Давайте рассмотрим Как настроить tftp сервер на Windows
Мой выбор пал на одно замечательное приложение tftpd32, скачать его можно отсюда. Хочу отметить, что есть несколько вариантов дистрибутива с запуском как приложение и как служба, так что внимательно выбирайте нужный вам дистрибутив. Установив и запустив его мы увидим следующие окно, в котором строка Current Directory — это путь к каталогу с загружаемыми файлами, а строка Server interfaces — это сетевой интерфейс локальной сети. Жмем кнопку Setting
Как настроить tftp сервер на Windows
На вкладке Global ставим галочку на против того сервиса который нам нужно запустить. Соответственно в нашем случае это TFTP Server.
Как настроить tftp сервер на Windows
Теперь переходим на вкладку TFTP. В строке Base Directory указываем путь к каталогу где будут находится файлы загружаемые на сервер и с сервера. Я для такого каталога создал папку на диске С с именем TFTP. Все остальные настройки оставляем без изменения как на рисунке и жмем ОК.
Настройка tftp сервера
Чтоб проверить сервер tftp запускаем командную строку и выполняем следующие команды
Для передачи файла: tftp GET имя_
А для приема файла: tftp PUT имя_
Использовать этот сервер для каких-то постоянных задач не рекомендуется, так как у него практически нет никакой защиты от несанкционированного подключений к серверу. Он не имеет парольной защиты. Да, можно ограничить доступ к нему только определенным IP-адресам. Но та легкость, с которой можно подменить IP-адрес, позволяет сказать, что это не относится к сетевой безопасности вообще.
Подключиться к FTP-серверу сайта с помощью Проводника Windows 10
Чтобы подключиться к вашему хостингу, серверу по FTP, нужно создать FTP клиент. Создавать и настраивать мы его будет без сторонних программ, с помощью проводника windows. Функция известна еще со времен windows xp, но было все сложновато и непонятно, и каждый раз с новым выходом windows она совершенствовалась и становилась стабильной, что вполне заменит сторонние ftp клиенты для передачи данных на сервер. Тем не менее это означает что данным методом вы сможете настроить ftp клиент для любой версии виндовс: windows xp, 7, 8.1, 10.
- Нажмите сочетание кнопок Windows + E и выберите слева в столбце «Этот компьютер».
- Добавьте сетевое расположение, если вы не видите его, то нажмите ярлык в углу как на картинке 2.
- Появится приветствие мастера, нажмите «Далее».
- В следующим окне «Выберите другое сетевое расположение».
- При появлении запроса введите адрес веб-сайта, FTP-сайта или сетевой адрес общего ресурса. Нажмите ниже на ссылку «Показать примеры», чтобы посмотреть.
А) Если вы хотите подключиться к FTP серверу веб сайта на хостинге, то вы должны настроить FTP сервер на вашем хостинге сайте, к примеру Cpanel, задав там имя и пароль.
Б) Если вы подключаетесь к другому устройству в своей локальной сети, вы можете использовать частный внутренний IP-адрес. (Если нужно указать порт, то он ставится после IP-адреса с двоеточием, к примеру :9090).
Вам придется выбрать, как настраивать вход к вашему веб-сайту на хостинг сервере. Все ровно в двух случаях настройки делаются на вашем хостинге, где веб-сайт к которому хотите получить доступ. Анонимный вход—при входе сетевой ftp папки в проводнике у вас запросит имя и пароль. Вход с пользователем—зайдет сразу при открытии вашей сетевой ftp папки в проводнике.
- Снимите флажок «Войти анонимно», затем введите свое имя пользователя FTP хостинга и нажмите кнопку «Далее», чтобы продолжить. (Настраивать на хостинге).
- Если хотите анонимно, то не снимайте флажок и нажмите далее, но все ровно нужно лезть в настройки хостинга и настраивать имя и пароль. (Настраивать на хостинге).
Теперь вам нужно указать любое имя. Это может быть ваше доменное имя, IP-адрес сервера, имя сайта или другое.
Нажмите кнопку «Далее» и следуйте инструкциям на экране, чтобы завершить добавление FTP-клиента для подключения к FTP серверу в проводнике в Windows 10.
Откройте «Этот компьютер» (проводник) и вы увидите созданный FTP клиент для подключения к FTP серверу для редактирования вашего веб-сайта, обмен файлами между устройствами.
Смотрите еще:
Rfc 2347 Option Negotiation
This version of tftpd supports RFC 2347 option negotation. Currently implemented options are:
- blksize (RFC 2348)
- Set the transfer block size to anything less than or equal to the specified option. This version of tftpd can support any block size up to the
theoretical maximum of 65464 bytes. - blksize2 (nonstandard)
- Set the transfer block size to anything less than or equal to the specified option, but restrict the possible responses to powers of 2. The maximum is 32768
bytes (the largest power of 2 less than or equal to 65464.) - tsize (RFC 2349)
- Report the size of the file that is about to be transferred. This version of tftpd only supports the tsize option for binary (octet) mode
transfers. - timeout (RFC 2349)
- Set the time before the server retransmits a packet, in seconds.
- utimeout (nonstandard)
- Set the time before the server retransmits a packet, in microseconds.
- The —refuse option can be used to disable specific options; this may be necessary to work around bugs in specific TFTP client implementations. For
example, some TFTP clients have been found to request the blksize option, but crash with an error if they actually get the option accepted by the
server.
Создание и настройка
Установить FTP-сервер на ПК может любой пользователь, даже чайник. Это можно сделать либо средствами операционной системы, либо с помощью сторонних программ, таких как Filezilla server.
FTP в windows
В Windows 7 есть все для того, чтобы установить и настроить FTP сервер, ничего дополнительно устанавливать не придётся. На более новых версиях этой системы все делается аналогично.
Чтобы сделать ФТП сервер на компьютере:
- Кликните по кнопке «Пуск», откройте «Панель управления» и выберите строку «Программы и компоненты».
- Выберите ссылку «Включение или отключение компонентов Windows», откройте пункт «Службы IIS», поставьте галочку в строке «FTP-сервер» и всех его подпунктах.
- Зайдите в меню «Администрирование» на панели управления.
- Откройте «Диспетчер служб IIS».
- Кликните по строке «Сайты», расположенному в правой части окна, и нажмите «Добавить FTP-сервер».
- Задайте имя соединения и путь к общей папке, через которую вы будете обмениваться данными.
- Введите IP-адрес, номер порта и параметры шифрования (можно настроить, как на рисунке).
- Настройте доступ (анонимный – без пароля, обычный – нужно будет ввести имя и пароль).
- Зайдите в «Панель управления», откройте «Система и безопасность» и выберите «Брандмауэр Windows».
- В левом меню выберите пункт «Дополнительные параметры».
- Кликните по строке «Правила для входящих подключений», которая находится слева, кликните правой кнопкой по строке «FTP-сервер» (находится в центральной части окна) и выберите «Включить правило». Те же действия повторите со строкой «Трафик FTP сервера в пассивном режиме».
- В левой части окна выберите «Правила для исходящего подключения» и включите «Трафик FTP-сервера».
- Чтобы настроить права пользователей, зайдите в раздел «Администрирование» панели управления и кликните по строке «Управление компьютером».
- Щёлкните правой кнопкой по свободному месту и выберите сроку «Создать группу».
- Введите имя группы.
- В папке «Пользователи» создайте нового пользователя.
- Заполните поля, касающиеся имени пользователя и пароля.
- Щёлкните правой кнопкой по только что созданному пользователю, выберите пункт «Свойства», перейдите на закладку «Членство в группах» и, нажав кнопку «Добавить», задайте пользователю новую группу.
- Чтобы разрешить пользователю подключаться к выделенной для обмена папкой, щёлкните по ней правой кнопкой и выберите строку «Свойства», перейдите на вкладку «Безопасность» и нажмите кнопку «Изменить».
- Щёлкните по кнопке «Добавить» и добавьте созданную недавно группу. Отметьте галочками все пункты в колонке «Разрешить».
- Зайдите ещё раз в меню службы IIS, щёлкните по вашему сайту и кликните по иконке «Правила авторизации».
- Кликните по пустому месту правой кнопкой и выберите «Добавить разрешающее правило».
- Отметьте пункт «Указанные роли или группы пользователей» и введите название созданной группы.
На этом создание FTP сервера закончено. Теперь вы знаете, как поднять домашний файлообменник.
Filezilla server
Самое популярное приложение для создания FTP – это FileZilla Server. Его можно скачать с официального сайта.
Чтобы создать свой FTP сервер FileZilla:
- для создания пользователя в пункте верхнего меню «Edit» выберите подпункт «Users»;
- нажмите кнопку «Add»;
- в поле ввода наберите имя пользователя;
- после этого введите пароль;
- создайте рабочую папку;
- задайте права на эту папку;
На этом создание FTP-сервера закончено.
Handling large files
The basic TFTP protocol works with packets with 512 bytes of data —with an exception
for the final block of the transfer. Each packet contains a 16-bit block counter and
this counter starts at 1 (one) for the first block. As long as the data to transfer
is less than 65535 blocks (the highest value for a 16-bit counter), all is well.
This sums up to (nearly) 32 MiB.
For bigger files, there are three options: larger TFTP data blocks, allowing the
block counter to roll over and concatenation of separate transfers to a single file.
-
Larger data blocks
RFC 2348
defines an extension for larger block sizes. Even though the RFC allows blocks of up to
65464 bytes, in practice the limit is set to 1468 bytes: the size of an Ethernet
MTU minus the headers of TFTP (4 bytes), UDP (8 bytes) and IP (20 bytes). Larger
packets run a high risk of being fragmented at the IP level, and this is generally
considered a bad thing. With a block size of 1468 bytes, the maximum
transfer size is over 91 MiB. Increasing the block size improves the transfer
performance at the same time as allowing larger files to be transferred.Next to the standard «blksize» option, there is also a non-standard «blksize2»
option. The latter has the restriction that the block size must be a power of
two (512, 1024, 2048, …). The server should not use a block size below 512
bytes unless a client has explicitly requested it. -
Block counter roll-over
RFC 1350 does not mention block counter roll-over, but several TFTP hosts implement
the roll-over be able to accept transfers of unlimited size. There is no consensus,
however, whether the counter should wrap around to zero or to one. Many implementations
wrap to zero, because this is the simplest to implement. The
«ARINC 615A
Data Load Protocol» mandates a roll-over to 1.Although the block counter roll-over does not need a change in (or extension of)
the TFTP protocol per se, it does require that both host agree on the
method of rolling over. While many TFTP hosts use block counter roll-over implicitly,
it should be an option in the TFTP option negotiation. I propose the option name
«rollover» for this purpose. The client sets this option if it supports block counter
roll-over, and it indicates whether it wants to wrap to zero or wrap to one. The
server acknowledges this option if it supports roll-over and the method. -
Collect separate TFTP transfers into a single file
Instead of requesting full files, a client could ask the server to transfer
part of a file. The client sets the offset from the beginning of the file through
an option. The server acknowledges the option if it supports it. The «toffset»
option would normally be combined with the «tsize» option to set both the start
offset and the amount of data to transfer. The «toffset» option is my proposal;
«tsize» is a standard option defined in
RFC 2349.
Switch Functioning as an FTP Server
Figure 5-17 Networking diagram
- Connect the PC and the switch, and configure IP addresses for them. For details, see «PC Functioning as an FTP Server».
-
Enable FTP on the switch, and create a user name, password, and FTP path.
You must set the user level to level 3 or above to establish an FTP connection.
<HUAWEI> system-view ftp server enable aaa local-user huawei password irreversible-cipher Helloworld@6789 local-user huawei service-type ftp local-user huawei ftp-directory cfcard: local-user huawei privilege level 15 quit quit
- Log in to the switch from the PC by running the ftp command. Run the get command to download files from the switch to the PC or run the put command to upload files to the switch.
- For example, on a PC running the Windows operating system, choose Start > Run, enter cmd, and click OK.
C:\Documents and Settings\Administrator> ftp 192.168.0.1 Connected to 192.168.0.1. 220 FTP service ready. User (192.168.0.1:(none)): huawei 331 Password required for huawei. Password: 230 User logged in. ftp> get vrpcfg.zip 200 Port command okay. 150 Opening ASCII mode data connection for vrpcfg.zip. 226 Transfer complete. ftp: 5203 bytes received in 0.01 seconds, 346.87 Kbytes/sec ftp> lcd //Check the storage location of the downloaded configuration file vrpcfg.zip on the PC. Local directory now C:\Documents and Settings\Administrator. ftp> put abcd.zip 200 Port command okay. 150 Opening ASCII mode data connection for vrpcfg.zip. 226 Transfer complete. ftp: 8423 bytes sent in 0.01 seconds, 346.00 Kbytes/sec
The user name Administrator is an example, and the actual output may be different.
The FTP client commands vary with the operating system. For details, see relevant help documentation of each operating system.
Настройка программы TFTPD32 и RIS-LINUX
Перед тем как перейти к рассмотрению настроек программ, следует рассказать о сетевых параметрах компьютер, с которого будет производиться установка. Ему присвоен IP адрес 192.168.200.1 и маска сети 255.255.255.0.
Внимание! В некоторых случаях использование фаерволов может привести к невозможности установить Windows по сети из-за блокировки сетевой активности. Поэтому или правильно настройте фаерволл или его отключите
Настройка программы TFTPD32
Настройка TFTP сервера (TFTPD32)
Опишу значения параметров, в которые я внес изменения.
Сначала я указал каталог, в котором TFTP сервер будет искать файлы. За это отвечает параметр «Base Directory». В нашем случае это C:\NETBOOT\WINXP. Затем я отключаю для удобства не нужные сервисы, оставив только «TFTP Server» и «DHCP Server». По той же причине отключил режим «Show Progress bar». Включил режим «Use anticipation window», в качестве параметра указал значение 14320. Этот последний параметр позволит увеличить скорость загрузки файлов с TFTP сервера.
Внимание. Активация режима «Use anticipation window» в некоторых случаях может привести к ошибкам
И тогда его следует отключить.
С этими настройками TFTP сервер готов к работе. (Рисунок 7).
Настройке DHCP сервера (TFTPD32)
Для установки Windows по сети DHCP должен присвоить IP адрес и указать имя загружаемого файла. За адреса отвечают параметры «IP Pool starting address», «Size of pool» и «Mask».
Кая я уже говорил на компьютере, с которого производится установка, присвоен IP адрес 192.168.200.1 с маской сети 255.255.255.0. Компьютеры смогут общаться друг с другом, если они принадлежат одной сети. В нашем случае это сеть 192.168.200.0. Параметр «IP Pool starting address» указывает начальный IP адрес, с которого DHCP будет начинаться выдавать адреса. Я установил значение в 192.168.200.10. Параметр «Size of pool» указывает, сколько компьютеров могут получить IP адреса от TFTPD32. Я установил значение в 10. Параметр «Boot File» указывает, какой файл необходимо загрузить. В нашем случае это startrom.n12.
Внимание. В каталоге C:\NETBOOT\WINXP находится два файла загрузчика: startrom.com и startrom.n12
Первый файл (startrom.com) в отличии от второго для начало процесса инсталляции потребует нажатия F12.
Параметр «Mask» указывает маску сети и должен совпадать с маской нашего «главного компьютера». Я указал значение 255.255.255.0.
Все настройки DHCP сервера изображены на Рисунке 8.
Настройка программы RIS-LINUX
Внимание. Для работы ris-linux требуется Python версии как минимум 2.4.0
Версия 3 и выше не подходят.
Распаковываю ris-linux в каталог C:\NETBOOT\RIS-LINUX. Теперь необходимо сформировать базу ответов. Для этого выполняю команду: C:\NETBOOT\RIS-LINUX\infparser.py c:\NETBOOT\WINXP\DRIVERS. Если все удачно, то программа infparser.py выведет на экран Compiled xxx drivers, где xxx количество обработанных драйверов. Теперь запускаю сам BINL, с помощью программы binlsrv.py.
- Назад (Подготовка каталогов и файлов)
- Вперед ( Автоматизация процесса установки. Файл ответов winnt.sif)
Windows Server R2: что нового?
Среди основных нововведений — обновленная система виртуализации Hyper-V 2.0, поддерживающая технологию Live Migration, которая позволяет «на лету» переносить виртуальные машины между физическими серверами. Динамическое хранилище виртуальных машин предоставляет возможность горячего подключения и отключения хранилищ. Физические и виртуальные системы легко развернуть при помощи VHD (Virtual Hard Disk) файлов. И, в отличие от предыдущей версии ОС, Hyper-V является неотъемлемой частью системы, то есть, нет разделения на обычные версии и «with Hyper-V».
Обновлением Hyper-V тема виртуализации в R2 не исчерпана. Термин «виртуализация» теперь охватывает три технологии: Server Virtualization, Client Virtualization и Presentation Virtualization. Отмечается, что R2 является полноценным VDI-решением (Virtual Desktop Infrastructure, инфраструктура для виртуализации клиентских рабочих мест), обеспечивающим централизованное управление всеми виртуальными системами и простое предоставление компьютеров. Как это работает? На сервере с поддержкой Hyper-V выполняется множество виртуальных машин с клиентскими ОС от WinXP до Win7. Пользователь (подразумевается, что он сидит за маломощным компом или тонким клиентом под управлением Windows Fundamentals либо Linux), чтобы попасть на свой десктоп, удаленно подключается к отдельной (VDI полностью изолирует виртуальные среды пользователей) виртуальной машине. VM может быть либо жестко закрепленной за ним, либо любой из доступных, – это зависит от типа используемой инфраструктуры VDI — статическая или динамическая. Одним словом, VDI представляет собой своеобразную комбинацию RDP-соединений и виртуализации.
Служба Terminal Services переименована в Remote Desktop Services (RDS), что больше отражает ее назначение – работа в структуре VDI. Но VDI — не единственное нововведение в RDS. Поддерживаются многомониторные конфигурации, видео и аудио очень высокого качества. Пользователи Win7 могут легко получить доступ к удаленному приложению или рабочему столу при помощи нового апплета RemoteApp & Desktop Connection, не чувствуя разницы между локальным и терминальным приложениями.
В стандартную поставку включен обновленный PowerShell 2.0, количество изменений в котором, по сравнению с 1.0, достаточно велико:
- Улучшенный API;
- GUI для создания и отладки скриптов;
- PowerShell в службах Remote Desktop;
- Выполнение команд на удаленной машине с использованием WinRM 2.0;
- Фоновое выполнение задач (PSJob);
- Запуск процесса на одной или нескольких машинах и работа с WPF (Windows Presentation Foundation) — новой подсистеме в составе .NET Framework 3.0, позволяющей создавать красивые графические интерфейсы.
Улучшены некоторые старые командлеты (cmdlets), и появилось около 240 новых.
В обновленный IIS (версии 7.5) интегрированы FTP (с новыми файлами настроек, основанными на .NET XML), WebDav, URLScan 3.х (ограничение типов http-запросов), Administration Pack (управление SQL-базами, конфигуратор, отчеты, фильтрация запросов). Ранее все это было реализовано как отдельное расширение, теперь же достаточного одного клика мышки. Улучшена поддержка PHP в реализации FastCGI. Еще в IIS 7.0 было доступно создание приложений в изолированном пуле, что способствовало повышению уровня надежности и безопасности. В IIS 7.5 каждый пул приложений запускается с уникальным, менее привилегированным уровнем подлинности. Кстати, о том, что новому IIS полностью доверяют, свидетельствует и тот факт, что в феврале Microsoft перевел свой сайт на версию 7.5.
Сюда же добавим возможность публикации одним кликом в Visual Studio 10, новые счетчики производительности и инструмент управления Web Deployment Tool (MS Deploy), позволяющий администраторам Web-серверов без труда развертывать, синхронизировать и мигрировать сайты, включая конфигурацию, контент и SSL-сертификаты.
В Server Core теперь также можно установить .NET, включая и PowerShell. Ставим 2.0 and 3.0 .NET Framework при помощи новой утилиты DISM (Deployment Image Servicing and Management), которая входит в стандартную поставку системы и в комплект WAIK (ключ /Online позволяет управлять настройками рабочей системы):
> dism /Online /Enable-Feature /FeatureName:NetFx2-ServerCore > dism /Online /Enable-Feature /FeatureName:NetFx3-ServerCore
Зависимость от архитектуры
Некоторые архитектуры предъявляют специфические требования к дисковым разделам. Например, многие из них требуют выделения специального дискового радела для поддержки загрузки. В частности, так называемые NewWorld PowerMAC машины требуют загрузочный дисковый раздел, размещенный в начале дискаn. Ниже приведен фрагмент рецепта для создания такого раздела:.
1 1 1 hfs
$bootable{ }
method{ newworld } .
|
Этот раздел должен быть первым в списке разделов и он не должет быть отформатирован.
Другой пример — архитектура netwinder, требующая небольшой раздел /boot, отформатированный в файловую систему ext2 версии 0:
50 500 100 ext2
$primary{ }
$bootable{ }
method{ format }
format{ }
use_filesystem{ }
filesystem{ ext2r0 }
mountpoint{ /boot } .
|
И, наконец, пример настройки загрузочного раздела EFI для архитектуры ia64:
100 100 150 fat16
$primary{ }
method{ efi }
format{ } .
|
Для других архитектур см. соответствующие рецепты в udeb-пакете partman_auto.
Определение FTP
Протокол передачи файлов (FTP) — это протокол прикладного уровня. FTP — это механизм, предоставляемый TCP / IP для передачи файла от клиента к серверу или от сервера к клиенту. Проблемы, решаемые FTP, таковы, как две системы, между которыми происходит обмен файлом, могут использовать другое соглашение о файлах или другой способ представления текста и данных, или другую структуру каталогов. Для решения этой проблемы FTP имеет список команд.
Чтобы скопировать файл с одного хоста на другой, FTP устанавливает два соединения: одно для передачи данных, а другое — для управления. FTP использует службу TCP для передачи файла. Порт 20 TCP используется для передачи данных, а порт 21 TCP используется для управляющего соединения.
Управляющее соединение остается открытым до завершения всего интерактивного сеанса и закрывается по окончании сеанса. Пока открывается управляющее соединение, каждый раз открывается и закрывается соединение для передачи данных, файл передается.
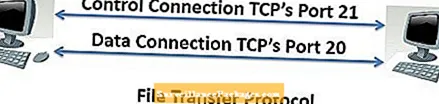 Контрольное соединение использует простые правила связи. С другой стороны, соединение для передачи данных является более сложным, поскольку оно использует разные команды для различных передаваемых данных. Хотя пользователь аутентифицирован во время установления соединения, FTP не является безопасным, поскольку пароль, предоставленный пользователем, представляет собой простой текст, а данные также передаются в виде обычного текста, который может быть перехвачен злоумышленником. Решение этой проблемы — добавить SSL (Secure Socket Layer).
Контрольное соединение использует простые правила связи. С другой стороны, соединение для передачи данных является более сложным, поскольку оно использует разные команды для различных передаваемых данных. Хотя пользователь аутентифицирован во время установления соединения, FTP не является безопасным, поскольку пароль, предоставленный пользователем, представляет собой простой текст, а данные также передаются в виде обычного текста, который может быть перехвачен злоумышленником. Решение этой проблемы — добавить SSL (Secure Socket Layer).
Другой способ безопасной передачи файла — использование независимого протокола sftp (протокол безопасной передачи файлов). Sftp является частью протокола SSH.
Какой протокол будет иметь наибольшее значение?
В конечном счете, TFTP лучше всего подходит для локальной передачи данных в центре обработки данных, где безопасность и стабильность сети не являются проблемой. FTP и его безопасная версия FTPS лучше всего подходят для передачи файлов по глобальной сети, где файлы меньше или объем файлов не имеет значения.
FileCatalyst — лучший вариант для отправка больших файлов (> 2 ГБ) по глобальной сети с использованием общедоступных подключений к Интернету и в тех случаях, когда время передачи критично из-за потребностей бизнеса. FileCatalyst также более безопасен за счет шифрования файлов AES в полете.
Удаленный рабочий стол
Беспроводная передача файлов между ПК и Андроид-устройством — это, конечно, хорошо, но время от времени возникает необходимость получить доступ к Рабочему столу Windows. Сделать это можно с помощью Андроид-приложения под названием PocketCloud Remote Desktop.
Чтобы разрешить удаленное подключение к ПК, его нужно предварительно настроить. Для этого нажмите «Пуск | Панель управления | Система | Настройка удаленного доступа», а затем установите флажок «Разрешать подключения от компьютеров с любой версией удаленного рабочего стола (опаснее)». К слову, для подключения будет использоваться рассмотренная выше дополнительная учетная запись Windows (см. раздел «Общая папка Windows»).
В целом, приложение PocketCloud Remote Desktop не вызывает нареканий: экранная клавиатура и эмуляция мыши функционируют корректно, и, как результат, работать с Windows-программами почти так же удобно, как на ПК.
При подключении к удаленному Рабочему столу Windows посредством приложения PocketCloud Remote Desktop не переусердствуйте с разрешением экрана и цветовой гаммой TeamViewer — управление ПК через Интернет
Рассмотренный выше протокол RDP, бесспорно, удобен и не требует установки на ПК дополнительного приложения-сервера. Но, если возникнет необходимость подключиться к удаленному Рабочему столу через Интернет, придется произвести ряд сетевых настроек. Избежать лишних действий поможет хорошо знакомое пользователям Windows приложение TeamViewer, специальная версия которого существует и для мобильной платформы Андроид.
Подключение к удаленному Рабочему столу в TeamViewer происходит на основе логина и пароля, которые автоматически генерируются сервером программы, что весьма удобно. Еще одним преимуществом TeamViewer является автоматическая подстройка качества транслируемого изображения в зависимости от скорости соединения.
Помимо прочего, смартфон под управлением Андроид хорошо подходит на роль пульта дистанционного управления медиапроигрывателями Windows. В каталоге Google Play Market можно найти соответствующие программы практически для всех популярных аудио- и видеоплееров. Так, переключиться на следующую музыкальную композицию либо немного прибавить громкости в стандартном проигрывателе Microsoft — Windows Media Player — можно с помощью приложения WMP Remote LITE.
Для дистанционного управления популярным аудиоплеером AIMP подойдет программа Aimp Control. Аналогичные приложения существуют и для видеопроигрывателей Media Player Classic и VideoLAN — соответственно, Remote MPC и Remote for VLC.
«Подружить» с Андроид-смартфоном можно даже, казалось бы, «вражеский» iTunes — для управления медиа- плеером от Apple создана программа iRemote FREE ?Torrent Remote
Клиент удаленного доступа ?Torrent Remote позволяет не только узнать процент завершенности загрузок, но и приостановить или, наоборот, запустить отдельные из них. Чтобы воспользоваться приложением ?Torrent Remote для Андроид-устройств, необходимо предварительно указать логин и пароль доступа в настройках программы ?Torrent для Windows. Для этого в главном меню выберите пункт «Настройки | Настройки программы | Удаленный доступ» и установите флажок напротив пункта «Доступ к удаленному ?Torrent».
В результате у вас появится возможность управлять процессом загрузки файлов посредством протокола BitTorrent с помощью смартфона или планшета, как в рамках локальной сети, так и по Интернету.
7 ответов
8
Вы пытаетесь подключиться, введя адрес FTP непосредственно в адресной строке проводника Windows? Попробуйте «Способ сетевого подключения карты» …
-
Нажмите «Пуск» и выберите «Компьютер».
-
Нажмите «Карта сетевого диска» в меню
-
Откроется окно «Карта сетевого диска». Теперь нажмите ссылку «Подключитесь к веб-сайту, который вы можете использовать для хранения ваших документов и изображений».
-
Теперь просто следуйте шаг за шагом, чтобы добавить новое сетевое местоположение. Выберите «Выбрать пользовательское сетевое местоположение», когда вам будет предоставлен выбор места для создания этого сетевого подключения.
-
Введите свой FTP-адрес, например. ftp://ftp.yoursite.com . При необходимости укажите имя пользователя и пароль.
-
Дайте новое сетевое расположение
3
На самом деле это немного проще, чем в приведенных выше ситуациях.
Создайте ярлык на рабочем столе и для свойств, используйте это:
(Вы также можете вставить строку ниже непосредственно в поле «run».)
(Разбить его как можно лучше,% windir% — это переменная системной среды для папки «Windows», будь то XP /7/8, а «explorer» — оболочка по умолчанию для любой версии окон. настройки URL-адреса сайта FTP. Имя пользователя передается вместе, разделенное двоеточием, где передается пароль пользователя ftp-сайта, наконец, «at-sign» (@) сообщает ему, какой FTP-сервер под именем sub /domain-name.)
Это открывает FTP-сайт, используя Windows explorer (NOT IE!), и вы можете вырезать /вставлять весь день.
Имейте в виду, что администратор FTP HAS знает, как настроить разрешения на FTP-сайте, но это работает как прелесть.
Одно предостережение, вы не можете использовать «at-sign» или двоеточие как часть пароля пользователя, очевидно, потому что это то, что обозначает /разделяет учетные данные пользователя с URL-адреса FTP.
2
Это возможно и настроено с панели управления — в частности, с помощью Internet Options. Перейдите на вкладку «Дополнительно» и прокрутите страницу вниз до тех пор, пока не найдете флажок «Использовать пассивный FTP (для совместимости с брандмауэром и DSL-модемом)». Снимите флажок.
1
Альтернативный метод в Windows 7
Если вы хотите загружать файлы, удалять файлы или изменять структуру папок на FTP-сайте, вам нужно открыть сайт в Проводнике Windows. Если вы просто хотите открыть FTP-сайты и загрузить с них файлы, вы можете использовать Internet Explorer. Вот как создать ярлык для FTP-сайта, чтобы сайт автоматически открывался в проводнике Windows:
Чтобы создать ярлык для открытия FTP-сайта в проводнике Windows
Нажмите, чтобы открыть компьютер.
Щелкните правой кнопкой мыши в любом месте папки, а затем нажмите «Добавить сетевое расположение».
Отобразится мастер добавления сетевого подключения. Нажмите «Далее».
В мастере выберите «Выбрать пользовательское сетевое местоположение» и нажмите «Далее».
Введите имя FTP-сайта с полным FTP: //перед ним и нажмите «Далее».
Чтобы использовать имя и пароль, снимите флажок «Войти анонимно». Введите имя пользователя и нажмите «Далее».
По умолчанию имя ярлыка совпадает с именем FTP. Если вы хотите присвоить ярлыку другое имя, введите его в поле «Введите имя для этого сетевого расположения». Нажмите «Далее».
Если вы не хотите, чтобы сайт FTP открывался после того, как вы закончили настройку ярлыка, снимите флажок Открыть это сетевое местоположение, когда я нажму кнопку «Готово». Нажмите «Готово». В папке «Компьютер» появится ярлык на FTP-сайте. Вы можете перетащить этот ярлык на рабочий стол, чтобы его было легко найти позже.
Примечания
При первом подключении к FTP-сайту вам будет предложено ввести пароль. Установите флажок «Сохранить пароль», если вы хотите, чтобы Windows помнила этот пароль и подключала вас непосредственно к сайту в будущем.
Найдено здесь http: //www .sevenforums.com /сеть обмена /41593-FTP-интеграция-в-окна-explorer.html
1
FTP имеет два режима: активный и пассивный. Это упрощенная версия, но пассивный режим требует, чтобы администратор FTP-сервера оставлял открытым целый ряд портов, поэтому многие FTP-сайты предпочитают активно работать.
Клиент FTP для Windows Explorer поддерживает только пассивный. Итак, вы идете — вероятность того, что вы смотрите на FTP-сайт с активным доступом, и Windows Explorer просто не работает. Вам нужно будет получить сторонний клиент, например FileZilla .
Вы также можете попробовать « ftp: //имя пользователя: пароль @ ftpserveraddress «.
Введите ftp: //server.name.domain ‘, и это делается.
















![Настройка программы tftpd32 и ris-linux - [установка windows xp по сети. ris, но не microsoft] - [статьи] - [unattendedxp.com]](http://ds-service39.ru/wp-content/uploads/0/4/1/041850b91e6c9232fa4f253f289969a8.jpeg)


![[сеть] протокол tftp, простой и практичный инструмент tftpd32 для передачи файлов между хостом и виртуальной машиной - русские блоги](http://ds-service39.ru/wp-content/uploads/8/f/c/8fc2edca4c94d14c98d50d98e53b0961.png)







