Третий способ являет собой привлечение сторонних программ на ПК
Есть и еще способы переустановить Android на своем устройстве, но не всем они подходят:
- 1. Перепрошить ОС при помощи специального диска для поиска и установки обновлений на устройство. Диск зачастую прилагается к некоторым популярным моделям планшетов и смартфонов;
- 2. Или же доверить переустановку специалистам. Хотя здесь нужно быть внимательным к профессионализму работника — бывали случаи возвращения работоспособного смартфона в состоянии «кирпича».
По сути, не требует огромных усилий – лишь каплю терпения и соблюдения четкого плана действий. Не нужно расстраиваться, если вдруг с первого раза получилось некорректно:переустановка ОС – дело тонкое, и требует определенного опыта.
Как переустановить андроид на планшете
Любая операционная система со временем начинает работать некорректно
И совершенно неважно, насколько дорогое и качественное устройство было куплено. Хорошо известная ОС Android не является исключением. Если начались подобные проблемы, можно отнести девайс в мастерскую или переустановить Андроид на телефоне или планшете своими силами
Если начались подобные проблемы, можно отнести девайс в мастерскую или переустановить Андроид на телефоне или планшете своими силами.
Операционная система Андроид является самым распространённым и функциональным программным обеспечением для мобильных устройств. К тому же она имеет открытый исходный код, что позволяет изменять и подстраивать «ось» под себя даже любителям.
Но несмотря на все свои достоинства, она подвержена возникновению сбоев и ошибок. Поэтому необходимость переустановить Андроид — вопрос времени.
И если с Windows всё понятно и особых проблем с переустановкой не возникает, то мобильную ОС так просто не перепрошить. Если неправильно переустановить ОС на Андроиде, можно испортить телефон.
blockquote>Если решено переустановить Android на телефоне самостоятельно, то предварительно необходимо ознакомиться с рядом нюансов и возможных проблем.
Процесс переустановки Андроид на смартфоне или планшете может иметь особенности в зависимости от производителя и модели, а также прошивки.
| Производитель |
Особенности |
| Fly | Аппараты торговой марки долгое время не имели возможности перепрошивки, так как разработчик не выпускал обновления. Но с недавних пор переустановка Андроид на смартфонах этой фирмы стала возможна. Правда, с версии выше четвёртой. |
| Samsung Galaxy | обновлять и перепрошивать можно стандартными способами, установив соответствующую галочку в настройках или с помощью официальной программы Samsung Kies. Сторонние приложения для этих целей использовать не рекомендуется. По крайней мере, до окончания действия гарантии. |
| Lenovo | Производители гаджетов предоставляют возможность обновлять и перепрошивать свои изделия вручную. Но здесь алгоритм действий зависит от архитектуры процессора. Поэтому перед началом стоит прочитать инструкцию к аппарату Леново. |
| Sony Xperia | Переустановка ОС на продукции осуществляется исключительно с помощью специальных программ Bridgefor PC Companion и UpdateServic, которые предварительно необходимо установить на компьютер или ноутбук. |
| HTC | Тайваньская фирма позволяет провести оптимизацию внутренними средствами. Если же захочется полностью перешить гаджет, то придётся повозиться и вникнуть в такие тонкости, как драйвера и recovery. |
| Китайские бренды | На других, малоизвестных китайских продуктах переустановка Андроид может быть выполнена с помощью специального софта: Research Download или SP Flash Tool. Однако из-за некоторых особенностей необходимо быть крайне аккуратным. |
Инструкция: как изменить приложение по умолчанию в Android 4.0
Google весьма неплохо поработала над функционалом Android 4.0 Ice Cream Sandwich, а также над внешним видом и системы, и программ. Впрочем, это не мешает производителям смартфонов и планшетов с маниакальной настойчивостью «допиливать» систему, достаточно серьезно изменяя разные ее аспекты. Если говорить о настройке самим пользователем, то здесь Android представляется одной из самых гибких (если не самой гибкой) мобильных систем.
Прилагаемый ниже материал будет интересен тем, кто совсем недавно познакомился с Android, в частности версией 4.0. Рассматривать способы будем на примере Highscreen Alpha GT, который обладает нехарактерными для двухсимных аппаратов хорошими характеристиками и актуальной версией системы Google. Пользующимся же системой давно, напомним, что процесс установки и управления программами по умолчанию остался неизменным еще со времен Android 2.3.
Итак, мы прочитали советы по выбору мощного видеоплеера, просмотрщика PDF, менеджера SMS и любой другой программы. Далее зашли на Google Play или скачали установочный APK-файл на сайте вроде 4PDA. Как сделать так, чтобы наша программа по умолчанию использовалась для определенного действия? Для примера возьмем приложение просмотра файлов PDF. Итак, у нас уже есть Adobe Reader, но хотелось бы, не удаляя эту разработку, открывать файлы только с помощью программы PDF Reader.
Способ первый, банальный. Запускаем менеджер файлов и «тапаем» на нужный журнал. Так как у Adobe Reader появился «конкурент», мы увидим всплывающее окно с подписью «Что использовать?» (или ещё какой-либо схожей, здесь могут быть варианты) и выбором возможных для открытия файла программ.
Если мы желаем на постоянной основе сделать привязку к формату PDF, следует сначала поставить внизу галочку напротив пункта «По умолчанию для этого действия» и указать PDF Reader. Все, с минимальными усилиями новая программа по умолчанию для просмотра PDF задана.
Способ второй, расплата за невнимательность. Скажем, окно выбора программы появилось, мы поставили галочку, но случайно указали не PDF Reader, а Adobe Reader. Расстраиваться рано, будем исправлять ошибку. Вызываем системный пункт «Настройки» (надеюсь, не нужно объяснять, как его найти), «Приложения» и жмем на Adobe Reader для вызова настроек данной программы. Прокручиваем список вниз до заголовка «Запускать по умолчанию». Тут видим пункт «Удалить настройки по умолчанию».
Нажимаем и тем самым сбрасываем привязку к файлам PDF. Теперь при попытке открыть журнал PDF нам снова предложат список программ, где мы и выберем PDF Reader. Profit.
Частности. Отмечу, что в списке установленных приложений Android приводит полный список системных программ, поэтому проблем не должно возникнуть как при выборе средства просмотра PDF, так и при замене галереи, «звонилки» или лаунчера. Первый частный момент – программа набора номера и управления контактами. В ней установка по умолчанию означает автоматический запуск вместо стандартного приложения при входящем звонке. Однако, уж простите за банальщину, если вам нужно набрать номер, то тапать нужно вручную именно по значку альтернативного приложения. Поэтому просто перетащите его ярлык на рабочий стол или замените им иконку стандартной программы на нижней панели рабочего стола.
Другая частность – замена стандартной клавиатуры. После установки новой клавиатуры идем в «Настройки», «Язык и ввод», активируем её галочкой напротив и вверху жмем на кнопку выбора клавиатуры по умолчанию.
Другой способ – в процессе ввода текста в самом верху экрана скользящим движением сверху вниз вызываем пункт «Выбор метода ввода». Как видим, ничего сложного.
Напоследок скажу, что на Google Play естественно не обошлось без специальных менеджеров управления программами по умолчанию. В качестве примера укажу на бесплатный Default App Manager Lite. Эта программа предоставляет список популярных задач типа браузера, камеры, музыки и прочих, сразу же показывается текущее выбранное приложение. По касанию пункта получаем список доступных для действия программ, потом а) легко/непринужденно жмем «Clear Defaults» б) в появившемся окне снимаем галочку со знакомого пункта «Удалить настройки по умолчанию» в) жмем клавишу возврата к прошлому экрану г) жмем «Set Defaults» д) отмечаем «По умолчанию для этого действия» и выбираем нужную программу.
Способы установки программ
По умолчанию игры и приложения Android устанавливаются на встроенный накопитель смартфона, который может оказаться слишком маленьким. Если есть SD, то можно сделать так, чтобы некоторые программы устанавливались туда по умолчанию, тем самым освобождая место для большего количества информации. При определенных условиях на съемную флешку можно перенести практически любую установленную программу.
Приложения для начинающих: приложения для смартфонов
«Приложения» покупают, загружают, устанавливают — так поступает
Как установить приложение на SD-карту Андроида? Существует несколько разных способов осуществления этой операции. Выбор правильного метода зависит от версии операционной системы и данных, которые нужно переместить. В настройках Android 6.0 Marshmallow можно адаптировать SD как встроенную память, автоматически устанавливая разрешенные игры и программное обеспечение на съемный накопитель.
Тот факт, что он уже установлен со мной, сразу распознается, поэтому избегается двойная установка. Разумеется, для меня, как гида, преимущество смартфона заключается в том, чтобы, с одной стороны, получать обновленные метеорологические отчеты о местоположении или поезде, а также находить жилье, а во-вторых, возможность использовать такой универсальный гений и для навигации.
Способы установки программ
В дополнение к описанию маршрута с фотографиями с маршрута велосипедисты могут также получить доступ к профилю возвышенности и ознакомиться с литературой, достопримечательностями и подходящими железнодорожными станциями. Кроме того, местоположение не может быть установлено отдельно для определенных приложений, но только во всех приложениях магазина. Но кто не хочет устанавливать игру, которая может занять накопители?
Некоторые смартфоны без новой операционной системы позволяют перемещать приложение на карту памяти вручную, но только в том случае, если разработчик это допускает. Альтернативный способ переноса программ — использование приложения Link2SD.
Таким образом, нам не нужно беспокоиться каждый раз, когда мы делаем снимок, загружаем музыку или устанавливаем приложения. Или нужно перемещать файлы из одного места в другое. Чтобы настроить его, достаточно перейти к настройке, а затем в систему и, наконец, в хранилище.
Настройки Андроид для SD-карты
После внесения изменений нажмите «Применить», чтобы сделать изменение эффективным. Для этого достаточно перейти к конфигурации, затем к системе и хранилищу. Нажмите на место, где находится приложение, и мы увидим детали занятия. Нажмите «Приложения», и появится список.
Вот почему переносить приложения на внешнюю флешку можно только в случае крайней нужды. Рекомендуется по возможности использовать этот метод для программ, которым для нормальной работоспособности не нужна большая скорость.
Что пропускает лучше открыть с
Хотя вы можете установить несколько приложений по умолчанию с помощью Better Open With, это не работает для всех сценариев.
Например, мы тщательно искали лучшее приложение для контактов и номеронабирателей для Android чтобы рассчитаться на Контакты + . Но когда вышел Truedialer , мы хотели переключиться на это отличное приложение для умного дозвона с телефонной книгой из краудсорсинга Ищите приложение для умного дозвона К сожалению, Better Open With не имеет возможности выбрать приложение по умолчанию для телефонных звонков или контактов.
Аналогично, есть отличные бесплатные альтернативы для замены стандартного приложения Android для SMS отличных бесплатных альтернативных приложения для замены стандартного приложения отличных бесплатных альтернативных приложения для замены стандартного приложения , но вы не можете сделать это с помощью Better Open With.
Надеемся, что в будущем приложение добавит возможность изменять любые ассоциации приложений по умолчанию на Android. Но сейчас он ограничен только типами файлов.
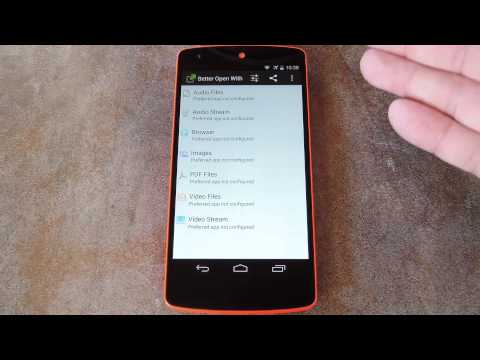
Тем не менее, это не делает его менее полезным, особенно если учесть, что это абсолютно бесплатно. Так что иди и возьми его из магазина Play.
Скачать: лучше открыть с (бесплатно)
QuickShortcutMaker
Это бесплатный продукт, с помощью которого также можно изменить название приложение на любое другое. Найти его можно на том же «Гугл Плее» либо на официальном сайте разработчика. С установкой проблем возникнуть не должно.
Во время инсталляции приложения обязательно нужно согласиться с предоставлением прав на редактирование имен файлов. В противном случае платформа будет «сопротивляться» действиям программы.
Сама по себе утилита обладает широкими возможностями, но нас интересует именно функция переименования приложений.
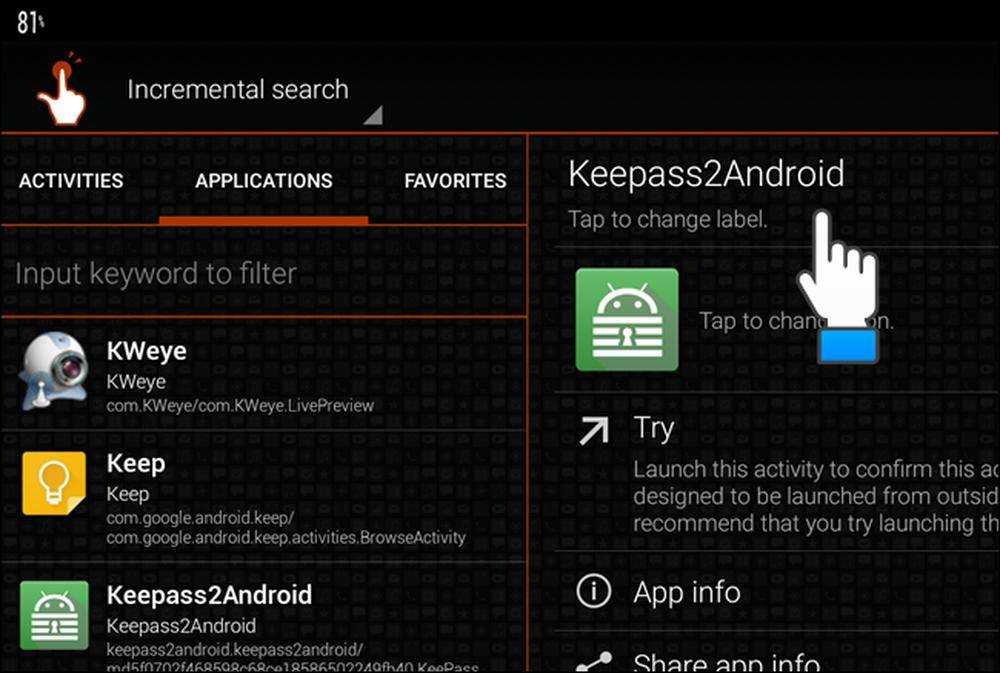
Для смены названий необходимо выполнить следующий порядок действий:
- Запускаем утилиту и соглашаемся на сканирование внутреннего накопителя (примерно 15 секунд).
- Переходим в раздел «Приложения» (Applications) и в представленном списке находим нужное.
- Открываем его и кликаем на пункте «Сменить этикетку» (Change label).
- Во всплывающем окне вводим новое имя приложения и нажимаем ОК.
- Далее кликаем по «Создать» (Create).
Теперь на рабочем столе у вас старое приложение с новым названием. Также стоит заметить, что если удалить утилиту, то все изменения сохранятся.
Резервная копия
Существует несколько способов, с помощью которых вы сможете произвести обновление. Сегодня мы поговорим только о самых популярных из них, и наверняка они будут и вам интересны и удобны. Главное правило: перед тем как заниматься выполнением очередного обновления, вам потребуется полностью зарядить батарею, а также произвести синхронизацию всех своих данных, дабы они в случае каких-либо сбоев не были утрачены. Сохранить контакты, к примеру, вы сможете с помощью Google, в настоящее время подобный инструмент может быть использован совершенно любым пользователем. А самое интересное заключается в том, что синхронизацию вы сможете произвести всего в несколько кликов, а после успешной установки новой прошивки загрузить все свои данные обратно в мобильное устройство.

Установка приложения по умолчанию для файлов разного вида
Описанный выше метод не подходит для установки андроид приложений по умолчанию для различных файлов. Чтобы система открывала файлы определенного типа (например, изображения) при помощи конкретных сервисов, нужно обратиться к другому способу.
Операционная система Андроид позволяет выбрать приложения по умолчанию для данных разного типа через файловые менеджеры (для этого подойдут как сторонние, скачанные из Play Market, так и стандартный).
Стандартный файловый менеджер, имеющийся в ОС Андроид, также можно использовать в этом случае. Открыть его можно через настройки и раздел «Хранилище и USB-накопители».
После того, как вы запустили файловый менеджер на андроид, необходимо открыть файлы нужного типа. Если программа по умолчанию для них не задана, то ОС Андроид предложит пользователю выбрать одну из списка подходящих программ. При нажатии галочки «Всегда» система запомнит выбор и будет открывать файлы этого типа установленной программой по умолчанию.
Если для этого вида данных уже было задан сервис, телефону потребуется произвести сброс настроек. Этот процесс мы подробнее рассмотрим дальше.
Этапы замены
Итак, как поменять прошивку на Андроиде путем ее замены? На первом этапе, когда необходимая прошивка найдена и загружена, и на устройстве установлен Rom Manager, важно подключить к нему зарядное устройство. Это делается даже в том случае, когда пользователь считает, что его смартфон обладает безумно мощным аккумулятором и хранит заряд очень долгое время. Все равно лучше подстраховаться и подключить к сети электропитания
На всякий случай
Все равно лучше подстраховаться и подключить к сети электропитания. На всякий случай.
Второй этап таков: на устройстве нужно открыть Rom Manager, найти в нем пункт «Установить РОМ с карты памяти» и указать архив, который предварительно был загружен из сети. Напомним, что это чаще всего ZIP-файл. После этого появится меню, в котором нужно проставить галочки в зависимости от желаний пользователя. Можно просто отметить все три. И это не будет лишним. После этого можно нажимать на «ОК» — пойдет процесс установки прошивки, по окончании которого получится обновленное устройство с новыми функциями.

Открывая «окно»…
Перед тем как запустить новый процесс приложения, system_server
создает стартовое окно используя метод PhoneWindowManager.addSplashScreen() :
Стартовое окно
это то, что пользователь будет видеть пока запускается само приложение. Окно будет отображаться до тех пор пока не будет запущенаActivity и не будет отрисован первый кадр. То есть пока не будет завершен«холодный» запуск . Пользователь может видеть данное окно длительное время, поэтому постарайтесь сделать его приятным.
![]()
Содержимое стартового окна берется из drawable-ресурсов windowSplashscreenContent
иwindowBackground запускаемогоActivity . Банальный пример такого окна:
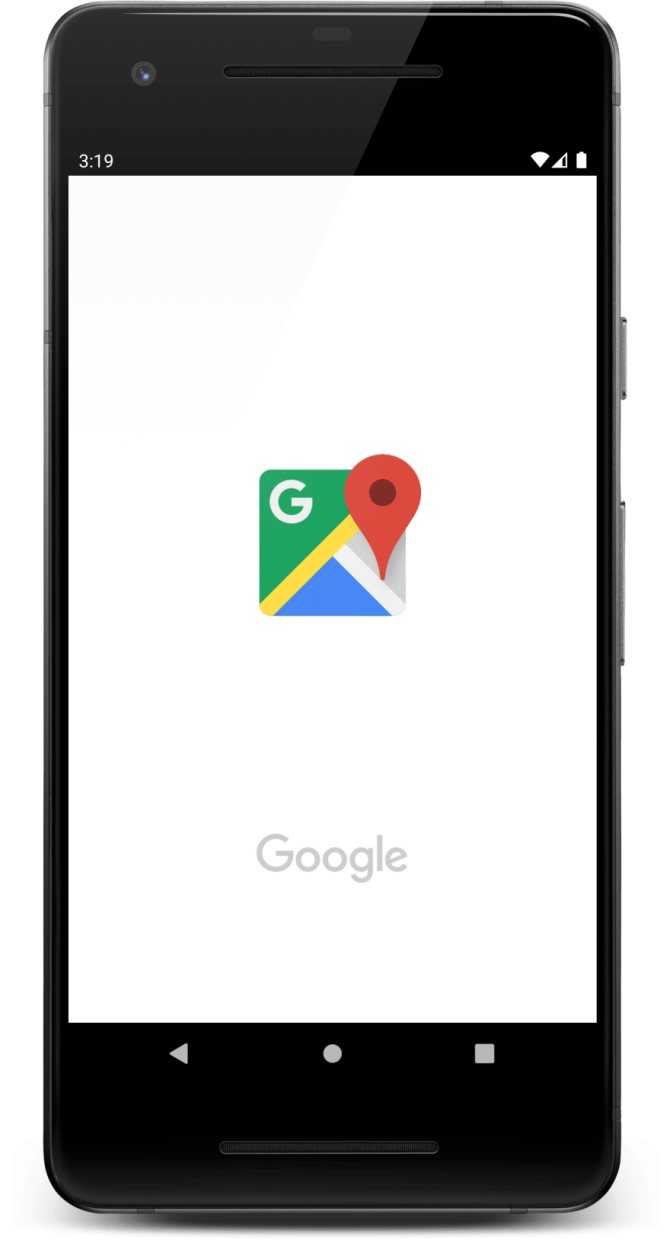
Если пользователь восстанавливает Activity из режима последнего экрана(Recent screen)
, при этом на нажимая на иконку приложения, тоsystem_server вызывает метод TaskSnapshotSurface.create() , чтобы создать стартовое окно из уже сделанного скриншота.
Как только стартовое окно показано пользователю, system_server
готов запустить процесс приложения и вызывает метод ZygoteProcess.startViaZygote() :
В коде видно, что метод ZygoteProcess.zygoteSendArgsAndGetResult()
отправляет аргументы запуска через сокетZygote-процессу .
Замена программы средствами Панели управления
Вторым способом изменить утилиту для открытия каких-либо файлов является апплет Панели управления, именуемый «Программы по умолчанию».
1. Для его вызова открываем Панель управления любым способом и находим этот объект или вводим название апплета в поисковой строке и вызываем его.
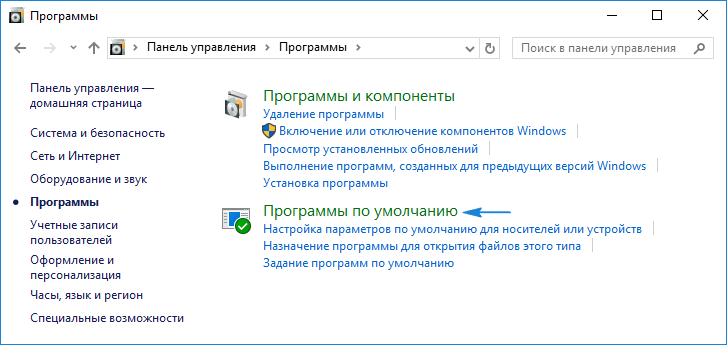
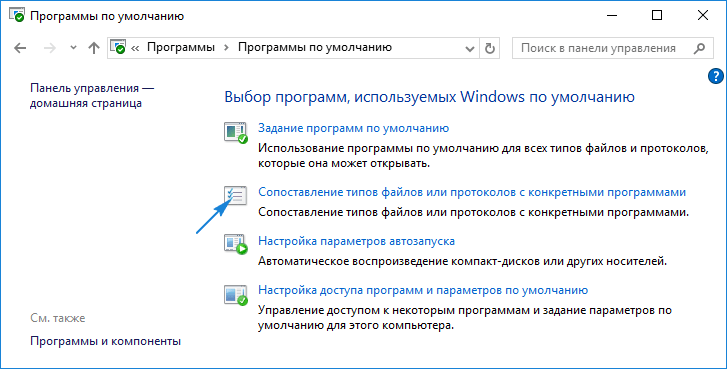
3. В списке расширений находим тип файла, для открытия коего необходимо задать иную утилиту, и жмём по нему.
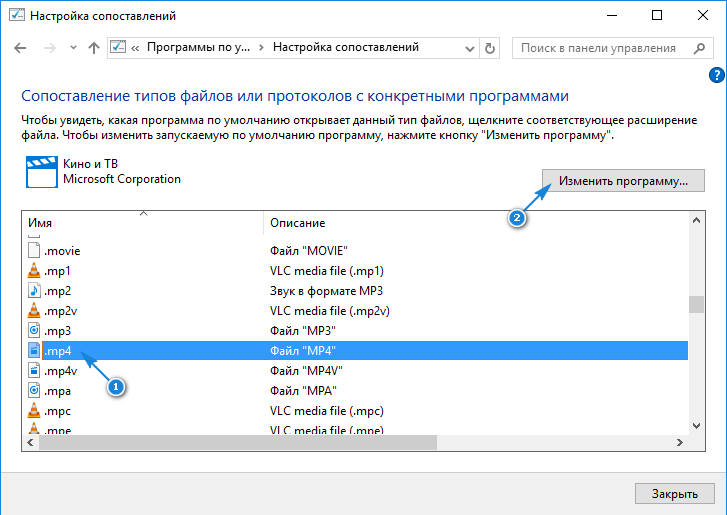
4. В правом углу сверху нажимаем по пиктограмме «Изменить программу…».
5. Во всплывшем окне жмем по названию нужной утилиты или по надписи «Найти другое приложение…» и выбираем его.
6. Нажимаем «OK».
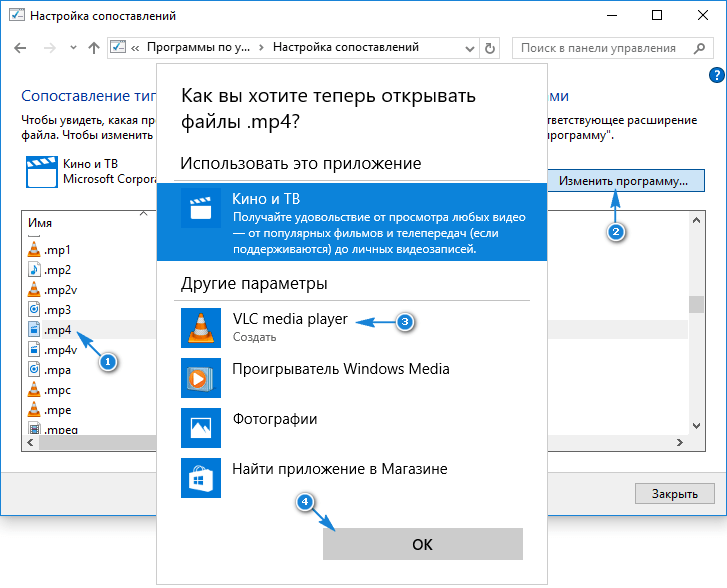
Файлы и мультимедиа
Первый вариант предполагает такие действия:
- Открыть «Диспетчер файлов» или «проводник» (в зависимости от модели устройства названия могут отличаться).
- Перейти в папку, где хранятся фотографии, музыка или видеозаписи.
- Выделить один или несколько файлов с помощью дли тельного удержания (тапа) или задействовать функцию «Выбрать все».
- Выбрать команду «Переместить», которая появится в нижней части экрана.
- Определить любое пространство на карте памяти в качестве нового места для хранения, отметив директорию «Карта памяти», а затем конкретную папку.
Второй вариант подразумевает выполнение следующих манипуляций:
- Открыть общее меню телефона.
- Перейти в «Галерею».
- Длинным тапом выделить интересующее изображение, видео либо задействовать команду «Выбрать все».
- Из выпадающего списка активировать опцию «Переместить».
На съемном накопителе выбрать папку, которая станет новым местом хранения.
Процесс переноса может занять некоторое время. Все зависит от количества данных, а также возможностей карты памяти и самого мобильного устройства. На некоторых гаджетах процесс может выполняться скрыто, в фоновом режиме, благодаря чему можно, не отвлекаясь, заниматься другими делами.
Android для чайников №7. Выбор программ по умолчанию
Павел Крижепольский
В этом выпуске мы поговорим о том, как назначить установленное приложение в качестве программы по умолчанию. А также, как изменить сделанный выбор в дальнейшем.

Android дает пользователю возможность буквально «в пару кликов» заменить любую предустановленную программу или системный компонент. Хотите попробовать другой браузер? А может быть, установить новую клавиатуру? Или, к примеру, заменить стандартный почтовый клиент или календарь? Нет ничего проще. Все эти программы можно без труда скачать из официального магазина приложений Google Play.
На самом деле, все очень просто – в такой ситуации смартфон просто спросит пользователя, какую из доступных программ лучше использовать. Как это выглядеть вы можете посмотреть на скриншотах ниже. Внешний вид диалогового окна может немного различаться на разных прошивках, но общий смысл всегда один и тот же.
Как видите, можно как выбирать программу каждый раз вручную, так и попросить смартфон запомнить выбор и больше не показывать это диалоговое окно.
Конечно, второй вариант удобнее и большинство владельцев Android смартфонов предпочитают пользоваться именно им. Но иногда случается так, что во время выбора пользователь случайно кликает не на то приложение, или же просто спустя какое-то время хочет вернуть старый вариант. Для этого достаточно открыть настройки смартфона, зайти в раздел «Приложения», найти в нем выбранную программу и нажать на кнопку «Удалить настройки по умолчанию» либо «Очистить значения по умолчанию». Это позволит снова вернуть уже знакомое нам диалоговое окно с выбором программы.
Обратите внимание, что в некоторых оболочках раздел «Приложения» разбит на несколько вкладок: «Сторонние», «На карте SD», «Запущенные» и пр. В этом случае, во избежание путаницы, лучше сразу переключиться на вкладку «Все приложения»
Как видите, ничего сложного в выборе программ по умолчанию нет. Поэтому, не бойтесь экспериментировать и пробовать новые программы. В Google Play есть масса достойных приложений, которые могут понравиться вам намного больше тех, что предустановлены в вашем телефоне изначально.
Для чего сохранять информацию на карту памяти в андроиде
Самый важный ресурс современного смартфона – это его память, а главный минус – его всегда мало. Действительно, многочисленные обновления приложений, различные файлы мультимедиа, которых с каждым днем становится только больше, новые интересные программы – всё это требует значительного места во встроенном хранилище.
Даже полностью удаленные приложения оставляют свой след в виде временных файлов, остатков кода и тому подобного. Стандартное удаление не позволяет от них избавиться, что ведет к дополнительному забиванию памяти.
В конце концов пользователь может оказаться перед выбором: какие файлы удалить, а какие оставить. Проблема в том, что даже установленный минимум – мессенджеры, навигаторы, соц. сети, банковские программы – занимают значительное место в телефоне и обойтись без них никак нельзя.
Если личные файлы – фотографии, видео и документы – можно перенести на внешнее устройство хранения, то с установленным софтом такой фокус не пройдет. Однако так было не всегда. На операционной системе Андроид возможность установки программ на внешний носитель то появлялась, то исчезала с выходом каждой версии.
Как настроить приложение по умолчанию
Есть в Андроиде технология, которая называется «предполагаемое намерение» (implicit intent). Например, если пользователь или приложение обращается к устройству, чтобы «сделать фото», операционная система подберет соответствующее приложение.
Если по запросу есть два приложения и не задано значение по умолчанию (или было задано, но после появилось новое приложение), Андроид спросит, что ему выбрать.
Это и делает процесс настройки приложений по умолчанию легким и понятным.
Так как же это работает?
Запустите действие, для которого нужно установить приложение по умолчанию. Это может быть все что угодно, от клика по конкретной ссылке до открытия каких-то файлов. Если ничего не предлагается, это может означать две вещи: у вас есть только одно приложение, с которым это можно сделать, или уже задано значение по умолчанию.
Если система предложит сделать выбор, вы увидите окошечко со списком возможных приложений. Когда выберите одно из них, система спросит как его использовать: «Только сейчас» или «Всегда». Чтобы установить выбранное приложение по умолчанию нажмите на «Всегда».
И вот здесь многие пользователи незаметно для себя устанавливают приложение по умолчанию. После нажатия на «Всегда» система уже не будет ничего спрашивать, она запомнит этот выбор. Только после загрузки нового приложения на эту же тему Андроид еще раз даст возможность выбрать.
История проекта
Не все знают, что описанная платформа была создана малоизвестной компанией, после чего эту операционную систему уже под свой контроль взяла Google, которая является владельцем одной из самых крупных поисковых систем, а также нескольких других популярных сервисов. Первая версия «Андроида» была разработана в 2008 году. Но в настоящий момент всего присутствует более тринадцати обновлений, которые выполнили профессиональные разработчики Не многие пользователи знают о том, как самостоятельно обновить Android. Телефон после изучения этой статьи вы сможете правильно настроить и самостоятельно, без привлечения помощи профессионалов. Если вы внимательно прочитаете инструкцию, у вас не должно возникнуть совершенно никаких трудностей в этом вопросе, так как все производится всего в несколько кликов.
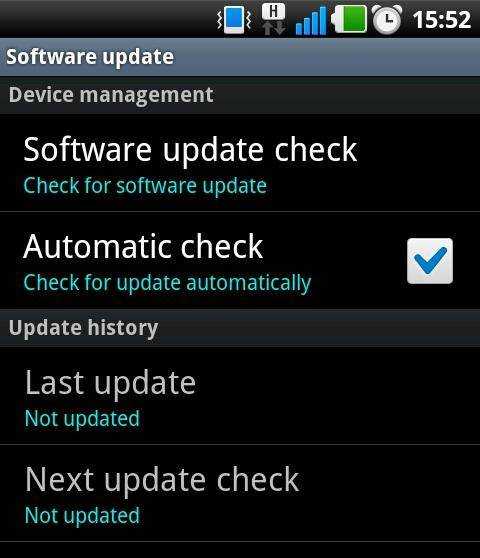
Ошибка: «Не удалось установить приложение в папку по умолчанию» — решение.
Многие пользователи гаджетов под управлением ОС Андроид попадали в досадную ситуацию, когда во время установки нового приложения, система выдает сообщение, что вы не можете установить данное приложение в папку по умолчанию. Дословно:
Ошибка может появляться даже когда когда на телефоне, смартфоне или планшете достаточно свободной памяти.Нередко такое происходит и по вине разработчиков Android. Такая ошибка может возникнуть, например, после выхода очередного пакета обновлений для Андроид. Однако могут быть и другие причины.
В любом случае, с этим нужно что-то делать. Данная статья поможет вам избавиться от «назойливого» сообщения и продолжать наслаждаться стабильной работой своего телефона, смартфона или планшет на Андроиде. В некоторых случаях помогает перенос или установка приложений, сохранение фото и видео сразу на флешку, вместо внутренней памяти Android.
Ошибка при установке приложения, не удалось установить приложение на Андроид.
Итак, случилось то, что случилось, и хвататься за голову в данном случае бессмысленно. Проблему нужно решать, если появляется ошибка «Не удалось установить приложение», у вас есть следующие варианты:
- Самый простой (так сказать, для «чайников»), но в 90% действенный способ – это банальная перезагрузка устройства или Soft Reset (В наиболее сложных ситуациях потребуется Hard Reset). Во время длительной работы системы, в ней накапливаются различные ошибки, а оперативная память перегружается запущенными процессами. К тому же, конфликтную ситуацию может создавать и одна из запущенных в фоне служб. Перезагрузка очистит ОЗУ и «обнулит» накопившиеся ошибки. В итоге, приложение должно запуститься без ошибок. Если нет, смотрим дальше.
- Еще одной распространенной причиной является отсутствие свободной памяти в телефоне или на флешке для установки программ. Чтобы устранить эту проблему, во-первых, проверьте свободно ли необходимое количество памяти (лучше рассчитывать с запасом). Для очистки оперативной памяти можно попробовать удалить приложения из автозагрузки Андроид и перезагрузиться. Если места для установки программы (приложения) по-прежнему недостаточно, зайдите в меню «Настройки», выберите пункт «Приложения» и удалите те, которыми не пользуетесь, либо сотрите другие ненужные файлы. Например можно скопировать на компьютер или ноутбук фото и видео с устройства и удалить их в Андроид.
- Также ошибка может возникать и по причине неправильной работы самого магазина приложений Google — Плей Маркета. Для ее устранения, вам необходимо опять же войти в меню «Настройки», выбрать пункт «Приложения», нажать на Play Маркет. С помощью меню вам нужно почистить кэш, стереть все данные и удалить все последние обновления. Далее перезагружаете устройство и повторяете попытку установки необходимого приложения.
- Если вышеописанная проблема всё-таки связана с операционной системой, то здесь у вас 3 варианта: откатиться к предыдущей версии, дождаться выхода очередного обновления или установить другую сборку ОС Android. Последний способ не желателен, если устройство на гарантии.
- Иногда, ошибка установки приложения на Андроид может появляться из-за проблем с синхронизацией. Если таковые имеются, то вам необходимо очистить кэш, удалить данные и обновления в Маркете, Сервисах Google и Google Services Framework. Далее в настройках синхронизации снимаем все отметки и перезагружаем устройство. Устанавливаем настройки в прежнем виде и снова перезагружаемся. После обновления проблема должна исчезнуть.
- Не лишней будет и проверка Андроида на вирусы. Убедитесь что у вас установлен лучший антивирус для Android и сделайте полное сканирование.
Испробовав каждый из этих способов, вы скорее всего избавитесь от данной ошибки. Однако, если чудо не случилось, что мало вероятно, то у вас всегда остается последний вариант – обращение в сервисный центр или гарантийное обслуживание.
Вопросы и комментарии к статье приветствуются.
Как поменять приложение по умолчанию в андроиде
Для управления всеми приложениями, включая программное обеспечение для запуска по дефолту, в операционной системе андроид есть раздел настроек, который имеет название «Приложения». В нем можно не только просмотреть все стандартные и сторонние программы, выполнить очистку их кэша и данных, а также удалить их. Через дополнительное контекстное меню устанавливаются права доступа к системным ресурсам, разрешения и работа по умолчанию.
К сожалению, функционал стандартных настроек в этом плане значительно ограничен. Установить программы для работы в этом режиме можно не для всех действий. Обычно они ограничены входом в Интернет, набором номера, сообщениями и оболочкой телефона.
Обратите внимание! В смартфонах сяоми этот список расширен до выбора проигрывателя музыки, проводника для просмотра фотографий и видеозаписей, почтового клиента, голосового помощника и голосового ввода
Как сделать другой плеер или браузер по умолчанию на андроиде
Чтобы сделать аудиоплеер или веб-обозреватель на Android по умолчанию, необходимо следовать такой пошаговой инструкции:
- Разблокировать свой телефон или планшет.
- Перейти в его главное меню и найти там приложение «Настройки».
- Выбрать раздел «Приложения» и подраздел «Все приложения».
- Нажать на кнопку вызова дополнительного меню и выбрать пункт «По умолчанию».
- Найти раздел «Браузер» или «Музыка» («Плеер»).
- Указать программу, которая будет автоматически запускать все звуковые файлы, если она поддерживает их, или переходить по ссылкам из других приложений.
Обратите внимание! Подобные разрешения можно установить и в самой программе. Например, в каждом браузере в настройках есть пункт «Сделать этот браузер программой по умолчанию?»
Изменять программы по умолчанию можно в настройках
Что делать, если «Не удается найти приложение для выполнения этого действия» на Android
Иногда бывает так, что изменяемого софта для выбора выполнения того или иного действия нет, или он есть, но по каким-то причинам при попытке открыть файл появляется ошибка с уведомлением о том, что нет приложения, которое могло бы работать с таким типом файлов. В этом случае рекомендуют перейти в Плей Маркет и скачать любой подходящий софт: если не работает музыка, то плеер; если не переходит по ссылкам, то браузер.





























