Как узнать больше о приложении в магазине
После того, как вы нажали на приложение, Windows Phone отобразит несколько экранов с информацией об этом приложении. Их можно посмотреть, щелкнув вправо или влево. Начиная с отображения первого и затем слева направо, доступны следующие экраны: подробности, обзоры, снимки экрана и связанные с ними .
На каждом экране, если приложение бесплатно, вы найдете те же две кнопки внизу: установить и поделиться . Если приложение не является бесплатным, кнопки попробуйте (если доступна бесплатная пробная версия), купить и многое другое (три точки). Нажатие на кнопку « больше» дает вам доступ к кнопке « Поделиться» . Поделиться позволяет отправить приложение любому, кого вы выберете, с помощью различных средств, таких как электронная почта или текстовые сообщения.
Давайте пройдемся по доступным экранам: первый — подробности — делится описанием приложения, включая его название, цену (если это платное приложение), размер, краткое описание, языки, поддерживаемые приложением, и его требования.
Экран отзывов отображает отзывы клиентов для этого приложения.
На экране скриншотов отображаются изображения приложения и его функций.
Последний экран связан с несколькими общими приложениями. Тем не менее, я часто нахожу списки связанных приложений странными и лишенными полезности. Например, на моем Windows Phone 8 приложение SkyDrive (от Microsoft) связано с такими приложениями, как Moyoko Swing (которое даже удаленно не связано с облачными сервисами).
Теперь, когда вы узнали больше о приложении, пришло время его установить.
Настройка планшета Windows для установки Android
Вы не можете просто установить вторую операционную систему на устройстве, разработанном для Windows, не внося некоторые изменения в конфигурацию системы.

Прежде всего, вам нужно убедиться, что Secure Boot выключен. Откройте « Настройки»> «Обновление и восстановление»> «Восстановление» и выберите « Перезагрузить сейчас» в разделе « Расширенный запуск» . Оттуда с помощью клавиш со стрелками выберите Устранение неполадок , затем Дополнительные параметры> Настройки прошивки UEFI .
Здесь найдите Security в левом меню и установите пароль администратора . Как только вы добавите это, откройте Boot , найдите опцию Secure Boot и установите для нее значение Disabled.
После этого нажмите и удерживайте кнопку питания , чтобы перезагрузить компьютер, затем нажмите и удерживайте кнопку Windows , пока не появится экран. Это позволяет быстро перейти к экрану BIOS, где вам нужно убедиться, что выбран режим UEFI .

Затем выключите планшет и подключите USB-концентратор напрямую к USB-порту. Не используйте док-станцию.
Когда клавиатура и USB-ключ подключены к концентратору, запустите планшетный компьютер, нажав клавишу F12 . В меню загрузки с помощью клавиш со стрелками выберите USB-накопитель. Когда вам нужно сделать выбор (например, включить двойную загрузку), используйте клавиши регулировки громкости на вашем устройстве.
Различные версии установщика Android имеют несколько разные шаги. В большинстве случаев следует выбрать вариант двойной загрузки. Часто нет необходимости полностью удалять Windows, поскольку для запуска Android требуется загрузчик.
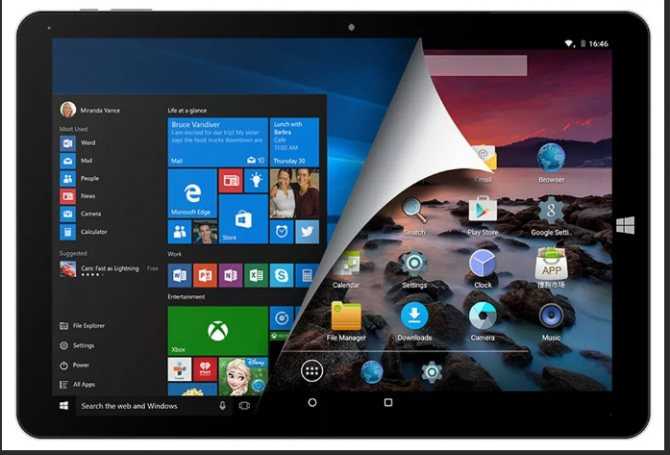
Если все пойдет по плану, при следующем запуске планшета вы увидите меню «Пуск», в котором вы можете выбрать между Android и Windows.
Возможные проблемы и ошибки
Выделяют следующие возможные ошибки и сбои:
- «Синтаксическая ошибка». Связана с тем, что пользователь скачал APK файл со стороннего ресурса. Также она свидетельствует, что программа не совместима с текущей версией операционной системы;
- «com.android.phone». Ошибка появляется, если устанавливать APK во внутреннюю память. Для решения проблемы стоит производить установку на флешку;
- ошибка после установки или загрузки приложения. Возникает в случае ручной установки APK-файла. Решение проблемы заключается в удалении программы и скачивании приложения из другого источника.
Данные методы установки приложений на андроид через компьютер являются наиболее результативными. Вот только скачивать APK нужно с проверенных ресурсов, иначе могут возникать ошибки и сбои.
-
Как играть в шутеры на графическом планшете
-
При монтировании устройства в target в качестве корневой файловой системы произошла ошибка
-
Можно ли играть в dead rising 2 вдвоем на xbox 360
-
Что необходимо для подключения домашнего компьютера к глобальной сети интернет
- Как открыть файл ml
Проблемы после установки
Даже если вы разобрались, как прошить Windows Phone на Android, и выполнили инструкции, нет гарантии, что система будет работать стабильно и без проблем. Результатом перепрошивки может быть как полностью работающее устройство (редко), так и нерабочее. Чаще всего могут не работать лишь некоторые функции
Например, Wi-Fi или Bluetooth — в лучшем случае, мобильная связь или что-то системно важное — в худшем
Тогда вам ничего другого не остается, как восстановить из резервной копии свою старую ОС. Но такие проблемы могут быть не только при переходе с Windows на Android, но и при обычной прошивке в рамках одной системы.
Можно ли установить операционную систему Андроид на свой Windows-смартфон

Установить Android на смартфоны под управлением Windows Phone вполне реально. На телефонах Lumia второго поколения и Samsung ATIV S для этого уже подготовлена почва. Энтузиастам удалось взломать их загрузчики и получить доступ к разделу накопителя, где хранятся системные файлы плиточной операционной системы. Осталось дождаться, когда люди, занимающиеся переносом прошивок с «зелёным роботом» на различные девайсы, создадут рабочий порт для телефонов с мобильной Windows на борту. Именно такой, чтобы содержал в себе корректно работающие драйвера для всех модулей и датчиков, а не существовал просто для галочки. Сейчас в сети можно найти неофициальную прошивку с «чистой» ОС Android 7.1 для смартфонов Lumia 520 и 525, а также инструкцию по её установке. Но она мало чем интересна, поскольку в ней не работает подавляющее большинство модулей — камера, Wi-Fi, Bluetooth и другие. Кроме того, способ установки микропрограммы с системой Android не предусматривает обратного возвращения на Windows Phone. Вполне возможно, что немного позднее энтузиасты придумают, как решить эту проблему, но на данный момент дела обстоят именно так.
Что такое эмуляторы Windows, для чего они нужны и когда могут быть полезны
Эмуляторы — программы, которые имитируют ту или иную системную среду на другой платформе. Например, вы на своем ПК хотите запустить какое-нибудь приложение от Майкрософта. К вашим услугам — эмуляторы Виндовс для Mac. То же действие можно выполнить в обратную сторону. Но самый популярный сегмент для такого софта — это ОС Андроид, где можно найти много вариантов для проведения подобных операций.
Программа-эмулятор Андроид нужна разработчикам ПО, которые тестируют новые приложения для мобильных телефонов, а также любителям игр, которым не хватает мощности и больших экранов гаджетов.
Профессионалы с помощью эмулятора тестируют новую программу Андроид без риска нанесения вреда мобильному телефону.
Геймеры постоянно недовольны производительностью и размером экранов гаджетов, которые не успевают за ростом системных требований новых игр. И наконец, эмулятор необходим простым пользователям с привычными и необходимыми приложениями даже при работе на ПК.
Как видно, хороший эмулятор всем придется по душе. Но индивидуального предложения быть не может, поэтому продукты появляются для каждой категории пользователей.
Обычно поклонники Андроида устанавливают эмуляторы на стационарный ПК. Их аппаратные средства не удовлетворяют системным требованиям. Это поняли разработчики софта и предлагают рынку большое количество оптимальных решений, в том числе и эмуляторы Андроид для слабой видеокарты, разработчиков и игроков.
Bochs
Dolphin Emulator 4.4 5.0+ Nostalgia.NES 4.7 4.0+ NES.emu 5 1.0+ John NESS 3.8 6.0+ Super8Plus 4.3 5.0+ Classic Emulator for NES 4.2 4.1+ RetroNES Emulator 4.4 4.1+ NES Collection Emulator 3.3 4.4+
Категории
Установить Виндовс на Андроид может каждый желающий, но с рядом ограничений. Далее, об особенностях инсталляции компьютерной OS на мобильные устройства.
Зачем прошивать девайсы
Открытая архитектура Android позволяет оптимизировать работу системы с аппаратными средствами. Поэтому мобильные устройства под этой ОС работают стабильнее и быстрее, потребляя при этом меньше ресурсов процессора и аккумулятора. К тому же выбор официальных приложений в Google Play существенно превосходит предложения Microsoft.
Все это в комплексе заставляет пользователей делать выбор в пользу самой популярной в мире ОС. Учитывая сравнительно слабые технические характеристики Lumia 520, решение вполне оправданно. А чтобы поменять Windows на Android, необходима прошивка.
Как загрузить и установить приложение на телефон с ПК через USB
В первую очередь необходимо провести первоначальную настройку телефона и сделать это можно следующим образом:
- На главном экране открыть ярлык «Настройки».
- Прокрутить список до раздела «Система».
- Во вкладке выбрать «Режим разработчика».
- В разделе «Отладка» активировать ползунок «Отладка по USB».
Важно! Чтобы получить возможность пользоваться функциями для разработчика, необходимо выполнить следующее: открыть «Настройки» и «Система». Выбрать «Сведения о телефоне» и 10 раз безостановочно тапнуть по пункту «Номер сборки»
Затем нужно разрешить телефону устанавливать программы со сторонних ресурсов:
- Перейти в «Параметры» и прокрутить список до раздела «Безопасность и конфиденциальность».
- Найти вкладку «Установка из неизвестных источников».
- Активировать соответствующий ползунок.
Теперь можно приступать к установке приложений на андроид через компьютер.
Использование утилиты InstallAPK
Программное обеспечение InstallAPK представляет собой функциональное приложение для установки файлов APK через персональный компьютер на Android-смартфон:
- Для начала необходимо скачать программу из проверенного источника или на официальном сайте.
- Запустить мастер установки и нажать на кнопку «Далее».
- По завершению копирования файлов кликнуть по вкладке «Завершить».
- Запустить установленное приложение и подключить смартфон или планшет через ЮСБ к компьютеру.
- В главном окне выбрать способ установки через USB.
- Нажать на кнопку «Обновить». Если телефон не определяется, его необходимо перезагрузить и заново выставить предварительные настройки: «Установка из сторонних источников» и «Отладка по USB». Если и в данном случае смартфон не был определен программой, то устройство не имеет совместимости с ПО.
- Если телефон был определен, необходимо перейти в директорию, где находится скачанный файл APK, и кликнуть по нему два раза. После этого начнется процесс инициализации архива, и автоматически запустится установка приложения на андроид.
Обратите внимание! Программа имеет совместимость с ограниченным количеством устройств на базе Android. Установка программ на ОС андроид с ПК при помощи InstallAPK возможна на аппаратах Samsung, Redmi, Sony, LG, Huawei, на других ПО может не установиться
Через ADB команду
ADB представляет собой отладочный инструмент для управления операционной системой. Для данного способа необходимо установить драйвера, которые можно скачать с официального сайта разработчиков Android:
- Открыть командную строку Windows. Сочетанием клавиш «Win+R» в диалоговом окне набрать команду «cmd» и нажать на клавиатуре «Enter».
- После откроется окно командной строки, где нужно ввести: adb install D:\Users\Download\Chrome.apk. «D:\» (имя диска, куда скачана программа), «Download» (имя директории, где находится архив APK), «Chrome.apk» (имя приложения). Установка на смартфоне запустится автоматически.
Через встроенный браузер
Для установки потребуется установить файловый менеджер. Наиболее функциональный EX Explorer:
- Для начала необходимо подключить смартфон к персональному компьютеру посредством USB-кабеля.
- Затем требуется скачать архив APK, а установочные файлы перекинуть на SD-карту телефона.
- Отключить телефон от ПК и запустить встроенный по умолчанию веб-обозреватель смартфона.
- Открыть адресную строку и ввести команду file:///sdcard/Yandex.apk (Yandex.apk имя программного обеспечения).
Встроенный веб-обозреватель андроида
Альтернативные способы
Многие пользователи операционной системы спрашивают, как установить приложения на Android с компьютера. Для этого можно воспользоваться альтернативными способами, о которых знают единицы владельцев смартфонов.
Удаленная установка программ на Android с компьютера через Google Play
Для данного способа необходимо установить на персональный компьютер браузер Google Chrome:
- Необходимо в поисковой строке веб-обозревателя ввести запрос Google Play и перейти в официальный магазин приложений.
- Затем в правом верхнем углу сайта нажать на вкладку «Войти», ввести имя учетной записи (id) и пароль.
- В поисковой строке ввести ключевой запрос, чтобы найти нужное приложение, например, «ВКонтакте».
- Далее внизу, под описанием программного обеспечения нажать на кнопку «Установить». В этот момент на смартфоне или компьютерном планшете запустятся автоматическое скачивание и установка приложения.
Важно! Пользователь должен использовать только ту учетную запись Гугл, которая синхронизирована с телефоном. В противном случае установка не будет запущена
Подключите Android или iOS Phone к Windows 10
У вас должен быть рабочий номер телефона, если вы хотите связать свой телефон с ПК на Windows 10. В этом посте я использовал устройство Android, но шаги для iOS похожи, если вы хотите связать iPhone с Windows 10. Следуйте инструкциям, приведенным ниже:
- На устройстве Android или iOS загрузите приложение Cortana и войдите в систему, используя те же учетные данные, которые вы используете на своем ПК.
- На ПК с Windows 10 откройте приложение « Настройки» .
- Нажмите кнопку « Телефон» .
- Теперь, чтобы подключить ваше устройство Android или iOS к Windows 10, вы можете начать, нажав « Добавить телефон» . Убедитесь, что на вашем ПК и телефоне есть активное подключение к Интернету.
- В появившемся новом окне выберите код страны и укажите номер своего мобильного телефона. Нажмите «Отправить», чтобы получать текстовое сообщение на телефоне.
- Загрузите приложение Android под названием Microsoft Apps, используя ссылку в SMS. Это необходимо, если вы хотите связать телефон Android с Windows 10 и использовать функцию Continue on PC. Это приложение не нужно для подключения iPhone к Windows 10.
- Теперь, в приложении Cortana, найдите вариант, который говорит « Продолжить ваши задачи на ПК» . Нажмите « Попробовать» сейчас .
После этого вы увидите новую кнопку «Продолжить на ПК» в приложении Cortana. Для любой новости, которую вы открываете в приложении Cortana, вы можете отправить ее на свой компьютер, нажав эту кнопку.
Связывание — это только одноразовый процесс. Если вы попытаетесь отправить SMS еще раз, вы не получите его, если у вас была успешная проверка, так как это было моим делом. Я не мог найти никакой опции «отсоединить» или удалить устройство и отправить текст еще раз. Чтобы загрузить Microsoft Apps на более позднем этапе, вы можете найти то же самое в Google Play.
Вы можете отсоединить ПК, если вы не хотите, чтобы ваше устройство нажимало ссылки на ваш компьютер. Но это остановит все подключенные устройства Android и iOS от этого.
Дистрибуция неопубликованных в Store приложений Windows 10
Раньше, для того, чтобы установить Windows Store приложение, требовалось чтобы или приложение было опубликовано в магазине, или чтобы устройство было разлочено лицензией разработчика. Теперь, с выходом Windows 10, вполне можно распространять приложение и минуя магазин. Кроме того, установка на устройство неопубликованных в Store приложений может производиться не с целью распространения, а с целью тестирования. При тестировании, очевидно, что желательно использовать несколько устройств с различными характеристиками. Возможностей только эмулятора и устройства, на котором происходит разработка, не всегда достаточно. О том как можно устанавливать приложения Windows Store на устройства различного типа читайте дальше. Для того чтобы установить приложение на устройстве необходимо, чтобы на устройстве был включен Режим разработчика/Developer mode или режим Неопубликованные приложения/Sideload apps. Изменить эти настройки можно через: Параметры — Обновление и безопасность — Для разработчиков Settings — Update & security — For developers
вы можете получить или *.appx для каждой платформы или *.appxbundle файл, внутри которого будут содержаться приложения для всех платформ. Если вы при создании пакетов приложений указывали что вы хотите опубликовать приложение в Store, то для вас будет создан еще и файл *.appxupload, который загружается в магазин. Если вы хотите установить приложение на десктоп, то вам необходимо запустить PowerShell скрипт с именем: Add-AppDevPackage.ps1 Сделать это можно вызвав на файле контекстное меню и выбрав команду «Выполнить с помощью PowerShell» Альтернативно можно выполнить команду Add-AppxPackage из самой консоли PowerShell D:\Add-AppxPackage .\MyApp.appxbundle Если у вас включен не режим разработчика, а режим sideload, то перед этим вам необходимо установить сертификат. Причем, необходимо добавить его в папку Trusted Root Certification Authorities/Доверенные корневые центры сертификации после установки. Сертификат, которым подписывается приложение, находится в манифесте на закладке Packaging/Упаковка
После создания пакетов приложения, сертификат будет скопирован в папку с пакетами.
Подробнее о портале устройств
На десктопе включается он в параметрах операционной системы в категории «Обновление и безопасность» при заходе в пункт «Для разработчиков»
Для доступа к порталу можно установить пароль. Ссылка, по которой можно зайти на портал, отображена внизу скриншота. Внешний вид портала такой:
Как вы можете заметить, имеется возможность установить пакет приложения, сертификат и необходимые приложению пакеты, используя графический интерфейс. О других возможностях можно почитать здесь: Обзор портала устройств Windows На мобильных устройствах также можно включить портал устройств и открыв браузер Edge воспользоваться какими-либо его функциями. Но гораздо удобнее подключить телефон к декстопу. Для включения портала необходимо зайти в параметры – Обновление и безопасность и выбрать пункт «Для разработчиков»
При нажатии «Связать» будет отображен код
Который необходимо ввести в поле браузера
Внешний вид портала устройства немного отличается
Замечательной функцией портала является возможность получить доступ к файловой системе установленных приложений
Подробнее: Портал устройств для телефонов Кроме десктоп и мобильных устройств, портал поддерживается IoT устройствами, а также Xbox и HoloLens. Весь портал устройств Windows построен на API-интерфейсах REST. Если у вас вдруг есть желание написать свое приложение, получающее доступ к подключенным устройствам, то вы можете ознакомиться со справкой по базовому API портала устройств Интересная возможность, о которой нельзя не упомянуть. При публикации приложения в Windows Store, в рубрике «Цены и доступность», у вас будут варианты скрытия приложения от посторонних лиц, продливающие цикл тестирования. Открыв параметры пункта «Распространение и видимость» получите такой вот выбор:
Эмуляторы для разработчиков
Не только пользователи нуждаются в эмуляторах, специалисты разрабатывающий приложения для телефонов марки виндовс, проверяют на них работоспособность своих программ.
К счастью список таких эмуляторов большой, все они обладают разными возможностями.
Зачем разработчикам приложений эмуляторы?
- Они дают возможность, испытать своё приложение на операционной системе windows, до запуска приложения в интернет магазин.
- Можно прямо в эмуляторе запустить приложение для андроида, и переделать его на любую другую ОС.
Естественно эмулятор не даёт 100% гарантий, поэтому лучше испытать приложение на смартфона. Но при его использовании времени и сил на создание приложения уйдёт намного меньше.
За последние несколько лет, американская корпорация Microsoft приложила немало усилий для того чтобы сделать свою мобильную платформу более популярной среди многих людей. При этом какие бы усилия не прилагались, все же говорить о том, что операционная система, устанавливаемая на мобильные гаджеты, являлась сильно распространенной говорить нельзя. Гаджеты от Microsoft действительно нашли своих пользователей, но не в том количестве, в котором бы хотелось компании-производителю.
Astoria
Прежде всего, это объясняется тем, что большинство приложений разрабатываются под iOS и Android. Человек, который решил приобрести мобильный смартфон, работающий на базе операционной системы Windows Phone, очень часто сталкивается тем, что необходимых ему приложений просто-напросто нет. В данном случае возникает закономерный вопрос – как сделать Андроид из Windows Phone телефона?
Взлом / Unlock Windows Phone
Начнем процесс взлома, хотя взломом это назвать трудно, т.к. это ничто иное, как девелоперский анлок, ну да ладно, пусть будет взлом windows phone, так звучит круче Разблокируем экран нашего windows phone смартфона, в нашем случае это Lumia 930 (забыл, что еще не продается ;)) Lumia 630 и подключаем к ПК. Программа некоторое время подумает, а потом покажет вот такую картинку:
Замочек на экране намекает нам, что смартфон заблокирован, а наличие большой голубой кнопки говорит о том, что с этим что-то надо сделать, так и есть, надпись на кнопке говорит о том, что нажатие на нее начнет процесс разблокировки windows phone. (Так как наш смартфон работает под управлением только что вышедшей Windows Phone 8.1, было очень интересно, сработает ли этот способ.) Жмем на кнопку, картинка меняется
ждем некоторое время, если все нормально, вы увидите вот это:
Наличие такой картинки говорит о том, что Windows Phone взломан и готов к установке взломанных программ и игр.
ОПС!
К сожалению, повезти так может не всем, и некоторые увидят картинку другого вида:
Как, наверное, понятно из картинки, что-то пошло не так, именно такую картинку получили мы после нажатия на кнопку взлома. Первое, что пришло на ум, исходя из показанного на картинке, это то, что телефон потерял связь с ПК, однако передергивание ничего не дало, и мы начали копать.
Нашли ряд причин, по которым взлом не может быть осуществлен:
- Наличие другого взлома в телефоне
- Несовпадение времени или даты ПК с реальным
- Несовпадение времени или даты телефона с реальным
- Отсутствие интернета на телефоне или ПК
Установка приложений
Исправление даты на смартфоне позволило нам взломать наш смартфон и потому мы переходим к установке приложений. Сразу скажу, что рассказывать, где брать «варезные» игры и программы для Windows Phone, я не буду (Google в помощь), да и такого изобилия как на android, увы, нет, но думаю, лучше хоть что-то, чем совсем ничего. Все игры и программы для Windows Phone имеют расширение файла XAP потому все найденные приложения должны иметь такое расширение. Никаких других, только xap. После установки программы она ассоциирует все xap-файлы с собой и для установки приложения на телефон вам будет необходимо просто дважды кликнуть на нужный xap-файл у себя на пк и дождаться, пока загрузится программа установки (это может занять секунд 30), выглядит это вот так:
По традиции, жмем на голубую кнопку и через несколько секунд окно обновится (на нем сменится текст), примерно так:
Увидели такое окно? Значит, все ок, приложение установлено и можете искать его у себя в телефоне, если же появилось вот такое
То приложение не установлено, здесь могут быть разные причины, допустим, вы установили уже 10 приложений или устанавливаемое приложение требует больший доступ, чем дает взлом от программы.
На этом все, по традиции, жду ваших комментариев, предложений и замечаний под статьей.




![Эмулятор андроид для windows phone – обзор лучших эмуляторов [2020]](http://ds-service39.ru/wp-content/uploads/f/a/8/fa8bc1ec6cf9466754d62dc926c7703c.png)

























