С помощью реестра
Редактор файлового реестра – это встроенный инструмент операционной системы Виндовс, который работает с оболочкой различных блоков, элементов, разделов на персональном ноутбуке или стационарном компьютере. Способ подходит, если иные методы стали недоступны или выдают ошибку. Этапы действий:
запустить дополнительное окно «Выполнить» с помощью комбинации горячих клавиш «Win + R»;
в пустой строке ввести команду «regedit» и подтвердить (через «ОК» или «Enter»);
откроется окно редактора, в правой части которого необходимо пройти по некоторым папкам: «Компьютер, Hkey_Current_User, Software, Microsoft, Windows, Shell, Bags, 1, Desktop»;
в правой части кликнуть по пункту «IconSize» (буквальный перевод с английского языка разработчика – «размер иконок»).
Для того чтобы сделать значки достаточно большими, в строке «Значение» нужно прописать цифру 100 и подтвердить кнопкой «ОК». Для стандартного отображения картинок требуется прописать 30. Если нужно меньше, выбирают значение ниже. Чтобы внесенные изменения активизировались на персональном устройстве, ПК требуется перезагрузить в принудительном порядке.
Внимание! Для работы с Редактором файлового реестра требуются предельная внимательность и некоторые навыки. Если указать неверные характеристики или выбрать другой блок (ошибочно), можно повредить оболочку операционки
Такие изменения приводят к ошибкам, сбоям, исправить которые будет достаточно сложно.
Перед началом работы рекомендуется создать дополнительную точку восстановления ОС, чтобы, в случае неудачи, вернуть ПК в работоспособное состояние.
Уменьшение и увеличение шрифта наименований значков
Средства Windows 7 позволяют отдельно корректировать и величину букв иконок, а также задавать их стиль.
Алгоритм действий состоит из следующих шагов:
- Если в компьютере пользователя работает Виндовс 7 «Начальная» либо «Домашняя», то потребуется щелкнуть «Пуск» и запустить «Панель управления», в которой открыть раздел «Экран»;
- Затем перейти во вкладку «Изменение цветовой схемы»;
- После этого кликнуть «Прочие»;
- Если в ПК установлена Максимальная модификация «Седьмой» ОС, то следует от рабочего стола Виндовс отобразить контекстное меню и кликнуть по строчке «Персонализация».*\ Затем в появившемся окошке щелкнуть «Цвет окна»;
- В следующем отобразившемся окошке кликнуть «Дополнительные параметры оформления»;
- В графе «Элемент» кликнуть «Значок» и в этой же графе выставить размер, задав необходимое его цифровое значение;
- В следующей графе можно выставить понравившийся стиль шрифта и его величину, а также рядом доступны инструменты для корректировки форматирования шрифта;
- После завершения ввода изменений кликнуть «Применить» и ознакомиться с результатами, уже отобразившимися на рабочем столе Виндовс 7;
- Если результат полностью удовлетворяет все ожидания пользователя, то, щелкнув «Ok», следует закрыть меню или можно продолжить экспериментировать с отображением наименований значков.
Как сделать маленькие значки, изменив разрешения экрана
Размер иконок можно регулировать и другим способом. И хотя применяется он достаточно редко, все же рассмотрим его в этой статье. Прежде всего пользователю также нужно будет кликнуть по рабочему столу правой кнопкой мыши. В Windows 7 в появившемся окошке переходят в пункт «Разрешение экрана». В строке «Разрешение» нужно будет нажать на стрелочку, указывающую вниз, а далее перемещать ползунок на шкале до получения необходимого результата. В Windows XP после клика по столу правой кнопкой выскакивает меню, в котором проходят во вкладку «Параметры». Затем двигают ползунок в строке «Разрешение экрана».
Как увеличить или уменьшить масштаб страницы в браузере
Потребность изменить масштаб страницы часто возникает при работе в браузере. Рассмотрим детальнее, как справиться с этой задачей.
Опера
Чтобы изменить масштаб страницы, необходимо перейти в меню браузера Opera или нажать комбинацию клавиш Alt+P.
В одноименной строке можно «Увеличить», «Уменьшить» размер страницы или открыть ее на весь экран.
Можно изменить масштаб страницы через «настройки» браузера.
Далее переходим в раздел «Сайты».
Нам нужен блок настроек «Отображение». Но, долго его искать не придется, так как расположен он в самом верху страницы.
Установленный по умолчанию параметр 100% можно увеличить или уменьшить в диапазоне от 25% до 500%.
Вот как быстро изменить масштаб страницы.
Яндекс
Чтобы задать общий для масштаб страниц, необходимо:
1. Перейти в Настройки через меню браузера.
2. В нижней части выбрать пункт «Показать дополнительные настройки».
3. В блоке «Веб-содержимое» выбрать «Масштаб страницы».
Чтобы изменить параметры отображения информации на конкретной странице, необходимо в меню браузера.
По строчке «Масштаб» нажать кнопки (уменьшить)
Или развернуть окно во весь экран.
Сбросить все назначенные настройки можно также через параметр «Дополнительно» в меню браузера. Здесь в блоке «Личные данные» следует нажать кнопку «Настройки содержимого» — «Масштаб страницы» — выбрать из указанного списка конкретную страницу и нажать значок
И затем кнопку «Готово».
Чтобы изменить масштаб страницы в Гугл Хром, необходимо перейти с меню браузера (кнопка с тремя горизонтальными линиями, расположенная после адресной строки).
Затем спуститься на строчку «Масштаб».
Нажимать кнопку «+» или «—» пока не появится нужный масштаб страницы.
Как настроить вручную
Для ручного регулирования используется мышка и клавиатура, оба периферийных устройства должны быть подключены к оборудованию. Способ ограничен для тех, кто работает с ноутбуком или настольным компьютером.
Отладка с клавишей «Ctrl» — данный подход поможет сменить заданные параметры по собственному усмотрению, в нем нет рамок, в отличие от предыдущего метода. Такой вариант применяется в случаях, когда самые крупные ярлыки остаются для пользователя мелковатыми.
Выполнение идет по схеме:
- необходимо открыть рабочий стол;
- зажать клавишу «Ctrl» и держать ее;
- начать прокручивать колесико мышки — при продвижении вперед символика увеличивается в объеме, в обратную сторону — уменьшается.
Такая техника повсеместно используется как новичками, так и продвинутыми пользователями. После смены значков можно провести оценку внесенных усовершенствований, а при желании — вторично подправить не до конца получившиеся результаты.
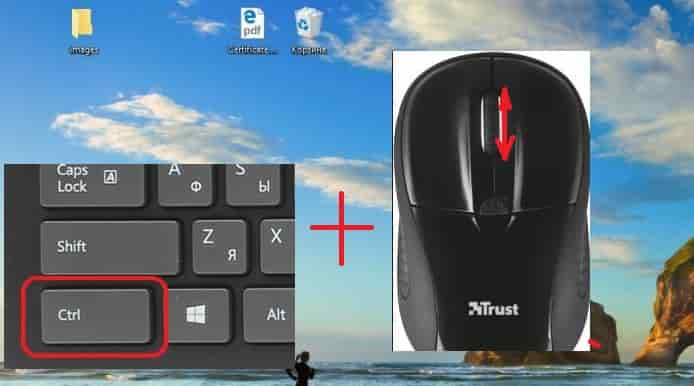 Через клавиатуру и мышь
Через клавиатуру и мышь
Если в процессе не получается изменить объем ярлыков, то к проблеме существует несколько подходов:
- Перезапустить проводник — банальное действие подразумевает перезагрузку компьютера. Дополнительно во время регулировки значков можно нажать сочетание кнопок «Ctr»+»Alt»+»Del» и через диспетчер задач произвести перезапуск проводника.
- Активировать ОС — если операционная система не активирована, то часть параметров из оформления работать не будет. В десятой версии достаточно выйти в «параметры», переместиться в подраздел «обновления и безопасности» и там найти блок «активации».
- Тема оформления — у отдельных из них бывают запрограммированы специальные установки, не позволяющие изменять ярлыки и пр. Следует установить первоначальную виндовскую тему и проверить подозрения.
- Создание нового пользователя — после проведения процедуры необходимо попытаться проделать не получившуюся операцию по уменьшению/увеличению ярлыков. Для этого требуется вызов командной строки и выполнение команды «Netplwiz» с подтверждением действия через «ввод». Далее жмут на добавить и создают нового пользователя — в виде локальной учетной записи. После перезагрузки ПК нужно войти под новым именем и проверить, получится ли настроить значки, смогли ли они уменьшится.
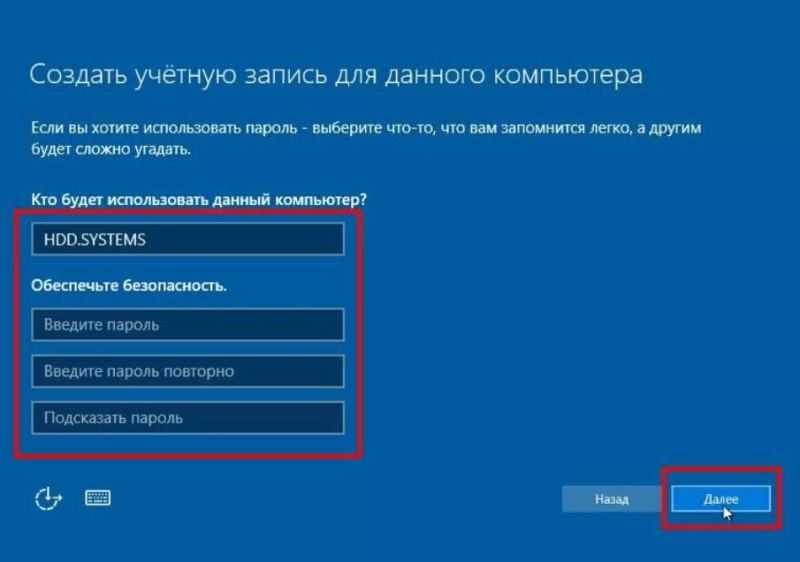 Локальная учетная запись
Локальная учетная запись
Меняем иконки в редакторе реестра
Наименее популярным способом изменения параметров значков является редактор реестра. Это тоже стандартный метод, поэтому для его использования достаточно выполнить следующие действия:
- С помощью комбинации клавиш Win+ R вызываем окно запуска. Вводим команду regedit и нажимаем Enter.
- Далее откроется само окно редактирования реестра. Поначалу стоит выбрать строку HKEY_CURRENT_USER. Потом переходим в Control Panel. Затем следуем в Desktop и Window Metrics. Справа двойным нажатием на левую кнопку мыши открываем Shell Icon Size.
- В открывшимся окне остается только изменить значение и нажать «ОК».
Создаем значки самостоятельно
Также мы скачаем и установим программу IcoFX. После этого откроем программу IcoFX, а также откроем в ней наше изображение.
При открытии изображения утилита предлагает сделать нам выбор. Мы остановимся на варианте «Create an icon from the image». Этот вариант откроет наше изображение в уменьшенном разрешении, которое можно сохранить для использования в качестве иконки.
После выбора подходящего размера значка его можно сохранить. В нашем случае размер составляет 256 × 256. Сохраняется он в формате файла «*ico». Ниже представлен пример ярлыка пользователя «Shortcut» с нашей иконкой.
Как в Виндовс 7 уменьшить значки на Рабочем столе
Существует и еще один способ, как уменьшить значки на рабочем столе Виндовс 7. Он работает на всех компьютерах – будь то ноутбук или стационарный ПК и не только в Windows 7, но и на более поздних версиях.
Нужно, находясь на Рабочем столе, зажать клавишу Ctrl и вращать колесико. Таким образом, можно также увеличить или уменьшить габарит.
Как уменьшить значки на Windows 7 Домашняя базовая
Точно так же можно уменьшить габарит иконок в Домашней базовой версии Windows 7. Ниже на видео показана подробная инструкция, как это можно сделать, наглядно.
Также в Домашней базовой версии применимо сочетание клавиши Ctrl и вращение колесика, чтобы изменить стандартный масштаб открытого документа в любую сторону.
Как уменьшить значки на Виндовс 7 Домашняя Максимальная
Что касается Windows 7 в Домашней Максимальной версии, то существует еще один способ уменьшить или увеличить ярлыки. Для этого надо кликнуть правой клавишей мыши, удерживая ее указатель на любом свободном месте, затем в новом контекстном меню вызвать пункт «Персонализация» и в открывшемся окне нажать на пункт «Цвет окна», а внизу – на «Дополнительные параметры оформления».
Откроется диалоговое окно Цвет и внешний вид окна. В нем нужно отыскать параметр «Значок» и указать с точностью до пикселя размер.
Это работает и на ноутбуке, и на «большом» компьютере. На видео ниже также показано наглядно, как это можно сделать в Домашней Максимальной ОС.
Как удалить щитки с ярлыков
Если стрелочками снабжаются все ярлыки, то щитки указывают, что программа может вносить изменения в систему и работает с правами администратора. Если убрать щиток, компьютер будет считать запускаемую утилиту простым приложением. Для безопасности компьютера неопытным пользователям рекомендуется не подвергать компьютер опасности и оставить щитки на своих местах.
Если же вы всё-таки хотите убрать щитки, то для этого нужно:
- В ней написать «msconfig».
- Запустить строку «Выполнить» (Win+R).
Эта команда запускает конфигурацию системы
- Выделить «Настройка контроля учётных записей».
Для выделения строки нужно нажать на неё один раз
- Кликнуть «Запуск»
- В появившемся окне передвинуть бегунок в самый низ.
Щиток с ярлыка исчезнет, если переставить бегунок в нижнюю позицию
- Сохранить изменения.
- Перезапустить систему.
Щитки исчезнут. Чтобы вернуть их обратно, проделываем те же действия, только ползунок возвращаем на середину.
Варианты изменения размеров значков рабочего стола
Существует множество способов, как поменять размер ярлыка. Для более новых операционных систем, начиная с Windows 7, они практически одинаковы. А вот в ОС Windows XP все происходит немного по-другому.
Способ 1: С помощью мыши
Это самый просто и распространенный способ, который используют практически все пользователи. От вас потребуется всего лишь нажать кнопку «Ctrl» и прокрутить колесо на мыши. Если крутить от себя, то вы увеличите значок, а если к себе, то уменьшите.
Но остается вопрос: а что же делать владельцам ноутбуков, которые не используют мышь? Для начала нужно разобраться, как работает ваш тачпад. Если вам нужно добиться результата, при котором колесо мыши крутится от вас, то необходимо двумя пальцами одновременно провести от центра к углам тачпада. А если нужно сымитировать движение колеса к вам, тогда проведите пальцами от углов к центру.
Для увеличения ярлыков зажмите кнопку «Ctrl» и проведите двумя пальцами от углов к центру, а для уменьшения, наоборот, от средины в разные стороны тачпада.
Способ 2: Контекстное меню
Используя такой вариант, вам также не придется прикладывать лишних усилий. Необходимо будет выполнить несколько простых действий:
- Нажмите правой кнопкой мыши по рабочему столу.
- В появившемся окне выберите первую строку «Вид».
- Отметьте нужный размер ярлыков: «Крупные значки», «Обычные значки», «Мелкие значки».
Единственным минусом такого варианта является то, что пользователю предоставлено только три размера ярлыков. Но, как показывает практика, этого более чем достаточно.
Способ 3: Если у вас ОС Windows XP
Воспользоваться колесом мыши в этой версии не получится. Для изменения размера ярлыков вам необходимо будет исправить настройки экрана.
- Откройте контекстное меню, как описано в предыдущем способе.
- В появившемся окне выберите строку «Свойства».
- В разделе «Оформление» нажмите клавишу «Эффекты».
- Поставьте флажок напротив «Применять крупные значки» и кликните на кнопку «Ок».
Есть упрощенный вариант настройки ярлыков рабочего стола. Для этого выполните такие шаги:
- Открыв «Свойства» в контекстном меню, пройдите в раздел «Оформление».
- Выберите клавишу «Дополнительно», которая находится в правом нижнем углу окна.
- В пункте «Элементы» из выплывающего списка отметьте «Значок».
- Рядом в графе «Размер», выберите нужную цифру.
Нажмите кнопку «Ок» для завершения этого процесса и убедитесь, изменились ли ярлыки на рабочем столе, так как вы хотели.
Это, пожалуй, и все основные варианты изменения значков. Вы можете сами заметить, что это очень легко, и справиться с такой задачей может даже компьютерный новичок.
Изменение разрешения
1) В видео-драйверах (на примере Nvidia, Ati Radeon, IntelHD)
Один из самых простых способов изменить разрешение экрана (да и вообще, настроить яркость, контрастность, качество картинки и прочие параметры) — это воспользоваться настройками видео-драйвера. В принципе, настраиваются они все аналогично (покажу несколько примеров ниже).
IntelHD
Крайне популярные видео-карты, особенно в последнее время. Почти в половине бюджетных ноутбуков можно встретить подобную карту.
После установки драйверов для нее, просто щелкните по значку в трее (рядом с часами), чтобы открыть настройки IntelHD (см. скриншот ниже).
Далее нужно зайти в настройки дисплея, затем открыть раздел «Основные настройки» (перевод может несколько отличаться, в зависимости от версии драйвера).
Собственно, в этом разделе можно задать нужно разрешение (см. скрин ниже).
AMD (Ati Radeon)
Можно воспользоваться так же значком в трее (но он есть далеко не в каждой версии драйвера), либо просто щелкнуть правой кнопкой мышки в любом месте рабочего стола. Далее во всплывшем контекстном меню откройте строку «Catalyst Control Center» (прим.: см. фото ниже. Кстати, название центра настройки может несколько различаться, в зависимости от версии ПО).
Далее в свойствах рабочего стола можно установить нужное разрешение экрана.
Nvidia
1. Сначала щелкаете правой кнопкой мышки в любом месте на рабочем столе.
2. Во всплывшем контекстном меню выбираете «Панель управления Nvidia» (скрин ниже).
3. Далее в настройках «Дисплея» выбираете пункт «Изменение разрешения«. Собственно, из представленных останется только выбрать нужное (скрин ниже).
2) В Windows 8, 10
Бывает такое, что значка видео-драйвера нет. Происходить это может по нескольким причинам:
- переустановили Windows, и у вас установился универсальный драйвер (который ставиться вместе с ОС). Т.е. отсутствует драйвер от производителя…;
- встречаются некоторые версии видео-драйверов, которые не «выносят» автоматически значок в трей. В этом случае можно найти ссылку на настройки драйвера в панели управления Windows.
Ну, а для изменения разрешения, можно так же воспользоваться панелью управления. В поисковой строке наберите «Экран» (без кавычек) и выберите заветную ссылку (скрин ниже).
Далее перед вами откроется список всех доступных разрешений — просто выберите нужное (скрин ниже)!
3) В Windows 7
Щелкните на рабочем столе правой кнопкой мышки и выберите пункт «Разрешение экрана» (так же этот пункт можно найти в панели управления).
Далее вы увидите меню в котором будут отображены все возможные режимы доступные для вашего монитора. Кстати, родное разрешение будет помечено, как рекомендуемое (как уже писал, в большинстве случаев оно обеспечивает самую лучшую картинку).
К примеру, для 19-дюймового экрана родным является разрешение на 1280 x 1024 пикселей, для 20-дюймового: 1600 x 1200 пикселей, для 22-дюймового: 1680 x 1050 пикселей.
Старые мониторы на основе ЭЛТ позволяют поставить разрешение намного выше, чем для них рекомендуется. Правда, в них очень важная величина — частота, измеряемая в герцах. Если она ниже 85 Гц — у вас начинает рябить в глазах, особенно на светлых тонах.
После изменения разрешения нажмите «OK«. Вам дается 10-15 сек. времени на подтверждение изменений настроек. Если за это время вы не подтвердите — оно восстановиться на прежнее значение. Это сделано для того, чтобы если картинка у вас исказиться так, что вы ничего не сможете распознать — компьютер вернулся вновь в рабочую конфигурацию.
4) В Windows XP
Практически ничем не отличается от настройки в Windows 7. Щелкаете правой в любом месте на рабочем столе и выбираете пункт «свойства«.
Далее переходите во вкладку «Параметры» и перед вами появится картинка, как на скрине ниже.
Здесь можно будет выбрать разрешение экрана, качество цветопередачи (16/32 бита).
Кстати, качество цветопередачи характерно для старых мониторов на основе ЭЛТ. В современных по умолчанию стоит 16 бит. Вообще, этот параметр отвечает за количество цветов, отображаемых на экране монитора. Только вот человек не способен, практически, отличить разницу между 32 битным цветом и 16 (возможно опытные редакторы или игроманы, которые много и часто работают с графикой). То ли дело бабочки…
PS
За дополнения по теме статьи — заранее благодарю. На сим у меня все, тема раскрыта полностью (я считаю :)). Удачи!
Как сделать ярлыки меньше через Winaero Tweaker
https://winaero.com/request.php?1796
Winaero Tweaker — твикер для настройки ряда недоступных для пользователя параметров Windows 10. Они изменяются и через системный реестр, что дольше и менее безопасно — по невнимательности можно нанести вред операционной системе. Поддерживает изменение интервала между значками по вертикали и по горизонтали.
- Запустите приложение и разверните раздел «Advanced Appearance Setup»;
- Перейдите в подраздел Icons»;
- Перетащите ползунки «Horizontal…» и «Vertical spacing»;
- Примените настройки кнопкой «Apply changes».
Ссылка «See in detail…» откроет раздел справки, где показано и рассказано, как опция работает, как добиться того же эффекта через редактор реестра.
Функция «Change icons font» изменит шрифт подписи значков, его размер и начертание (полужирный, курсив). Для применения параметров нужно перезапустить Проводник, перезагрузить компьютер или выйти из учетной записи.
Способ 3: Опция «Удобство чтения с экрана»
Microsoft позаботились о тех юзерах, кому трудно разобрать текст на экране и у кого возникает необходимость масштабирования для других целей. При использовании этого способа вместе со значками увеличивается и шрифт их наименований. Для этого в системе отведена специальная опция, а ее активация происходит включением всего одного пункта в системном меню.
- Откройте «Пуск» и оттуда перейдите в «Панель управления».
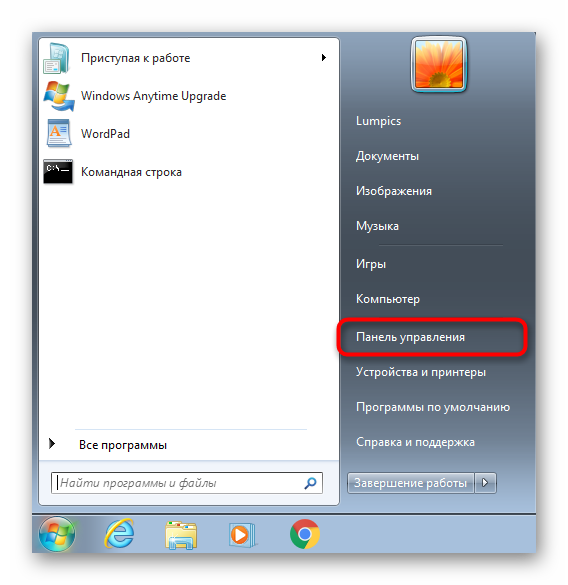
Здесь вас интересует раздел «Экран».
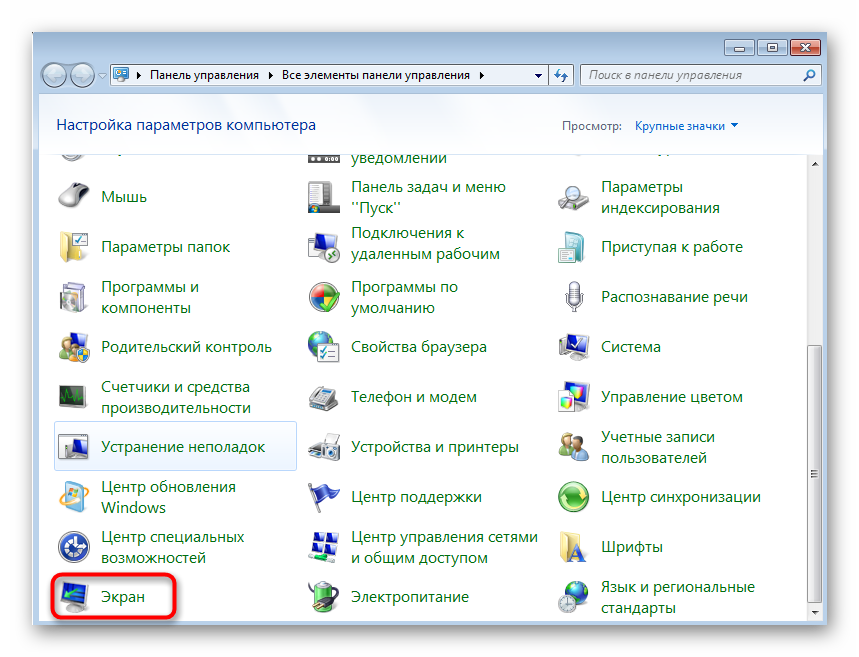
В первой же категории, которая откроется автоматически, отметьте маркером пункт «Средний — 125%» и примените изменения.
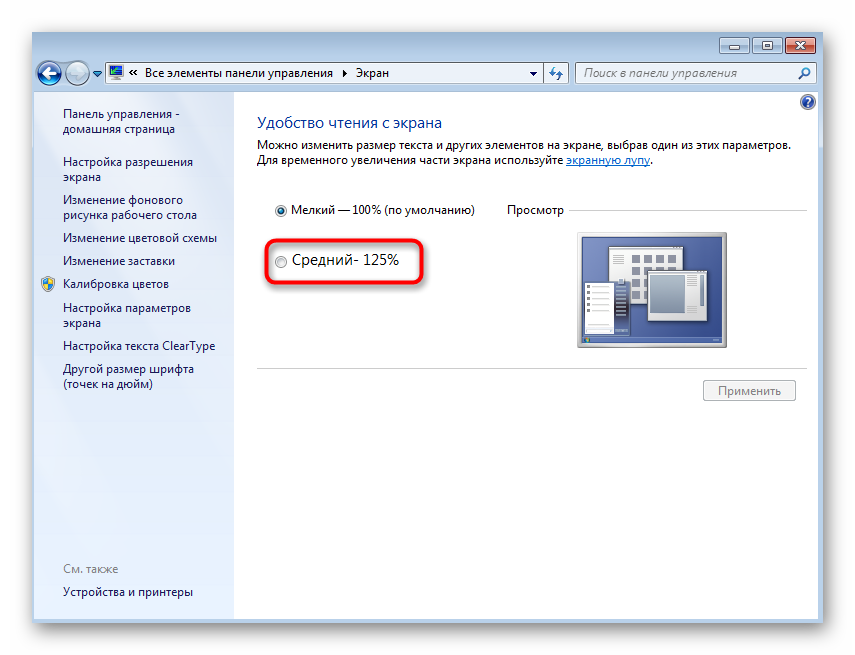
Подтвердите выход из учетной записи для того, чтобы внесенные настройки вступили в силу.
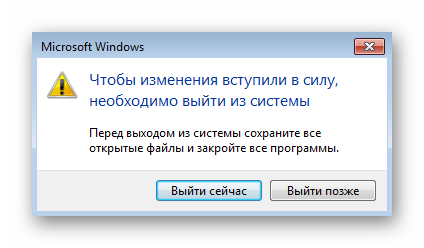
Повторно авторизуйтесь в операционной системе.
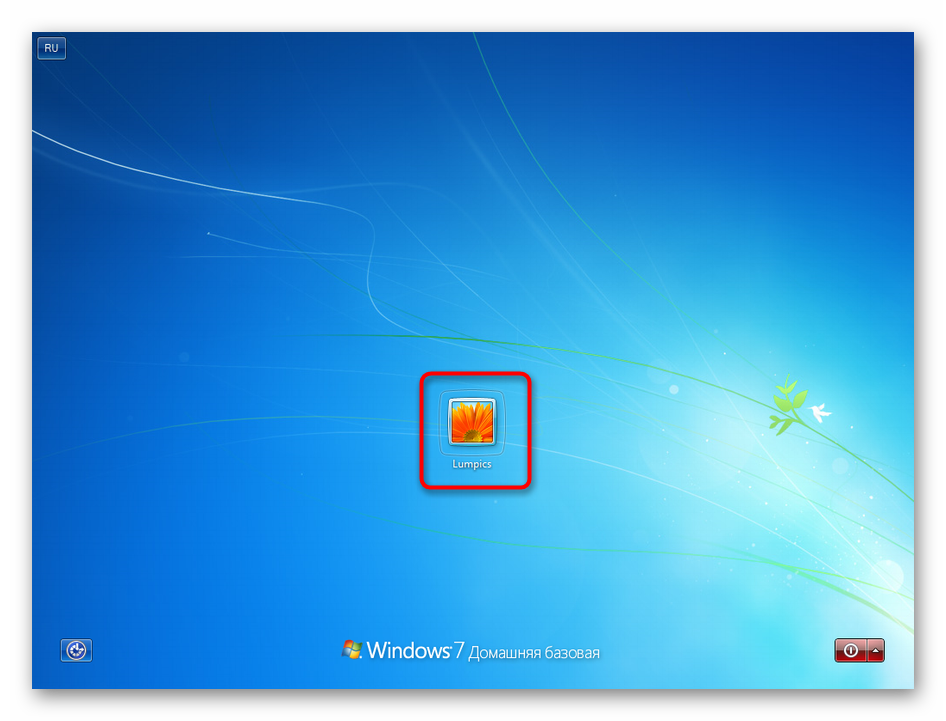
Теперь размер значков стал на 25% больше, а вместе с этим увеличился и шрифт.

К сожалению, возможности сделать масштаб еще больше нет, поскольку разработчики добавили соответствующую опцию только в более новых версиях ОС. Вместо этого в Windows 7 предлагается задействовать лупу, чтобы с помощью нее приближать определенные элементы. Активируется она в том же разделе Панели управления, о котором шла речь только что. Там же находится и более детальное описание данной функции.
Утилита Winaero Tweaker
Если вы хотите настроить интервал между иконками и размер подписей, то воспользуйтесь утилитой Winaero Tweaker. Скачать ее можно по представленной ссылке. После установки запустите программу и сделайте следующее:
- Перейдите к разделу Advanced Appearance Settings.
- Теперь переключитесь к пункту Icons.
- В правой части окна можно выбрать размер Horizontal spacing и Vertical spacing – это горизонтальное и вертикальное расстояние между иконками рабочего стола.
- В пункте Change icons sample нужно кликнуть на кнопку Change font.
- В открывшемся окне поменяйте стиль и размер шрифта при необходимости.
- Для сохранения параметров кликните по Apply changes.
Мнение эксперта Василий
Руководитель проекта, эксперт по модерированию комментариев.
Задать вопрос
Изменения вступят в силу только после перезапуска учетной записи, проводника или компьютера.
Как изменить размер текста заголовков окон и других элементов рабочего стола и Проводника Windows 10
Похожие новости
-
Как изменить (увеличить) размер текста в Windows 10В этой статье показаны действия, с помощью которых вы сможете изменить (увеличить) размер текста в операционной системе Windows 10. С выходом обновления October 2018 Update (версия 1809), в Windows 10 появилась возможность изменить. -
Как открыть классические настройки персонализации в Windows 10В данной статье показаны действия, с помощью которых вы сможете открыть классические настройки персонализации в Windows 10. В операционной системе Windows 10 разработчики компании Microsoft убрали настройки персонализации из. -
Как изменить размер текста элементов рабочего стола и проводника в Windows 10 Creators UpdateВ данной статье показаны действия, с помощью которых вы сможете изменить размер текста элементов рабочего стола и проводника Windows. С выходом обновления Creators Update (версия 1703) для Windows 10, разработчики операционной системы. -
Как изменить размер и способ отображения значков рабочего столаВ данной статье показаны действия, с помощью которых вы сможете изменить размер и способ отображения значков рабочего стола в операционной системе Windows. Значки рабочего стола предоставляют пользователю быстрый доступ к ярлыкам. -
Команда «Показать/скрыть скрытые файлы» в контекстном меню рабочего стола и проводникаВ данной статье показаны действия, с помощью которых вы сможете добавить команду «Показать/скрыть скрытые файлы» в контекстное меню рабочего стола и Проводника Windows в операционной системе Windows 7, Windows 8.1 и Windows 10. В.
Последние комментарии
Режим размещенной сети разрешен в службе беспроводной сети.
PS C:\WINDOWS\system32> netsh wlan set hostednetwork mode=allow ss >>> netsh wlan set hostednetwork mode=allow ss >Один или несколько параметров команды отсутствуют либо недопустимы.
Использование: set hostednetwork allow|disallow persistent|temporary
Тег Значение mode Указывает, разрешить или запретить использование сети. ssid Идентификатор SSID сети. key Ключ безопасности пользователя, используемый сетью. keyUsage Указывает, является ли ключ безопасности постоянным или временным.
Эта команда изменяет свойства сети, включая: идентификатор SSID сети, разрешение или запрет системе связи с сетью и ключ безопасности пользователя, используемый сетью.
Ключ безопасности пользователя должен представлять собой строку из символов ASCII (минимальная длина – 8 символов, максимальная – 63), т.е. например парольную фразу или 64 шестнадцатиричных цифры, представляющие 32 двоичных байта.
Если keyUsage имеет значение постоянного использования (“persistent”), то ключ безопасности будет сохранен и будет использоваться при каждом включении этой сети в будущем. В противном случае он будет использоваться только в ходе одного включения сети. Как только связь с сетью останавливается, временный ключ безопасности удаляется из системы. Если параметр keyUsage не задан, то его значение устанавливается по умолчанию на “persistent”.
Данной команде требуются привилегии администратора для разрешения или запрещения сети.
set hostednetwork mode=allow set hostednetwork ss > set hostednetwork key=passphrase keyUsage=persistent
To view this video please enable JavaScript, and consider upgrading to a web browser that supports HTML5 video
Возможно ли на Windows 7 изменять размер значков на рабочем столе

Уменьшать и увеличивать размер иконок в виндовс можно разными способами
Значки на рабочем столе позволяют получать быстрый доступ к файлам, папкам или программам, которые находятся в различных каталогах жесткого диска. Это удобно, так как пользователю не приходится переходить из директории в директорию, чтобы найти исполняемый файл того или иного приложения.
Обратите внимание! Достаточно нажать по иконке два раза левой клавишей мыши, и будет выполнено соответствующее действие. Изначально значки на рабочем столе, как и картинки файлов или папок, а также надписи под ними, обладают стандартным размером, определенным операционной системой на основе расширения экрана персонального компьютера или ноутбука
Пользователь может самостоятельно изменить размер ярлыков и других объектов рабочего стола. Это вполне возможно. Более того, существует не один, а сразу несколько способов выполнить процедуру. Они подробно описаны в следующих разделах
Изначально значки на рабочем столе, как и картинки файлов или папок, а также надписи под ними, обладают стандартным размером, определенным операционной системой на основе расширения экрана персонального компьютера или ноутбука. Пользователь может самостоятельно изменить размер ярлыков и других объектов рабочего стола. Это вполне возможно. Более того, существует не один, а сразу несколько способов выполнить процедуру. Они подробно описаны в следующих разделах.
Как увеличить значки на рабочем столе Windows 7
В разделе «Персонализация» (доступен если нажать ПКМ), слева внизу нажмите ссылку «Экран».
В новом окне сделайте большими размер значков. Система предлагает изменить из в процентном соотношении — от 100 до 150 %. Изменятся не только иконки, но и другие элементы.

Источники
- https://pc-consultant.ru/rabota-na-komp-yutere/kak-umenshit-znachki-na-rabochem-stole/
- https://wind10.ru/nastrojki/kak-umenshit-znachki-na-rabochem-stole-windows-10
- https://WindowsTips.ru/kak-umenshit-znachki-na-rabochem-stole-windows-7
- https://WindowsTips.ru/znachki-rabochego-stola-windows-10
- https://AlfaMan.org/hi-tech/kompyutery/223-kak-uvelichit-ili-umenshit-masshtab-ekrana-na-kompyutere.html
- https://viarum.ru/razmer-znachkov-na-rabochem-stole/
- https://ocomp.info/izmenit-razmer-znachkov.html
- https://public-pc.com/kak-uvelichit-znachki-na-rabochem-stole-windows/
Удаление значка щита
Значок щита обозначает, что приложение работает, только если вы обладаете правами администратора. Чтобы отключить контроль учетных записей, а вместе с ними значок щита, пройдите эти шаги:
- Вызываем программу «Выполнить» зажатием комбинации кнопок Win+R. Зажимаем кнопки Win и R
- В поисковой строке прописываем команду regedit. Выполняем команду regedit
- Переходим в раздел «Сервис». Переходим в раздел «Сервис»
- Выбираем раздел «Настройка контроля учетных записей» и кликаем по кнопке «Запуск». Выбираем нужную строчку и нажимаем кнопку «Запуск»
- Опускаем ползунок до самого низа. Опускаем ползунок вниз
- Подтверждаем действие кнопкой «ОК». Нажимаем кнопку «ОК»
- Перезагружаем ПК. Нажимаем на кнопку «Перезагрузка»





























