Обновляем Windows до 10 с помощью MediaCreationTool
Этим инструментом предлагают пользоваться специалисты Microsoft, чтобы избежать ошибок Windowsupdate c1900101.
Скачиваем инструмент с официального сайта Microsoft.
Запускаем его, в появившемся окне выбираем пункт «Создать установочный носитель», кликаем «Далее» и ждём завершения процесса.
Отключаем интернет — это важно!
Выбираем в BIOS нужные параметры и загружаем компьютер с установочного носителя.
В открывшемся окне выбираем пункт «Обновление» и ждём его завершения.
Если всё прошло удачно — поздравляем вас! Если опять появилось сообщение типа «windowsupdate c1900101 dt000», читаем дальше.
Как восстановить системные файлы через командную строку
Если компьютер по-прежнему некорректно запущен, попробуйте восстановить сектор MBR с помощью командной строки.
Основная загрузочная запись или MBR информирует систему о локализации Windows. Поврежденные MBR или Данные конфигурации загрузки (BCD) обычно являются причиной неполадок при запуске. Попробуйте восстановить их с помощью командой строки.
- Нажмите Дополнительные параметры и выберите пункт «Командная строка».
- В окне введите команду: Bootrec /rebuildbcd
- После выполнения предыдущей выполните поочередно команды, нажимая после каждой на Enter: Bootrec /fixMBR Bootrec /fixboot
После завершения процессов закройте окно и перезапустите ПК. Проверьте, исправлена ли ошибка.
Из-за чего возникает ошибка Windows Update c1900101
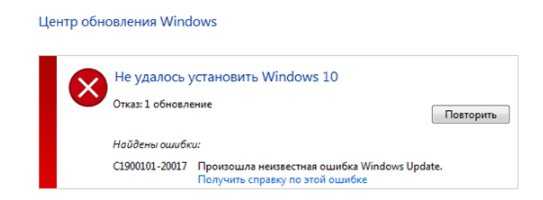
Простой процесс обновления операционной системы до Windows 10 предполагает, что установка пройдет в автоматическом режиме. То есть, на компьютер будут загружены самостоятельно необходимые файлы, а пользователю останется нажать несколько кнопок, и после этого пройдет установка.
На деле же данный процесс довольно сложный: сперва система загружает файлы с серверов Microsoft на компьютер пользователя, далее они разархивируются, а после начинается установка. Если на любом из этапов произошел сбой, пользователь может столкнуться с ошибкой c1900101. Наиболее распространенные причины подобной неисправности следующие:
- Повреждение файлов в процессе их загрузки и разархивации;
- Несовместимость загруженной версии Windows с драйверами или некоторыми устройствами компьютера (например, не все видеокарты способны работать с Windows 10);
- Проблемы с памятью: нехватка места на системном жестком диске или наличие на нем поврежденных разделов.
Самый простой способ избежать ошибки c1900101 – это установить Windows 10 на чистый жесткий диск, заранее отформатировав его и записав образ операционной системы на диск или флешку. В такой ситуации при установке можно указать ключ активации прошлой Windows, заранее его записав. Если же подобный способ не рассматривается, ниже приведены варианты, которые помогут решить проблему.
Что вызывает ошибку 0xc1900208?
Ошибка 0xc1900208 вызвана несовместимой программой или приложением на вашем компьютере. Центр обновления Windows запускает быстрое сканирование системы, чтобы убедиться, что обновление будет работать после установки, и если он найдет что-то, что ему не понравится, он помечает его как 0xc1900208.
Иногда ошибка может предоставить немного больше информации, такой как:
‘Мы не можем удалить эти приложения. Эти программы необходимо удалить, поскольку они несовместимы с обновлением. ‘Lenovo IdeaPad — необходимо обновить BIOS, прежде чем вы сможете выполнить обновление до Windows 10.’
Если вы видите это сообщение, исправить это просто. Обновите BIOS и повторите попытку. В этом случае Lenovo IdeaPad является ноутбуком, поэтому посещение веб-страницы модели для загрузки свежего BIOS и его применения в соответствии с инструкциями производителя устранило проблему.
Если вам не так повезло, читайте дальше.
Иногда он пишет файл журнала, который вы можете проверить на наличие несовместимых программ.
Общие рекомендации по решению проблемы
При появлении неполадки C1900101 на этапе подготовки обновления необходимо выполнить приведенные ниже рекомендации.
Обязательно проверяем соответствия аппаратного обеспечения минимальным системным требованиям (обратите внимание на объем свободного пространства на диске).
Переходим в каталог Software\Distribution на системном разделе и удаляем содержимое папки «Download», которая находится в нем.
Затем стираем папку «$ Windows. ~ BT», расположенную в корне системного диска.
Отключаем (лучше вообще деинсталлировать) антивирусную программу на время обновления Widnows 10.
Извлекаем все флеш-накопители (кроме носителя дистрибутива Windows), если обновление Windows происходит с флешки, и временно отключаем все ненужные внешние периферийные устройства.
Выполяняем обновление драйверов всех аппаратных компонентов, загрузив их с официального сайта производителя или страницы поддержки.
Для упрощения задачи можете воспользоваться программой, например, Snappy Driver с пакетом драйверов или Driver Booster, которая отыщет в интернете новые драйверы и установит их в системе.
Выбираем загрузку BIOS в режиме UEFI (если материнская плата его поддерживает).
Перезапускаем систему и заходим в UEFI, нажав Del или F2 после инициализации
Переходим в «Boot» и при помощи клавиатуры выставляем значение параметра «Boot List Option» как на скриншоте.
Обратите внимание на разгон процессора – если его рабочая частота или напряжение были повышены – обязательно поставьте штатное значение этих параметров на время обновления вручную или выполните сброс настроек, отвечающих за оверклокинг (не имеет значения выполнялся он через BIOS или стороннее приложение, функционирующее в Windows до обновления)
Выполнив все вышеприведенные рекомендации, можно начинать процесс обновления
В таком случае разработчики Windows 10 рекомендуют вариант установки со съемного накопителя при отключенном соединении с глобальной сетью, особенно это касается использования Wi-Fi.
Выполнив все вышеприведенные рекомендации, можно начинать процесс обновления. В таком случае разработчики Windows 10 рекомендуют вариант установки со съемного накопителя при отключенном соединении с глобальной сетью, особенно это касается использования Wi-Fi.
Как исправить ошибку 0xc1900200 в windows 10?
Решение 1 – проверьте ваш компьютер, что он соответствует требованиям ОС
Перед обновлением до Windows 10 Вы должны проверить ваш компьютер/ноутбук на соответствие требованиям. Windows 10 не требовательная операционная система, но есть ещё некоторые требования, которые должны быть установлены на компьютере. В противном случае, это может привести к вопросам или ошибкам при обновлении при обновлении до Windows 10.
Если на компьютере есть проблемы, то вполне возможно, что любые другие приложения, драйвера или прошивки являются причиной проблемы. Поэтому убедитесь, что вы обновили драйвера вашего ПК/ноутбука и проверили все обновления. Кроме того, проверьте, что у вас есть последние обновления Windows, установленные на вашем устройстве.
Решение 2 – отключите все USB-устройства
Я обнаружил, что многие пользователи получают ошибку 0xc1900200 во время обновления Windows 10 из-за внешних подключенный жесткий диск. Ну, внешние жесткие диски являются очень полезными для резервного копирования файлов, но при обновлении системы до Windows 10, если внешний жесткий диск подключен, то это может вызвать некоторые ошибки.
Так что настоятельно рекомендуется отключить его во время обновления системы. Многие пользователи сообщают о тех же ошибках с USB и поддержкой Bluetooth для беспроводной мыши. И, по их словам, проблема будет полностью устранена после отключения приемника Bluetooth от ПК.
Решение 3 – изменение размера зарезервированного раздела
В некоторых случаях, вы не сможете обновить Windows 10 из-за зарезервированного размера раздела. Итак, чтобы устранить ошибку 0xc1900200, расширьте это размер раздела. Для этого существует множество онлайн инструментов, которые помогут вам легко увеличить размер.
Решение 4 – обновить BIOS
Некоторые пользователи сообщили, что они получают ошибку 0xc1900200 из-за их БИОС и им не удалось обновить систему до Windows 10. Как они заявили, их частота процессора была неверной что и вызвало ошибку 0xc1900200. И после обновления BIOS, ошибка была исправлена и обновление Windows 10 было установлен без каких-либо проблем.
Установлено, что эта проблема может возникнуть, если вы имеете последнюю установленную версию BIOS, так что вам может понадобиться, чтобы установить её снова, чтобы исправить ошибку. Обновление BIOS – это довольно продвинутая процедура, поэтому будьте осторожны и Вы должны знать, как выполнить её правильно.
Также рекомендуется проверить материнскую плату вручную
Обратите внимание: малейшая ошибка во время обновления BIOS может привести к необратимому повреждению материнской платы. Поэтому будьте осторожны, если вы решили обновить БИОС
Надеюсь, что после приведенных выше решений, ошибка обновления 0xc1900200 в Windows 10 будет решена, но если нет, то рекомендуется воспользоваться альтернативным решением.
Источник
Отключить компоненты
Некоторые включенные компоненты в системе могут мешать работе службам по обновлению. Особенно это касается, когда ошибка 0xC1900101, происходит при крупном обновлении, к примеру с 1909 до 2004. Запустите командную строку от имени администратора и введите:
dism /online /disable-feature /FeatureName:SMB1Protocol-Server dism /online /disable-feature /FeatureName:SMB1Protocol dism /online /disable-feature /FeatureName:MSMQ-Server dism /online /disable-feature /FeatureName:MSMQ-Container dism /online /disable-feature /FeatureName:WCF-Services45 dism /online /disable-feature /FeatureName:WCF-TCP-Activation45 dism /online /disable-feature /FeatureName:WCF-Pipe-Activation45 dism /online /disable-feature /FeatureName:WCF-MSMQ-Activation45 dism /online /disable-feature /FeatureName:WCF-TCP-PortSharing45 dism /online /disable-feature /FeatureName:WAS-ConfigurationAPI dism /online /disable-feature /FeatureName:WAS-WindowsActivationService dism /online /disable-feature /FeatureName:WAS-ProcessModel dism /online /disable-feature /FeatureName:IIS-RequestFiltering dism /online /disable-feature /FeatureName:IIS-Security dism /online /disable-feature /FeatureName:IIS-ApplicationDevelopment dism /online /disable-feature /FeatureName:IIS-NetFxExtensibility45 dism /online /disable-feature /FeatureName:IIS-WebServerRole dism /online /disable-feature /FeatureName:IIS-WebServer dism /online /disable-feature /FeatureName:NetFx4-AdvSrvs dism /online /disable-feature /FeatureName:NetFx4Extended-ASPNET45
Причины ошибки 0xc1900101
Зависимо от места появления сбой имеет разные обличия. Так, в Центре обновлений возникает с1900101, а в официальной утилите для обновления и установки Windows 10 появляется 0xC1900101. Определить природу проблемы не всегда удаётся сразу, поэтому часто приходится пробовать несколько способов решения. Обычно ошибка 0xc1900101 при обновлении Windows 10, 1903 или при переходе с «Семёрки» или «Восьмёрки» вызвана невыполнимостью обращения программы установки к установочным файлам, которые требуются на разных этапах процесса. Таким образом, обновление может прерваться как вначале, так и под занавес процедуры.
Код ошибки 0xc1900101 и его модификации могут провоцировать такие факторы:
- Повреждение файлов установки.
- Несовместимость драйверов устройств.
- Недостаток места на системном разделе внутреннего диска.
- Ошибки файловой системы, разделов и прочие проблемы с диском.
- Деятельность антивируса.
Решение может быть разным и напрямую зависит от провоцирующего фактора. При этом сбой часто устраняется самыми простыми способами, так что даже при наличии минимальных пользовательских навыков можно собственноручно справиться с задачей.
Диагностика драйверов
Некорректность работы драйверов или их отсутствие также может быть причиной сбоя. Чтобы исключить данный аспект, необходимо провести проверку устройств. Для этого:
- Вызвать Диспетчер устройств. Сделать это можно несколькими способами, например, через окно «Выполнить», нажав на Win + R. После этого ввести в нем devmgmt.msc и подтвердить.
- Откроется искомый диспетчер. Обследовать его на наличие «битых» драйверов, которые обозначаются восклицательным знаком на желтом фоне.
- Обнаружив поврежденный или отсутствующий драйвер, произвести его установку. Кликнуть по нему ПКМ и выбрать пункт «Обновить». Также можно удалить драйвер и заново его установить. Порядок действий одинаков.
- Далее выбрать или автоматическое обновление, когда ОС будет сама искать драйвера на компьютере.
- Или задать путь, где они находятся.
Это приложение заблокировано в целях защиты – как устранить ошибку
После выбора ручной установки задать адрес папки и кликнуть на «Далее».

После обновления драйверов, перезагрузить ПК и начать обновление системы.
SoftwareDistribution и Catroot2
Папка SoftwareDistribution хранит в себе все обновления системы, включая раннюю загрузку и установку. Это все может путаться с версиями или поврежденными файлами, которые плохо загрузились, и выдавать ошибку 0xC1900101. Создадим новую папку, чтобы извлечь эту версию из виновников. Запустите командную строку от имени администратора и введите следующие команды по очереди:
- net stop wuauserv
- net stop bits
- net stop cryptSvc
- net stop msiserver
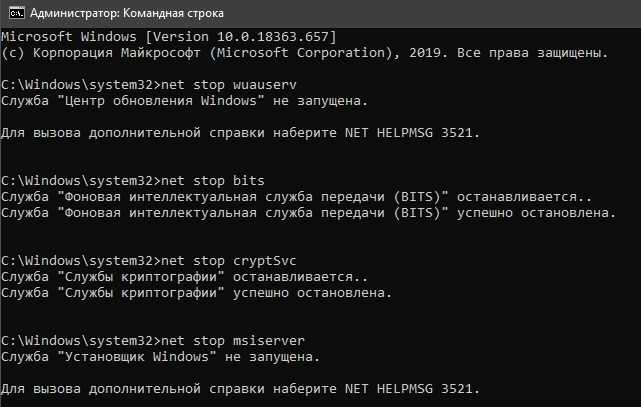
Далее вводим следующие две команды, чтобы изменить папку SoftwareDistribution и catroot2, как резервную копию.
- ren C:\Windows\SoftwareDistribution SoftwareDistribution.old
- ren C:\Windows\System32\catroot2 catroot2.old
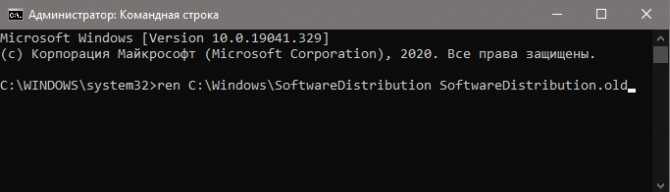
Теперь запускаем обратно остановленные службы:
- net start wuauserv
- net start bits
- net start cryptSvc
- net start msiserver
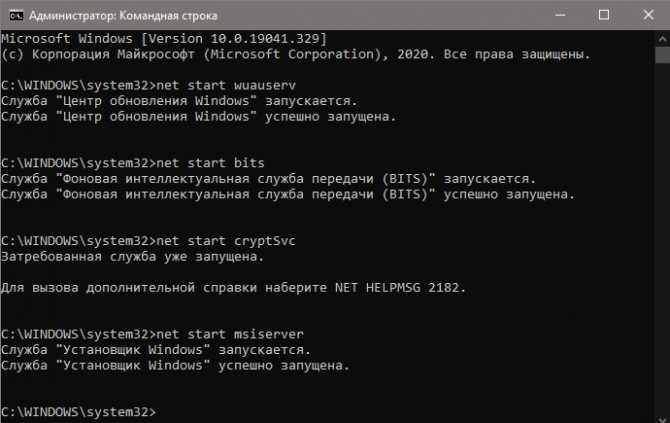
Что вызывает ошибку 0x800705B4 во время выполнения?
У вас будет сбой во время выполнения Microsoft Security Essentials, если вы столкнетесь с «Microsoft Security Essentials Error 0X800705B4» во время выполнения. Мы можем определить происхождение ошибок ошибки 0x800705B4 во время выполнения следующим образом:
Ошибка 0x800705B4 Crash — она называется «Ошибка 0x800705B4», когда программа неожиданно завершает работу во время работы (во время выполнения). Это возникает, когда Microsoft Security Essentials не работает должным образом или не знает, какой вывод будет подходящим.
Утечка памяти «Microsoft Security Essentials Error 0X800705B4» — ошибка 0x800705B4 утечка памяти приводит к увеличению размера Microsoft Security Essentials и используемой мощности, что приводит к низкой эффективности систем. Возможные причины из-за отказа Microsoft Corporation девыделения памяти в программе или когда плохой код выполняет «бесконечный цикл».
Ошибка 0x800705B4 Logic Error — «логическая ошибка», как говорят, генерируется, когда программное обеспечение получает правильный ввод, но генерирует неверный вывод. Он материализуется, когда исходный код Microsoft Corporation ошибочен из-за неисправного дизайна.
Microsoft Corporation проблемы файла Microsoft Security Essentials Error 0X800705B4 в большинстве случаев связаны с повреждением, отсутствием или заражением файлов Microsoft Security Essentials. Обычно, установка новой версии файла Microsoft Corporation позволяет устранить проблему, из-за которой возникает ошибка. В качестве дополнительного шага по устранению неполадок мы настоятельно рекомендуем очистить все пути к неверным файлам и ссылки на расширения файлов Microsoft Corporation, которые могут способствовать возникновению такого рода ошибок, связанных с Microsoft Security Essentials Error 0X800705B4.
Очистка файлов установки
Ошибка может возникнуть из-за поврежденных установочных файлов Windows. Поэтому следует их удалить, скачать заново и провести повторную установку. Исходя из этого, выполнить следующий алгоритм:
- Отсоединиться от интернета.
-
Нажать клавиши Win + R и ввести в окне «cleanmgr». Нажать Enter.
- Появится окно, в котором нужно выбрать диск, подлежащий очистке. Указать системный раздел, например, диск C.
- Всплывет меню очистки. О и «Временные файлы установки Windows» и подтвердить.
- Проверить системный диск на наличие скрытых папок $WINDOWS.~BT и $Windows.~WS. При их обнаружении — удалить.
После этого присоединиться к интернету и начать обновление заново.
Обновление за апрель 2021 года:
Теперь мы рекомендуем использовать этот инструмент для вашей ошибки. Кроме того, этот инструмент исправляет распространенные компьютерные ошибки, защищает вас от потери файлов, вредоносных программ, сбоев оборудования и оптимизирует ваш компьютер для максимальной производительности. Вы можете быстро исправить проблемы с вашим ПК и предотвратить появление других программ с этим программным обеспечением:
Попробуй получить чистую загрузку
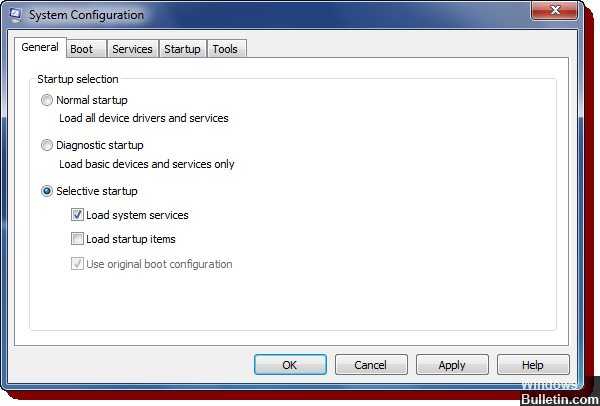
— Наведите указатель мыши на правый край экрана и нажмите «Поиск». Или, если вы используете мышь, наведите указатель на правый нижний угол экрана и нажмите «Поиск». — Введите msconfig в поле поиска, затем введите или щелкните msconfig. — На вкладке «Службы» диалогового окна «Конфигурация системы» установите флажок «Скрыть все службы Microsoft», а затем коснитесь или щелкните «Отключить все». — На вкладке «Пуск» диалогового окна «Конфигурация системы» нажмите или щелкните «Открыть диспетчер задач». — На вкладке «Пуск» диспетчера задач выберите элемент для каждого элемента запуска и нажмите «Отключить». — Закройте диспетчер задач. — На вкладке «Запуск» диалогового окна «Конфигурация системы» нажмите или щелкните ОК, а затем перезагрузите компьютер.
Отключите все устройства от источника питания.
Некоторые пользователи подтвердили, что они успешно установили обновление Creators после отключения всех устройств от их компьютера. Хотя это может показаться решением третьего класса, вы должны попробовать его, потому что оно оказалось полезным для некоторых пользователей.
Отключение брандмауэра Windows
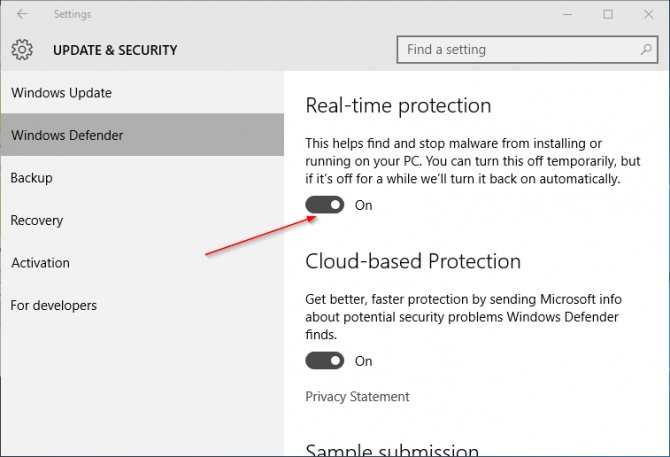
Большинство пользователей сообщили, что их проблема связана с брандмауэром Windows. Иногда может мешать процессу обновления и может помешать вам сделать это. В этом случае вы должны отключить брандмауэр Windows. Вот процедура:

CCNA, веб-разработчик, ПК для устранения неполадок
Способ 4: изменение языка региона
Оказывается, эта конкретная проблема также может возникать из-за того, что выбранный регион, заданный на вкладке « Настройки», сильно отличается от вашего фактического местоположения. Несколько пользователей смогли решить эту проблему, изменив регион на правильный и используя рекомендованный региональный формат .
Вот краткое руководство о том, как изменить региональный язык и региональный формат в Windows 10:
- Нажмите клавишу Windows R, чтобы открыть диалоговое окно « Выполнить ». Затем введите «ms-settings: regionlanguage» внутри текстового поля и нажмите ввод, чтобы открыть меню « Время и язык» . Доступ к меню времени и языка
- Зайдя в меню « Время и язык», выберите « Регион» в вертикальном меню с левой стороны. Затем перейдите в правое меню и измените выпадающее меню Страна и Регион на правильное. Затем перейдите вниз к Региональному формату и убедитесь, что вы используете Рекомендованный формат . Изменение рекомендуемого региона и формата региона
- После внесения изменений перезагрузите компьютер и проверьте, устранена ли проблема после завершения следующей последовательности запуска.
Другие причины ошибки с1900101
Собственно, далеко не всегда проблему нужно устранять исключительно через чистую установку Windows 10. Довольно часто ошибка появляется как следствие не совместимости определенных приложений/устройств и самой «десятки».
В подобной ситуации нет необходимости искать программы, которые не желают нормально функционировать на текущей «операционке», тем более, что сделать это простому пользователю будет сложно. Специалисты советуют придерживаться нескольких простых правил.
Итак, для начала отключите все сторонние антивирусники, а по возможности и вовсе их удалите (останется только стандартный «защитник»). Затем убедитесь, что на Вашем устройстве достаточно свободного места (от 30 Гб). После этого отсоедините от компьютера все USB-устройства, оставив только клавиатуру и мышку.
И наконец-то, если располагаете возможностью подключения к проводному интернету, то отключите Wi-Fi и перейдите на альтернативный вариант. После выполнения этих простых советов, ошибка должна исчезнуть.
Драйвера — одна из причин ошибки с1900101-40017
Если ошибка имеет код 40017, то однозначно эта проблема будет касаться «дров». Источник проблемы ясен как белый день – определенные драйвера попросту не имеют подписи. Таким образом, «дрова» хоть и числятся на компьютере, но толку с них никакого, поскольку они не воспринимаются системой. Чтобы исправить эту ситуацию необходимо активировать средство проверки «дров». Для запуска проверки нужно зайти воспользоваться комбинацией клавиш Win+S. В окошке «Выполнить» введите команду «verifier».
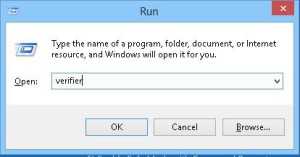
После проделанных шагов перед Вами откроется перечень драйверов, которые из-за отсутствия подписи не идентифицирует система. Вы можете просто вывести их с активного режима, а можете и вовсе удалить – в таком состоянии от них пользы никакой.
Впрочем, драйвера могут работать ненадлежащим образом еще и через свой «возраст». Таким образом, потребуется обновление драйверов. Стоит отметить, обновить «дрова» нужно абсолютно для всех комплектующих системы. В этой ситуации лучше всего пользоваться сайтами производителей того или иного программного обеспечения.
Собственно, вот и все рекомендации по поводу борьбы с ошибками группы с1900101. Если же по каким-либо причинам данные инструкции не принесли желаемого результата, советуем обратиться за помощью непосредственно к сотрудникам производителя ОС. Кроме того, когда Вы сомневаетесь в некоторых моментах перечисленных инструкций, лучше всего обращайтесь за помощью к специалисту.
if(function_exists(‘the_ratings’)) { the_ratings(); } ?>
Обновление с внешнего устройства
Обновить систему можно с внешнего загрузочного носителя. Это может быть, как флешка или жесткий диск, так и проигрыватель CD/DVD дисков. Алгоритм следующий:
- Скачать iso образ Windows 10 и создать с помощью него загрузочный носитель. Образ записывается на компакт-диск или грузится на флешку, используя специальную утилиту, например Microsoft Installation Media Creation Tool.
- Теперь нужно указать, чтобы в первую очередь система грузилась с внешнего носителя. Перезагрузить компьютер и при его включении, до запуска системы, нажимать на одну из клавиш F2, F10 или F Точнее можно узнать в описании материнской платы. Откроется меню выбора носителя. Выбрать необходимое устройство.
- После стандартных процедур с указанием языка и вида клавиатуры, выбрать опцию «Обновление текущей системы до Windows 10». Запустить процесс.
Произойдет апгрейд системы и установится Windows 10.
Используя один из предложенных вариантов, можно устранить ошибку 0xc1900101, и завершить обновление системы. Методы не очень сложны и доступны обычному пользователю.
Метод 1. Использование средств системного администрирования для очистки дискового пространства
В этом методе мы воспользуемся служебной программой Windows Native Disk Cleanup для освобождения некоторого дискового пространства, а затем воспользуемся средствами администрирования для запуска и остановки служб обновления. Многие пользователи сообщают, что этот метод сработал для них.
- Сначала перейдите в Мой компьютер, щелкните правой кнопкой мыши диск, на котором установлена Windows, и откройте Свойства.
Откройте свойства диска, на котором установлена Windows
- Щелкните Очистка диска на вкладке Общие.
Нажмите Очистка диска.
- Щелкните Очистить системные файлы и убедитесь, что установлены флажки Очистка Центра обновления Windows, Временные файлы Интернета и Временные файлы, затем щелкните ОК.
Установите флажки «Очистка Центра обновления Windows», «Временные файлы Интернета» и «Временные файлы».
- После завершения очистки щелкните правой кнопкой мыши значок «Мой компьютер» и выберите «Управление».
Нажмите Управление
- Щелкните Службы и Приложения и дважды выберите Службы
Щелкните Службы и Приложения и дважды выберите Службы
- Найдите службу установщика Windows и щелкните правой кнопкой мыши и запустите службу, а затем щелкните правой кнопкой мыши еще раз, чтобы остановить службу.
Запуск и остановка установщика Windows
- Найдите службу Windows Update и щелкните правой кнопкой мыши и запустите службу, а затем щелкните правой кнопкой мыши еще раз, чтобы остановить службу.
Запуск и остановка Центра обновления Windows
- Теперь перезагрузите компьютер и обновите Windows.
Известные проблемы windows 10 october 2020 update и варианты их решения
Версия операционной системы Windows 10 October 2020 Update (20H2) стала доступной для установки на совместимых компьютерах. Здесь есть новые функциональные возможности и изменения существующих по сравнению с версией May 2020 Update (2004). Это десятое крупное обновление Windows 10 и второе в 2020 году.
20H2 и 2004 обладают одинаковой файловой системой, поэтому новая версия предлагается в виде накопительного обновления для компьютера под управлением May 2020 Update и полная переустановка системы не потребуется. Если у вас на компьютере более старая версия Windows 10, вроде November 2021 Update, установка будет длиться дольше.
Обычное обновление Windows 10 происходит без проблем, но иногда они все же случаются. Такие проблемы могут быть связаны с изменениями и новшествами в системе. Иногда может быть виновата конфигурация конкретного компьютера, его компоненты, устаревшие драйверы, несовместимые программы.
В этой статье мы рассмотрим наиболее известные проблемы при установке October 2020 Update и варианты их устранения.
Дополнительные рекомендации
Если проблема появляется, когда происходит обновление OC путем Windows Updater Center – попробуйте выполнить следующие манипуляции с сохранением последовательности:
- Запустите командную строку от имени администратора и по порядку выполните следующие команды.
- net stop wuauserv
- net stop cryptSvc
- net stop bits
- net stop msiserver
- ren C:\Windows\SoftwareDistribution SoftwareDistribution.old
- ren C:\Windows\System32\catroot2 catroot2.old
- net start wuauserv
- net start cryptSvc
- net start bits
- net start msiserver
После этого закройте командную строку и выполните перезагрузку ПК, затем вновь повторите процедуру обновления.












![Ошибки драйвера 0xc1900101 в windows 10 creators update [fix]](http://ds-service39.ru/wp-content/uploads/f/4/6/f4628649e5b26d2339d29fd3477fdab0.jpeg)

















