Распределение файлов и папок
После того, как вы определились с местами хранения файлов на компьютере, потребуется распределить файлы и папки по дискам. Сначала перемещайте и сортируйте понятные для себя данные, а то, что пока не понятно, оставьте на завершающий этап распределения.
На диске для хранения файлов создайте папки с понятными названиями, например, «Музыка», «Видео», «Фото», «Документы» и т. д. В этих папках будут созданы другие папки для сортировки файлов по определенным критериям.
Создайте жесткую иерархию папок для того, чтобы четко понимать, где что у вас находится.
Допустим, на вашем компьютере есть много фотографий, видео, музыки. Перенесите на диск, который вы будете использовать в качестве хранилища, все мультимедиа файлы.
В папку «Фото» будут помещены отдельные фото и папки с фотографиями. Сгруппируйте снимки по определенным критериям, например, времени съемки, поместите фото в папки, названные по определенным параметрам, например, в папку «Отдых на море в таком-то году». К папкам с фотографиями я советую всегда добавлять даты, для того, чтобы вы легко могли найти нужные фотографии.
В папку «Музыка» поместите все музыкальные файлы, которые следует распределить в категории (папки) по именам исполнителей, по названию альбома, по музыкальным жанрам и т. д., в зависимости от своих предпочтений.
Подобным образом поступите с фильмами, документами, другими файлами. В процессе разбирательства, вы найдете много ненужных файлов, которые не стоит хранить на компьютере.
Пример распределения папок на моем компьютере. На диске «E» создано несколько папок с понятными названиями. В папке «Музыка» находится несколько папок с аудио файлами, среди них папки «Дискотека 80-х» и «Зарубежные исполнители». В папке «Зарубежные исполнители» находятся папки, имеющие названия по именам исполнителей и названием групп.
Файлы программ распределены в папки, названные в соответствии с определенными категориями.
Подобная логичная структура поможет легко и быстро найти нужный файл или папку.
Зачем нужен значок компьютера
Непривычный внешний вид значков на главном экране, меню и незнакомые названия элементов ОС — частая причина, по которой пользователи не переходят на свежие версии операционной системы.
Если ранее вы не пользовались «десяткой» и не интересовались ее интерфейсом, знайте — значка-компьютера на рабочем столе не будет. Возвращается он туда в несколько простых шагов.
В разных версиях его называли:
- Мой компьютер
- Компьютер
- Этот компьютер
Используйте то название, которое нравится вам. Как это сделать — объясню.
Основные подходы к размещению значка на главном экране компьютера:
- Через настройку параметров операционной системы
- Посредством редактирования реестра
Что изменилось в Windows 11?
Вот основные изменения, которые вы сразу заметите. Есть и другие новые функции, такие как Snap Layout, Snap Groups и т. д., а также другие изменения «под капотом», но мы не будем обсуждать их здесь.
Панель задач в Windows 11
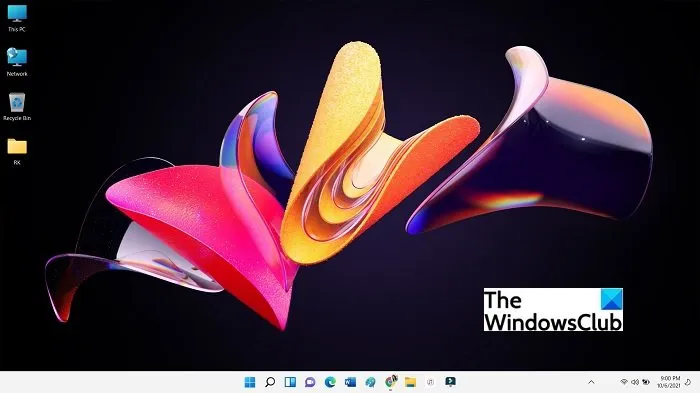
Первое, что мы заметили в новой ОС Windows 11, — это панель задач. Контекстное меню на панели задач исчезло. Все значки, которые раньше размещались в крайнем левом углу, теперь находятся в центре панели задач. Однако вы можете изменить этот параметр и добавить несколько значков в левую часть панели задач. Нажмите Win + I, чтобы открыть Настройки > Персонализация > Панель задач.
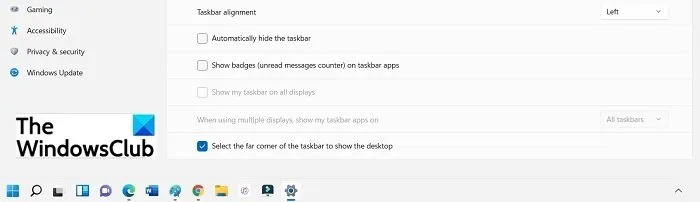
Вы найдете эти настройки на вкладке «Поведение панели задач». Вы можете оставить значки в центре или переместить их в крайнее левое положение. Вы также заметите некоторые новые значки на панели задач, например, небольшой черно-белый квадратный значок, который является представлением задач.
Эта кнопка показывает вам все приложения и вкладки, открытые на вашем ПК. Сине-белый квадратный значок предназначен для виджетов, которые ранее в Windows 10 назывались «Новости и интересы» . В меню «Пуск» Windows также появился новый значок.
Контекстное меню панели задач, вызываемое правой кнопкой мыши, исчезло
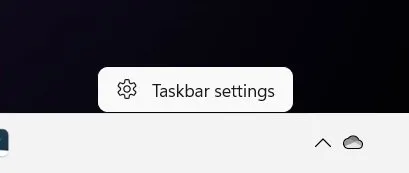
На панели задач Windows 11 больше нет контекстного меню, вызываемого правой кнопкой мыши. Когда вы щелкаете правой кнопкой мыши на панели задач, она покажет вам прямую ссылку на настройки панели задач, в отличие от Windows 10. Но при желании вы можете вернуть старое контекстное меню правой кнопкой мыши в Windows 11.
Показать кнопку рабочего стола
Кнопка «Показать рабочий стол» сейчас очень маленькая, но все еще находится на панели задач. Он расположен в крайнем правом углу панели задач и слишком мал, чтобы его можно было легко заметить. Чтобы увидеть кнопку «Показать рабочий стол», переместите курсор в крайний правый угол панели задач, прямо рядом со значком уведомления, и вы увидите очень тонкую линию, которая является кнопкой «Показать рабочий стол» в Windows 11.
Меню «Пуск» в центре
Меню «Пуск», которое всегда было слева, теперь расположено в центре, но вы можете переместить его влево, если хотите.
Ограниченные параметры в контекстном меню рабочего стола
С этим обновлением мы можем видеть ограниченные параметры в контекстном меню рабочего стола, и добавлена новая кнопка Показать дополнительные параметры, для которой используется сочетание клавиш Shift + f10. Здесь показаны все остальные варианты.
При желании вы можете удалить пункт Показать дополнительные параметры из контекстного меню.
Как создать точку восстановления
Согласитесь, всегда есть опасность, что что-то пойдет не так. Особенно, если вы новичок и впервые проводите перенос диска на диск. Поэтому, чтобы у вас на душе было спокойно, и не дрожали руки, создадим точку восстановления, к которой мы всегда можем вернуться в случае неудачи.
Нажимаем «Пуск». В появившемся меню правой кнопкой мыши (далее ПКМ) нажимаем «Мой компьютер» и в выпавшем окне следует нажать «Свойства». Откроется окно свойств системы.
В левом боковом меню ищем строку «Защита системы» , нажмем на нее, появится дополнительное окно свойств системы с открытой вкладкой «Защита системы». В ней нажимаем «Создать» и в образовавшееся поле вводим название точки восстановления. Например «до переноса» , нажимаем «Создать» .
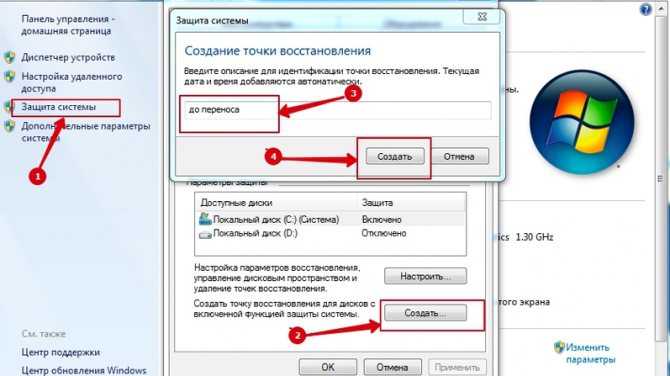
Как только появится сообщение «Точка восстановления создана успешно», нажимаем последовательно «Закрыть», «ОК» и закрываем окно свойств системы.
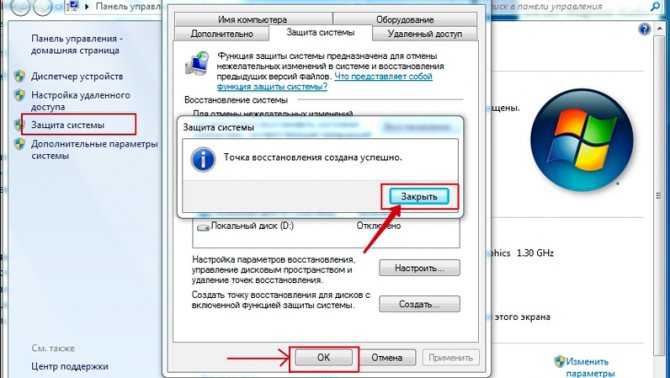
Все, точка создана, можно приступать к работе.
Как восстановить
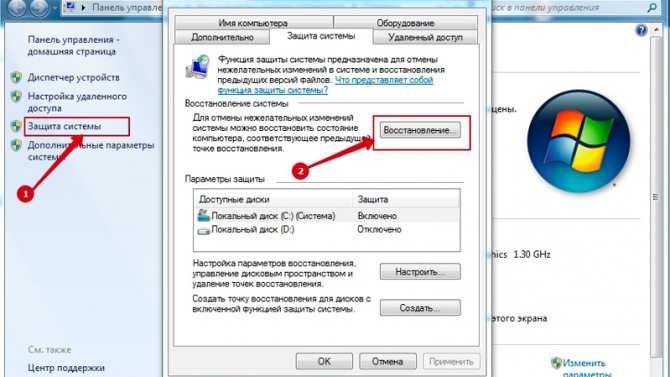
В новом окне нажимаем «Далее» и в следующем окне выбираем нашу точку «до переноса» , потом «Далее» . После появления кнопки «Готово» и нажатия на нее компьютер начнет восстановление.
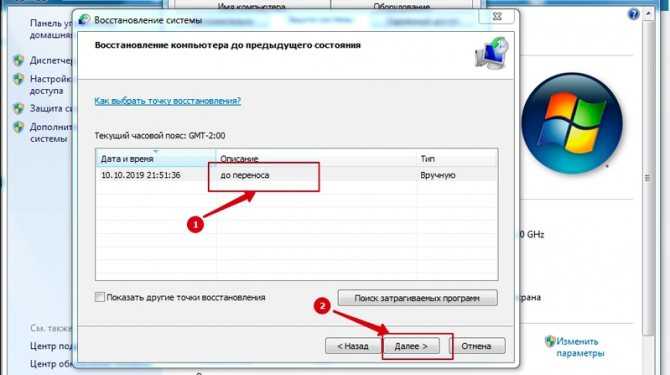
Надеюсь, в нашем случае все пройдет гладко, без сбоев и восстанавливать не придется. Поэтому движемся дальше.
Что такое ярлык в компьютере?
Ярлык в компьютере – это иконка (значок) который запускает программу, открывает папку или загружает документ в соответствующую программу для его обработки. Ярлык является указателем на тот файл, который вы хотите открыть. Этот файл может быть текстовым документом, аудио и видеофайлом или программой. Ярлыки были придуманы для быстроты и удобства работы с объектам в операционной системе. Допустим, у вас на локальном диске имеется большой объем информации, рассортированный по папкам и чтобы найти нужный файл, который вам часто нужен, потребуется совершить ряд действий по его поиску, занимающий некоторое время.
В каком-то роде ярлык можно сравнить с пультом телевизора. Управлять телевизором можно 2 способами. Можно подойти к нему и произвести действия кнопками, расположенными на панели телевизора или взять пульт и управлять уже с него. В первом случае, на переключение каналов уйдет больше времени и действий, во втором случае вы управитесь с телевизором значительно быстрее и удобней, не вставая с кресла. Таким образом, ярлык является своеобразным пультом для быстрого доступа и управлением файлами. Как правило, ярлыки в компьютере создают для часто используемых файлов и папок. Ярлыки могут размещаться где угодно, но самое удобное место для них – это рабочий стол компьютера.
Двойной щелчок левой кнопкой мыши по ярлыку открывает (запускает) файл и вам больше не надо каждый раз искать этот документ в папках, чтобы его открыть. Можно создать ярлык и для часто используемой папки, в которую вы складываете документы (фото, текстовые файлы и т.д.). По сути, ярлык – это тоже файл, указывающий на другой файл или объект Windows. Как и любой файл в операционной системе он имеет свое имя и расширение .lnk. Аббревиатура lnk от английского «LINK», что в переводе значит ссылка или связь.
Как создать ярлык в компьютере.
Ярлык в компьютере создается достаточно просто. Для его создания нужно щелкнуть правой кнопкой на файле или папке и в выпавшем меню выбрать пункт «Создать ярлык». Рядом с объектом Windows создаст значок, который вы можете переместить куда угодно. Как выше уже говорилось, самое удобное место – это рабочий стол. Для создания ярлыка сразу на рабочем столе, нужно щелкнуть правой кнопкой мыши по объекту, в выпавшем меню выбрать пункт «Отправить», в следующем меню выбрать «Рабочий стол (создать ярлык)». На созданной иконке, в левом нижнем углу находится стрелка, которая означает, что перед вами ярлык.
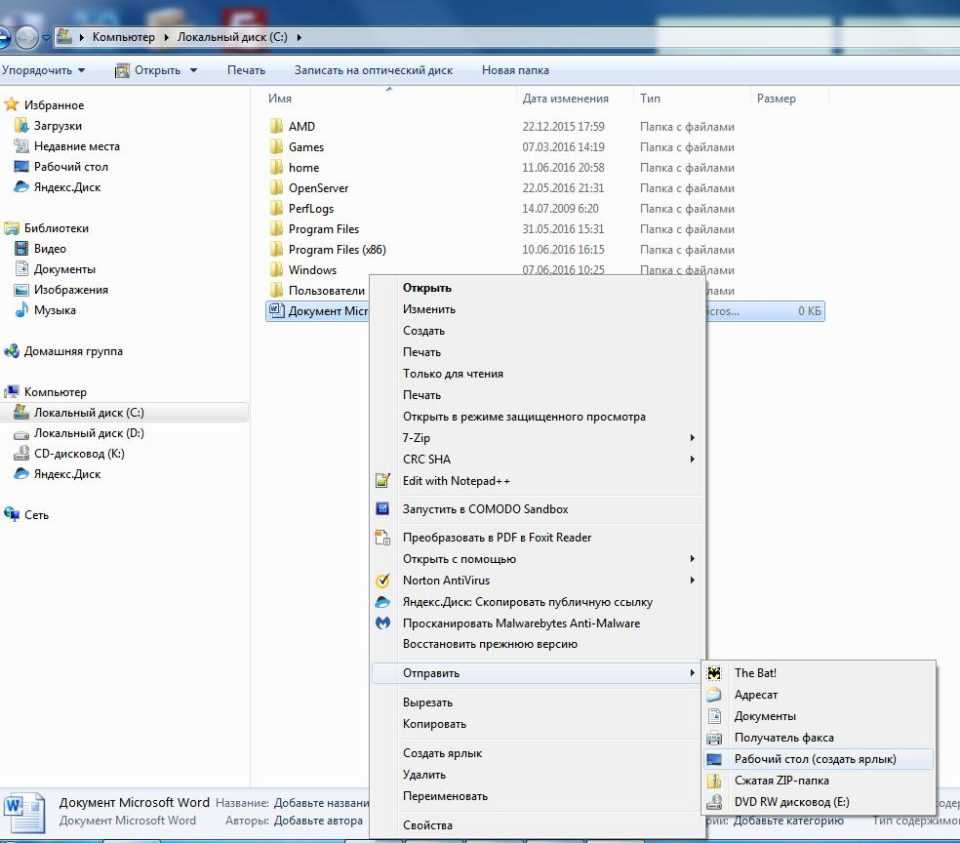
Ярлык можно переименовывать и перемещать, но при этом он не теряет свою способность открывать файл, на который указывает. При перемещении, переименовании и даже удалении, связанный с ярлыком файл остается на месте.
Для того, чтобы узнать местонахождение объекта, который открывается данным ярлыком, наведите и задержите курсор мыши на иконке. Появится небольшое окошко с подсказкой о нахождении объекта. Другой способ – это щелкнуть на ярлыке правой кнопкой мыши и выбрать пункт свойства.
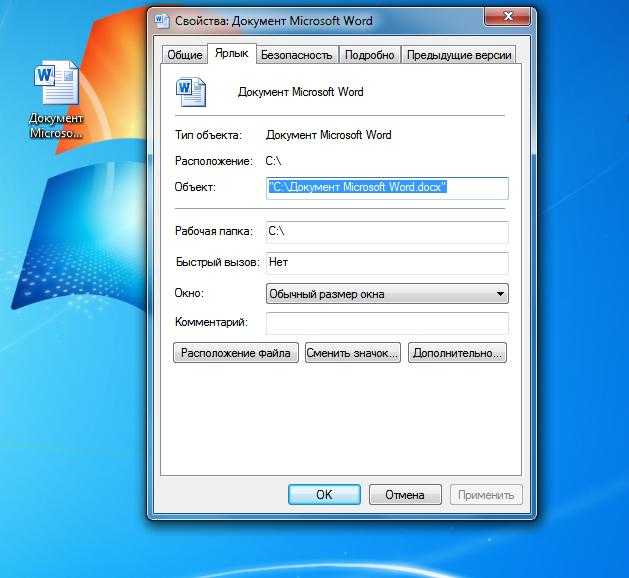
Теперь вы знаете, что такое ярлык в компьютере и как его создавать.
Поделиться.
- Как установить Windows на компьютер Собранный настольный компьютер или ноутбук — это еще не полноценная система, с которой можно работать. На каждое подобное устройство, имеющее все аппаратные составляющие, необходимо
-
Что такое Microsoft Store? Microsoft Store был запущен в качестве основного магазина приложений в Windows 8, но быстро стал основной платформой для распространения всех видов контента и для Windows 10.
Microsoft - Удаленный помощник Windows Удаленный помощник в Windows помогает компьютерным неофитам в трудную минуту. Просто обратитесь к нему, и опытный пользователь, находящийся за тысячи километров от вас, сможет подключиться
-
Настройка звука на компьютере Подсоедините колонки к компьютеру, подключив их к соответствующему разъему (чаще всего обозначенному символом небольшого мегафона или колонок) на компьютере, ноутбуке или мониторе.
В
- Встроенная справка Windows Система Windows настолько многообразна, что рано или поздно вы неизбежно столкнетесь с неправильной работой программы или устройства, причем возникшая проблема может быть достаточно
Работаем с реестром
Реестр – база данных всех параметров, присвоенных системе. Именно здесь в первую очередь прописываются все вирусы, меняя значения и переписывая пути. Конечно, можно загрузить последнюю удачную конфигурацию или откатить систему, однако если устройство запускается в штатном режиме, но без рабочего стола, то быстрее все проверить самостоятельно:
-
Запускаем редактор реестра. Сделать это можно через диспетчер задач или командную строку. Достаточно просто ввести regedit.exe:
-
Переходим по пути:
- Нам нужны лишь два параметра: «Shell» и «Userinit». Их значения, соответственно должны быть explorer.exe и C:Windowssystem32userinit.exe (пусть может меняться в зависимости от диска, на котором хранится операционная система):
В качестве предосторожности перед манипуляциями с реестром рекомендуется делать резервную копию на стороннем носителе (флешка или диск). Так, при некорректном изменении значений, можно легко восстановить прежнюю копию и начать все заново
Обеспечение электробезопасности и пожарной безопасности на рабочем месте
Электробезопасность.
На рабочем месте пользователя размещены дисплей, клавиатура и системный блок. При включении дисплея на электронно-лучевой трубке создается высокое напряжение в несколько киловольт. Поэтому запрещается прикасаться к тыльной стороне дисплея, вытирать пыль с компьютера при его включенном состоянии, работать на компьютере во влажной одежде и влажными руками.
Перед началом работы следует убедиться в отсутствии свешивающихся со стола или висящих под столом проводов электропитания, в целостности вилки и провода электропитания, в отсутствии видимых повреждений аппаратуры и рабочей мебели, в отсутствии повреждений и наличии заземления приэкранного фильтра.
Токи статического электричества, наведенные в процессе работы компьютера на корпусах монитора, системного блока и клавиатуры, могут приводить к разрядам при прикосновении к этим элементам. Такие разряды опасности для человека не представляют, но могут привести к выходу из строя компьютера. Для снижения величин токов статического электричества используются нейтрализаторы, местное и общее увлажнение воздуха, использование покрытия полов с антистатической пропиткой.
Пожарная безопасность
Пожарная безопасность — состояние объекта, при котором исключается возможность пожара, а в случае его возникновения предотвращается воздействие на людей опасных его факторов и обеспечивается защита материальных ценностей.
Противопожарная защита — это комплекс организационных и технических мероприятий, направленных на обеспечение безопасности людей, предотвращение пожара, ограничение его распространения, а также на создание условий для успешного тушения пожара.
Пожарная безопасность обеспечивается системой предотвращения пожара и системой пожарной защиты. Во всех служебных помещениях обязательно должен быть «План эвакуации людей при пожаре», регламентирующий действия персонала в случае возникновения очага возгорания и указывающий места расположения пожарной техники.
Пожары в ВЦ представляют особую опасность, так как сопряжены с большими материальными потерями. Характерная особенность
ВЦ — небольшие площади помещений. Как известно, пожар может возникнуть при взаимодействии горючих веществ, окислителя и источников зажигания. В помещениях ВЦ присутствуют все три основные фактора, необходимые для возникновения пожара.
Горючими компонентами на ВЦ являются: строительные материалы для акустической и эстетической отделки помещений, перегородки, двери, полы, перфокарты и перфоленты, изоляция кабелей и др.
Источниками зажигания в ВЦ могут быть электрические схемы от ЭВМ, приборы, применяемые для технического обслуживания, устройства электропитания, кондиционирования воздуха, где в результате различных нарушений образуются перегретые элементы, электрические искры и дуги, способные вызвать загорания горючих материалов.
В современных ЭВМ очень высокая плотность размещения элементов электронных схем. В непосредственной близости друг от друга располагаются соединительные провода, кабели. При протекании по ним электрического тока выделяется значительное количество теплоты. При этом возможно оплавление изоляции. Для отвода избыточной теплоты от ЭВМ служат системы вентиляции и кондиционирования воздуха. При постоянном действии эти системы представляют собой дополнительную пожарную опасность.
Для большинства помещений ВЦ установлена категория пожарной опасности В.
Одна из наиболее важных задач пожарной защиты — защита строительных помещений от разрушений и обеспечение их достаточной прочности в условиях воздействия высоких температур при пожаре. Учитывая высокую стоимость электронного оборудования ВЦ, а также категорию его пожарной опасности, здания для ВЦ и части здания другого назначения, в которых предусмотрено размещение ЭВМ, должны быть первой и второй степени огнестойкости. Для изготовления строительных конструкций используются, как правило, кирпич, железобетон, стекло, металл и другие негорючие материалы. Применение дерева должно быть ограничено, а в случае использования необходимо пропитывать его огнезащитными составами.
Окончательная подчистка компьютера
Как только Windows загрузился, а рабочий стол не исчез, можно начать подчистку системы, которая позволит окончательно избавиться от подобного казуса:
- Загружаем на внешний носитель антивирус с новой базой данных;
- Ищем в интернете файл под названием explorer.exe, скачиваем и закидываем его на флешку, где находится антивирус;
- При помощи последнего проверяем компьютер и удаляем все подозрительные утилиты и файлы;
- Ищем на компьютере explorer.exe (поиск осуществляется в разделе, где установлена операционная система) и меняем его на файл, скаченный в сети, (предварительно проверив его антивирусом);
- Перезагружаем устройство.
Не исключено, что не работает удаленный рабочий стол Windows по причине сбоя видеокарты. Не забудьте после перезапуска обновить видео и аудиодрайвера.
Рабочий стол
За ним ты проводишь минимум пять часов в день, на нём все твои рабочие инструменты. А значит, он должен и радовать глаз, и не мешать работе.
1. Привыкни держать его в чистоте
Речь даже не о генеральных уборках и стерильности стола. Вполне достаточно каждый день (утром перед началом рабочего дня и вечером после выключения компьютера) убирать со стола пыль, крошки, лужицы и пятна от пролитых напитков (хотя их лучше вытирать сразу, чтобы не запачкать важные бумаги). Нет, можешь драить стол после каждого чиха, если хочется — главное о работе не забывай.
Другой вопрос — на столе может лежать столько фигни, что там и тряпочкой-то негде пройтись. Поэтому…
2. Обзаведись корзиной для мусора
Понятно, что и дома, и в офисе можно выкинуть ту самую фигня в общее мусорное ведро. Но давай начистоту — вряд ли ты будешь ходить к мусорке каждый раз, когда нужно выбросить бумажку, кусочек скотча, скрепку и так далее. А если рядом будет стоять маленькая неприметная урна, на столе перестанет скапливаться мусор. Главное, не забывай периодически (в идеале — после окончания рабочего дня) выбрасывать её содержимое.
3. Убери все кабели и ненужную электронику
На столе вообще не должно быть проводов — они и мешают, и могут повредиться из-за неаккуратного движения.
Плюс любая техника, которая в процессе работы не участвует, отвлекает. Использовал наушники? Убери на место. Достал телефон и ответил на звонок? Положи обратно в карман.
Если тебе нужен смартфон для работы — или есть, куда его спрятать рядом со столом — не лишним будет организовать место для его зарядки. И для остальных твоих девайсов тоже, если надо.
4. Спрячь, перенеси всю ненужную канцелярию
В крайнем случае, можешь вообще выбросить. Если ты не пользуешься стикерами и блокнотом, а в офисе всем их раздают раз в квартал — не складируй у себя, а отдай, кому они нужнее.
Но если пользуешься — держи канцелярские принадлежности в полном порядке, чтобы не рыться в горах бумаги, клея и скрепок. Если блокнот или ежедневник помогают тебе в работе — пусть они всегда будут под рукой.
5. Периодически наводи порядок
Может, неделю назад тебе была необходима эта папка с бумагой, а сейчас уже не нужна — пусть она отправится на своё место. Или вдруг приобретёшь органайзер для канцелярских принадлежностей, чтобы они стояли в одном месте. Руководствуйся двумя главными принципами:
Привычное имя «Моего компьютера»
Если пользователю важно, чтобы сходство с привычными ОС было полным:
- Правый щелчок по значку
- Пункт переименования элемента рабочего стола
- Ввод привычного названия
- «Enter»
Может быть использовано определенное пользователем название значка. В сочетании с рассмотренной выше возможностью менять значки элементов рабочего стола — удобная опция кастомизации устройств для тех пользователей, у которых несколько компьютеров.
Пользователь может использовать те названия элементов рабочего стола, которые ему более привычны или понятны. Знание об этой возможности пригодится, если настраивается ПК пользователя старшего возраста.
Стул
Если нужно долго сидеть за компьютером, обратите внимание на эти детали:
- поясничная поддержка, чтобы спина не уставала;
- подлокотники — чтобы не были жёсткими и можно было комфортно на них опереться;
- проветривание спины — будете ли вы потеть в этом кресле;
- поддержка головы и боковая поддержка — если вы любите откинуться назад и так работать, то эти вещи помогут вам это делать с комфортом;
- регулировка по высоте — в зависимости от высоты стола нужно будет отрегулировать посадку за ним;
- отдельной проблемой может стать сочетание высоты подлокотников и столешницы. Слишком высокие подлокотники — и стул уже нельзя закатить под стол.
 Часто удобные стулья для программистов — это обычные геймерские кресла. Но к этому есть вопросы: как проветривается спина и не слишком ли высокие подлокотники? Если вы любите работать полулёжа, можно ли будет подъехать с этими подлокотниками под столешницу?
Часто удобные стулья для программистов — это обычные геймерские кресла. Но к этому есть вопросы: как проветривается спина и не слишком ли высокие подлокотники? Если вы любите работать полулёжа, можно ли будет подъехать с этими подлокотниками под столешницу?
Основа есть, что делать дальше?
Теперь надо запомнить, что эти семь папок будут основой памяти нашего компьютера. Именно в них мы будем складывать всю информацию, которую хотим сохранить на своем компьютере.
То есть если мы скачиваем фильм, то мы открываем папку с фильмами и вставляем его именно туда. Загрузили песни, значит открыли папку с музыкой и положили песни хранится именно в ней. Скачали программу и перед тем как начать ее установку положите файлик установки в папку программы. Тогда даже если вы в будущем будите менять операционную систему можно будет без труда установить старые программы. Ведь все установочные файлы надежно хранятся в вашей папке — программы.
Пришли с гулянки, скинули огромное количество фоток и сразу добавили их в папку фото, так вы точно их не потеряете и не забудете, где они хранятся. Думаю смысл понятен, что каждый файл должен быть в своей папке. Тогда на вашем компьютере всегда будет полный порядок и вы найдете любой нужный файл максимально быстро.
Теперь некоторые скажут мол неудобно, далеко заходить и лазить, с рабочего стола удобнее, так просто обведите все эти папки, нажмите правой кнопкой мышки и выберете строчку отправить и еще раз выберете на рабочий стол.
Подробная инструкция есть в видео ниже, а теперь у вас должно получиться вот так.
Теперь вы видите все свои папки прямо на рабочем столе в виде ярлыков и таким образом можно перемещаться по ним максимально быстро и эффективно.
Кстати, папку загрузки мы сделали для того, чтобы поставить в своих браузерах настройку сохранять все скаченные файлы именно в нее. Это нужно, чтобы снизить нагрузку на локальный диск с операционной системой. В таком случае вы дольше сможете комфортно работать на своем компьютере без различных глюков и тормозов. Ну и естественно всегда будите в курсе того, где находятся фотки с прошлой вечеринки или любимый альбом с музыкой.
Рабочий процесс
Организовать рабочее место — важно. Но не менее важно — организовать рабочий процесс, чтобы не погрязнуть в хаосе
Возможно, что-то из этого списка ты и так уже делаешь, а о чём-то вообще не задумывался.
9. Оцифровывай всё, что можно оцифровать
Бумага — очень ненадёжное средство хранения информации. Бумаги могут потеряться, смешаться с мусором, быть залитыми кофе, в конце-концов. Отсканированные документы будут в целости и сохранности — главное отправить их в специально отведённое для этого место (например, в облако), а не просто оставить на рабочем столе.
10. Распределяй задачи на сегодня по приоритету
Даже если кажется, что они все супер-срочные, а руководитель только разводит руками — оцени сам, что сложнее, у чего горят сроки, а что может подождать до конца дня.
11. Сначала разберись с текучкой
Но если у тебя помимо большого проекта есть и ежедневная текучка на 5-10 минут — сначала заверши её. Так ты сократишь список дел на день (и причин отвлечься у тебя станет меньше) и быстро войдёшь в рабочий ритм.
12. Не пытайся сделать несколько задач одновременно
Многозадачность — миф. Делать качественно несколько дел одновременно невозможно — что-то обязательно пострадает. Будет куда продуктивнее сначала закончить одну задачу, а потом взяться за вторую.
Чтобы быстрее организовать рабочее место, начни с самого простого — уборки пыли, наведения порядка на рабочем столе, последовательного выполнения задач. Скоро ты и сам заметишь, что меньше отвлекаешься и успеваешь делать больше задач, чем раньше.
Комментарии (7)
Где находится папка Desktop в Windows 10? В операционной системе, начиная с самых первых версий и заканчивая десятой, всегда присутствует рабочий стол. Иначе его называют Десктоп. Он практически занимает центральное место в ОС. Это пространство, которое видит юзер, включая компьютер. Ярлыки большей части установленных приложений располагаются здесь.
Desktop в процессе деятельности пользователя больше всего засоряется всевозможными файлами и каталогами. При этом он практически не изменился за все время существования «Винды», то есть, более, чем за двадцать лет. Desktop продолжает оставаться центральным местом на ПК для пользователя. Фактически папка рабочий стол представляет собой одну из директорий «операционки». Не все об этом знают, поэтому не могут ее найти.
Восстановление системы
Если восстановление папки рабочего стола не удалось, необходимо откатить настройки операционной системы. Это приведет к стиранию всех ранее сохраненных файлов, поэтому следует заранее позаботиться о резервном копировании файлов.
После завершения подготовительного этапа вам остается только следующее
Откройте меню «Пуск».
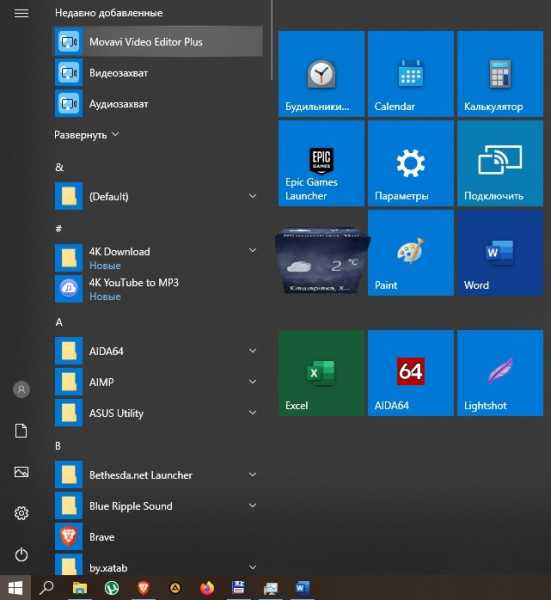
Перейдите в раздел «Настройки».
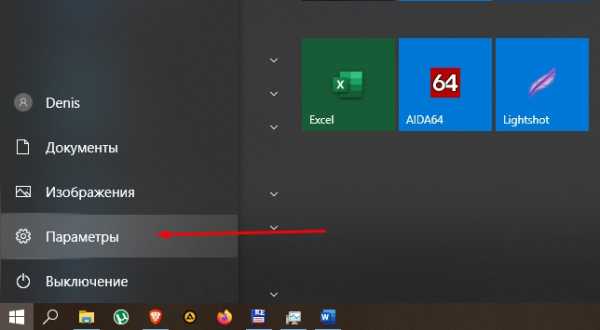
Выберите «Восстановить».

В разделе «Восстановление компьютера» нажмите «Начать».
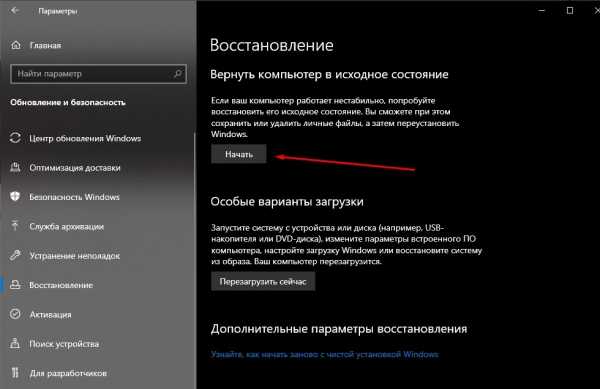
Нажмите «Перезагрузить сейчас» в разделе «Специальные параметры загрузки», чтобы избежать удаления файлов или создания резервной копии. Компьютер выключится, и при следующем перезапуске вам будет предложено выполнить устранение неполадок.
1 вариант
1. Выберите верное утверждение.
Рабочий стол (компьютера) — это
1) изображение на экране монитора готового к работе компьютера
2) изображение на экране монитора после запуска программы Текстовый редактор
3) только картинка на экране монитора, без значков
4) только значки программ на экране монитора
2. Можно ли на рабочем столе поменять фон (картинку)?
1) да
2) нет
3. Зачем нужны значки на рабочем столе?
1) чтобы знать, что в компьютере
2) чтобы знать, что на жёстком диске
3) чтобы быстро запускать программы
4) чтобы видеть, что делал пользователь
4. Есть ли на рабочем столе панель задач?
1) есть в средней зоне экрана
2) есть в нижней зоне экрана
3) есть в верхней зоне экрана
4) нет
5. Где на рабочем столе можно увидеть работающую в настоящее время программу?
1) в верхней части рабочего стола
2) на панели задач
3) появляются новые значки в середине экрана
4) на рабочем столе нельзя увидеть работающие программы
6. Что находится в левом углу панели задач?
1) значок программы
2) значок компьютер
3) кнопка работающей программы
4) кнопка Пуск
7. У Маши есть любимая фотография. Может ли эта фотография быть фоном рабочего стола компьютера?
1) да
2) нет
8. Значок Корзина на рабочем столе — это
1) место, куда помещаются все купленные программы
2) папка, куда помещаются файлы перед передачей по электронной почте
3) папка, куда помещаются файлы, полученные по электронной почте
4) папка, куда помещаются ненужные удалённые файлы
как сделать значки на рабочем столе крупными (Windows XP)?
на рабочем столе правой кнопкой мыши — свойства -оформление — дополнительно- и там есть выпадающее меню выбираешь значки рабочего стола и меняешь размер на какой надо
правой на раб. стол — вид — крупные значки
правой кнопкой на пустом месте — свойства — параметры
пуск \ настройка \ панель управления \ экран \ оформление \ дополнительно
Вот там и размер значков и интервал итп
На раб столе щёлкаешь правой кнопкой мыши. Выбираешь св-ва. Оформление, значки крупнее)))
<img src=»//content.foto.my.mail.ru/mail/hevansy/_answers/i-89.jpg» >
Попробуй так, нажать Пуск, потом правой кнопкой мыши возле «выхода из системы», должно появиться окошко «свойства».
В свойствах выбираеш «Меню Пуск»—настройки, там увидеш «крупные» «мелкие» заначки, поставь галочку.
Разрешение поменяй на меньшее чем есть
Работа с папками
В каталогах могут содержаться другие каталоги, которые называются вложенными. Можно создавать любое количество папок, а внутри них – сколько угодно вложенных папок.
В целом директории имеют много скрытых опций, их можно видоизменить, скрыть, а также на каталоги легко поставить пароль и выставить уровни доступа.
Как оптимизировать?
Во всех каталогах по умолчанию установлена настройка «Общие элементы». Для удобства пользователи оптимизируют, то есть меняют их по типу контента. Нужно:
- Активировать из контекстного меню свойства, щелкнув по значку.
- Перейти на вкладку «Настроек».
- Выбрать желаемый тип и настроить внешний вид, выбрав файл и подходящую иконку.
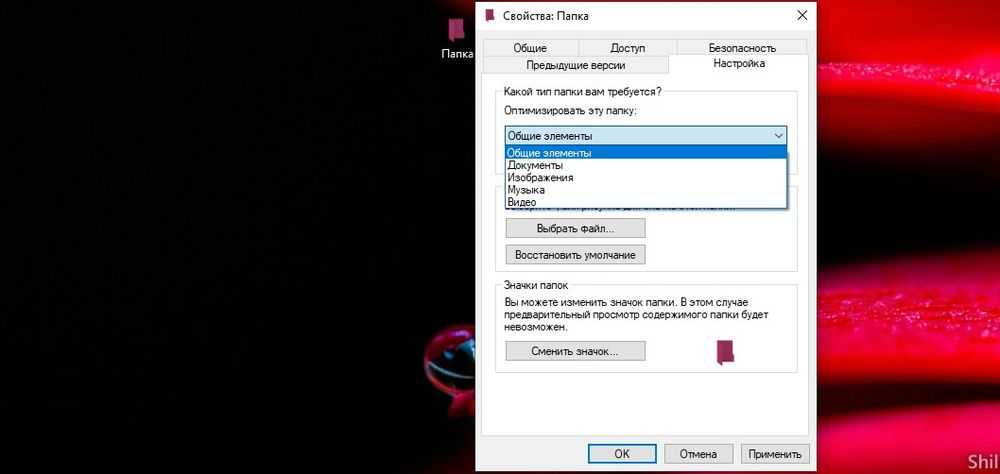
Как постановить пароль?
Защитить данные от посторонних пользователей помогут встроенные средства Windows 10. Способ сложный, но надежный:
- Создать виртуальный жесткий диск (простой файл в виде образа ISO).
- Клацнуть по нему правой кнопкой, включить и настроить шифрование BitLocker.
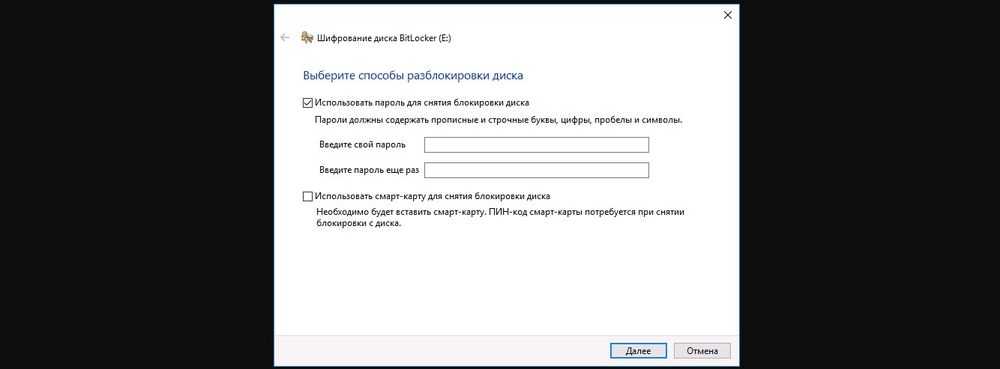
Хранить файлы на этом виртуальном диске.
Когда необходимость в защите отпадет, извлечь данные кликом по диску.
Можно также воспользоваться бесплатной утилитой Anvide Seal Folder. После скачивания программы:
- Запустить, установить и принять лицензионное соглашение.
- В открывшемся окне нажать на опцию «+» и выбрать каталог.
- Используя кнопку F5 или соответствующую иконку, задать пароль.
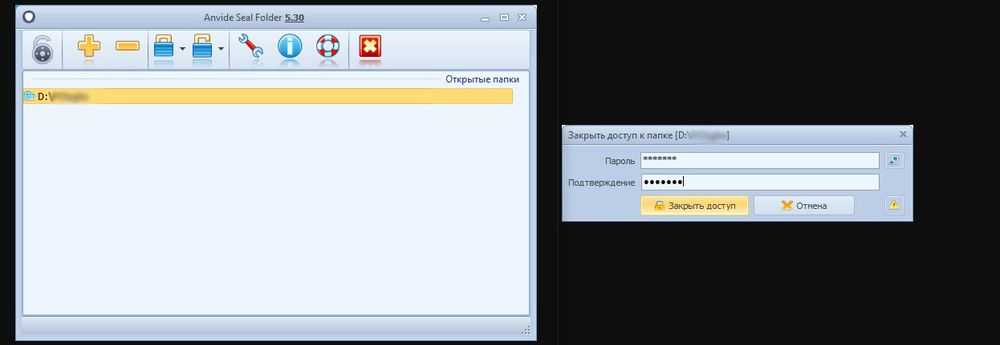
Папка исчезнет из «Проводника», где она ранее располагалась. Для разблокировки кликнуть дважды по директории, ввести пароль и открыть доступ.
Поставить пароль можно при помощи архива: заархивировать один или несколько каталогов и задействовать опцию «Set password».
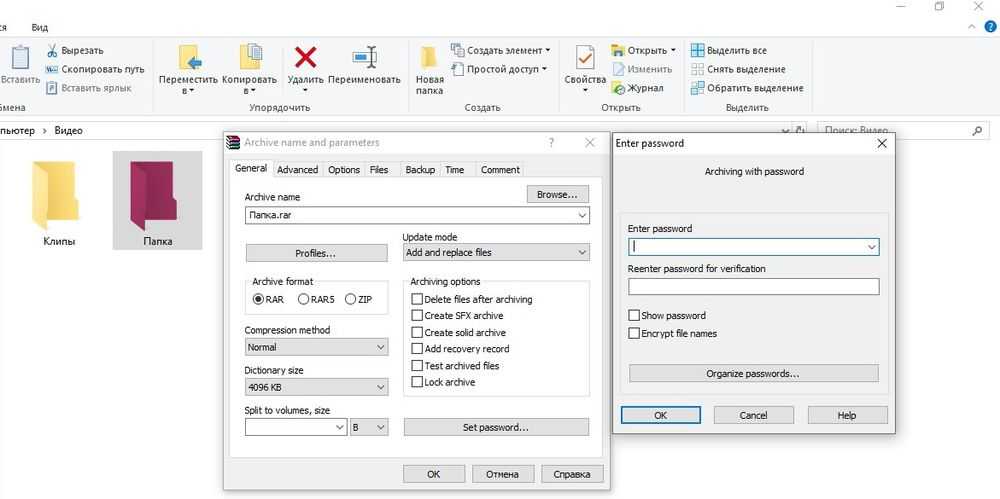
Как расшарить?
Сделать директорию общедоступной для конкретных пользователей по сети не составит труда:
Кликом правой кнопки открыть выпадающее меню – «Предоставить доступ к…» – «Отдельные люди».
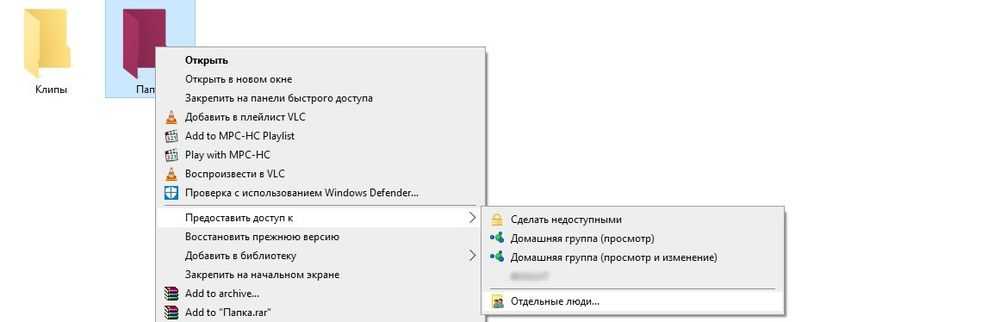
Из списка выбрать пользователя, разрешение для него (например» «Чтение и запись») и поделиться доступом.
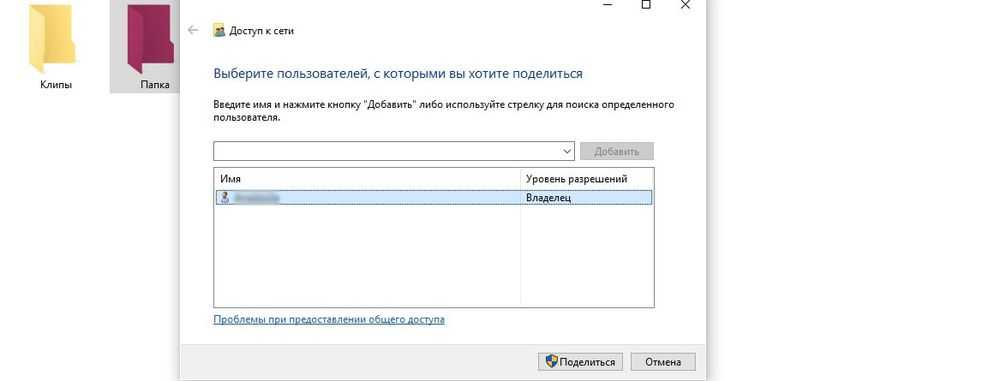
Второй способ: в ленте (Ctrl+F1) «Проводника» активировать опцию «Поделиться» или открыть свойства каталога и перейти на вкладку «Доступ».
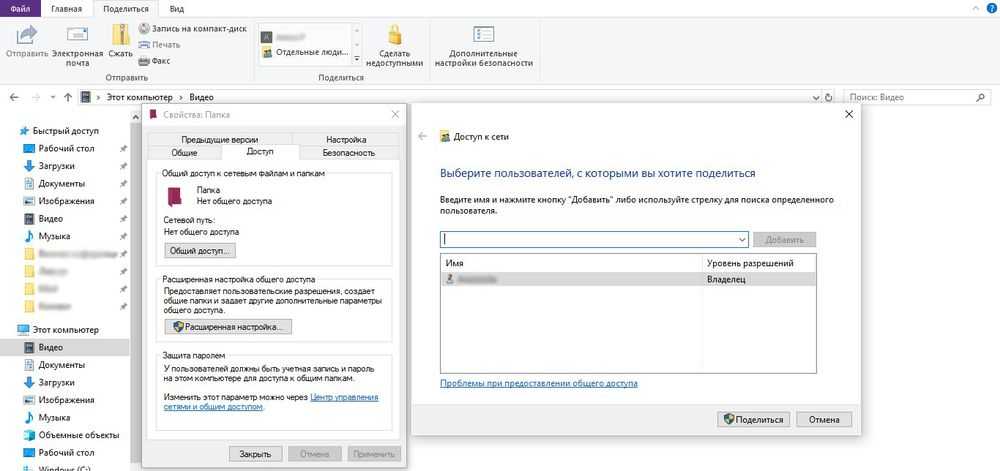
Следующий шаг – настройка сетевой политики:
- Вызвать окно «Выполнить» (Win+R), вписать команду «control.exe /name Microsoft.NetworkandSharingCenter» без кавычек – «Enter».
- На панели слева открыть дополнительные параметры общего доступа.
- Прокрутить страницу вниз до раздела «Все сети». Включить общий доступ для пользователей.

Как скрыть?
Существует несколько способов:
На вкладке «Общие» свойств директории отметить галочкой пункт «Скрыть». Затем «Применить» – «Ок». В разделе «Другие» снять галочку с разрешения индексировать содержимое файлов (чтобы невозможно было найти через поиск). Сохранить изменения.
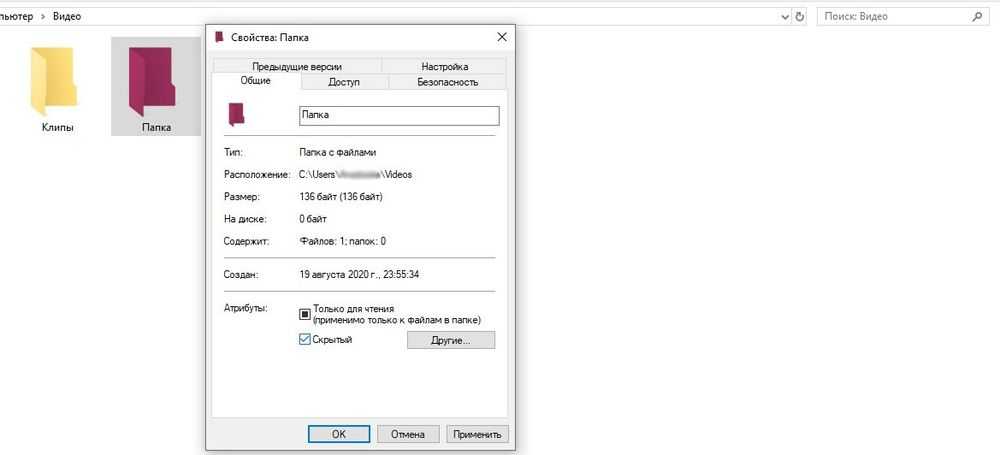
В «Проводнике» выделить объект, в ленте настроек зайти в «Вид» – «Скрыть выбранные элементы» – применить только к папке или также ко всем файлам, которые находятся внутри.

Если скрытые данные все равно отображаются, следует отключить показ системных файлов в параметрах проводника:
Вызвать «Панель управления», в поисковую строку вписать «проводник» без кавычек.

Открыть параметры. Во вкладке «Вид» проскролить вниз до пункта «Скрытые файлы и…». Активировать необходимую опцию.
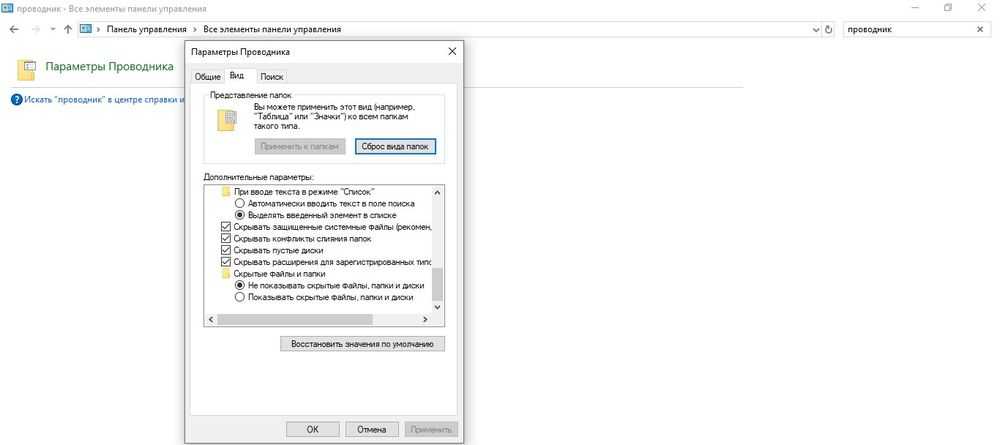
Показать скрытые каталоги можно обратным путем: убрать галочки с соответствующих пунктов настроек.
Как сделать невидимой?
Можно сделать папку невидимой, для этого необходимо скачать прозрачную иконку. Теперь повторить действия, которые были описаны для смены значка. В конце указать путь к загруженной иконке и сохранить результат.

Сочетанием Win+R открыть командное окно «Выполнить», вставить charmap – «Enter». Из таблицы выбрать пустой символ и скопировать его. Выделить директорию, с помощью F2 переименовать ее, вставив скопированный символ.
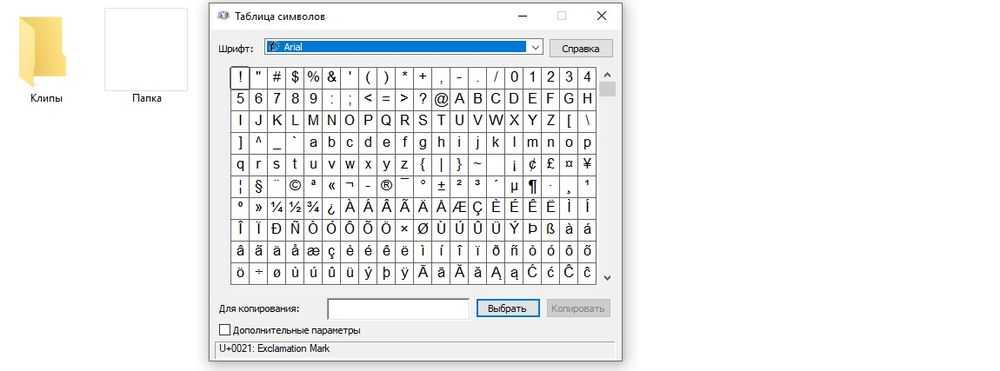

Как удалить?
- Переместить в «Корзину».
- Кликнуть правой кнопкой мышки и активировать опцию «Удалить».
- Выделить и нажать «Del» – переместится в «Корзину».
- Выделить и нажать «Ctrl+Del» – переместится в «Корзину».
- Выделить и нажать «Shift+Del» – безвозвратно удалится.
Для того чтобы стереть директорию через командную строку:
- В поисковую строку окна «Выполнить» вписать cmd и нажать кнопку «Enter».
- Написать «RD /s/q «…»» или «RMDIR /s/q «…»» без кавычек, где RD и RMDIR – команды удаления, /s – удаление каталога со всем содержимым, /q – удаление без подтверждения, «…» – путь к удаляемому файлу. «Enter».

Через PowerShell:
- В поисковую строку окна «Выполнить» вписать powershell и нажать кнопку «Enter».
- Вставить команду «Remove-Item -Path «…» -Recurse -Force» без кавычек, где «…» – путь к удаляемому файлу. «Enter».





























