Ошибка при обновлении windows 10: 0x80070003
Сообщение с таким кодом появляется при установке новой версии Windows 10 или переходе с Windows 7 или Windows 8 на современную платформу. Причинами могут стать отсутствие соединения с Интернетом, которое требуется для скачивания информации с сайта Microsoft. Ещё один вариант – конфликт новой версии системы с файлами старой операционной системы.
Проблема решается выполнением следующих действий:
- Перейти в командную строку.
- Ввести команду «services.msc».
- Найти и отключить все пункты, которые помечены как автоматические.
- Перейти в командную строку.
- По очереди ввести команды «cvd», «cd %windir%» и «ren SoftwareDistribution SD Temp».
Процесс исправления завершается повторением двух первых шагов. При выполнении третьего пункта все выключенные службы следует вернуть обратно в режим автоматической работы.
Ошибка при обновлении windows 10: 0x80070422
Причины проблемы могут заключаться в сбое центра обновлений или фоновой интеллектуальной службы передачи BITS. К сообщению может привести неправильно работающий удалённый вызов процедур. Иногда неполадка появляется, когда перестают работать ещё две службы – криптографии и модуля архивации.
Способ, как исправить ошибку обновления 0x80070422 Windows 10, требует выполнить такие действия:
- Войти в систему под учётной записью Администратора.
- Вызвать меню «Выполнить».
- Ввести команду «services.msc».
- Найти центр обновления и перейти к его свойствам.
- Установить на вкладке «Общее» автоматический тип запуска Центра обновлений.
Последний шаг – перезагрузить компьютер и убедиться в исчезновении ошибки. Если метод не помог, следует перейти к настройкам брандмауэра Windows и включить его. Если проблема не исчезла, компьютер требуется проверить на вирусы, которые тоже могли её вызвать.
Ошибка обновления Windows 10 0x80071a91
Чтобы исправить ошибку обновления Windows 10 0x80071a91, используйте следующие методы:
1]Запустите средство устранения неполадок Центра обновления Windows.
Windows 10 поставляется со встроенным средством устранения неполадок, которое можно использовать для автоматического обнаружения и устранения распространенных проблем. Процедура устранения неполадок Центра обновления Windows следующая:
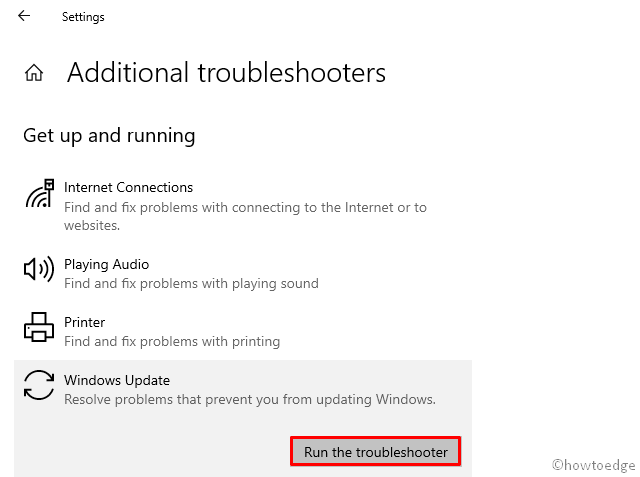
- Щелкните правой кнопкой мыши «Пуск» и выберите «Настройки».
- Щелкните категорию «Обновление и безопасность».
- Затем выберите вкладку Устранение неполадок.
- Нажмите кнопку Дополнительные средства устранения неполадок справа.
- Выберите Центр обновления Windows и нажмите кнопку «Запустить средство устранения неполадок».
Это проверит наличие отложенного запуска и устранит проблему, если она обнаружится. Как только это будет сделано, закройте окно и перезагрузите компьютер.
2]Сбросить службу FSRM
Основная причина ошибки — вмешательство службы диспетчера ресурсов файловой системы (FSRM). Чтобы решить эту проблему, вам необходимо сбросить эту службу, выполнив команду в командной строке. Процедура следующая —
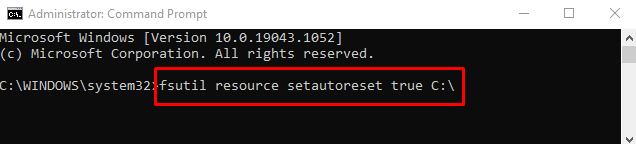
fsutil resource setautoreset true C:
Примечание. В приведенной выше команде C: обозначает диск, на котором вы установили Windows.
Если вы по-прежнему получаете ту же ошибку, попробуйте следующий метод.
3]Временно отключите антивирус.
Иногда антивирусные программы конфликтуют с процессом Центра обновления Windows, что приводит к этой ошибке. Если вы используете какую-либо стороннюю антивирусную программу, временно отключите ее и посмотрите, помогает ли она больше.
4]Переименовать папку распространения программного обеспечения
Ошибка обновления 0x80071a91 также может возникать из-за поврежденных и поврежденных компонентов Windows. исправьте эту ошибку, вы можете попробовать переименовать папки SoftwareDistribution. Вот процедура —
- Прежде всего, откройте командную строку с повышенными привилегиями.
- Нажмите кнопку Да, чтобы утвердить окно UAC.
- Как только он откроется, выполните следующие команды, чтобы остановить связанные службы. Не забывайте нажимать Enter после каждого:
net stop wuauserv net stop cryptSvc чистые стоповые биты net stop msiserver
После этого введите следующие команды и нажимайте Enter после каждой команды, чтобы переименовать папку SoftwareDistribution —
ren C: Windows SoftwareDistribution SoftwareDistribution.old ren C: Windows System32 catroot2 catroot2.old
После переименования старых магазинов перезапустите службы, которые вы остановили ранее. Для этого введите следующую команду и нажимайте Enter после каждой —
net start wuauserv net start cryptSvc чистые стартовые биты net start msiserver
Наконец, перезагрузите компьютер, чтобы изменения вступили в силу.
После переименования папки SoftwareDistribution проверьте код ошибки обновления 0x80071a91. Если он все еще отображается, попробуйте перейти к следующему методу.
5]Удалить журналы транзакций Common Log File System (CLFS).
В этом методе мы удалим журналы транзакций Common Log File System (CLFS) через командную строку с повышенными привилегиями. Процедура следующая —
- Откройте диалоговое окно «Выполнить» с помощью клавиш Win + R.
- Введите cmd и нажмите клавиши Ctrl + Shift + Enter, чтобы запустить командную строку от имени администратора.
- Если на экране появится запрос UAC, нажмите Да, чтобы продолжить.
- Теперь введите следующие команды одну за другой и нажимайте Enter после каждой команды, чтобы выполнить ее:
cd / d% SystemRoot% System32 SMI Store Machine attrib -s -h * del * .blf del * .regtrans-ms
После выполнения вышеуказанных команд перезагрузите компьютер и посмотрите, решит ли он проблему. Если нет, попробуйте следующее решение.
6]Перезапустите службы Windows Update.
Если вышеуказанные методы не работают, возможно, ваши основные службы Центра обновления Windows отключены. В этом случае вам нужно открыть диспетчер служб и сделать следующее:
Нажмите «Пуск», введите «Службы» и нажмите клавишу «Ввод».
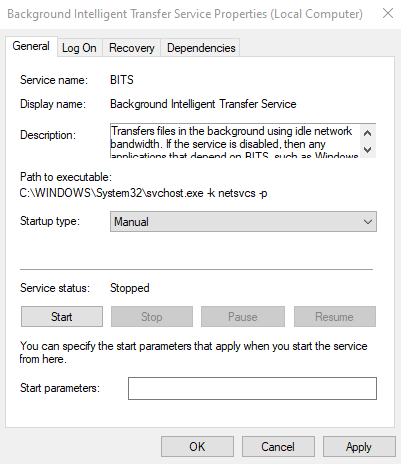
- На следующем экране прокрутите вниз до фоновой интеллектуальной службы передачи и откройте ее.
- В окне «Свойства» установите для параметра «Тип запуска» значение «Вручную».
- Кроме того, запустите статус службы, если она остановлена.
- Нажмите кнопку ОК, чтобы сохранить изменения.
Таким же образом убедитесь, что следующие службы запущены и их тип запуска следующий:
- Криптографические службы — автоматические
- Центр обновления Windows — Руководство
Вот и все. Надеюсь, эта статья поможет вам исправить эту ошибку.
Источник ошибок Windows Update Error Code 0X80071A90
Эти проблемы Windows Update Error Code 0X80071A90 создаются отсутствующими или поврежденными файлами Windows Update Error Code 0X80071A90, недопустимыми записями реестра Windows Update или вредоносным программным обеспечением.
Точнее, ошибки Windows Update Error Code 0X80071A90, созданные из:
- Недопустимая (поврежденная) запись реестра Windows Update Error Code 0X80071A90.
- Вирус или вредоносное ПО, которые повредили файл Windows Update Error Code 0X80071A90 или связанные с Windows Update программные файлы.
- Вредоносное удаление (или ошибка) Windows Update Error Code 0X80071A90 другим приложением (не Windows Update).
- Windows Update Error Code 0X80071A90 конфликтует с другой программой (общим файлом).
- Неполный или поврежденный Windows Update (Windows Update Error Code 0X80071A90) из загрузки или установки.
Продукт Solvusoft
Совместима с Windows 2000, XP, Vista, 7, 8, 10 и 11
Дополнительные способы
Ниже расскажу о дополнительных методах, которые работают в единичных случаях.
- Чистая загрузка. Используется для диагностики и выявления проблемного программного обеспечения. Но, иногда, достаточно просто выключить антивирус.
- Восстановление. Если недавно еще все работало, можно попробовать откатить ОС к тому моменту. Для этого в строке «Выполнить» введите «rstrui.exe». Дальше следуйте указаниям мастера. Понадобится выбрать точку для восстановления и откатить к ней.
- Редактирование реестра. Откройте редактор через комбинацию «Win + R — regedit». Перейдите в ветку «HKEY_LOCAL_MACHINE\SOFTWARE\Policies\Microsoft\Windows\WindowsUpdate». В окне справа найдите и удалите параметры «WUServer» и «WIStatusServer». Пути загрузки обнов очистятся. Перезапустите компьютер, чтобы винда вновь их создала.
- Глобальная очистка ОС от временных файлов через «Ccleaner». Воспользуйтесь этой утилитой, чтобы очистить винду от временных данных, которые также могли повлиять на возникновение сбоя.
Как удалить быстро обновление?
Данным способом, можно удалить только те обновления, которые Microsoft не отмечает как «Важные»
Например, в приведенном выше примере, мы рассмотрели ситуацию, когда данный способ, не позволял удалить важное обновление Windows. Во всех остальных ситуациях, вы можете использовать нижеприведенные способы
Способ 1.
На мой взгляд, самый простой и быстрый способ, это открыть командную строку от имени Администратора и выполнить команду (скопируйте команду ниже и вставьте ее в командную строку):
и нажать Enter.
Мы получим список обновлений, которые установлены на устройстве. Если нам известно обновление, которое необходимо удалить, выполняем команду:
Например: wusa /uninstall /kb:5000802
Вместо 5000802, вам необходимо указать номер своего обновления.
Чтобы обновление не устанавливалось повторно, выберите отсрочку обновлений на 7 дней. Для
этого, откройте Пуск -> Параметры -> Обновление и безопасность
-> Центр обновления Windows и выберите пункт «Приостановить
обновления на 7 дн.»:
Таким образом можно приостановить установку обновлений максимум до 35 дней.
По теме: «Как заблокировать установку конкретного обновления в ОС Windows 10, не отключая поиск и установку обновлений полностью?»
Способ 2.
Можно воспользоваться утилитой WuMgr (Update Manager for Windows) для удаления обновлений. Инструмент имеет открытый исходный код.
Вы можете ознакомится с преимуществами WuMgr в заметке: «Миф или реальность: «Как в ОС Windows 10, взять под свой полный контроль установку обновлений?»»
Скачайте инструмент с Github.
Распакуйте архив в любую папку и запустите утилиту от имени Администратора (исполняемый файл: wumgr.exe). В открывшемся окне, выберите «Установленные обновления» и нажмите на Поиск:
Ждем результат:
После поиска, снова нажимаем на «Установленные обновления» и выбираем то обновление, которое хотим удалить. После, нажимаем Удалить:
Дождитесь окончания удаления и перезагрузите устройство.
Повторюсь, что так, можно удалить только те обновления, которые не отмечены в Microsoft как Важные
Добавлено 15.03.2021
Можно попробовать удалить обновление при помощи DISM. Но, процесс не гарантирован. Судя по всему, в ОС Windows 10 версии 2004 и выше, что то изменилось в обновлениях*. Более оптимальный вариант, использовать MSDaRT. Достаточно загрузится с диска MSDaRT (разрядность должна совпадать), выбрать Диагностика -> Microsoft Diagnostics and Recovery Toolset. В списке утилит нужно выбрать Hotfix Uninstal (Удаление исправлений).
В любом случае, пробуйте сначала откатить обновление штатными средствами (инструкции выше). Можно проверить контрольные точки восстановления и откатиться на них (до момента установки проблемного обновления).
*Перепроверю точно и добавлю информацию позже.
Проверил. При помощи DISM, не всегда удается удалить обновление. В моем случае, мне не удалось удалить обновление КВ5000802 на ОС Windows 10 версии 20H2 при помощи DISM: «Удалить обновление при помощи DISM.»
Более того, сегодня обнаружил, что не удается на некоторых машинах, выполнить откат, как описано выше. Ниже, продублирую информацию с ошибкой:
Выбираем Удалить последнее обновление:
Выбираем свою учетку:
Указываем пароль от учетки (если есть, если нету пароля, оставляем поле пустым):
Подтверждаем удаление:
Ждем результат:
И получаем отказ:
Повторюсь, что только в субботу (13.03.2021) успешно удалял обновление КВ5000802 с ОС Windows 10 версии 20H2 на ряде компьютеров, о чем писал выше. Поэтому, пробуйте. Исходя из информации на форумах, это происходит у ряда пользователей. Одни могут удалить обновление КВ5000802, другие не могут.
Добавлено 02.04.2021
Как исправить зависание Центра обновления Windows?
Как узнать, зависло ли обновление Windows?
Если вы видите одно из этих сообщений в течение длительного времени (более 3 часов), скорее всего, обновление зависло (применимо для Windows 10/8/7/Vista).
- Подготовка к обновлениям Windows, не выключайте компьютер (обычно встречается в Windows 10),
- Настройка обновлений Windows, xyz% завершено, компьютер не выключайте (часто встречается в Windows 7/8/Vista),
- Работаем над обновлениями, xyz% завершен, не выключайте компьютер (Windows 10/8/7),
- Не выключайте компьютер, пока это не будет сделано. Установка обновления x из x… (Windows 7/Vista),
- Готовим Windows, не выключайте компьютер.
Мы рекомендуем вам подождать не менее 3-4 часов, если вы увидите какое-либо из вышеперечисленных сообщений, как будто процесс обновления идет нормально, и вы пытаетесь что-то сделать, могут возникнуть дополнительные сложности.
Причин очень много, но одна из распространенных причин, по которой обновление может зависнуть, заключается в конфликте существующего программного обеспечения с существующими обновлениями.

Если у вас есть старый ноутбук с индикатором жесткого диска, вы можете определить, зависло ли обновление или нет.
Если индикатор мигает с регулярным интервалом, это означает, что ОС обновляется, и вам не нужно ничего делать.
Однако если индикатор не мигает, можно предположить, что обновление зависло.
Сбой при обновлении Windows
Непредвиденный сбой может произойти из-за отсутствия в пакете обновления, получаемом с сервера Microsoft, некоторых файлов.
Как исправить
Ошибку с кодом 0×80070002 удаётся исправить как в автоматическом, так и в ручном режиме. Рассмотрим основные способы. Для всех версий Windows используется один и тот же подход, но есть некоторые нюансы. Примеры с демонстрацией изображений приводятся для Windows 8.1. Отличия, если они есть, для других версий ОС поясняются.
Автоматическое исправление
Самым простым способом устранения ошибки с кодом 0×80070002 является использование утилит, позволяющих проводить диагностику и автоматически устранять ошибки службы обновления Windows, встроенной в операционную систему.
Скачайте и затем запустите подходящую для вашей версии ОС утилиту со страницы службы поддержки https://support.microsoft.com/ru-ru/kb/910336. Здесь есть решения для всех версий Windows начиная с XP, но для последней, десятой, такое программное обеспечение пока не разработано. Запущенная утилита исправит все погрешности и устранит ошибку 0×80070002.
Остановка или перезапуск службы обновления Windows
- Зайдите в «Панель управления». Для этого кликните правой кнопкой мыши на пиктограмме с изображением окон в левой нижней части экрана рабочего стола и затем выберите соответствующий пункт из контекстного меню.
-
В окне «Панель управления» выберите вкладку «Администрирование».
-
На вкладке администрирования выберите пункт «Службы», кликнув по нему два раза левой кнопкой мыши.
- В открывшемся окне вы увидите перечень всех системных служб Windows. Кликните правой кнопкой мыши на «Центр обновления Windows» и выберите «Обновить» или «Перезапустить».
- Для Windows XP все действия выполняются несколько иначе. Нажмите последовательно «Пуск -> Панель управления -> Администрирование -> Службы», после чего остановите или перезапустите службу автоматического обновления Windows.
Остановка или перезапуск службы обновления Windows XP
Удаление установленных обновлений
-
Зайдите в «Панель управления». Как это сделать, уже было рассмотрено выше. Выберите вкладку «Программы и компоненты».
-
В окне управления программами с левой стороны выберите пункт «Просмотр установленных обновлений».
-
Отметьте и удалите все установленные обновления.
- В Windows XP выберите «Пуск -> Панель управления -> Установка и удаление программ и компонентов Windows» и отметьте вверху чекбокс «Показать обновления», после чего удалите их.
Удаление установленных обновлений Windows XP
Удаление временных файлов
-
Необходимо удалить файлы из системной папки SoftwareDistribution. Откройте проводник Windows. Делается это по аналогии с открытием панели управления, только выбирается пункт «Проводник».
- Кликните двойным щелчком левой кнопки мыши на диске с установленной Windows.
-
Выберите папку под названием Windows.
-
Откройте SoftwareDistribution, в которой находятся программные папки.
-
Кликните два раза левой кнопкой мыши на папке «Хранилище данных» (DataStore).
-
Удалите все файлы, являющиеся временными файлами обновления, из этой папки.
- Для Windows XP весь процесс ещё проще. Или щёлкните, как указывалось выше, на пиктограмме с изображением компьютера, или выберите «Пуск -> Мой компьютер». Дальше всё аналогично.
Открытие окна разделов жесткого диска
Использование утилиты DISM
Этот способ предусматривает использование встроенной утилиты DISM.exe и действует для версий Windows 8, 8.1, 10:
откройте командную строку в режиме администратора;
Открытие командной строки
введите команду DISM.exe /Online /Cleanup-image /Restorehealth с пробелом перед каждым слешем и нажмите Enter.
Ввод команды в режиме администратора
Проверка готовности системы к обновлению
Этот способ действует для версий Windows 7, Vista и предусматривает использование специальных утилит:
-
Загрузите с сайта https://support.microsoft.com/ru-ru/kb/947821#bookmark-manual%20fix на компьютер предусмотренную для вашей версии утилиту и запустите её установку.
- После установки утилита запустится автоматически и исправит доступные ей погрешности службы обновления Windows. Займёт процесс порядка 15 минут. После этого закройте программу и переустановите пакет обновления, с которым произошёл сбой.
Восстановление службы обновления Windows
Запустите средство устранения неполадок Центра обновления Windows.
Поскольку проблема, скорее всего, связана с известной несогласованностью WU, о которой Microsoft уже знает, вам следует начать это руководство по устранению неполадок, проверив, не способна ли ваша операционная система автоматически определять и исправлять ошибку 0x8007371C.
Примечание. Windows 10 включает в себя множество встроенных стратегий восстановления, способных разрешить подавляющее большинство ошибок и несоответствий, связанных с обновлением.
Некоторым пользователям, столкнувшимся с этой конкретной проблемой, удалось исправить ошибку 0x8007371C, запустив средство устранения неполадок Центра обновления Windows и применив рекомендованное исправление.
Эта встроенная утилита присутствует в каждой последней версии Windows и содержит десятки стратегий восстановления, которые будут применены автоматически при обнаружении знакомого сценария. Если сканирование обнаружит жизнеспособную стратегию восстановления, утилита автоматически порекомендует жизнеспособное исправление, которое вы можете легко применить.
Вот краткое руководство по развертыванию средства устранения неполадок Центра обновления Windows для устранения кода ошибки 0x8007371C в Windows 10:
- Начните с открытия диалогового окна «Выполнить», нажав клавиши Windows + R. Внутри текстового поля введите «ms-settings-Troubleshoot» и нажмите Enter, чтобы открыть вкладку «Устранение неполадок» в приложении «Настройки».Открытие вкладки устранения неполадок
- На вкладке «Устранение неполадок» перейдите в правый раздел экрана «Настройки», затем перейдите в раздел «Приступить к работе».
- Затем нажмите «Центр обновления Windows», прежде чем нажать «Запустить средство устранения неполадок» в появившемся контекстном меню.Запуск средства устранения неполадок Центра обновления Windows
- В средстве устранения неполадок Центра обновления Windows оно автоматически начнет сканировать вашу систему на предмет любых несоответствий. Терпеливо дождитесь завершения первоначального сканирования.Проверка на наличие проблем с WU
Примечание. Это сканирование определит, соответствует ли какая-либо из стратегий восстановления, включенных в него, проблеме обновления, с которой вы в настоящее время имеете дело.
- После того, как жизнеспособная стратегия восстановления будет найдена, вам будет представлено новое окно, в котором вы можете нажать «Применить это исправление», чтобы применить исправление, подходящее для данного конкретного сценария.Восстановление компонента Центра обновления Windows
Примечание. В зависимости от типа рекомендованного исправления вам может потребоваться следовать инструкциям на экране, чтобы применить рекомендуемое исправление.
- После успешного применения исправления перезагрузите компьютер и посмотрите, будет ли проблема решена после завершения следующего запуска.
Если ошибка 0x8007371C все еще возникает при попытке установить ожидающее обновление (или средство устранения неполадок не нашло жизнеспособной стратегии восстановления), перейдите к следующему потенциальному исправлению ниже.
Method 3: Running the troubleshooter for Windows updates
One of the great features of Windows 10 is the troubleshooter. The system has a dedicated troubleshooter for every common problem that users encounter. So, if you encounter the error 0x80071a91, you can use the Windows Update troubleshooting tool to get rid of the issue. Here’s how you can do it:
- Click the Search icon on your taskbar.
- Type “Settings” (no quotes), then press Enter.
- Click Update & Security.
- Go to the left-pane menu, then click Troubleshoot.
- Select Windows Update, then click the Run the Troubleshooter button.
Once the repair process is complete, check if the error 0x80071a91 persists.
Как исправить ошибку 0x80070002?
При появлении данной проблемы возможно использование тех же способов, описанных при исправлении кода 0x80070003. Если положительного результата нет, идём дальше.
Использование редактора реестра
В реестре находятся все настройки ОС. Чтобы открыть его, нужно нажать клавиши Win+R для входа в окошко «Выполнить». Теперь вводим следующее: regedit.
Далее алгоритм следующий:
- Попав в окно, слева открываем такой раздел: HKEY_LOCAL_MACHINE\SOFTWARE\Microsoft\Windows\CurrentVersion\WindowsUpdate\OSUpgrade.
- С правой стороны жмём правой кнопочкой мышки на любом месте и выбираем пункт «Создать» — «Параметр DWORD 32 бита». Его название должно быть следующим — AllowOSUpgrade.
- Два раза кликните по параметру мышкой и в качестве значения впишите единицу (1), а система счисления – шестнадцатеричная.
- Перезапускаем компьютер и пробуем воспользоваться инструментом. Такая практика возможна и на «семерке», и на поздних версиях ОС.
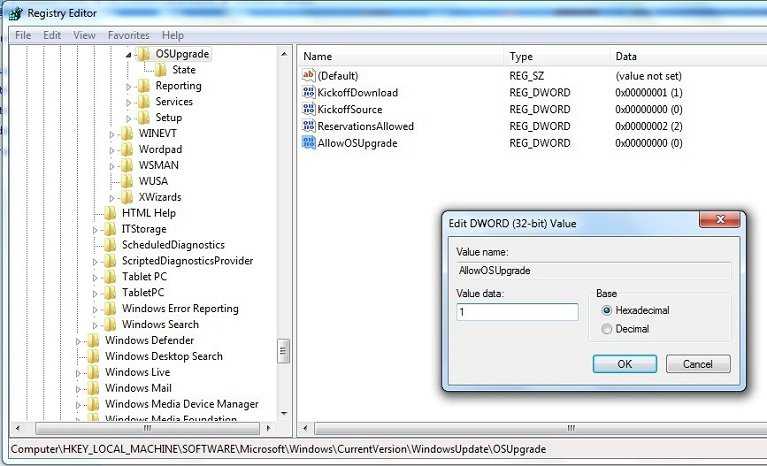
Использование восстановления образа
Это можно сделать на любой редакции операционной системы. Снова открываем командную строку с повышенными привилегиями и вписываем фразу:
DISM.exe /Online /Cleanup-image /Restorehealth
В итоге мы, возможно, восстановим поврежденные данные, которые относятся к центру обновления.
Если вышеуказанная инструкция не помогла, тогда поступим немного другим способом:
- В командной строке пишем: DISM.exe /Online /Cleanup-Image /RestoreHealth /Source:C:\RepairSource\Windows /LimitAccess.
- За место C:\RepairSource\Windows /LimitAccess указываем путь к тому накопителю, на котором находится образ операционной системы, например, это оптический накопитель или флешка с ОС.
- После выполнения предыдущей команды ведите инструкцию для проверки накопителя: sfc /scannow.
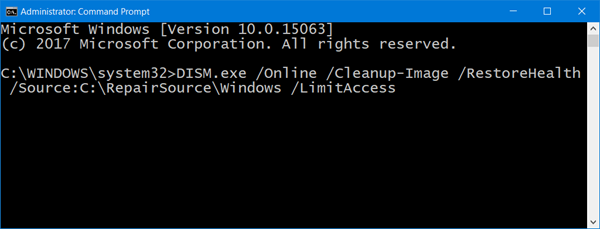
Избавляемся от ошибки при восстановлении
Если проблема появилась при восстановлении, попробуем воспользоваться нижеописанными способами:
- Загрузиться с помощью безопасного режима и осуществить проверку системного раздела на ошибки, например, используя команду sfc /scannow.
- Используя восстановление системы, находим последние точки восстановления. Конечно, если такие существуют, тогда можно вернуться к тому состоянию, когда ОС была работоспособна.
Последним вариантом предлагается к использованию диагностических средств для Windows 7. Загрузить можно тут: https://support.microsoft.com/ru-ru/help/10164/fix-windows-update-errors. Утилита проверяет наличие проблем в системе и автоматически исправляет их.
При установленной Windows 10, используя комбинацию клавиш клавиатуры Win+I, зайдите в параметры системы и сделайте следующее:
- Переходим в пункт «Центр обновления».
- Слева перейдите в подраздел «Устранение неполадок».
- Найдите в правой части окошка строку «Центр обновления», нажав по которой появится кнопочка «Запустить средство устранения неполадок». Также жмём по ней.
- Проблема начнет решаться в автоматическом режиме.
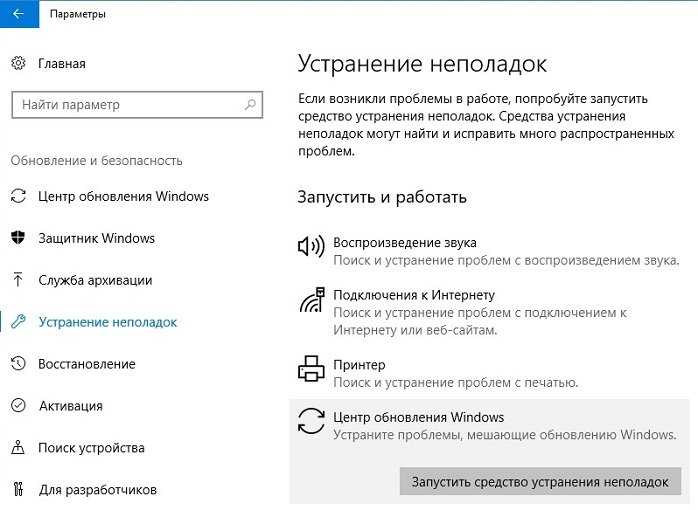 Другие возможные варианты:
Другие возможные варианты:
- Удалить недавно установленные программы.
- Отсоедините все периферийные компоненты, подключенные к USB и другим портам.
- Проверьте соединение с интернетом, попробуйте подключиться к другой сети, по возможности.
- Сделать восстановление системы без удаления данных (если восстановление исправно).
Таким образом, используя вышеуказанные методы есть возможность избавиться от ошибки с кодом 0x80070003, при этом мы убили сразу двух зайцев, разобрав схожую ошибку 0x80070002.




























