Причины возникновения таких ситуаций
Допустим, что на терминале установлена система Windows XP, позволяющая работать нескольким авторизированным юзерам на одном компьютере под своими учетными записями. Само собой разумеется, что кроме них имеется еще и администратор компьютера, чья «учетка» позволяет изменять абсолютно все параметры системы.
Понятное дело, что админ может наложить некоторые ограничения на доступ пользователей к тем или иным функциям, чтобы они, скажем, по своей неопытности, не дай бог, не внесли каких-либо критических изменений в собственные настройки. На работоспособности при входе под админом, в принципе, это может и не отразиться, а вот пользовательские настройки могут просто «слететь», причем совершенно элементарно. Именно поэтому админ и блокирует доступ к этим функциям, вследствие чего пользователь сталкивается с проблемой того, что редактирование реестра запрещено администратором системы Windows XP. Кстати, это в равной степени относится ко всем модификациям Windows.
Практически такой же запрет может проявляться и в случае, когда несколько компьютерных терминалов объединены в локальную сеть. Как известно, управление работоспособностью и конфигурацией такими сетями возложено на системных администраторов. И именно они задают настройки таким образом, чтобы пользователи локальных машин не смогли добраться не то что до изменения настроек, заданных сисадмином по умолчанию, но и до критических изменений в том же системном реестре. Вот поэтому вместо сообщения, скажем, в обычной «экспишке», юзер при попытке доступа к редактору реестра с введением команды regedit в меню «Выполнить» или в самой командной строке (команда вызова cmd) и получает ответ системы в виде того, что редактирование реестра запрещено администратором системы XP, а о том, что блокирование доступа осуществляется на уровне именно сисадмина, отвечающего за работоспособность «локалки».
Но бывают и другие ситуации. Представим себе простейший вариант: пользователь работает в установленной системе сам, других юзеров на «компе» не зарегистрировано, то есть он – сам себе администратор. И вдруг ни с того ни с сего он получает сообщение о том, что редактирование реестра запрещено администратором системы? Как так? Он же и является администратором! С чем это связано? Прежде всего, с проявлением активности вирусных программ, реже – с установкой каких-либо специфичных приложений.
Синтаксис reg-файлов
Для примера мы поменяем клавиши смены языка ввода с Alt + Shift на Ctrl + Shift.
На интересует ветка реестра
HKEY_CURRENT_USER\Keyboard Layout\Toggle
И ключи Hotkey, Language Hotkey и Layout Hotkey, которые имеют значения по умолчанию 1, 1 и 2, соответственно.
Для изменения сочетания клавиш нам нужно будет присвоить им новые значения «Hotkey»=»2″, «Language Hotkey»=»2″, «Layout Hotkey»=»3»
Итак, для создания reg-файла открываем текстовый редактор, например, Блокнот Windows. Вставляем в окно редактора следующий код:
Windows Registry Editor Version 5.00 ;Переключение языка по левым Ctrl + Shift "Hotkey"="2" "Language Hotkey"="2" "Layout Hotkey"="3"
Windows Registry Editor Version 5.00 — это строка приветствия системы, позволяющая Windows определить, какого типа файл был запущен. Обязательна в начале всех reg-файлов, прописывается один раз.;Переключение языка по левым Ctrl + Shift — строка комментария. Любая строка файла изменения реестра, начинающаяся точкой с запятой, не будет исполняться системой, служит для пояснительных записей. Комментарии прописываются сколько угодно раз. — куст реестра, в котором будут производиться изменения. О множественных записях подробно отметим чуть ниже.»Hotkey»=»2″, «Language Hotkey»=»2″, «Layout Hotkey»=»3″ — ключи реестра, расположенные в обрабатываемой ветке, и задаваемые им параметры. Каждый ключ с новой строки.
После этого жмём в меню текстового редактора на кнопку Файл, выбираем пункт Сохранить как, в строке Тип файла выбираем Все файлы, а в строке Имя файла задаём название, в конце которого ставим точку и дописываем расширение .reg.
Готовые файлы реестра для настройки сочетания клавиш смены языка можно скачать ниже:
Смена языка по Alt + Shift: language_alt_shift
Смена языка по Ctrl + Shift: language_ctrl_shift
Причины повреждения системного реестра
Чаще всего записи в системном реестре повреждаются из-за следующих причин:
- Сбой в подаче электропитания к ПК. При неожиданном завершении работы ПК в результате отключения электроэнергии может произойти сбой при записи системных кусков реестра. В результате при последующем запуске системы появится сообщение об ошибке.
- Подключение дефектного оборудования.
- Остановка компьютера произошла до завершения процесса внесения записей в реестр.
Поврежденные элементы реестра высвечиваются следующими ошибками:
- Проблемы с запуском из-за испорченного или отсутствующего файла (\WINNT\SYSTEM32\CONFIG\SYSTEM.ced, \WINNT\SYSTEM32\CONFIG\SYSTEM, \WINNT\SYSTEM32\CONFIG\SOFTWARE);
- Ошибка считывания системного куска;
- Сбой в файле реестра (Stop: 0xc0000218);
- Системная неизвестная ошибка (Stop 0xc0000218 (0xe11a30e8, 0x00000000, 0x000000000, 0x00000000));
- Прочие.
Чаще всего из-за проблем с реестром пользователь сталкивается с постоянно выскакивающими системными ошибками, которые мешают нормальной работе. Также проблема может проявляться неправильной работой подключенного оборудования. В серьезных случаях после повреждения реестра система попросту не запускается после перезагрузки.
Настраиваем права доступа к реестру
Для примера мы возьмем стандартный раздел , именно сюда можно вносить программы, которые будут запускаться при входе текущего пользователя в ОС Windows. Предположим, что мы хотим запретить текущему пользователю вносить новые записи в данный раздел.
Будьте осторожны и помните о том, что разрешения наследуются, т.е. разрешения, заданные для раздела, будут распространены далее — на все подразделы и параметры в них.
Запускаем редактор реестра regedit и открываем в нем указанный раздел.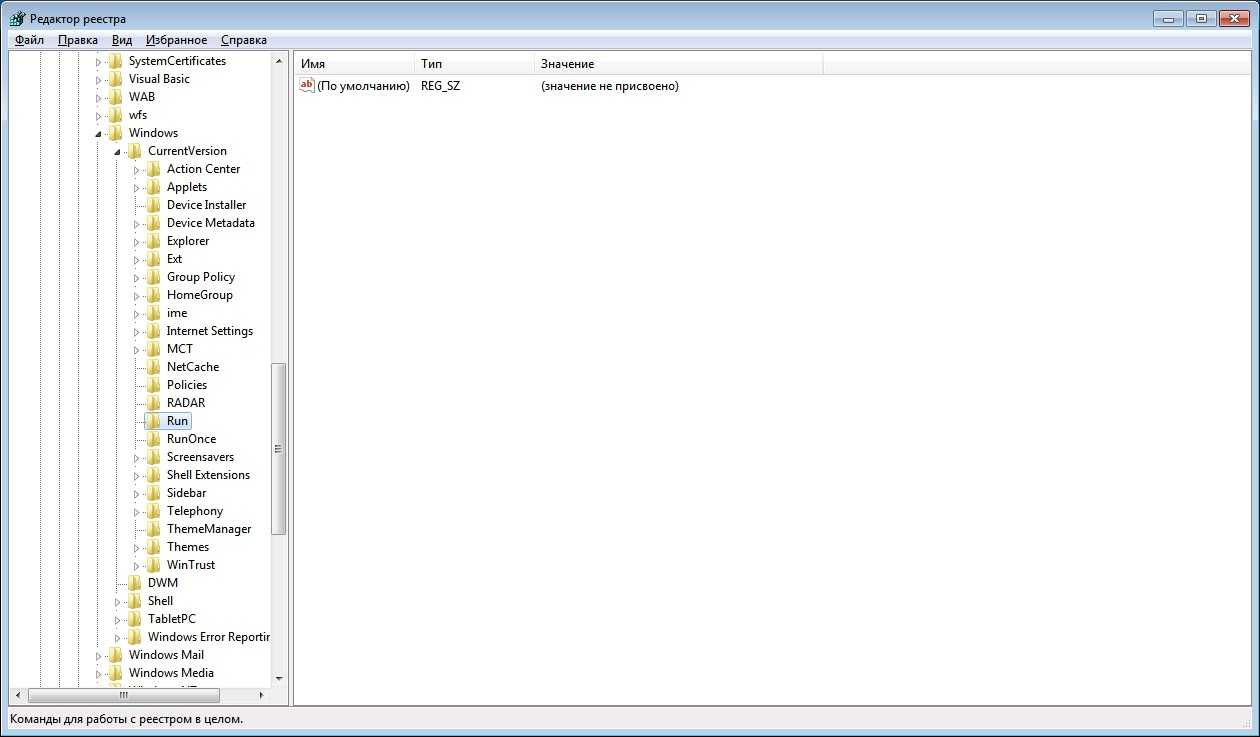
После этого нажимаем на пункт «Правка» и «Разрешения…»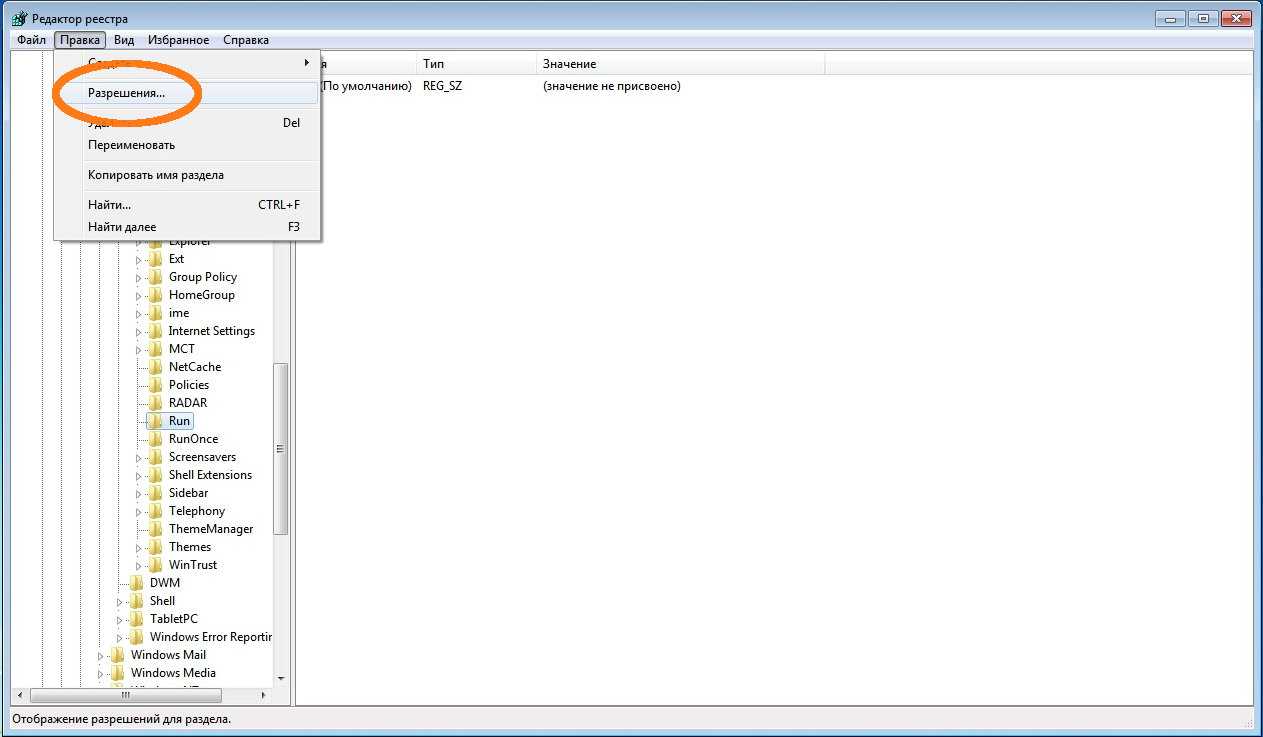
Откроется окно с текущими группами и пользователями, имеющими доступ к данному разделу и с настройками ограничений для данного раздела, выглядит оно как на скриншоте ниже:

В данном примере мы вошли в систему под пользователем Admin, поэтому именно для него мы и будем ограничивать доступ к данному разделу. Для этого, мы выделяем мышкой нашего пользователя Admin и нажимаем на кнопку «Дополнительно».
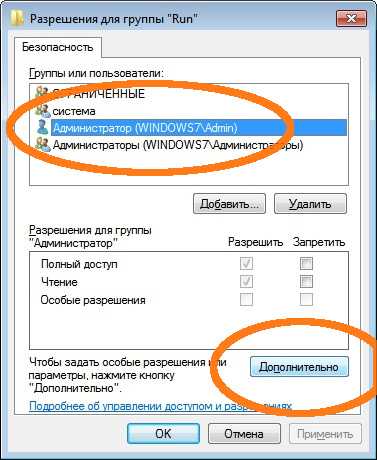
После чего откроется меню с текущими разрешениями для пользователей и возможностью их изменения. Там мы выделяем нашего пользователя «Admin» и нажимаем на кнопку «Изменить…»
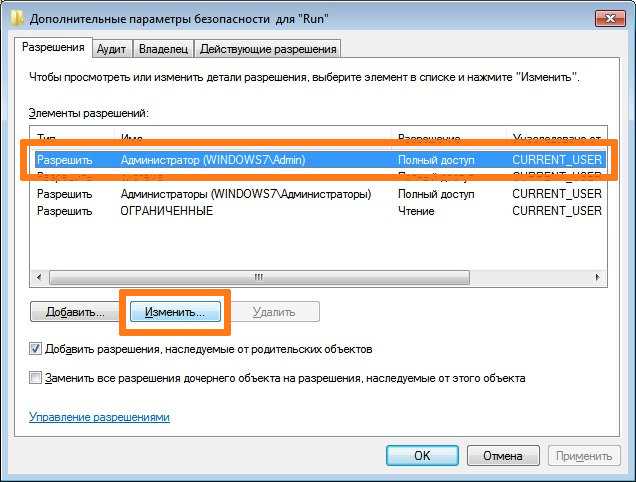
И выставляем галочку в колонке «Запретить» у пункта «Задание значения», после чего жмем на кнопку «ОК».

Теперь, мы видим что в дополнительных параметрах безопасности для раздела Run появилось новое значение запретить для пользователя Admin. Чтобы новые настройки доступа применились, необходимо нажать на кнопку «ОК»
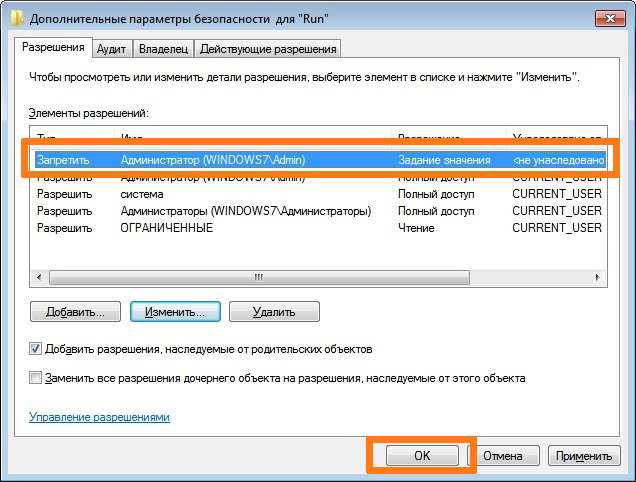
Будет выведено информационное сообщение, объясняющее, что у элемента разрешений «Запретить» приоритет выше, чем у других, жмем на кнопку «Да».
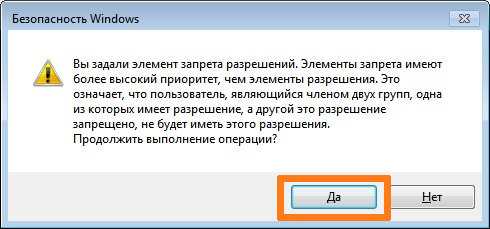
После этого наш пользователь Admin больше не имеет прав на задание значений для данного раздела (и всех его подразделов).
Теперь проверяем, что все работает как должно. Для этого попытаемся задать новый параметр через regedit:
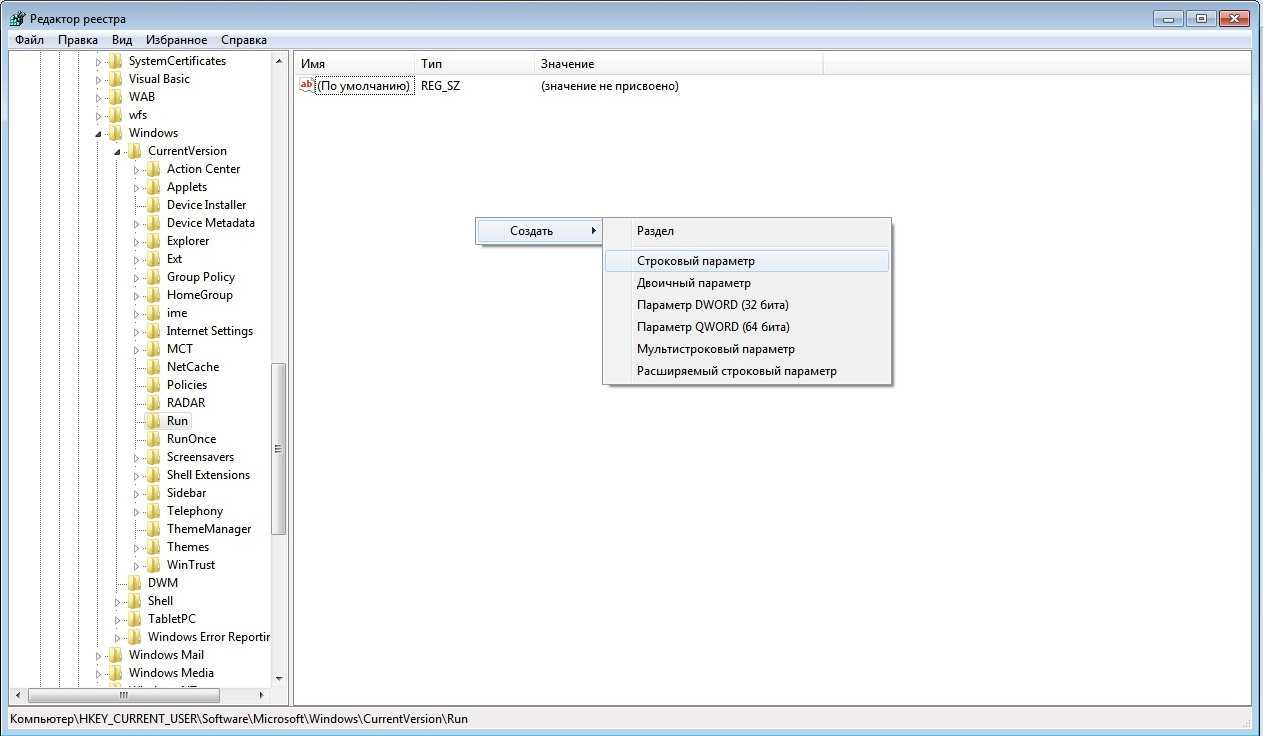
И в результате получаем вот такую ошибку:
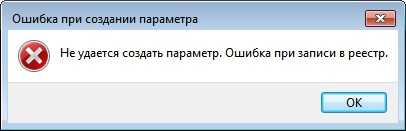
Восстановление доступа к реестру
Причин, по которым редактор становится недоступным для запуска и изменения, не так много: либо учетная запись администратора системы действительно не позволяет вам это сделать в результате определенных настроек, либо виной всему работа вирусных файлов. Далее мы рассмотрим актуальные способы восстановления доступа к компоненту regedit с учетом разных ситуаций.
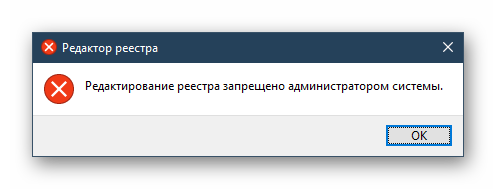
Способ 1: Удаление вирусов
Вирусная активность на ПК довольно часто блокирует реестр — это предотвращает удаление вредоносного программного обеспечения, поэтому многие пользователи сталкиваются с этой ошибкой после заражения ОС. Естественно, выход здесь только один — просканировать систему и устранить вирусы, если те были найдены. В большинстве случаев после успешного их удаления работоспособность реестра восстанавливается.
Если антивирусные сканеры ничего не нашли или даже после удаления вирусов доступ к реестру не восстановился, придется сделать это самостоятельно, поэтому переходите к следующей части статьи.
Способ 2: Настройка редактора локальной групповой политики
Обратите внимание, что данный компонент отсутствует в начальных версиях Windows (Home, Basic), в связи с чем владельцам этих ОС следует пропустить все, что будет сказано ниже, и сразу перейти к следующему способу. Всем остальным пользователям легче решить поставленную задачу именно через настройку групповой политики, и вот как это сделать:
Всем остальным пользователям легче решить поставленную задачу именно через настройку групповой политики, и вот как это сделать:
- Нажмите комбинацию клавиш Win + R, в окне «Выполнить» введите gpedit.msc, затем Enter.
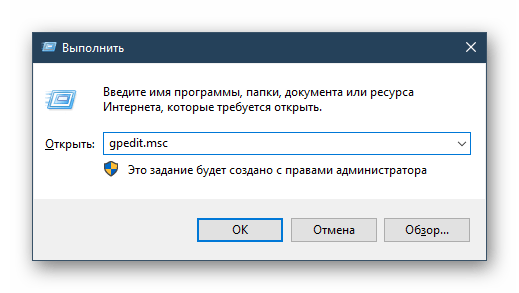
В открывшемся редакторе, в ветке «Конфигурация пользователя» найдите папку «Административные шаблоны», разверните ее и выберите папку «Система».
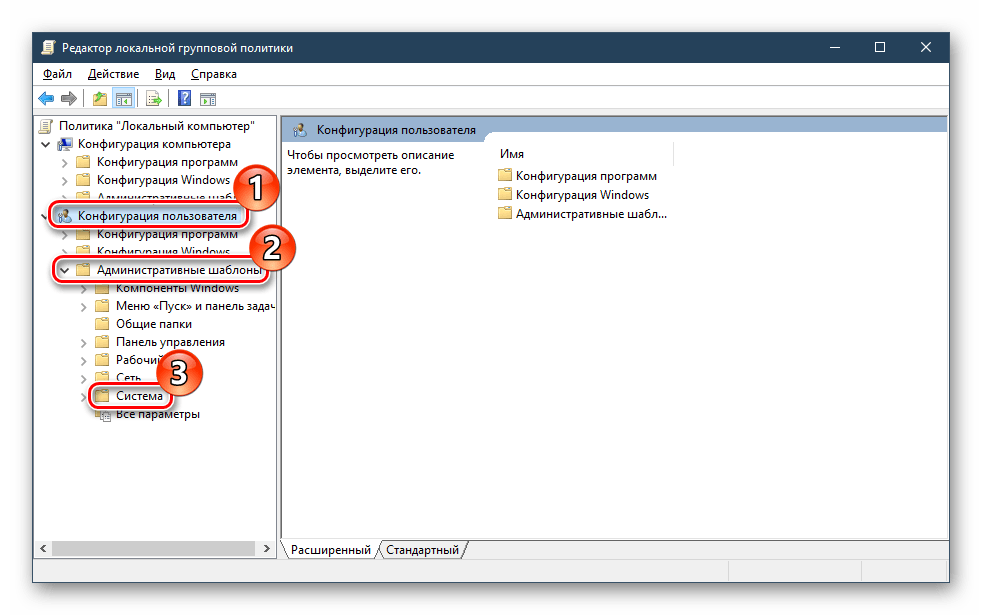
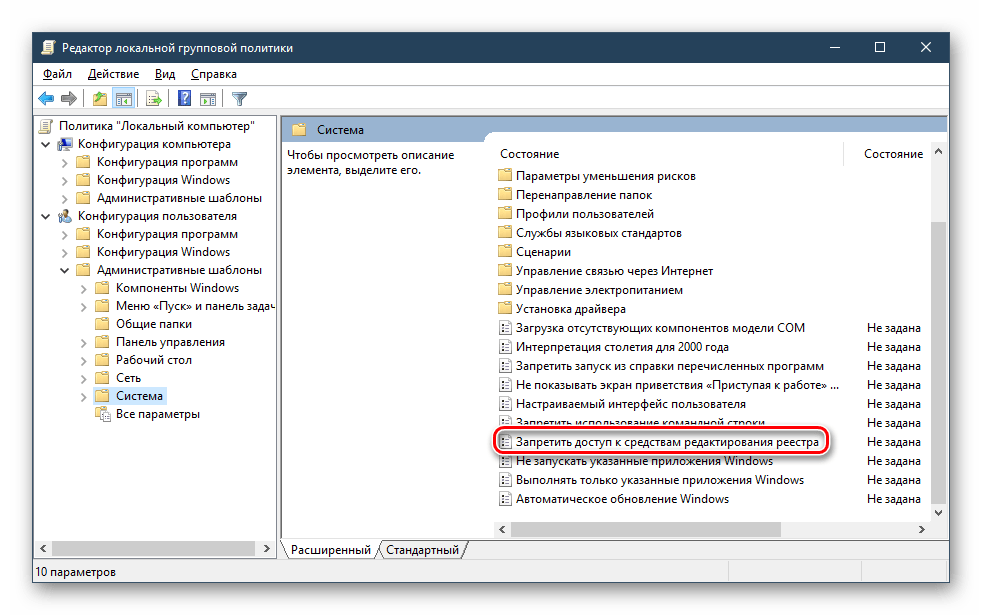
В окне смените параметр на «Отключить» либо «Не задано» и сохраните изменения кнопкой «ОК».
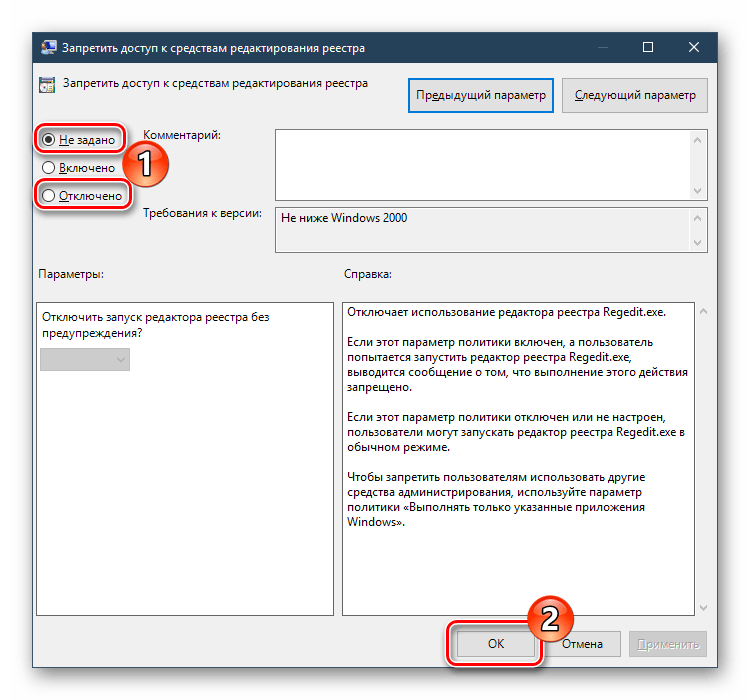
Теперь попробуйте запустить редактор реестра.
Способ 3: Командная строка
Через командную строку можно восстановить работоспособность реестра, введя специальную команду. Этот вариант будет полезен, если групповая политика как компонент ОС отсутствует или изменение ее параметра не помогло. Для этого:
- Через меню «Пуск» откройте «Командную строку» с правами администратора. Для этого кликните по компоненту правой кнопкой мыши и выберите пункт «Запуск от имени администратора».
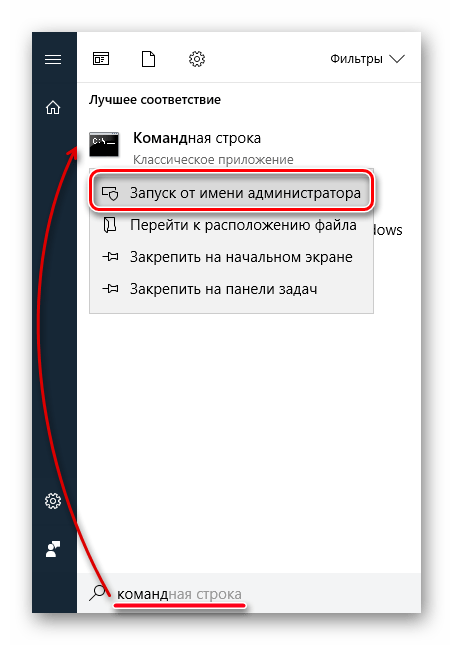
Скопируйте и вставьте следующую команду:
reg add “HKCU\Software\Microsoft\Windows\CurrentVersion\Policies\System” /t Reg_dword /v DisableRegistryTools /f /d 0
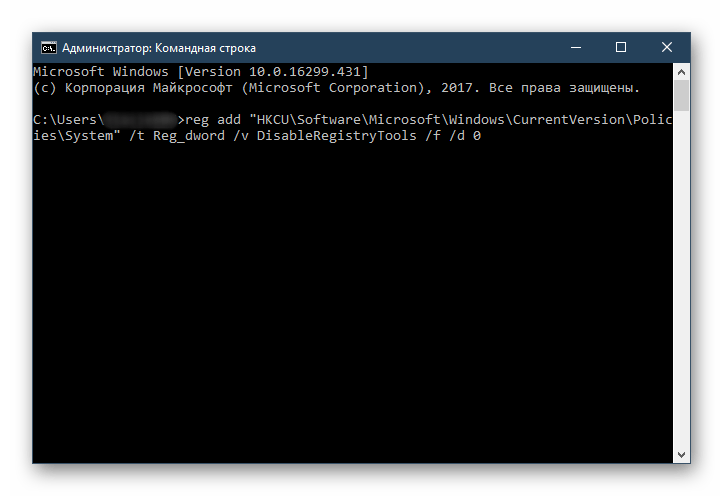
Нажмите Enter и проверьте реестр на работоспособность.
Способ 4: BAT-файл
Еще один вариант включения реестра — создание и использование BAT-файла. Он станет альтернативой запуску командной строки, если та по каким-то причинам недоступна, например, из-за вируса, заблокировавшего и ее, и реестр.
- Создайте текстовый документ TXT, открыв обычное приложение «Блокнот».
- Вставьте в файл следующую строку:
reg add “HKCU\Software\Microsoft\Windows\CurrentVersion\Policies\System” /t Reg_dword /v DisableRegistryTools /f /d 0
Эта команда включает доступ к реестру.
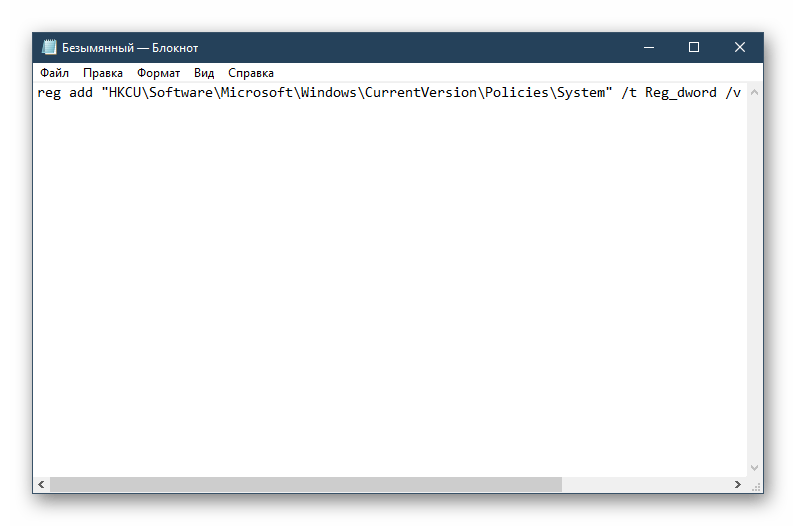
Сохраните документ с расширением BAT. Для этого нажмите «Файл» — «Сохранить».
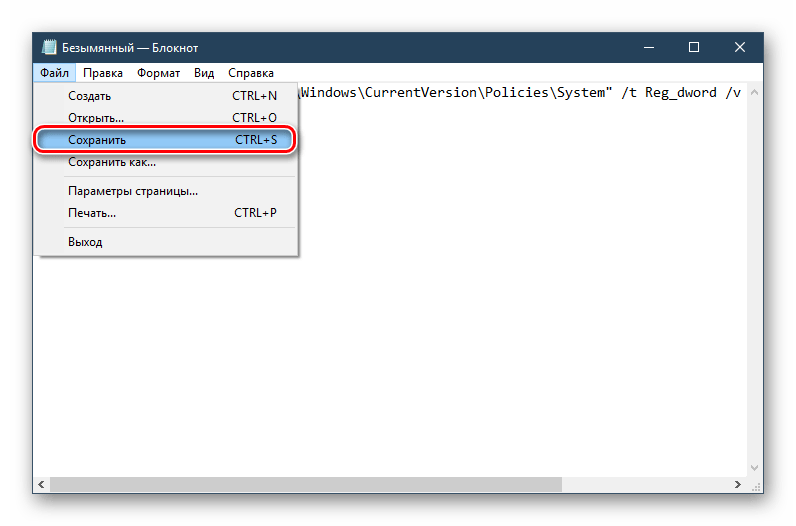
В поле «Тип файла» смените вариант на «Все файлы», после чего в «Имя файла» задайте произвольное название, дописав в конце .bat, как это показано на примере ниже.
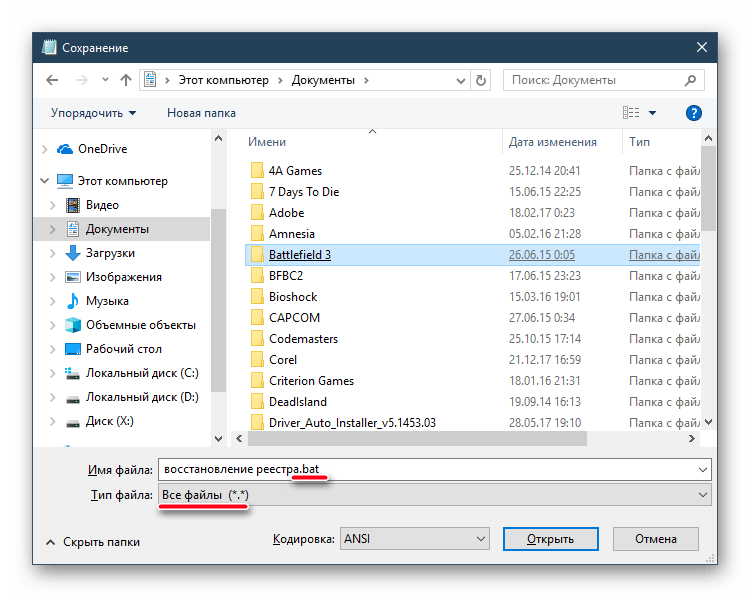
Кликните по созданному BAT-файлу правой кнопкой мыши, в контекстном меню выберите пункт «Запуск от имени администратора». На секунду появится окно с командной строкой, которое потом исчезнет.
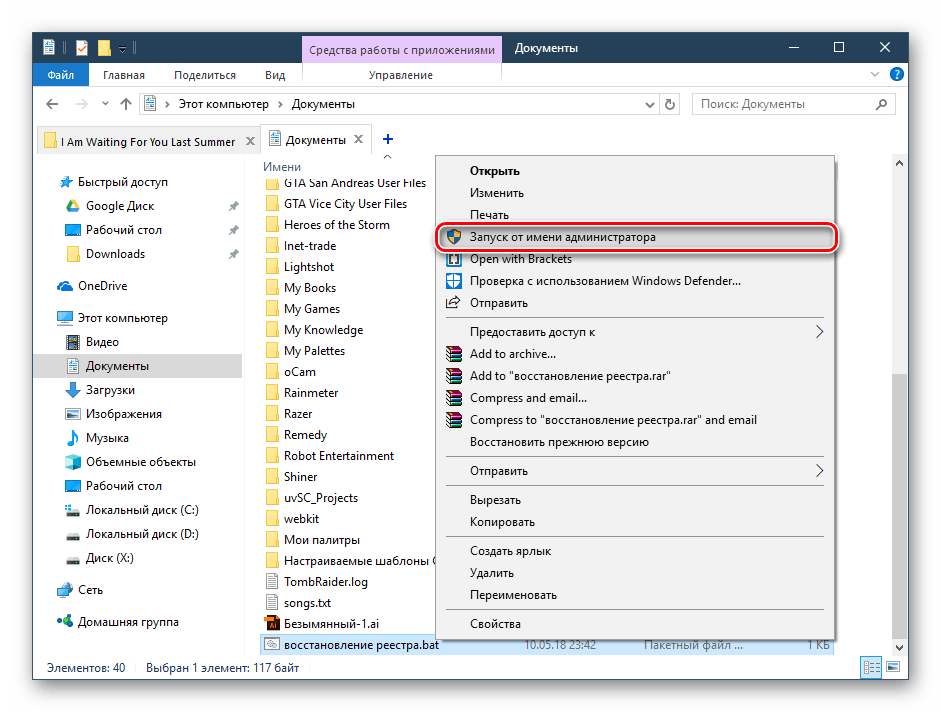
После этого проверьте работу редактора реестра.
Способ 5: INF-файл
Компания Symantec, занимающаяся разработкой ПО в области информационной безопасности, предоставляет свой способ разблокировки реестра использованием файла расширения INF. Он сбрасывает значения ключей shell\open\command по умолчанию, восстанавливая тем самым доступ к реестру. Инструкция к этому методу следующая:
- Скачайте с официального сайта Symantec INF-файл, перейдя по этой ссылке.
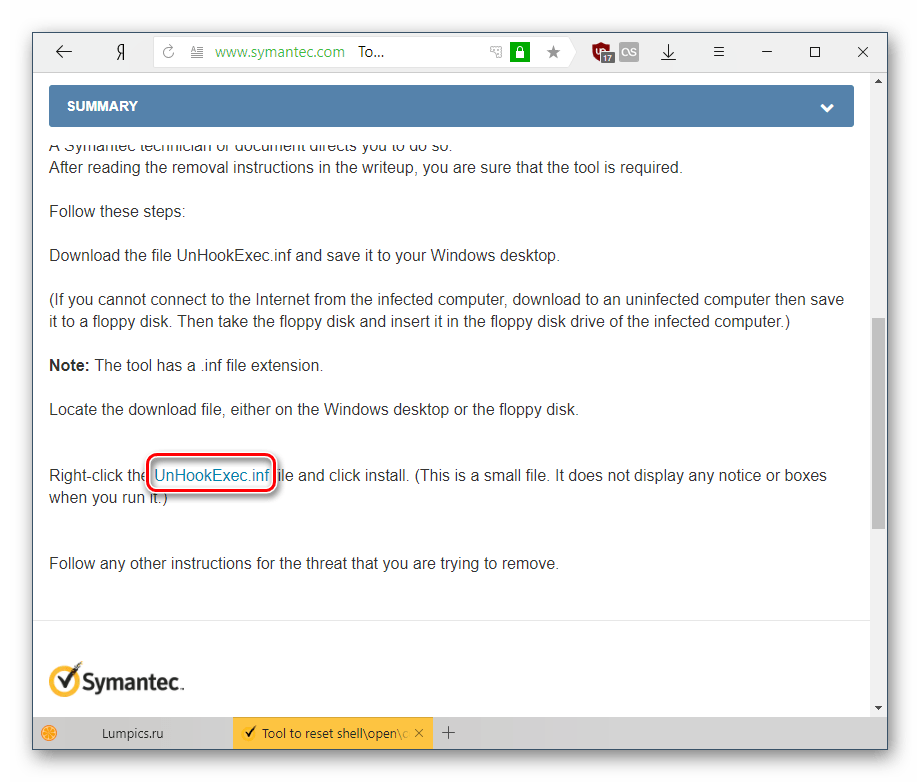
Чтобы это сделать, нажмите правой кнопкой мыши по файлу в виде ссылки (он выделен на скриншоте выше) и в контекстном меню выберите пункт «Сохранить ссылку как…» (в зависимости от браузера название этого пункта может немного различаться).
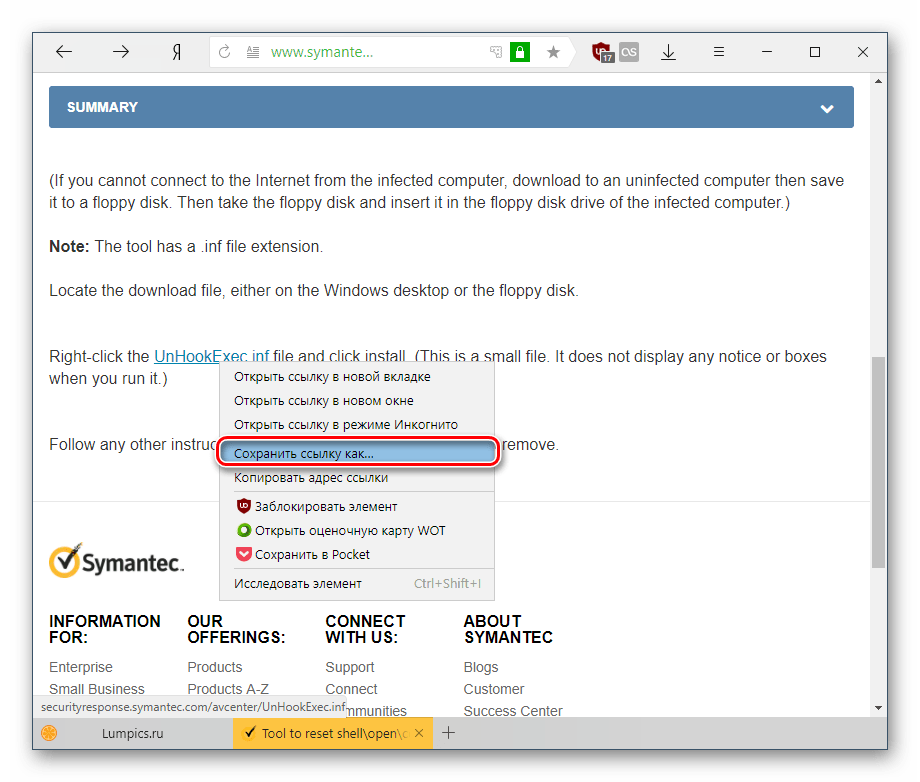
Откроется окно сохранения — в поле «Имя файла» вы увидите, что скачивается UnHookExec.inf — с этим файлом мы и будем работать далее. Нажмите «Сохранить».
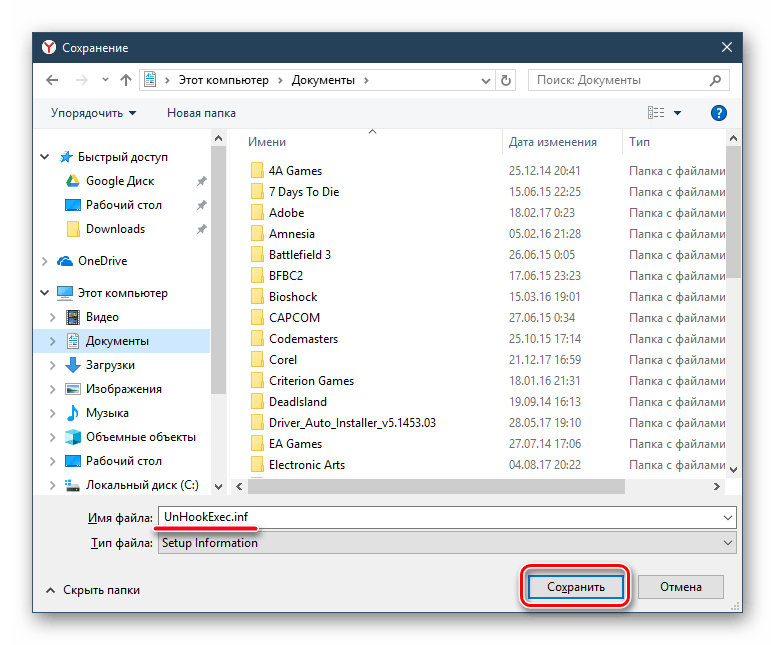
Нажмите по файлу правой кнопкой мыши и выберите пункт «Установить». Никаких визуальных уведомлений об инсталляции при этом не будет отображено, поэтому вам остается проверить реестр – доступ к нему должен восстановиться.
Меню редактора
Для быстрой навигации реестр систематизирован. В Regedit есть разделы меню, которые известны по аналогии с Windows. Разделы меню:
- Файл.
- Редактирование.
- Найти дальше, вход.
- Правка.
- Избранное.
Полезная функция «Найти». В реестре есть тысячи ключей и эта функция поиска очень необходима. К сожалению, она не может найти двоичные значения или записи REG _ DWORD. Она ищет имена ключей, значений и строковые данные. Меню «Правка» также содержит полезную запись «Копировать» имя ключа, которая направляет путь ключа в буфер обмена. Поскольку они могут быть довольно длинными, это очень упрощает работу. Ещё один раздел меню, который весьма важен — избранное. Если пользователь часто меняет определённый ключ, его можно добавить в список «Избранное» для лёгкого доступа.
Как и где посмотреть буфер обмена в Windows 7, 10
Суть проблемы
Многие «трояны» и вредоносные рекламные скрипты способные влезать не только в файловую систему, настройки браузеров, но и в более укромные места ОС. Чтобы их устранить, приходится прибегать к крайним мерам. Но что делать, если доступ к regedit закрыт? Как поступать в подобных случаях?
Очень часто причиной подобных явлений становится вирус, который устанавливает административную блокировку на ресурсы и конфигураторы. Это делается с целью «самозащиты». Реже неприятность проявляется из-за человеческой невнимательности или злого умысла, когда кто-то меняет пользовательские параметры. Вот как это выглядит на деле:
Используем редактор групповых политик
Данный инструмент является очень важным для тонкой настройки системы. Подробно о нём я рассказывал в одной из предыдущих публикаций.
Чтобы запустить встроенную утилиту, необходимо вызвать консоль «Выполнить» и ввести команду gpedit.msc:
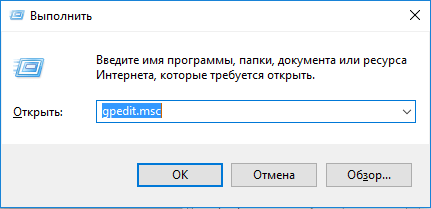
Теперь следует перейти по пути:
Конфигурация пользователя — Админ шаблоны — Система
Справа появится перечень опций. Нас интересует запрет доступа на редактирование реестра:
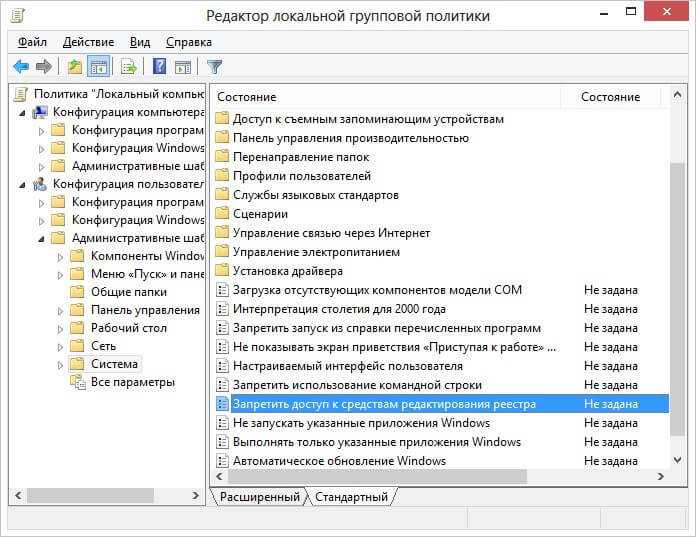
- Выделяем этот пункт и вызываем контекстное меню, в котором выбираем «Изменить».
- Откроется окно настроек, где следует установить переключатель в положение «Отключено»:
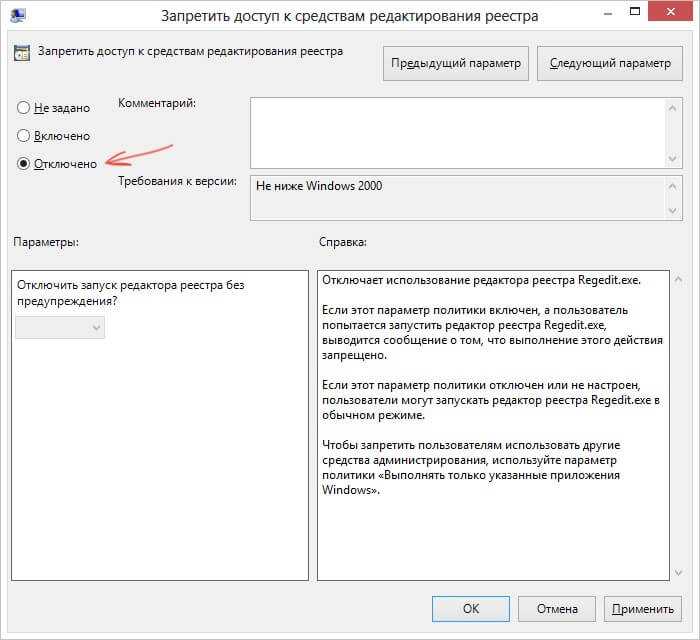
Обязательно сохраняем изменения, кликнув по кнопке «ОК».
Зачастую, этого способа достаточно, чтобы удалить все ограничения. Но если Вы имеете дело с операционной системой версий «Starter» или «Home», где нет управления локальной групповой политикой, то следует воспользоваться следующим способом.
С применением стороннего приложения
Для этого потребуется скачать и инсталлировать многофункциональную и, главное, бесплатную программу «AVZ», которая отлично справляется не только с ликвидацией вредоносных утилит, но и успешно позволяет устранить некоторые последствия воздействия вирусов.
Необходимо отметить, что в отдельные версии «Тотал Командера» эта программа уже бывает встроена.
Алгоритм действий в этой утилите не отличается значительной сложностью и состоит лишь из следующих нескольких этапов:
- Запустить «AVZ»;
- Затем кликнуть «Файл»;
- Далее войти во вкладку «Восстановление системы»;
- Поставить галочку в графу «Разблокировка редактора реестра»;
- После этого кликнуть «Выполнить отмеченные операции»;
- Щелкнуть на «Закрыть»;
- Готово. Ошибка исправлена.
Кроме «AVZ», с задачей хорошо справляется и файл, специально созданный разработчиком следующего антивируса.
Отключить защиту от изменений в системе безопасности Windows
Хотя третьим лицам запрещено вносить какие-либо изменения, вы, как администратор, можете вносить изменения. Даже если вы можете, мы настоятельно рекомендуем вам постоянно держать его включенным. Вы можете настроить его тремя способами:
- Пользовательский интерфейс безопасности Windows
- Изменения в реестре
- Портал управления устройствами InTune или Microsoft 365
Нет объекта групповой политики для изменения этого параметра.
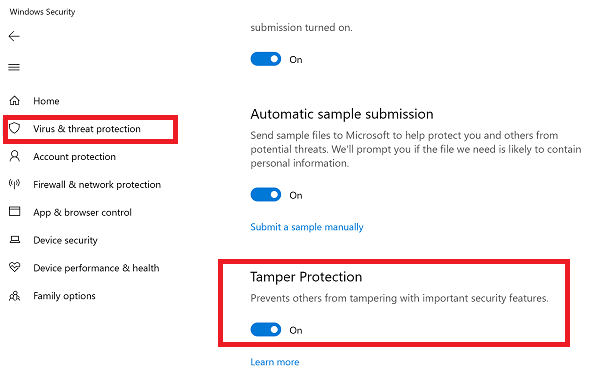
- Нажмите кнопку «Пуск» и в списке приложений выберите «Безопасность Windows». Нажмите, чтобы запустить, когда найдете.
- Перейдите в раздел Защита от вирусов и угроз> Управление настройками.
- Прокрутите немного, чтобы найти Защита от несанкционированного доступа. Убедитесь, что он включен.
- Если есть особая необходимость, вы можете выключить его, но не забудьте снова включить его, когда закончите работу.
2]Изменения в реестре для отключения или включения защиты от несанкционированного доступа.
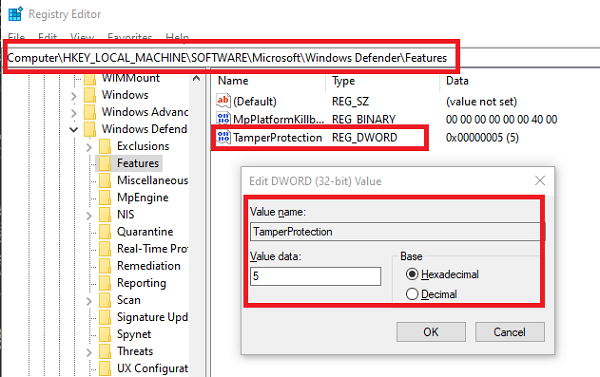
- Откройте редактор реестра, набрав Regedit в командной строке с последующим нажатием клавиши Enter
- Перейдите в HKEY_LOCAL_MACHINE SOFTWARE Microsoft Windows Defender Features.
- Дважды щелкните DWORD для редактирования значения.
- Установите значение «0», чтобы отключить защиту от изменений, или «5», чтобы включить защиту от изменений.
3]Включите или отключите защиту от изменений для своей организации с помощью Intune.
Если вы используете InTune, то есть портал управления устройствами Microsoft 365, вы можете использовать его для включения или выключения защиты от изменений. Помимо соответствующих разрешений, вам необходимо иметь следующее:
Если вы являетесь частью группы безопасности своей организации, вы можете включить (или выключить) защиту от изменений для своей организации на портале управления устройствами Microsoft 365 (Intune), если в вашей организации есть Расширенная защита от угроз в Microsoft Defender (Microsoft Defender ATP):
- В вашей организации должен быть Microsoft Defender ATP E5, управляемый Intune и работающая под управлением ОС Windows 1903 или более поздней версии.
- Безопасность Windows с аналитикой безопасности обновлена до версии 1.287.60.0 (или выше)
- На ваших машинах должна использоваться платформа защиты от вредоносных программ версии 4.18.1906.3 (или выше) и ядро защиты от вредоносных программ версии 1.1.15500.X (или выше).
Теперь выполните следующие действия, чтобы включить или отключить защиту от изменений:
- Перейдите на портал управления устройствами Microsoft 365 и войдите в свою рабочую или учебную учетную запись.
- Выбирать Конфигурация устройства > Профили
- Создайте профиль, который включает следующие настройки:
- Платформа: Windows 10 и новее
- ProfileType: Защита конечных точек
- Настройки > Центр безопасности Защитника Windows> Защита от изменений. Настроить или выключить
- Назначьте профиль одной или нескольким группам
Если вы не видите этот параметр сразу, он все еще развертывается.
Каждый раз, когда происходит изменение, в Центре безопасности будет отображаться предупреждение. Группа безопасности может фильтровать журналы, следуя приведенному ниже тексту:
Нет объекта групповой политики для защиты от изменений
Наконец, нет групповой политики для управления несколькими компьютерами. Примечание Microsoft
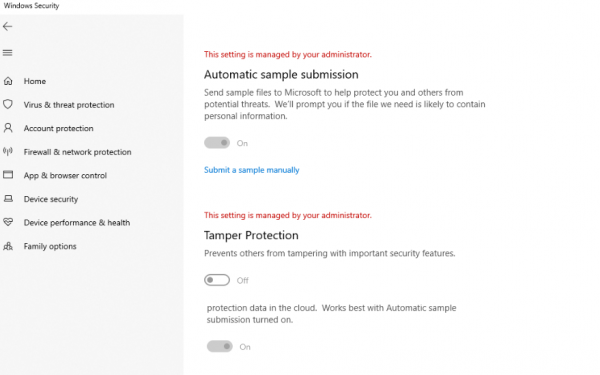
Вы можете использовать метод реестра для нескольких компьютеров, удаленно подключившись к этому компьютеру и развернув изменение. После этого это будет выглядеть в индивидуальных настройках пользователей:
Мы надеемся, что выполнить эти шаги было легко, и вы смогли включить или отключить защиту от изменений в соответствии с вашими требованиями.
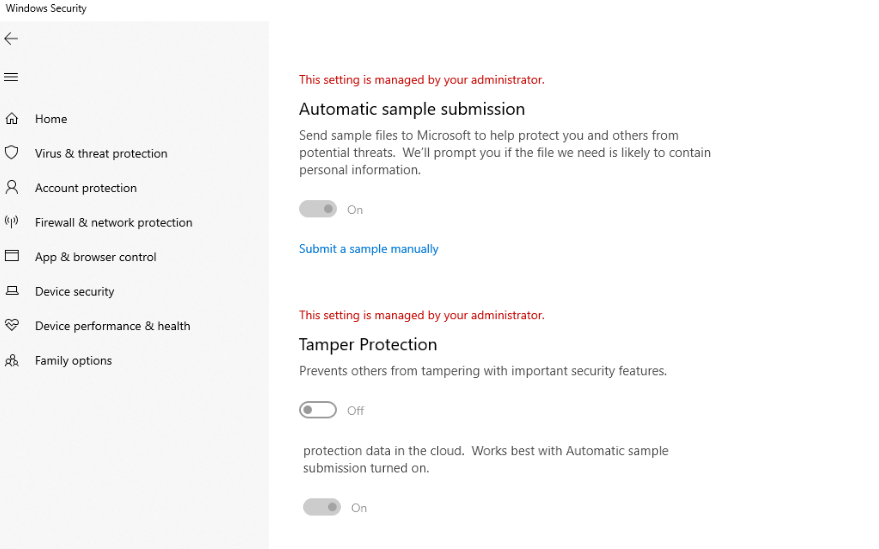
Редактирование конфигурации REG
Большое количество значений реестра — это строки и общий тип данных «DWORD». Если пользователь редактирует REG _ DWORD, появится немного другое окно. При вводе DWORD нужно указать базу для номера. Пользователю нужно быть осторожным, убедится, что он правильно выбрал между шестнадцатеричным и десятичным кодом. Можно ввести любой из них, но номер, который вводите, должен соответствовать правильному значению для выбранной базы.
Чтобы открыть реестр Windows, нужно выполнить следующие действия:
- Нажать кнопку «Пуск».
- В меню «Пуск» в поле «Выполнить» или «Поиск» ввести regedit.
- Нажать «Ввод».
В Windows 8 можно ввести regedit на экране «Пуск» и выбрать параметр regedit в результатах поиска. Прежде чем зайти в реестр windows 10 нужно ввести regedit в поле поиска на панели задач и нажать Enter. При запросе с помощью элемента управления учётными записями пользователей нажать «Да», чтобы открыть редактор. Если у пользователя ограниченные права, он не сможет получить доступ к редактору.
Чтобы перейти к любому местоположению, нужно начать с открытия ключа HKEY _ LOCAL _ MACHINE. В этом ключе пользователь увидит папки SOFTWARE, Microsoft, Windows, CurrentVersion и, наконец, Run, чтобы запускаться. HKEY _ LOCAL _ MACHINE SOFTWARE Microsoft Windows CurrentVersion Run Каждая обратная косая черта () в пути представляет собой другую папку в реестре с именем этой папки, следующей за обратным слэшем.
Как сделать скрин на ноутбуке или компьютере
Чтобы пользователю открыть редактор реестра Windows 7, нужно набрать regedit на вкладке поиска в меню «Пуск». В Windows XP процедура открытия аналогичная. И также можно открыть его, введя regedit. exe в командной строке DOS. Фактическая программа называется regedt32. exe и находится в следующем месте: C:Windows System32 regedt32. exe. Если перейти в каталог System32, можно дважды щёлкнуть значок regedt32. exe, чтобы открыть утилиту редактора. Пользователю нужно быть внимательным, чтобы не изменить какие-либо файлы в папке System32, так как они являются частью операционной системы Windows.
В некоторых документах и онлайн-форумах значения реестра могут быть сокращены. Например, вместо того, чтобы говорить «HKEY _ LOCAL _ MACHINE», проще сказать и написать «HKLM». Если он все же повреждён или имеются ошибки, которые пользователь не может исправить, нужен инструмент для очистки, например, такой, как System Mechanic, восстанавливающий реестр.
Способ 5: восстановление реестра из резервной копии
Эта методика подойдет для пользователей, которые имеют резервную копию реестра, созданную через «Файл» – «Экспорт».
Итак, если у Вас имеется данная копия, выполняем следующие действия.
- Нажав сочетание клавиш Win R, открываем окошко «Выполнить». Набираем и жмём «ОК».
Подробнее: Как открыть редактор реестра в Windows 7
Щелкаем по вкладке «Файл» и выбираем «Импорт».
В открывшемся проводнике находим копию, которую создали ранее для резерва. Жмём «Открыть».
Дожидаемся копирования файлов.
После того, как файлы скопировались, реестр будет восстановлен в рабочее состояние.
Применяя данные методы, Вы сможете произвести процесс восстановления реестра в рабочее состояние. Также хочется отметить, что время от времени необходимо создавать точки восстановления и резервные копии реестра.
Импорт параметров реестра
Импорт параметров реестра можно осуществить несколькими способами.
Запуск REG-файла при помощи графического интерфейса
Это самый простой способ. Он заключается в запуске REG-файла, содержащего необходимые параметры, двойным щелчком мыши или из командной строки.
Двойной щелчок мыши
Как это ни тривиально звучит, но двойным щелчком мыши на REG-файле можно внести изменения в реестр. Правда, сначала система уточнит, действительно ли вы хотите это сделать. В случае положительного ответа изменения будут внесены.
Рисунок 3 — Система запрашивает подтверждение на внесение изменений.
Из-за этого запроса такой способ не подходит для импорта параметров в реестр во время автоматической установки системы. Но есть и другие способы.
Командная строка
Для импорта REG-файлов из командной строки существует команда REGEDIT. Набрав в командной строке
REGEDIT C:\hklm.reg
Вы получите точно такое же диалоговое окно, как при двойном щелчке мыши. Подавить появление диалогового окна можно запустив команду с параметром /S. Именно этот способ чаще всего применяется во время автоматической установки Windows.
REGEDIT /S C:\hklm.reg
Команда REG ADD
При помощи команды REG ADD также можно импортировать параметры реестра. Она удобна тем, что команды для импорта параметров можно включить в состав пакетного файла, выполняющего также и другие задачи (т. е. нет необходимости в дополнительном REG-файле). Например, эта команда нередко применяется для импорта значений реестра в раздел RunOnceEx и последующей установки программ при первом входе в систему. Синтаксис команды достаточно прост — посмотрите его самостоятельно, выполнив в командной строке команду REG ADD.
INF-файл
Импортировать параметры в реестр можно и при помощи INF-файлов. Их общий синтаксис несколько сложнее, чем у REG-файлов, но непосредственно запись в реестр осуществляется достаточно просто. Ниже приводится пример из аддона Msgina
Signature=»$Windows NT$» Msgina OptionDesc=»Msgina» Tip=»Библиотека GINA входа в систему» Modes=0,1,2,3 AddReg=Msgina.AddReg HKLM,»Software\Policies\Microsoft\Windows\System\Shutdown»,»ShowHibernateButton»,0x10001,1 HKLM,»Software\Policies\Microsoft\Windows\System\Shutdown»,»HibernateAsButton»,0x10001,1
Примечание. Дополнительную информацию об INF-файлах можно найти в подробном руководстве.

























