Установка Ubuntu Touch на телефон
На сегодняшний день две операционные системы занимают лидирующие ниши в мобильном сегменте — это iOS и Android. Многие производители вплотную занимались созданием собственных мобильных систем. Некоторые попытки увенчались успехом. Их результатом стали в лучшем случае несколько устройств, которые так и не приобрели успеха на рынке. Ubuntu Touch была анонсирована в 2013 году.
На телефоны ставится мобильный вариант Линукс-системы — Ubuntu Touch.
Она имела некоторый интерес со стороны пользователей. Ubuntu Touch, установка на смартфон которой возможна и сегодня, предлагает пользователю не только новый интерфейс. Она будет интересна энтузиастам, а также всем поклонникам ОС Linux. Да и просто тем, кто устал от однообразия мобильных платформ.
Как?
Перенести Linux на Android действительно просто, и главную роль здесь играет ядро Linux. Любой Linux-дистрибутив представляет собой набор приложений и библиотек, работающих поверх ядра Linux, а так как Android сам основан на почти неизмененном ядре Linux, эти приложения и библиотеки можно без каких-либо проблем запустить внутри среды Android. Достаточно лишь подыскать дистрибутив, для которого существует порт на платформу ARM (не забываем, что 99% всех Android-девайсов работают на ARM), установить его с помощью ARM-эмулятора на виртуальный жесткий диск (то есть в файл), скинуть этот файл на SD-карту устройства, открыть терминал, смонтировать образ в качестве loopback-устройства и сделать chroot внутрь. Все! Это так же просто, как запуск FTP-сервера в chroot-окружении — простой и проверенный десятилетиями метод.
Единственный камень преткновения, когда ты решаешь запустить дистрибутив Linux внутри Android, — графическая среда. В то время как с доступом к консоли никаких трудностей не возникает благодаря наличию полноценного эмулятора терминала, с графическими приложениями начинаются проблемы — нативного X-сервера для Android нет, а запустить обычный X-сервер внутри самого дистрибутива невозможно из-за коренных отличий в архитектуре графической подсистемы зеленого робота. Несмотря на то что в основе она использует стандартный Linux Framebuffer, поверх которого можно запустить X-сервер, эксклюзивное право его использования изначально принадлежит более высокоуровневым библиотекам Android, поэтому остается либо загружать Linux-дистрибутив вместо Android (что совершенно непрактично), либо придумывать обходные пути.
Подготовка к установке
Позвольте мне сразу уточнить, что эмуляция не удаляет ранее установленную систему, будь то Windows или Android. Эмуляция работает как отдельная программа, запускаемая клиентом VNC.
После завершения работы с новой средой пользователь может продолжить работу с Android или Windows без потери данных и приложений.
Подготовка включает следующие шаги:
- Устройство со слотом для карты памяти. Здесь будет установлен ISO-файл Linux.
- Полностью зарядите планшет, чтобы он не отключался внезапно во время работы.
- Очистите SD-карту от более чем четырех ГБ памяти.
- права пользователя root на вашем компьютере, так как вам придется работать с системными файлами.
- Иметь компьютер или ноутбук, с помощью которого будет выполняться базовая установка.
Я также рекомендую создавать резервные копии данных. Это необходимо на случай, если установка Linux на планшет не удастся или возникнут неполадки.
Получение root-прав
В любом случае вам необходимо получить права root. Лучший способ сделать это — использовать программу KingRoot. Вы должны загрузить и установить его, предварительно отключив блокировку ненадежных источников в настройках безопасности вашего телефона. В процессе загрузки и взлома рекомендуется использовать Wi-Fi соединение для экономии интернет-трафика. Дальнейшие шаги следующие:
- Найдите ярлык, созданный установленной программой, и перейдите в главное окно.
- Приложение сразу определит модель и версию устройства и сообщит, есть ли у вас уже root-права. После завершения процесса сканирования необходимо нажать кнопку «Try to Root».
- Дождитесь, пока программа запустит крэк и сообщит вам об успехе или неудаче.
Примечание: Если программа не может справиться с задачей, вы можете использовать другие приложения: Root ToolCase, OneClickRoot, Toverloop. Некоторые из них могут работать даже с самыми старыми версиями прошивок android 1.6.x — 2.3.x.
Перезагрузка телефона — это необходимая процедура для установки Linux
Установка библиотеки BusyBox
Вы не сможете установить компьютерную систему на устройство android без Busybox. По сути, это специальный консольный набор инструментов для Linux-систем, который работает только на рутированных устройствах. Его установка осуществляется следующим образом:
- Скачайте и установите программу на свой телефон или планшет.
- Запустите приложение и примите все условия его использования.
- Выберите конкретную версию программы и укажите путь к ней. Это должно быть «/system/bin».
- Установите флажок рядом с пунктом «Clean Mode».
- Выберите «Установить» и «Умная установка».
- Дождитесь завершения установки и появления соответствующего уведомления.
- Перезагрузите устройство и снова войдите в программу.
- Дождитесь сканирования и нажмите «Заменить все».
- Снова выберите «Install» и «Smart Install», затем перезагрузите телефон. Только после этого приложение полностью готово к использованию.
Видео интерфейса Postmarket OS
Hildon
Интерфейс Hildon изначально разрабатывался для мобильных устройств, поэтому весь интерфейс оптимизирован для тач скрина, можно обойтись и без стилуса. Умеет работать только в горизонтальном положении.
LuneOS UI
LuneOS – это операционная система, разрабатываемая в качестве порта WebOS для смартфонов и планшетов. Интерфейс предполагает использование тапов, свайпов и виртуальной клавиатуры. Разработчики успешно передали внешний вид LuneOS для использования в Postmarket.
MATE
Интерфейс MATE хорош тем, что работает практически на любом устройстве, отлично справляется со своими задачами даже без аппаратного видеоускорителя. После установки вы получите черный экран на 20-30 секунд, не пугайтесь, это нормально.
Для использования MATE рекомендуется использовать стилус, этот интерфейс больше подходит для планшетов и выглядит как ОС на ПК.
Plasma Mobile
Как следует из названия – интерфейс разработан специально для мобильных устройств, отлично работает на устройствах с аппаратным видеоускорением и может работать на программном видеоускорителе, но гораздо медленнее. Интерфейс выглядит отлично и не многим отличается от других мобильных ОС.
Это демо интерфейс, в котором можно запустить несколько предустановленных тестов и посмотреть, как всё работает.
XFCE4
Полноценный интерфейс для работы со стилусом. Похож на интерфейс MATE тем, что перед вами скорее полноценный ПК на Linux, чем старенький планшет или смартфон. Интерфейс поддерживает работу как в портретном, так и в горизонтальном положении.
Выбирайте интерфейс исходя из поддержки аппаратного ускорения вашего устройства. Некоторые интерфейсы будут очень медленными на программном ускорении. Также на странице поддержки устройства часто указывают, какой интерфейс работает лучше всего.
Краткий экскурс в операционные системы
Операционные системы позволяют взаимодействовать пользователю с аппаратной частью компьютера с помощью прикладного программного обеспечения.
Управление памятью и контроль её использования приложениями.
Управление использованием вычислительной мощности приложениями.
Управление файловыми системами и жесткими дисками (HDD и SSD).
Предоставление интерфейса для создания драйверов устройств (чтобы иметь возможность добавлять в систему новое оборудование).
Предоставление графического пользовательского интерфейса для взаимодействия с программным обеспечением.
Работа служб, запускающих такие приложения, как: HTTP-серверы, FTP-серверы, SSH-серверы, SQL-серверы и т.д.
Для выполнения вышеуказанных функций в операционной системе, обычно, выделяют следующие основные части:
Ядро — состоит из планировщика, менеджера ресурсов и предварительно загруженных драйверов оборудования.
Слой аппаратных абстракций (сокр. «HAL» от англ. «Hardware Abstraction Layer») — слой абстрагирования, реализованный в программном обеспечении, позволяющий взаимодействовать инструкциям высокоуровневых языков программирования с аппаратным обеспечением.
Графический интерфейс пользователя (сокр. «GUI» от англ. «Graphical User Interface») — система средств, позволяющая пользователю взаимодействовать с программным и аппаратным обеспечением компьютера.
Утилиты, библиотеки и фреймворки, которые совместно используются всеми службами и приложениями.
Службы и приложения конечных пользователей.
Вышеперечисленные части можно условно разделить на 2 области, в которых они работают:
Пространство пользователя (или «пользовательское пространство») — вытесняемые части оперативной памяти, в которой работают обычные программы, библиотеки, службы и приложения конечных пользователей.
Пространство ядра — область оперативной памяти с повышенными привилегиями, в которой размещены драйверы ядра и аппаратных устройств. Обычным программам и приложениям доступ к данной области памяти запрещен.
Примечание: Графический интерфейс пользователя, в зависимости от архитектуры операционной системы, может принадлежать либо пользовательскому пространству (как в Linux), либо пространству ядра (как в Windows).
Зачем?
На первый взгляд может показаться странным, что кто-то пытается запустить на мобильном устройстве операционную систему, в принципе не предназначенную для работы с экраном небольших размеров и без достаточно точного манипулятора (мышь) и клавиатуры. Однако не стоит делать поспешных выводов. Дистрибутив Linux может дать владельцу смартфона достаточно много преимуществ, среди которых набор старых проверенных инструментов, таких как утилиты командной строки, продвинутые редакторы, FTP- и SSH-серверы, сетевые инструменты и средства разработки приложений. Запустив Linux без графической оболочки на смартфоне с хардварной клавиатурой (Motorola Droid, к примеру), можно достаточно комфортно всем этим пользоваться прямо на ходу без необходимости покидать сам Android. Все инструменты доступны в любой момент, а смартфон продолжает оставаться смартфоном, позволяя принимать звонки и слушать интернет-радио.
Второй аргумент за установку Linux на смартфоне — это возможность использовать его в качестве переносной рабочей станции, которую можно подключить к любому ПК и тут же получить доступ к терминалу с помощью SSH/Telnet-клиента либо клиента VNC/RDesktop. Это по определению лучше, чем флешки с установленным Linux, так как нет необходимости, во-первых, перезагружать машину, а во-вторых, гонять туда-сюда данные; результаты твоей работы будут доступны сразу после того, как отключишь смартфон от компа.
Наконец, наибольший выигрыш Linux дает на планшетах, экран которых позволяет более-менее сносно работать в графической среде, а возможность подключить мышь и клавиатуру через OTG-кабель так и вообще дает шанс превратить планшет в полноценную рабочую станцию. При этом никакой особой разницы между установкой дистрибутива Linux на планшет и смартфон нет.
Настройка планшета Windows для установки Android
Вы не можете просто установить вторую операционную систему на устройстве, разработанном для Windows, не внося некоторые изменения в конфигурацию системы. 
Прежде всего, вам нужно убедиться, что Secure Boot выключен. Откройте « Настройки»> «Обновление и восстановление»> «Восстановление» и выберите « Перезагрузить сейчас» в разделе « Расширенный запуск» . Оттуда с помощью клавиш со стрелками выберите Устранение неполадок , затем Дополнительные параметры> Настройки прошивки UEFI .
Здесь найдите Security в левом меню и установите пароль администратора . Как только вы добавите это, откройте Boot , найдите опцию Secure Boot и установите для нее значение Disabled.
После этого нажмите и удерживайте кнопку питания , чтобы перезагрузить компьютер, затем нажмите и удерживайте кнопку Windows , пока не появится экран. Это позволяет быстро перейти к экрану BIOS, где вам нужно убедиться, что выбран режим UEFI .

Затем выключите планшет и подключите USB-концентратор напрямую к USB-порту. Не используйте док-станцию.
Когда клавиатура и USB-ключ подключены к концентратору, запустите планшетный компьютер, нажав клавишу F12 . В меню загрузки с помощью клавиш со стрелками выберите USB-накопитель. Когда вам нужно сделать выбор (например, включить двойную загрузку), используйте клавиши регулировки громкости на вашем устройстве.
Различные версии установщика Android имеют несколько разные шаги. В большинстве случаев следует выбрать вариант двойной загрузки. Часто нет необходимости полностью удалять Windows, поскольку для запуска Android требуется загрузчик. 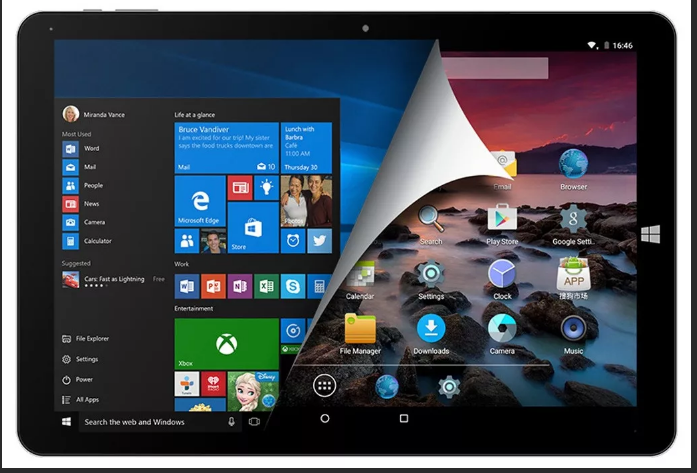
Если все пойдет по плану, при следующем запуске планшета вы увидите меню «Пуск», в котором вы можете выбрать между Android и Windows.
Почему стоит выбрать Google (Android) планшет.
Плюсы:
- большой функционал
- много приложений, разработанные именно для Android
Минусы:
- фрагментация
- несовместимость между приложениями на разных системах
Как и Apple, компания Google разработала ОС Android для планшетных устройств. Цены на девайсы с Android не такие большие как на Apple. Что позволяет человеку со средним уровнем зароботка купить планшет с данной ОС без проблем.
На сегодняшний день, много разработчиков пишут специальные приложение под Android, много веб-оптимизаторов делают свои сайты подстраивая их работу под планшеты и мобильные устройства на Android. Но в то же время, когда эти приложения отлично работают с Android, на других они могут значительно притормаживать или вовсе не запустятся.
Данную ОС в качестве основной для своих планшетов используют такие компании: Acer, Archos, Asus, Dell, Motorola, Samsung, Toshiba, Viewsonic, LG.
Но во всем хорошем есть и свои минусы. Каждый, у кого есть устройство с Android, знает, что во время работы некоторых приложений устройство может заглючить, из-за чего нужно будет перезагружать ОС.
Нативная установка
Запустив Ubuntu с использованием VNC-сервера, ты заметишь неторопливость его работы, которая связана с издержками протокола VNC на передачу картинки «по сети». Чтобы избежать этой проблемы, можно установить Ubuntu в качестве основной системы рядом с Android, так, чтобы она смогла использовать видеоадаптер напрямую. К сожалению, универсального способа сделать это не существует. Каждое устройство по-своему уникально, включая различные таблицы разделов NAND-памяти, на которую производится установка, различные устройства и драйверы для их работы.
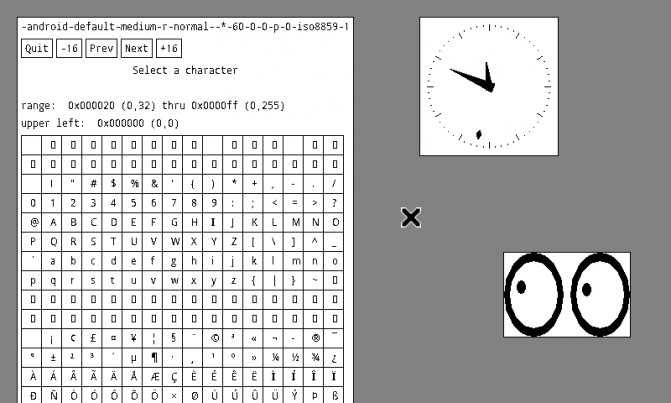
Нативный X-сервер для Android
К счастью, процесс установки нативной версии дистрибутива хорошо описан для многих устройств в русскоязычных форумах, поэтому найти инструкцию будет несложно
Стоит, тем не менее, сразу обратить внимание на несколько особенностей такого типа установки:
Отдельный или основной NAND-раздел. Linux-дистрибутив может быть установлен как в заблаговременно созданный раздел в NAND-памяти, так и в основной загрузочный раздел. В первом случае разработчик прошивки обычно оставляет возможность загрузки Android с помощью специального скрипта либо через загрузку Linux-дистрибутива в режиме восстановления, во втором он будет установлен вместо Android и для возвращения возможности загрузки робота придется заново перепрошивать устройство.
Возможность двойной загрузки. Если Linux-дистрибутив будет установлен на отдельный раздел, разработчик может оставить возможность загрузки Android
Однако стоит сразу обратить внимание, как эта загрузка происходит: с помощью режима восстановления либо скрипта, запускаемого с обычного компа. Все-таки второй способ будет неудобен в дороге.
Поддержка оборудования
Оригинальное Linux-ядро Android-прошивки уже включает в себя все необходимые драйверы, которые могут понадобиться для работы полноценной Linux-системы, однако далеко не во всех Linux-прошивках все заведется само собой. Часто возникают проблемы с Wi-Fi-адаптером и сенсорным экраном, который неадекватно реагирует на прикосновения. Поэтому перед установкой прошивки стоит внимательно прочитать о возможных осложнениях.
В любом случае будь готов к тому, что во время установки Linux-дистрибутива все твои данные будут уничтожены. Без этого никак.
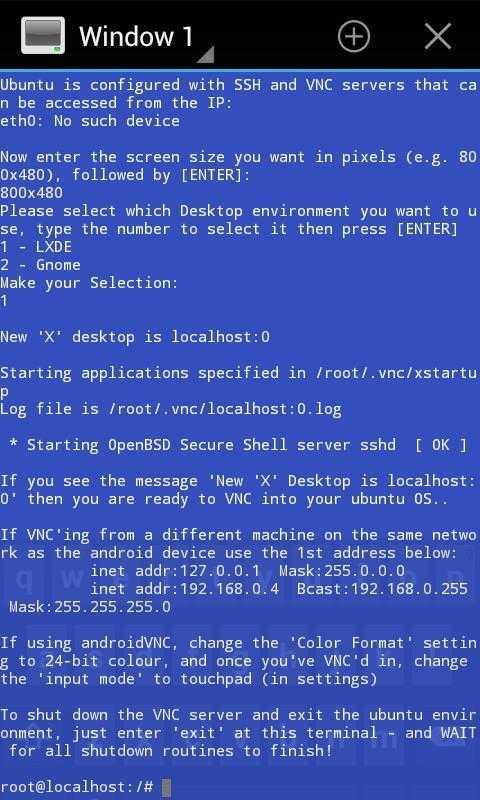
Запуск Ubuntu с помощью стартового скрипта
Процесс установки
Сам процесс установки довольно прост и не способен повредить гаджет. Тем не менее, ответственность за любые сбои, которые могут возникнуть в процессе установки, лежит на пользователе устройства
Важно удостовериться, что планшет или смартфон рутован и установлены библиотеки BusyBox
Установка эмулятора терминала и проверка правильности его работы.
Когда откроется рабочее окно приложения, введите слово «su». Инструмент попросит у вас root-доступ, и вы должны дать его, потому что он запускает системные скрипты, которые мы будем использовать позже для загрузки Ubuntu.
Чтобы убедиться, что терминал и библиотеки BusyBox работают правильно, введите команду «busybox arping -help». Если терминал выдает текст с несколькими параметрами, например -f -q -b, все работает. Если нет, проверьте, что ваш телефон имеет права root, что установка BusyBox выполнена правильно и что терминал имеет права доступа. Если все в порядке, вы можете продолжить.
Загрузка скриптов и системы Ubuntu
Если вы выполнили все необходимые шаги 1 и 2, нет необходимости беспокоиться. Следующие несколько шагов очень просты. Начните с подключения телефона к компьютеру. Включите USB-накопитель, который откроет SD-карту на вашем компьютере (большинство из вас, когда вы переносили музыку и другие файлы с компьютера на Android, знают это).
Затем создайте папку с именем «Ubuntu» на SD-карте. Затем загрузите этот (https://sourceforge.net/projects/linuxonandroid/files/Ubuntu/10.10/ubuntuV5-image.zip/download) и этот (https://sourceforge.net/projects/linuxonandroid/files/Ubuntu/10.10/ubuntuV5-script.zip/download) файлы. Это ZIP-файлы, которые содержат 2 важные вещи: сценарий загрузки и файловую систему Ubuntu. Если вы откроете первый ZIP-архив, вы найдете файл IMG, а если вы извлечете второй файл, вы найдете файл SH.
Распакуйте оба архива и переместите файлы в папку «Ubuntu». Теперь в папке должно быть два файла. Большинство необходимых процессов уже завершено.
Запуск системы Ubuntu
Вернитесь в приложение терминала и снова введите «su», затем введите «cd / mnt / sdcard». Чтобы убедиться, что все работает, попробуйте набрать «ls» и посмотреть, сможете ли вы узнать свои папки (вы также должны быть в состоянии найти папку Ubuntu).
Чтобы запустить Ubuntu, введите «cd / ubuntu», а затем «sh ubuntu.sh». Это запустит несколько процессов, которые попытаются установить систему. Затем программа попросит вас выбрать разрешение экрана. Введите его в формате ширина x высота, например 1280 x 720. Для лучшей производительности, чтобы планшет не тормозил, выберите меньшее разрешение. Теперь вы закончили.
Система Ubuntu работает, но мы ее не видим. Чтобы увидеть графический интерфейс, нам нужно использовать клиент протокола VNC. Мы можем загрузить любую из них из Play Store.
Запустите программу и введите эти данные:
- логин: пользователь
- пароль: ubuntu
- адрес: localhost
ПРЕДУПРЕЖДЕНИЕ. Если вы не хотите повредить свою систему Ubuntu, всегда пишите «exit» в терминале перед выключением или выключением планшета.
Зачем нужен Linux на планшете

Казалось бы, зачем кому-то может понадобиться ставить прошивку или даже эмулятор, который не предназначен для гаджета?
Дело в том, что GNU/Linux являются открытыми средами разработки, и любой программист может принять участие в создании или изменении кода любой операционной системы, построенной на этой технологии. Таким образом, формально пользователи делают софт для себя, добавляя нужные возможности и усовершенствуя в их на свое усмотрение.
Конечно, у таких компаний как Ubuntu, есть свои специалисты и офисы, но изначально все эти проекты создавались группами энтузиастов. Да и сейчас исходный код всех ОС на GNU является открытым.
Из вышесказанного вытекает множество преимуществ использования подобного софта, вот самые яркие из них:
- множество утилит для командной строки;
- редакторы для углубленной персонализации рабочего пространства;
- FTP-серверы;
- SSH-серверы;
- огромное количество сетевых инструментов;
- средства для разработки собственных приложений, скриптов и программ;
- использование девайса в виде переносной рабочей станции для подключения к другим терминалам.
Некоторым людям, работающим в IT-индустрии, значительно проще выполнять обязанности с планшетником на Линуксе.
А для хакеров и специалистов по информационной безопасности, такое устройство вообще незаменимо (если ноутбуки не нравятся).
BlackBerry OS. Король корпоративного сегмента, который не прошел проверку временем
1999-2013 годы

Данная операционная система выпускалась компанией Research In Motion Limited (RIM) для смартфонов и коммуникаторов собственного производства.
Операционная система имела отличную реализацию многозадачности и поддерживала всевозможные устройства ввода. Так за время существования бренда BlackBerry появлялись смартфоны с обычной клавиатурой, QWERTY-клавишами, трекпадом, трекболом, колесом прокрутки и сенсорным дисплеем.
Разработчики не ограничивались добавлением нового средства ввода информации, а тесно вплетали его в систему. Создавались удобны жесты, шорткаты и сочетания клавиш. Способы взаимодействия проникали во все уголки системы, стандартные и некоторые сторонние приложения.
Изначально BlackBerry OS хорошо зарекомендовала себя в корпоративном сегменте благодаря надежным алгоритмам шифрования почты, сообщений и других мигрирующих между пользователями данных. Позднее преимущества операционной системы и самих гаджетов BlackBerry оценили и простые пользователи.

BlackBerry OS вполне неплохо чувствовала себя на рынке. Пик популярности системы пришелся на 2008-2009 годы. Тогда около 20% продаваемых смартфонов работали на этой операционке. Вплоть до 2010 года BlackBerry OS успешно конкурировала с iOS и обходила мобильную систему Apple по уровню распространённости.
Уже в следующем 2011 году резко увеличивается количество продаваемых айфонов, а Android и вовсе захватывает половину мобильного рынка. BlackBerry OS начинает сдавать позиции синхронно с Symbian. Процент гаджетов с системами на рынке сначала снижается до 10%, а уже в начале 2012 падает до 5%.
Все дело в том, что руководство BlackBerry допустило два ошибочных предположения. Сначала в компании скептически отнеслись к смартфонам с сенсорными дисплеями, их считали гаджетами исключительно для развлечений, но не для деловых пользователей. А затем они поверили в чрезмерную привязанность пользователей к своему бренду и не сочли iPhone и Android-смартфоны достойными конкурентами.
Когда продажи смартфонов начали резко снижаться, в компании начали суетиться и применять все возможные способы спасения бренда. Так появились модели BlackBerry с сенсорным дисплеем, в гаджеты активно встраивались клиенты социальных сетей, появился магазин приложений для сторонних разработчиков. В этот момент выяснилось, что ресурсов текущего поколения смартфонов и возможностей операционной системы не хватает для реализации всех современных фишек.
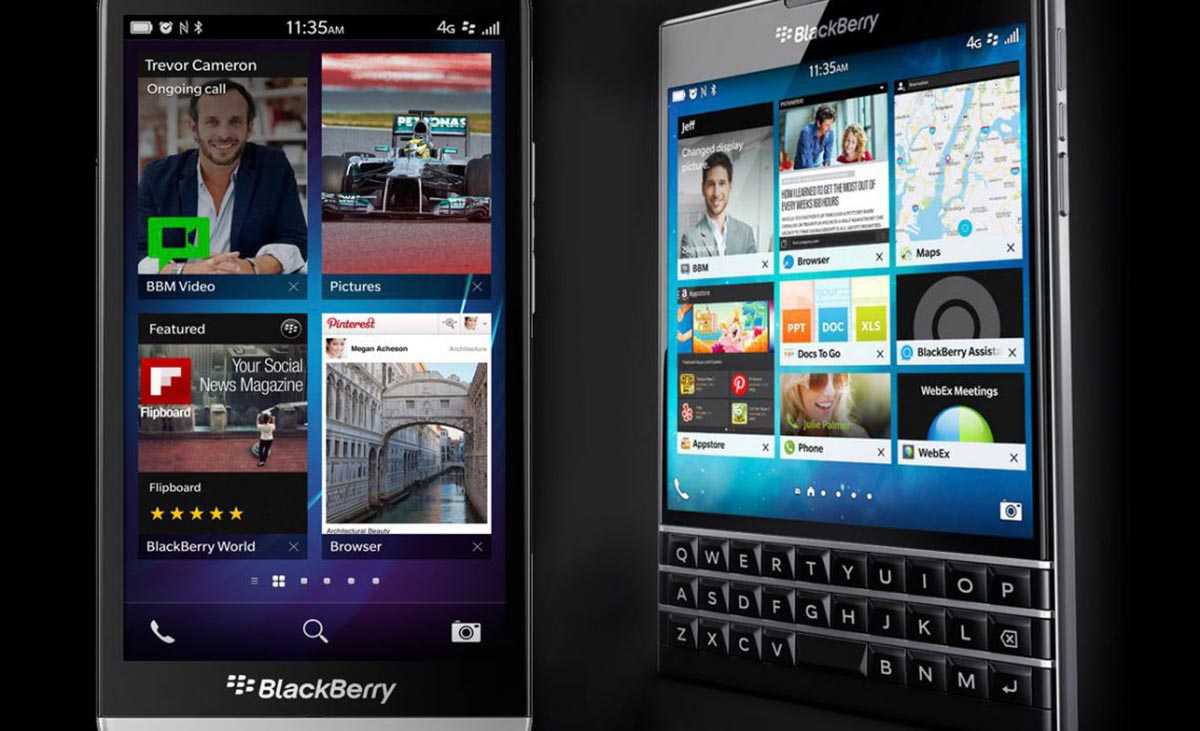
Чтобы исправить ситуацию, была быстро разработана альтернативная система QNX, на базе который компания выпустила несколько смартфонов и планшет. Разработчики приложений практически единогласно отказались создавать сторонние программы под QNX ради довольно скромной аудитории пользователей.
Роковым решением стал перевод последних выпускаемых смартфонов компании на операционную систему Android. BlackBerry моментально лишились своей индивидуальности, а главное преимущество бренда в виде защищенности данных пользователя было практически невозможно реализовать на Android.
Так вместе с крахом компании закончила свое существование и мобильная операционная система.






























