Удаление игр с платформы Steam
Steam позволяет относительно легко удалить и переустановить любую приобретенную игру. Даже после удаления игры с вашего ПК название все равно будет отображаться в вашей библиотеке Steam на тот случай, если вы захотите переустановить его позже. Купленные игры навсегда привязаны к вашей учетной записи, поэтому вам не нужно беспокоиться об их исчезновении.
Процесс удаления игры в Steam почти так же прост, как и ее установка. Есть несколько способов удалить игру из Steam. Вы можете сделать это непосредственно на самой платформе, с помощью функции добавления / удаления программы Windows или через папку Steamapps, расположенную в проводнике.
Удаление его на самой платформе — рекомендуемый метод, поскольку он оказывается и самым простым, и самым быстрым из трех. Вам нужно будет знать свой пароль Steam, поэтому убедитесь, что он у вас под рукой, прежде чем двигаться дальше.
Эта статья предоставит вам пошаговое руководство о том, как удалить игры Steam, сэкономить необходимое пространство на вашем компьютере и избавиться от игр, в которые вы больше не можете или не хотите играть. Давай начнем.
Удаление игры Steam в Steam
Мы начнем с того, что самый простой и быстрый способ удалить игру: напрямую через Steam.
Что вам нужно сделать в первую очередь:
- Запустите клиент Steam и войдите в систему, используя свои учетные данные.
- Затем щелкните вкладку «Библиотека» в верхнем меню навигации.
- Щелкните правой кнопкой мыши игру, которую вы хотите удалить в своей библиотеке, и выберите «Удалить» в раскрывающемся меню.
- Нажмите кнопку «Удалить», когда будете готовы удалить игру.
Удаленное название игры теперь отображается серым цветом в вашей библиотеке Steam.
Удаление через приложение и функции Windows
Технически вы не можете игнорировать необходимость входа в свою учетную запись Steam с помощью этого метода. Если это было вашим намерением, извините, но это не сработает. Этот метод разработан для тех, кто предпочитает не иметь дело непосредственно со Steam во время процесса продувки.
Как и любое другое приложение Windows, которое вы установили или удалили, вы можете сделать то же самое со своими играми Steam через меню Windows «Программы и компоненты».
Это хороший способ удалить игры Steam с вашего ПК и одновременно очистить некоторые другие занимающие место вещи. Итак, если это ваш план, вам необходимо:
- Откройте окно «Программы и компоненты».
- Вы можете выполнить поиск в разделе поиска на панели задач, набрав » программы и характеристики «О» Приложение и особенности А затем щелкнув по нему.
- Щелкните правой кнопкой мыши значок «Пуск» в левом нижнем углу экрана рабочего стола и выберите в меню «Параметры». Щелкните приложение.
- Щелкните левой кнопкой мыши значок «Пуск», а затем щелкните значок «Параметры». Щелкните приложение.
- Затем прокрутите вниз до игры, которую хотите удалить, и щелкните ее левой кнопкой мыши, чтобы развернуть меню.
- Нажмите кнопку «Удалить», чтобы начать процесс.
- На этом этапе вы попадете на экран входа в Steam. Войдите в систему с соответствующими учетными данными.
- Щелкните Удалить, чтобы завершить удаление.
Удалите игры из папки Steamapps
Хотя уже обсужденные методы являются лучшими вариантами, вы можете вручную удалить игру, перейдя в проводник. Это лучший способ убедиться, что игра полностью удалена из вашей системы. Это не означает, что игра будет удалена из библиотеки Steam, но она полностью исчезнет с вашего компьютера.
Если вы хотите использовать этот подход, то:
- Перейдите в папку установки Steam при запуске Windows 10, путь установки по умолчанию — C: Program Files (x86) Steam.
- Оказавшись в папке Steam, найдите и откройте папку steamapps.
- Затем перейдите в папку Common, где вы сможете увидеть полный список установленных игр.
- Найдите игру, которую хотите удалить, затем выделите папку (щелкните левой кнопкой мыши) и нажмите клавишу «Удалить» на клавиатуре.
Теперь игра будет удалена с вашего компьютера. Когда вы вернетесь в приложение Steam, удаленная игра все еще будет в библиотеке, но должна отображаться серым цветом. Для дальнейшего удаления всех файлов игры вам может потребоваться удалить всю конфигурацию и также сохранить файлы. Обычно вы можете найти эти файлы в папке «Сохраненные игры», «Документы» или «AppData».
Как установить игру в Steam?
Если вы хотите скачать в Стиме игру, но она много весит и скачиваться будет слишком долго, то есть выход. Вы можете скачать игру с помощью сторонних ресурсов или, например, с помощью флешки перенести игру с компьютера друга на свой. Но как теперь установить ее в Steam?
Где хранятся установленные игры в Стим?
Что бы вы не установили в Steam, все это располагается здесь:
Program Files(x86)\Steam\steamapps\common
Игры, которые еще не установлены, а только загружаются, можно найти в папке:
Program Files (x86)\Steam\steamapps\downloading
Таким образом, когда игра полностью скачана она переносится в папку common.
Как только игра скачана и вы нажимаете в Steam на кнопку «Установить», программа идет в папку common и проверяет, действительно ли требуется установка игры. И если в этой папке уже есть какие-либо файлы игры, то Стим проверяет, все ли есть и что нужно докачать.
Как установить игру в Стим?
1. Перейдите в папку по указанному пути и создайте там еще одну папку с названием игры:
Program Files(x86)\Steam\steamapps\common
2. Затем откройте Steam, выберите игру, которую вы добавляли и нажмите на кнопку «Установить». Возможно, начнется загрузка недостающих файлов, но это не займет много времени.
Внимание!
Если сначала в начали закачку игру через клиент Стим, то после уже не получится подсунуть ему готовые фалы. Скопировав файлы в папку common и в папку downloading — не получиться установить игру. Поэтому нужно сначала удалить игру через клиент Steam (если она у вас установлена), затем удалить временный каталог в папке downloading, соответствующий этой игре и соответствующий по названию файл с расширением .patch там же. После провести установку сначала.
Таким образом вам не придется долго ждать, пока Steam скачает игру. Данный способ работает в большинстве случаев. Главное – быть внимательным и не ошибиться с написанием названия игры.
Про удаление Steam
Как удалить аккаунт в «майл.ру»: инструкция для почты и «моего мира» Если вы заинтересованы в сохранении игр, дополнений и своих сохранений в играх, то три способа, которые будут описаны ниже, вас разочаруют. Однако полного удаления всех игр с компьютера можно избежать в том случае, если вы воспользуетесь небольшой инструкцией:
- Перейдите по пути Если вы устанавливали Стим в другую папку/директорию, то у вас этот путь может быть другим (в зависимости от того, куда был установлен клиент).
- Найдите папку и кликните по ней правой кнопкой мыши. Из контекстного меню выберите пункт «Копировать», либо «Вырезать».
Вставьте эту папку в любую другую директорию. Например, вы её вообще можете перенести на другой локальный диск. В таком случае игры, дополнения и сохранения удалены вместе со Стимом не будут, но вот ярлыки на «Рабочем столе» перестанут быть активными и вам придётся создавать новые.
При условии, что вам нужно полное удаление всех данных Steam пропустите инструкцию выше и приступайте к одному из трёх способов ниже.
Вариант 1: Программы и компоненты
Это стандартное средство удаления программ в Windows. 100% удаление оно не гарантирует, но неиспользуемые файлы в новых версиях ОС удаляются спустя некоторое время автоматически, либо их легко убрать при помощи программ-чистильщиков, типа, CCleaner.
Данный способ не подойдёт в том случае, если Steam устанавливался не в стандартную директорию, то есть в отдельную папку, а в какую-то общую папку с другими данными. Всё дело в том, что в таком случае могут пострадать данные и папки, которые не имеют к Steam никакого отношения. Если же Стим установлен в отдельную папку (как правило, она так и называется «Steam»), то удалите его по следующей инструкции:
Чаще всего этот способ работает без проблем, но иногда он может выдавать ошибки. В таком случае используйте альтернативные варианты.
Вариант 2: Переустановка и удаление
Если у вас не получается выполнить удаление Steam способом, который описан в варианте выше, то скорее всего какие-то основные файлы программы были повреждены во время её эксплуатации. Steam может нормально работать и запускаться, но удалить его в таком случае будет проблематично.
Чтобы решить проблему, выполните переустановку клиента. Это можно сделать, воспользовавшись установочным файлом. Скачайте его с официального сайта Steam, либо используйте старый файл (рекомендуется первый вариант). В установщике выберите пункт «Переустановить». В целом процесс переустановки ничем отличаться от процесса установки не будет.
По завершению операции попытайтесь удалить Steam одним из рассмотренных вариантов в статье. Рекомендуется использовать в таком случае вариант 3, что расписан ниже.
Вариант 3: Удаление вручную
В этом случае вы сможете избавиться от большинства данных, оставленных Стимом, но при этом придётся повозиться. Инструкция к этому варианту выглядит следующим образом:
- Для начала вам требуется выйти из Стима. Нажмите по его иконке на «Панели задач». Она должна быть расположена в области, где показывается время текущая раскладка клавиатуры. Также эта иконка может быть скрыта. В таком случае нажмите на иконку стрелки вверх, а в открывшемся окошке выберите Steam. Щёлкните по нему и выберите вариант «Выход».
Теперь найдите папку на компьютере, куда был установлен Стим. Её нужно удалить. Чтобы это сделать нужны права администратора. Кликните правой кнопкой мыши по папке и выберите пункт «Удалить».
После удаления рекомендуется очистить «Корзину». Нажмите на неё правой кнопкой мыши и выберите пункт «Очистить корзину».
Когда стимовские файлы были удалены, очистите реестр от него:
- Перейдите в реестр ОС. Для этого можно воспользоваться строкой «Выполнить», которая вызывается клавишей Win+R. В эту строку пропишите команду: Нажмите Enter или OK для её выполнения.
В верхней панели управления нажмите на «Файл». В выпавшем меню нажмите на пункт «Экспорт». На этом и следующем шагах делается резервная копия реестра, чтобы в случае неудачи вы смогли быстро восстановить работоспособность операционной системы.
В «Проводнике» нажмите на «Сохранить».
Теперь в зависимости от разрядности вашей системы раскройте определённую ветку в левой части окна.
Для 64х разрядных систем нужно раскрыть
Для 32-битных
Удалите папку .
Затем перейдите в директорию
Удалите папку .
Используя эти способы, вы можете полностью удалить Steam со своего компьютера. В случае, если вам снова потребуется его установить, то вы сможете сделать это без каких-либо сложностей.
Как переустановить стим чтобы остались игры
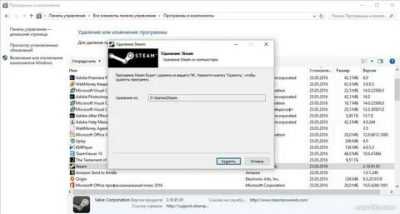
Некоторых геймеров может волновать такой сюжет при проблемах с самым популярной игровой сетью: «Переустановил Steam, а все игры удалились». Сразу стоит заверить, что, даже если удалить Стим с ПК, купленные продукты всё равно останутся в библиотеке. Другая проблема — они исчезнут с жёсткого диска. Однако и её можно решить: вернуть сервис без потери с компьютера приобретённых в нём продуктов.
Как переустановить Steam без потери игр.
Удаление Steam с сохранением игр
Удаление Стима происходит точно так же, как и удаление любой другой программы. Но чтобы удалить Steam, оставив при этом установленные игры, необходимо предпринять ряд мер по их копированию. А именно, для того, чтобы при удалении самого игрового клиента остались инсталлированные ранее игры, вам нужно скопировать папку, в которой они хранятся.
- Перейдите в папку Стима. По умолчанию она находится здесь: C:Program Files (x86)Steam . Если вы устанавливали его в другое место, скорее всего, это будет D:Steam , где D — буква несистемного раздела. Быстро попасть в папку можно, кликнув ПКМ по ярлыку и выбрав пункт меню «Расположение файла».
«steamapps» может иметь разный вес — все зависит от количества установленных вами игр. Перенесите эту папку в другое место на жестком диске или на внешний носитель. Если вы копируете папку на внешний накопитель, но на нем не хватает места, попробуйте удалить те игры, которые вам не нужны. Это позволит уменьшить вес папки с играми, и она сможет поместиться на устройство.
Как указать стиму путь к игре – несколько способов
При блокировке, нагрузке на сеть провайдера, неисправности серверов стима приложение не загружает игровые файлы. Для установки контента при возникновении неполадок требуется знать, как стиму указать путь к игре. Для начала видеоигра скачивается на стороннем ресурсе, добавляется в библиотеку приложения. Клиент не запустит файлы, если игра платная. После скачивания игровые файлы распаковываются и устанавливаются. Предпочтение при выборе на сторонних ресурсах пользователи отдают версиям Steam-Rip.
При этом требуется покупка копии в магазине приложения и добавление игры в SteamLibrary. Иначе сервис не запустит аркаду, соблюдая политику борьбы с пиратскими копиями. Даже установленная версия при первом запуске проверяется в автоматическом режиме.
После приобретения официального варианта указывается, где находится папка steam, по алгоритму. Первый этап – распаковка игры в папку Common – это место, где на компьютере хранятся игры стим. Здесь создается каталог, название которого в полной мере соответствует названию игрушки. Второй этап – копирование всех игровых файлов в созданный подраздел.
В приложении установка игры производится в библиотеке. После запуска процесса установки steam автоматически проверяет файлы, расположенные в созданном одноименном каталоге. При этом приложение докачивает обновления для лицензионных версий. Но объем файлов меньше всей лицензионной игры, поэтому загрузка проходит быстро. И высокая скорость интернета не потребуется.
Перед запуском проверяется целостность кэша файлов. Для этого в «Свойствах игры» во вкладке «Локальные файлы» нажимается кнопка «Проверка целостности». Процесс проходит оперативно, и программа автоматически определяет, необходима ли загрузка недостающих файлов.
Добавление сторонней видеоигры, которая не продается в магазине «Стим», – задача простая. В главном окне магазина выбираем пункт «Игры». В выпадающем списке выбираем соответствующую команду – добавить. Выбираем установленное на десктоп приложение и добавляем его нажатием одной кнопки. Игра попадает в SteamLibrary, и пользователь получает необходимую статистическую информацию: время, затраченное на процесс, вид игры и проч.
Пошаговая инструкция
Чтобы переустановить Steam, не удаляя установленные игры, файлы сохранений и настроек программы, проделайте следующее:
Шаг 1. Закройте программу, если она открыта. Для этого кликните правой кнопкой мыши по ее иконке в системном трее и нажмите «Выход».
Шаг 2. Проверьте, не запущены ли у вас процессы Steam (особенно в том случае, если при запуске программы иконка в трее не появляется). Для этого запустите Диспетчер задач, кликнув правой кнопкой мыши по панели задач, и выберите соответствующий пункт (см. скрин).
Далее нажмите «Подробнее».
Затем перейдите на вкладку «Подробности».
Примечание: Скриншоты сделаны на Windows 10. В Windows 7 после запуска Диспетчера задач нужно перейти на вкладку «Процессы».
Теперь отсортируйте процессы по имени, кликнув по столбцу «Имя» (в Windows 7 столбец называется «Имя образа»).
Найдите процессы, имя которых начинается cо слова Steam.
Если таких процессов нет, переходите к следующему шагу. Если процессы присутствуют, завершите их. Для этого выделите процесс, нажмите «Снять задачу» и подтвердите ваше действие, выбрав команду «Завершить» в появившемся окне.
Примечание: в Windows 7 перед этим нужно сначала нажать на кнопку «Отобразить процессы всех пользователей».
Шаг 3. Перейдите в папку с программой и удалите все файлы и папки, кроме папок config, steamapps и userdata, а также файла Steam.exe. Также оставьте папки и файлы других программ, если клиент установлен не в отдельную папку (путь установки выглядит, например, C:\Program Files\).
Папка config содержит информацию о пользователе и некоторые настройки интерфейса программы, в папке steamapps находятся установленные игры и служебные файлы, позволяющие определить клиенту, установлена ли конкретная игра на компьютере, а в папке userdata лежат файлы настроек и сохранений для игр с поддержкой Steam Cloud, скриншоты и другие пользовательские данные.
Выделите все элементы нажатием Ctrl+A, затем, зажав клавишу Ctrl, левой кнопкой мыши снимите выделение с файлов и папок, которые необходимо оставить. После этого кликните правой кнопкой мыши по любому выделенному элементу и выберите «Удалить» (либо просто нажмите Delete на клавиатуре).
Совет 1: если у вас проблемы с авторизацией, попробуйте удалить папку config вместе с остальными элементами. В этом случае вам придется заново вводить пароль к аккаунту Steam после завершения переустановки.
Совет 2: если программа установлена не в отдельную папку, рекомендуем создать папку Steam в любом удобном месте, а затем в нее перенести (вырезать и вставить) файл Steam.exe вместе с папками config, steamapps и userdata.
Шаг 4. Убедитесь, что соединение с интернетом активно и запустите Steam с помощью ярлыка на рабочем столе или файла Steam.exe, оставшегося в папке. Программа начнет скачивание необходимых для работы файлов.
После завершения скачивания Steam запустится. Переустановка завершена.
Примечание: если вы все делали в соответствии с инструкцией (не удаляли папки config, steamapps и userdata), то ранее установленные игры не нужно будет переустанавливать (их можно запускать сразу), а настройки интерфейса останутся прежними. Останутся и файлы сохранений.
Способ второй: смена стандартного пути установки
Если вам кажется, что проще всего просто взять и своими руками переместить игру или программу на другой диск, это не так. Переместив таким образом ПО, вы рискуете столкнуться с большим количеством ошибок, так как некоторые файлы программы могут храниться не в том месте, которое вы выбирали при установке. Компоненты приложения будут продолжать ссылаться на то расположение, которое вы выбрали изначально, но им там ничего не удастся найти, так как все файлы оттуда «переехали» в другое место.
Чтобы избежать таких проблем, можно просто переустановить программу на другой диск.
Для начала удалим программу, которую хотим переместить:
- Нажимаем сочетание клавиш Win + I;
- Кликаем на пункт «Приложения»;
- Из открывшегося списка выбираем приложение, которое хотим переместить;
- Жмем «Удалить».
Теперь назначим для компьютера новое стандартное место для установки новых программ, чтобы вам потом не пришлось задаваться вопросом о том, как почистить системный диск.
- Жмем Win + I;
-
Выбираем пункт «Система»;
- В меню справа нажимаем на «Память устройства»;
-
Прокручиваем колесо мыши вниз и жмем на «Изменить место сохранения нового содержимого»;
-
В пункте «Новые приложения будут сохраняться здесь:» выбираем нужный нам диск;
- Нажимаем «Применить».
Вы можете изменить и другие настройки в этом окне, например, назначить новое место для сохранения разных типов файлов.
После выполнения всех вышеописанных действий просто устанавливаем программу заново. Теперь она не забивает память системного диска.
Устанавливаем приложение в Стим
Чтобы полностью установить софт самой средой может потребоваться довольно много времени. Да и был он предварительно скачан совсем на другом компьютере. Вот когда помогут действия вручную. Для этого:
- Переходим по пути, куда устанавливаются игры steam — Program Files (x86)/Steam/steamapps/common.
- Здесь создаём другую, по названию самой программы (это не обязательно, но логично и давно принято, чтобы потом просто не запутаться, поэтому советуем от этого правила не отступать).
- Теперь входим в Steam.
- Выбираем добавляемое приложение.
- Нажимаем на кнопку «Установить».
- Среда проверяет информацию на полноту, но сейчас, когда практически всё скачано, всё проходит довольно быстро.
- Программа ставится и можно приступать.
ВАЖНО
Обращаем внимание на строгий порядок действий — как приложение устанавливает необходимое. Не сначала поставили, а потом переписали файлы, а наоборот, сначала переписали файлы и только потом они пошли в работу, чтобы дать проверить окружению, что уже всё есть. Иначе, всё, что находится в Steamapps, будет считаться, как удалённое навсегда.
Иначе, всё, что находится в Steamapps, будет считаться, как удалённое навсегда.
Добавляем игру в библиотеку Стим
Добавление сторонних игр в библиотеку Steam необходимо для того, чтобы все видели, во что вы играете. Кроме этого вы сможете транслировать игровой процесс через сервис Steam, в результате ваши друзья смогут посмотреть, как вы играете даже в то, чего нет в магазине. Помимо этого, такая возможность позволяет запустить любую игру, которая есть на вашем компьютере через Steam. Вам не придется искать ярлыки на рабочем столе, достаточно будет просто нажать на кнопку запуска в Стиме. Таким образом, вы сделаете из этого приложения универсальную игровую систему.
- Для добавления сторонней игры в библиотеку Стима вам необходимо выбрать следующие пункты в меню: «Игры» и «Добавить стороннюю игру в мою библиотеку».
Откроется форма «Добавление игры». Сервис пытается найти все приложения, которые установлены на вашем компьютере. Этот процесс может занять некоторое время, после чего нужно просто поставить галочку возле названия игры, а затем воспользоваться кнопкой «Добавить выбранное».
Если Steam не смог найти игру самостоятельно, вы можете указать ему расположение необходимого ярлыка вручную. Для этого нужно нажать кнопку «Обзор», а затем с помощью «Проводника» Windows выбрать нужное приложение, выделить его значок и нажать по кнопке «Открыть». Стоит отметить, что в качестве стороннего приложения в библиотеку Steam можно добавлять не только игры, но и люблю другую программу. Например, можно добавить Photoshop. Затем с помощью трансляции Steam можно показать все, что у вас происходит, когда вы пользуетесь данными приложениями.
После того как сторонняя игра добавлена в библиотеку Стима, она отобразится в соответствующем разделе в списке всех игр, при этом ее название будет соответствовать добавленному ярлыку. Если вы хотите изменить его, кликните правой кнопкой мыши по добавленному приложению и выберите пункт «Свойства».
Откроется окно настроек свойства добавленного приложения.
Вам необходимо в верхней строке указать желаемое название, которое и будет отображаться в библиотеке. Кроме этого, с помощью данного окна вы можете выбрать иконку приложения, указать другое расположение ярлыка для запуска программы или установить какие-либо параметры запуска, например запуск в окне.
Решение возможных проблем
Порой процедура проходит не так, как предполагается — пользователь сталкивается с теми или иными проблемами. Рассмотрим самые распространённые.
Игра не добавляется Довольно редкая проблема, на самом деле. В большинстве случаев это означает, что добавляемая игра уже присутствует на аккаунте в том или ином виде. Если же игры точно нет и не может быть на вашей учётной записи, нельзя исключать проблемы с самим клиентом. Оптимальным решением в последнем случае будет полная переустановка приложения Стима.
Урок: Правильная переустановка Steam
Стим работает некорректно с добавленной игрой В сети можно найти сообщения о том, что со сторонней игрой, добавленной к Steam, работают некоторые «фишки» клиента: Overlay, Steam Link, в нём можно использовать Steam Controller и тому подобное. Увы, но эта информация устарела — компания Valve в рамках борьбы с пиратством отключила подобный функционал для игр, которые отсутствуют в сервисе и добавлены сторонним методом. Решения у этой проблемы нет, и скорее всего не будет, так что остаётся только смириться.
Заключение
Теперь вы знаете, как можно добавить стороннюю игру в Steam. Используйте эту возможность для того, чтобы все ваши игры можно было запустить через Steam, а также, чтобы вы могли смотреть игровой процесс друзей.
Опишите, что у вас не получилось. Наши специалисты постараются ответить максимально быстро.

























