Содержание
Разрешение
Пиксель — основная единица цифрового изображения. Это цветовая точка, а разрешение — количество столбцов и рядов точек на вашем мониторе. Самые распространенные разрешения на сегодня: 1280×720 (720p), 1920×1080 (1080p), 2560×1440 (1440p) и 3840 x 2160 (4K или «Ultra-HD»). Но это для дисплеев формата 16:9. Если у вас соотношение сторон 16:10, разрешения будут слегка отличаться: 1920×1200, 2560×1600 и т.д. У ультрашироких мониторов разрешение тоже другое: 2560×1080, 3440×1440 и т.д.
Кадры в секунду (frames per second, FPS)
Если представить, что игра — это анимационный ролик, то FPS будет числом изображений, показанных за секунду. Это не то же самое, что частота обновления дисплея, измеряемая в герцах. Но эти два параметра легко сравнивать, ведь как монитор на 60 Гц обновляется 60 раз за секунду, так и игра при 60 FPS выдает именно столько кадров за тот же отрезок времени.
Чем сильнее вы загрузите видеокарту обработкой красивых, наполненных деталями игровых сцен, тем ниже будет ваш FPS. Если частота кадров окажется низкой, они будут повторяться и получится эффект подтормаживания и подвисания. Киберспортсмены охотятся за максимальном возможными показателями FPS, особенно в шутерах. А обычные пользователи зачастую довольствуются играбельными показателями — это где-то 60 кадров в секунду. Однако, мониторы на 120-144 Гц становятся более доступными, поэтому потребность в FPS тоже растет. Нет смысла играть на 120 герцах, если система тянет всего 60-70 кадров.
Так как в большинстве игр нет встроенного бенчмарка, для измерения кадров в секунду используется стороннее программное обеспечение, например, ShadowPlay или FRAPS. Однако, некоторые новые игры с DX12 и Vulkan могут некорректно работать с этими программами, чего не наблюдалось со старыми играми на DX11.
Апскейлинг и даунсэмплинг
В некоторых играх есть настройка «разрешение рендеринга» или «rendering resolution» — этот параметр позволяет поддерживать постоянное разрешение экрана, при этом настраивая разрешение, при котором воспроизводится игра. Если разрешение рендеринга игры ниже разрешения экрана, оно будет увеличено до масштабов разрешения экрана (апскейлинг). При этом картинка получится ужасной, ведь она растянется в несколько раз. С другой стороны, если визуализировать игру с большим разрешением экрана (такая опция есть, например, в Shadow of Mordor), она будет выглядеть намного лучше, но производительность станет заметно ниже (даунсэмплинг).
Производительность
На производительность больше всего влияет разрешение, поскольку оно определяет количество обрабатываемых графическим процессором пикселей. Вот почему консольные игры с разрешением 1080p, часто используют апскейлинг, чтобы воспроизводить крутые спецэффекты, сохраняя плавную частоту кадров.
Мы использовали наш Large Pixel Collider (суперкомпьютер от сайта PC Gamer), включив две из четырех доступных видеокарт GTX Titan, чтобы продемонстрировать, как сильно разрешение влияет на производительность.
Тесты проводились в бенчмарке Shadow of Mordor:
1980х720 (½ родного разрешения)
2560х1440 (родное разрешение)
5120х2880 (x2 родного разрешения)
Вертикальная синхронизация и разрывы кадров
Когда цикл обновления дисплея не синхронизирован с циклом рендеринга игры, экран может обновляться в процессе переключения между готовыми кадрами. Получается эффект разрыва кадров, когда мы видим части двух или более кадров одновременно.
Одним из решений этой проблемы стала вертикальная синхронизация, которая почти всегда присутствует в настройках графики. Она не позволяет игре показывать кадр, пока дисплей не завершит цикл обновления. Это вызывает другую проблему — задержка вывода кадров, когда игра способна показать большее количество FPS, но ограничена герцовкой монитора (например, вы могли бы иметь 80 или даже 100 кадров, но монитор позволит показывать только 60).
Зачем ограничивать fps в играх?
Причина 1. Если вы играете в компьютерные игры на ноутбуке, то снижение числа кадров позволит уменьшить нагрузку на видеокарту и процессор
Это даст как снижение нагрева различных частей лэптопа, так и позволит продлить работу от заряда аккумулятора, что особенно важно, если поблизости нет розетки. В случае настольного ПК таким образом можно снизить температуру внутри корпуса и уменьшить энергопотребление
Причина 2. Если ваш ноутбук или настольный ПК обладает высокой производительностью (хороший CPU и GPU), то он будет выдавать высокие значения фпс – свыше 60. Казалось бы хорошо – чем больше тем лучше. Однако «узким горлышком», как ни странно, может стать монитор. Если его частота обновления ниже выдаваемой видеокартой частоты кадров, то нередко возникают разрывы картинки, т.н. «тиринг, от англ tearing — разрывание».
Предположим, частота монитора 60 Hz, а видеокарта в игре выдает 90-120 fps. При таких условиях часто возникают артефакты в виде горизонтальных или вертикальных полос из-за наложения нескольких последовательных видеокадров друг на друга. Наглядный пример:
Дабы нивелировать данную проблему, производители мониторов выпускают модели с функцией G-Sync или FreeSync, но они стоят довольно дорого. В большинстве игр также можно задействовать опцию V-Sync (Вертикальная синхронизация), но она очень часто приводит к лагам (задержкам управления), что особенно критично в шутерах (КС ГО, Варфейс и пр.)
Причина 3. Старые видеоигры на современных компьютерах зачастую выдают под 200-300 фпс, что приводит к тому, что персонажи так буквально начинают «летать», то есть двигаться с очень высокой скоростью. Такие игры не были рассчитаны на современные мощности, поэтому они требуют снижения выдаваемых видеокартой кадров до стандартных значений.
NVIDIA Inspector
Еще одна широко известная утилита, которая поможет нам использовать видеокарту на полную мощность. По функционалу она чем-то напоминает программу GPU-Z. Данная утилита полностью бесплатна и предназначена только для видеокарт NVIDIA. Отлично функционирует на всех ОС Windows, включая Windows 7, 8 и 10.
Чтобы увеличить мощность видеокарты с ее помощью, необходимо:
- Утилита не требует установки, поэтому ее достаточно просто скачать на ПК и запустить.
- После запуска, внизу окна программы нажмите кнопку «Show Overclocking» и подтвердите свои действия.
- Отобразится окно разгона. И для того чтобы видеокарта начала работать на полную мощность, нам нужно увеличить параметр «Shader Clock» на 15% от начальной частоты. Для этого передвиньте ползунок вправо. Вместе с ним будет подниматься и параметр «GPU Clock».
- Для сохранения изменений нажимаем кнопку «Apply Clocks & Voltage».
- Теперь нужно протестировать плату, запустив любую программу, например FurMark или требовательную игру. После того, как вы убедитесь, что ошибок нет, двигаемся дальше.
- Находим параметр «MemoryClock» и передвигаем ползунок направо на 30-40 MHz, тем самым увеличивая частоту видеопамяти, вслед за этим поднимется и производительность (FPS).
- Заново тестируем плату на наличие ошибок.
- Дополнительно для стабильной работы платы, повышаем параметр «Voltage» на 1-2%.
Теперь вы знаете, как увеличить производительность своей видеокарты, и сможете без каких либо трудностей разогнать ее до нужных частот. Тем самым ускорив работу не только графических приложений, но и игр, повысив FPS.
Что такое V-Sync?

Имея это в виду, мы решили объяснить, что такое V-Sync и следует ли вам включать его во многих видеоиграх.
Итак, V-Sync означает вертикальную синхронизацию, и ее основная цель — помочь избавиться от разрывов экрана в играх.
Видите ли, если ваша видеокарта производит больше кадров, чем может отображать ваш монитор, то экран будет рваться, и в некоторых случаях это выглядит очень плохо. Например, ваша видеокарта может выдавать 100 кадров, но монитор вашего компьютера отображает максимум 60 кадров, тогда это может вызвать проблемы.
Что касается разрывов экрана, то это когда какой-то участок экрана появляется не синхронно. По сути, графический процессор движется быстрее монитора.
Оригинальное решение от разрывов экрана
Сегодня есть несколько способов уменьшить разрыв экрана или полностью избавиться от него, но знаете ли вы, что V-Sync была исходным решением? Он работает, ограничивая графический процессор с помощью программного обеспечения, чтобы гарантировать, что он соответствует частоте обновления затронутого монитора.
Тем не менее, технология несовершенна, что является одной из основных причин, по которой на момент написания статьи она считается устаревшей. Видите ли, если вы относитесь к типу игроков, которые часто играют в быстрые многопользовательские видеоигры, то V-Sync может стать помехой, поскольку вызывает задержку ввода.
Более того, бывают случаи, когда монитор оставляет изображение на экране на короткое время, пока не будет готово следующее. Так что во многих ситуациях V-Sync просто непригоден.
Читайте: Как включить переменную частоту обновления для игр.
Следует ли геймерам включать или выключать V-Sync?
Мы не хотим сказать «нет», потому что, несмотря на множество недостатков, у технологии есть свои преимущества. Если у вас серьезные разрывы на экране, то, во что бы то ни стало, воспользуйтесь всем, что может предложить V-Sync.
Здесь вы увидите настройки для включения или выключения V-Sync:
- Откройте панель управления графикой.
- Откройте Управление настройками 3D
- Перейдите на вкладку «Настройки программы».
- Найти Укажите настройки, найденные для этой программы
- Выберите программу
- В раскрывающемся списке выберите Вкл., Выкл. Или что хотите.
Просто помните, есть альтернативы, и их довольно много. Большинство из них намного лучше, но два выделяются больше всего, и мы прольем на них некоторый свет.
Прочтите: Как оптимизировать Windows 10 для онлайн-игр.
Лучшие альтернативы V-Sync
NVIDIA G-Sync: возможно, вы слышали или не слышали о G-Sync. Но, как следует из названия, это технология, аналогичная V-Sync, которая действительно работает. Nvidia была первой на рынке с этим продуктом, и поэтому они решили назначить ему цену.
В то время эту технологию можно было использовать только с видеокартой Nvidia и дорогим монитором, поддерживающим G-Sync.
Самым важным здесь является то, что он устраняет задержку ввода, с которой геймеры сталкивались с V-Sync.
AMD FreeSync: люди из AMD разработали FreeSync в ответ на G-Sync, и, сделав это, они создали столь необходимую конкуренцию. Самым смелым шагом AMD было выпустить продукт как бесплатную услугу, но, как и G-Sync, инструмент работает только с графическими процессорами AMD и мониторами, поддерживающими FreeSync.
Возможно, вы захотите взглянуть на наш пост, в котором сравнивается G-Sync и FreeSync.
.
Как настроить видеокарту Nvidia для игр — от А до Я
Как известно, основная масса пользователей, которые любят проводить основное время в играх, сидя за компьютером — не знают о тонких настройках видеокарты
Важно заметить, что под «тонкими настройками» подразумеваются — DSR, кэширование шейдеров, CUDA, синхроимпульсы, SSAA, FXAA, MFAA
Наверняка вы когда-нибудь встречались с подобными настройками, заходя в «Панель управления Nvidia», но одно дело встретить — другое дело, выполнить тонкие настройки, которые позволят развить потенциал видеокарты в играх. Таким образом, в сегодняшней статье мы подробно рассмотрим, как настроить видеокарту Nvidia для игр.
Разбор доступных фильтров
В завершение предлагаем остановиться на некоторых фильтрах, поддерживаемых технологией NVIDIA Freestyle. Их действие разное и может пригодиться в разных ситуациях. Мы хотим продемонстрировать то, как отображаются цвета в игре при применении фильтров со стандартными настройками.
- «Черно-белый». Самый простой из всех доступных фильтров, полностью убирающий все цвета кроме черного и белого. В настройках присутствуют ползунки, отвечающие за интенсивность этих двух цветов. Пригодится в тех случаях, когда пользователь хочет, чтобы игра была черно-белой.
«Режим для дальтоников». Он предназначен для использования людьми с нарушением зрения, которые испытывают трудности во время игрового процесса. При использовании этого фильтра цвета заменяются на понятные им.
«Детализация». Далеко не во всех играх есть настройка, позволяющая изменить гамму, резкость и размытие элементов, поэтому данный фильтр NVIDIA Freestyle станет отличным решением, если в игре вам не хватает детализации. Самостоятельно изменяйте каждый параметр, перетаскивая ползунок и отслеживая результат на экране.
«Экспозиция». Отлично подойдет для настройки тех игр, в которых присутствуют слишком темные или светлые места, не позволяющие сосредоточиться на объектах или персонажах. При помощи параметров этого фильтра вы можете отрегулировать свет и тени, достигнув желаемого эффекта.
«Полутона». Помимо полезных и действительно нужных фильтров в NVIDIA Freestyle есть и что-то необычное, например этот режим. По сути он добавляет мозаику, делая изображение узорчатым. Никакой практической пользы фильтр не несет, поэтому применять его есть смысл разве что только для развлечения.
«Настроение». Самый настраиваемый из всех доступных фильтров. Среди ползунков есть интенсивность и температура цвета. Так можно полностью изменить цветопередачу под себя, исключив или добавив какие-либо оттенки в игру.
«Ретро». Иногда такой эффект достигается при помощи установки сторонних шейдеров, например, в том же Minecraft или GTA. Однако можно обойтись и без них, выбрав соответствующий фильтр в настройках NVIDIA Freestyle.
Из материала должно быть понятно, что без GeForce Experience использовать технологию с фильтрами не получится. Однако не у всех пользователей эта программа работает корректно. Если вы столкнулись с появлением ошибок при запуске или обнаружении игр, ознакомьтесь с рекомендациями по их устранению в других статьях на нашем сайте.
Подробнее: GeForce Experience не видит игры Решение проблем с запуском GeForce Experience
Опишите, что у вас не получилось. Наши специалисты постараются ответить максимально быстро.
Рекомендации в отношении вертикальной синхронизации игрокам
Однозначно стоит рекомендовать подключить вертикальную синхронизацию тем игрокам, которые пользуются одиночными играми с установкой их на собственный компьютер. Это поможет играть с более качественным изображением, а также снизит нагрузку на систему в целом. Однако в том случае, если игрок больше предпочитает онлайн-игры, то вертикальная синхронизация способна только навредить всему процессу. Из-за нее будут возникать существенные задержки, что не позволит игроку качественно вписаться в ритм игры. Поэтому использование вертикальной синхронизации напрямую зависит от типа игр, которые предпочитает пользователь.
Активировать вертикальную синхронизацию в видеокартах Radeon
Для обладателей видеоадаптеров от компании AMD Radeon также есть функция, которая позволит настраивать частоту кадров. При этом она убирает разрывы кадров в игре, и делает также картинку более сглаженной.
Программу для настройки видео AMD можно найти в программах, работающих в фоновом режиме:
- Нажмите в нижней панели задач Windows небольшую стрелочку, чтобы открыть список программ;

Выберите маленькую стрелочку внизу экрана
Выберите иконку драйвера видеоадаптера;

Выберите иконку производителя видеоадаптера AMD
Затем нажмите на раздел « Игры »;
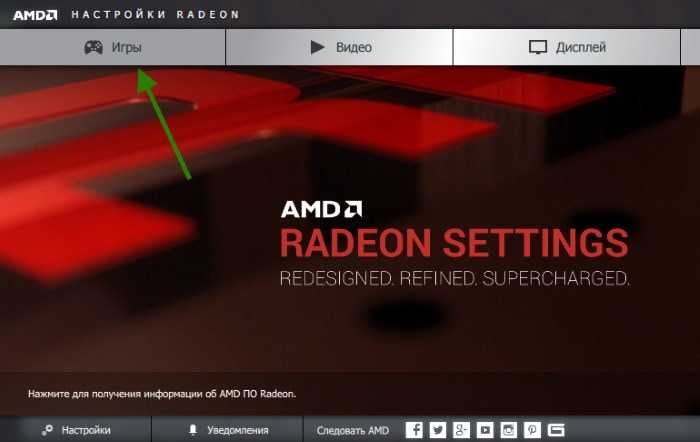
Выберите раздел «Игры»
Далее выберите « Глобальные настройки »;
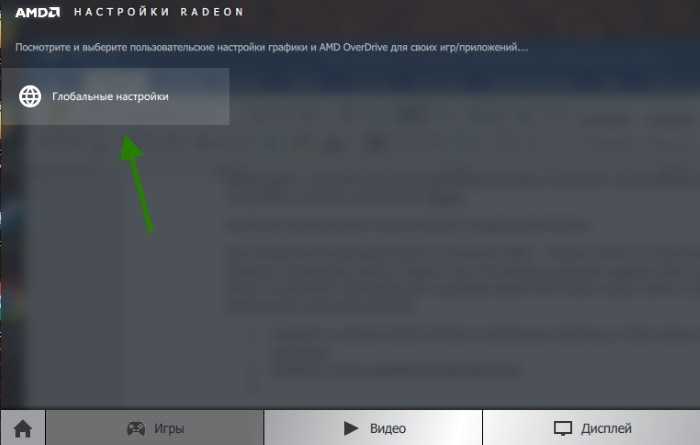
Нажмите кнопку «Глобальные настройки»
В следующем окне нам необходимо выбрать настройку « Управление частотой кадров »;
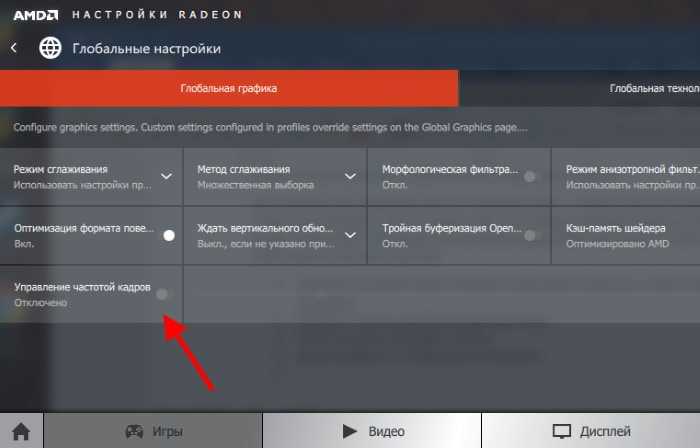
Активируйте параметр «Управление частотой кадра»
Если она будет выключена, нажмите на кнопку, чтобы включить и выставьте соответствующее значение частоты кадров с вашим монитором;
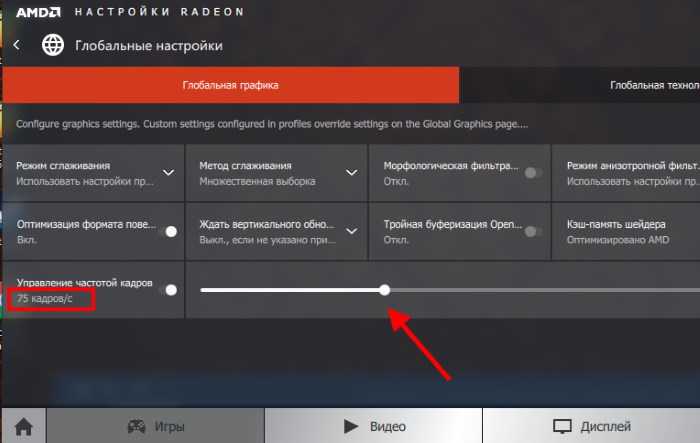
Настройте необходимую частоту кадров в секунду
Двигайте ползунок , чтобы изменить количество кадров;
Рекомендуется также вверху выбрать вкладку « Глобальная технология OneDrive » и, опустив страницу вниз, активировать параметр « Chill ».
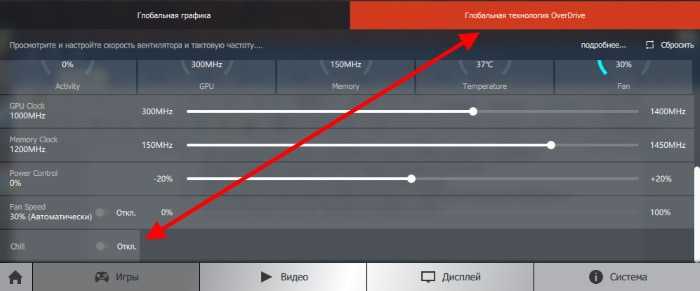
Активируйте пункт «Chill»
Окно с настройками можно закрывать и запускать игру, чтобы проверить функцию V-Sync. Если необходимо отключить её, снова откройте настройки адаптера AMD и выключите функции, которые были активированы ранее. В большинстве компьютерных игр вертикальную синхронизацию можно отключить или включить через раздел с настройками. Используйте также его.
Вертикальная синхронизация – что это такое простым языком
После установки новой игры геймеры обязательно изменяют настройки графики, чтобы выжать как можно больше из игрового процесса. Почти всегда в настройках можно найти опцию вертикальная синхронизация или VSync.
Чтобы понять, как работает вертикальная синхронизация, сначала нужно обсудить процесс обработки изображения компьютером. Все начинается с графического процессора. Благодаря переданной графическому процессору информации, он «рисует» кадры и посылает их для отображения.
Есть специальный термин – FPS, это количество генерируемых кадров в секунду. Плавное изображение, которое геймер видит на мониторе, по сути – это слайд-шоу, но с очень большим количеством слайдов. Чем быстрее и эффективнее графический процессор, тем больше кадров он генерирует за одну секунду, что делает изображение более плавным.
Но у монитора есть свои ограничения. Хотя он создан для того, чтобы посланные кадры отображались всегда вовремя, не во всех случаях это возможно. Частота кадров ограничивается частотой обновления, указанной в Гц монитора. Как правило, у большинства пользователей мониторы 60 Гц, а это значит, что они не могут отображать более 60 кадров в секунду.
Поэтому стоит рассмотреть ситуацию, когда графический процессор генерирует 120 кадров в секунду, а монитор имеет частоту обновление только 60 Гц. Первый кадр генерируется со скоростью 8ms и попадает в буфер, затем генерируется следующий с такой же скоростью, перезаписывая предыдущий. И таких кадров получается 120 за одну секунду. Монитор выводит (загружая сверху вниз) 1 кадр со скоростью 16ms, то есть каждый второй кадр, полученный от видеокарты. В этой ситуации нет ничего плохого, это будет плавная и ничем не прерванная анимация. Стоит также отметить, что разница в задержке не чувствуется, потому что действие в игре и действие на мониторе будет длиться одинаково – 1 секунду.
Возьмем в качестве примера другие значения, скажем, 100 FPS и 60 Гц. Графический процессор генерирует один кадр в 10ms, в то время как монитор продолжает выводить их так же, как и раньше, то есть примерно каждые 16ms. Монитор начинает показывать первый кадр. После 10ms кадр в буфере меняется, в то время как монитору требуется еще 6ms для загрузки всего экрана. Из-за этого он завершает свою работу, загружая остальную часть новым кадром.
Получается, что 63.5 % экрана занято первым кадром, а 36.5 % вторым. Если играть в какую-нибудь простую игру, то вряд ли получится что-то заметить. Однако при игре в динамичную игру, разрыв кадра более заметен, особенно на больших диагоналях.
Как это работает на практике
Описанные выше примеры – это довольно условные ситуации, потому что в игре не бывает фиксированных 100 FPS. Обычно существует диапазон, например, 80 – 115 FPS. Он зависит от местоположения и ситуации в игре: в экшен сценах и боях – FPS чуть ниже, если просто осматриваться на месте или смотреть в пол – то FPS будет выше. Из-за разницы Гц монитора и мощности видеокарты появляются своеобразные лаги.
В этом случае лагом может быть ситуация, когда графический процессор генерирует кадры быстрее, чем монитор успевает их выводить. Из-за этого на экране появляются два разных кадра, что разрывает картинку. Из-за этого ухудшается визуальное восприятие игры.
Зная о проблеме, описанной выше, производители создали вертикальную синхронизацию. При включении данной функции частота кадров ограничивается частотой обновления монитора. Новый кадр после генерации попадает в буфер и вежливо ждет, пока монитор закончит отображение предыдущего. Простое и, похоже, лучшее решение проблемы – однако это не на 100 % так.
Проблемы с Vsyns
Вертикальная синхронизация создает и некоторые проблемы. Когда кадр ждет отображения, игрок может сделать ход, который будет обработан игрой, но отобразится с небольшой задержкой. Хоть задержка и минимальна, но на ощущения от игры может повлиять негативно. Поэтому профессиональные игроки всегда выключают VSyns.
Дополнительная проблема возникает при низких значениях FPS. Если вертикальная синхронизация включена, и FPS падает ниже 60, то оно будет автоматически снижено, чтобы соответствовать 60 Гц, например, до 30 кадров. К счастью, существуют технологии FreeSync от AMD и G-Sync от Nvidia, которые устраняют некоторые проблемы и улучшают производительность.
Как включить или отключить вертикальную синхронизацию
Практически во всех современных играх можно самостоятельно включать и отключить описанную опцию, используя настройки. Для этого нужно зайти в раздел под названием «Графика» или «Видео». В этом же разделе возможно самостоятельно установить необходимое разрешение, сглаживание, буферизацию и так далее.
Подобные настройки, как правило, доступны в самих играх. Однако, в некоторых случаях может выскакивать панель настроек перед запуском самой игры. Кроме того, существуют и такие игры, которые могут очень странно запускаться с опцией вертикальной синхронизации. Более того, некоторые проекты и вовсе могут не позволить ее активировать.
В таких случаях мастера рекомендуют перейти в настройки видеокарты для того, чтобы самостоятельно включить или выключить режим V-Sync. Сделать это можно через панель управления, которая находится в драйверах. Но, стоит отметить, что у каждого производителя имеются свои определенные правила работы вертикальной синхронизации.
Как включить V-Sync на видеокартах от NVIDIA
В случае, если необходимо активировать режим вертикальной синхронизации на видеокарте от производителя nVidia, он должен сделать следующие действия:
- Сперва потребуется дождаться загрузки системы Windows после запуска персонального компьютера. Благодаря этому возможно на дисплей прибора оригинальный инструмент для внесения правок. Панель управления разместить на экране, просто сделав щелчок правой кнопкой мышки, либо же перейдя в системный трей, в котором имеется кнопка для перехода в режим управления режимом;
- После этого следует перейти в раздел, отвечающий за корректировку работы программных обеспечений в трехмерной графике;
- Теперь необходимо перейти в раздел для изменений параметров вертикального синхроимпульса. В этом разделе нужно назначить требуемое значение из представленного ему списка. В случае, если есть желание настроить данный параметр выборочно, ему потребуется перейти в раздел программных настроек. В нем необходимо просто указать маршрут к файлу, который отвечает за запуск игровых программ;
- В конце необходимо закрыть окно корректировки, а после проверить качество и равномерность синхронизации кадров, запустив любое установленное на персональный компьютер приложение.
Как включить вертикальную синхронизацию на AMD Radeon
Делается это ниже описанным способом:
- Для начала следует запустить персональный компьютер и дождаться полной загрузки его операционной системы;
- Затем необходимо нажать на правую кнопку мыши и развернуть инструмент под названием «Catalyst Control Center» на дисплее;
- В открывшемся окне регулировки активировать строку под названием «Игры»4
- После того как пользователь перейдет в окно изменения игровых параметров, он должен найти пункт для корректировки 3D формата;
- Потребуется дождаться появления на мониторе окна, в котором изменить частоту обновления кадров. В этом окне также можно включить или выключить текстурную фильтрацию и прочие параметры для изменения графики. Стоит отметить, что изменение данных значений может привести к изменению всех рабочих параметров видеокарты во всех программах и играх на персональном компьютере. Кроме того, в некоторых случаях возможно самостоятельно выбрать настройки в определенных приложениях. Для этого необходимо также привести маршрут к исполняемому файлу в окне для контроля настроек утилит;
- В появившемся перечне функций он должен выбрать именно тот пункт, который позволит ему управлять режимом вертикальной синхронизации. После этого необходимо также активировать представленный режим;
- В завершение потребуется закрыть диалоговое окно инструмента «Catalyst Control Center» и проверить правильно работы опции путем запуска трехмерного программного обеспечения.
Можно ли включить V-Sync на интегрированной видеокарте
Пользователь может включать режим V-Sync даже если в персональном компьютере имеется встроенная видеокарта Intel HD Graphics. Более того, для этого производители, как правило, даже предусматривают специальную панель управления. Вызвать вертикальную синхронизацию можно зажав комбинацию клавиш Ctrl + Alt + F12, либо же с помощью рабочего стола персонального компьютера и нажатия на правую кнопку мыши.
В открывшемся окне найти пункт под названием «Трехмерная графика» и поставить галочку рядом для того, чтобы активировать «Пользовательские настройки». Затем необходимо выбрать опцию под названием «Синхронизация по вертикали», после чего V-Sync сможет включиться или довериться определенному приложению.
Windows 10, маленький FPS, и плавающая мышь :: Counter-Strike: Global Offensive General Discussions
Counter-Strike: Global Offensive > General Discussions > Topic Details
Windows 10, маленький FPS, и плавающая мышь
Всем доброго времени суток, недавно я обновил свою систему до Win10 (предыдущей была Win7). После обновления я столкнулся с несколькими проблемами.Первой проблемой является относительно низкий FPS по сравнению с тем, что был. Собственно после установки Win10, у меня как будто залочился FPS. Объясняю суть проблемы, у меня средняя система и на «семерке» у меня был хороший FPS 200-300. На «десятке» же, у меня FPS не поднимается выше 60, что в меню, что в самой игре. Облазил почти всеь интернет не нашел решения данной проблемы.Вторая проблема, это небольшое плавание мыши которое едва чувствуется, но при этом очень сильно мешает точному прицеливанию. P.S до установки «десятки» этой проблемы не было.Моя система:ГП: GeForce GTX 660TiЦП: ItelCore i3-3220 3.3GHzОЗУ: 8ГбЖесткий диск (на котором установлена CS:GO): 2ТбМонитор: ASUS VK278 60ГцМышь: Razer DeathAdder 2013Коврик: Razer Goliathus SpeedКлавиатура: Razer BlackWidow Ultimate 2013
Прошу поделится своими соображениями на данную тему. Буду очень рад)
Note: This is ONLY to be used to report spam, advertising, and problematic (harassment, fighting, or rude) posts.
steamcommunity.com
V-Sync на интегрированной видеокарте Intel HD Graphics
Если используем интегрированный чип Intel HD Graphics, также доступна панель управления. Она должна быть доступна при нажатии правой кнопкой мыши на рабочем столе или через комбинацию клавиш Ctrl + Alt + F12.
На панели Intel переходим на вкладку Режим настройки – Панель управления — Трехмерная графика, а затем в пользовательские настройки.
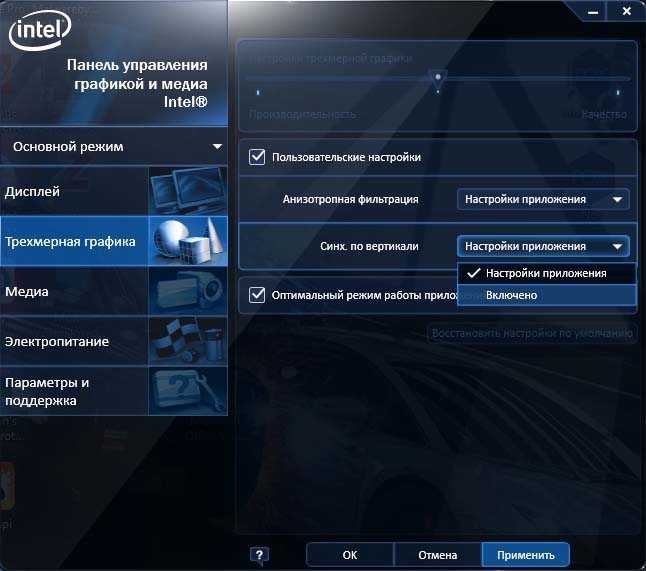
Здесь находим поле с синхронизацией по вертикали Vertical Sync. Можно включить ее принудительно, установив значение на «Включено» или установить на «Настройки приложения». К сожалению, в опциях карты Intel HD нет функции принудительного отключения – только можно включить V-Sync. Так как отключить вертикальную синхронизацию в видеокарте не представляется возможным, то сделать это можно только в настройках самой игры.
Для чего нужна синхронизация по вертикали в играх
Вертикальная синхронизация является довольно спорной темой в играх. С одной стороны для визуально комфортного игрового процесса, кажется, очень необходимой, при условии, что у вас стандартный LCD монитор.
Благодаря ей во время игры не возникают никакие погрешности на экране, картинка стабильная и не имеет разрывов. Недостатком является то, что частота кадров ограничена на пределе 60 Гц, поэтому более требовательные игроки могут ощутить так называемый input lag, то есть легкую задержку при перемещении в игре с помощью мыши (можно приравнять к искусственному сглаживанию движения мыши).
Отключение вертикальной синхронизации также имеет свои плюсы и минусы. В первую очередь предоставляется неограниченная частота кадров FPS и тем самым полностью убираем упомянутый input lag. Это удобно в играх типа Counter-Strike, где важна реакция и точность. Передвижение и прицеливание очень четкие, динамические, каждое движение мыши происходит с высокой точностью. В некоторых случаях сможем получить большую частоту FPS, так как V-Sync в зависимости от видеокарты может немного уменьшить производительность оборудования (разница порядка 3-5 FPS). К сожалению, недостатком является то, что без вертикальной синхронизации получаем эффект разрыва экрана. При поворотах или смене движения в игре мы замечаем, что изображение разрывается на две или три горизонтальные части.




























