Введение
В этой статье мы поговорим о том, как разобрать пакет APK с приложением, рассмотрим его внутреннюю структуру, дизассемблируем и декомпилируем байт-код, а также попробуем внести в приложения несколько изменений, которые могут принести нам ту или иную выгоду.
Чтобы сделать все это самостоятельно, потребуются хотя бы начальные знания языка Java, на котором пишутся приложения для Android, и языка XML, который используется в Android повсеместно — от описания самого приложения и его прав доступа до хранения строк, которые будут выведены на экран. Также понадобится умение обращаться со специализированным консольным софтом.
Итак, что же представляет собой пакет APK, в котором распространяется абсолютно весь софт для Android?
Через облачное хранилище
Ручной вариант, предполагающий использование интернета. Данный способ внешне похож на перенос данных стандартным путем, но здесь вместо Гугл Диска может быть использовано любое другое облачное хранилище. Из наиболее известных можно выделить следующие:
- Google Диск
- Яндекс. Диск
- MEGA
- Облако Mail.ru
- DropBox
- OneDrive
На этом не заканчивается список доступных облачных хранилищ. Все они отличаются базовым объемом памяти и стоимостью дополнительного пакета гигабайт.
Но даже когда нужно переместить большой объем информации можно воспользоваться стартовым пакетом, например, на Яндекс. Диск, который предполагает 15 Гб.
Принцип переноса данных с Android на Android следующий:
- Скачать приложение с понравившимся облачным хранилищем на оба андроид-устройства.
- Запустить программу на старом смартфоне и зарегистрироваться на сервисе.
- Загрузить в облако файлы при помощи проводника или через приложение сервиса.
- Авторизоваться в сервисе на новом устройстве и загрузить данные во внутреннюю память.
- Повторять алгоритм нужно до тех пор, пока не переместятся все нужные файлы. Если необходимой информации не так много или на сервисе у пользователя премиум-аккаунт, то удастся управиться за один подход.
Использование программы Android Debug Bridge на ПК
Вы можете при помощи специализированной утилиты изменить по умолчанию место для установки приложений, даже если у вас такого пункта в настройках телефона нет. Программа называется Android Debug Bridge и доступна только для компьютера, поэтому вам необходимо будет подключить свой девайс к ПК и выполнить некоторые действия:
- Загрузите программу по этой ссылке и откройте архив;
- Распакуйте содержимое архива в корневом каталоге, то есть там, где у вас находится операционная система. Обычно это локальный диск «С». То есть, у вас путь должен выглядеть следующим образом: С:\adb;
- В настройках своего телефона, также не выключая «Режим разработчика», включаете «Отладку по USB», и подключаете смартфон при помощи кабеля к компьютеру;
- Ждете, пока система автоматически установит все необходимые драйвера и запускаете командную строку от имени администратора;
- Далее в режиме командной строки прописываете команду cd c:\adb, чтобы обратиться к необходимой нам директории и нажимаете Enter;
- Если все ввели правильно, далее нужно ввести еще одну команду: abd devices и нажать Enter для подтверждения операции;
- У вас должна появиться информация о подключенном устройстве с пометкой successfully. Это говорит о том, что системой распознан новый девайс;
- Далее прописываете команду adb shell pm set-install-location 2 и нажимаете Enter;
- Если все ввели правильно, то по умолчанию местом для установки приложений будет назначена SD-карта. Кто не в курсе, значение «0» — это внутренняя память вашего телефона. В случае чего вы всегда можете вернуть стандартные значения по этому же принципу;
- Отключаете свой девайс и проверяете работоспособность.
Установка ПО
В целом все способы установки делятся на те, что производятся без ПК, и те, для которых компьютер необходим. Но даже такое деление условно. Вполне можно обойтись и без помощи Windows при загрузке любого софта. Если вы не знаете, куда устанавливать apk-файлы на Android, то не беспокойтесь: здесь всё не как с «Виндой», система сама произведёт разархивацию в нужную директорию.
Google Play
Скачать и установить «приложуху» при помощи Гугл Плей проще всего. Для этого необходимо:
- Зайти в магазин приложений.
- Выбрать интересующую вас программу.
- Нажать кнопку «скачать».
- Затем нажать кнопку «установить».
После этого приложение автоматически установится. Делать больше ничего не нужно, этот способ основной и подходит для большинства скачиваемого на Андроид софта.
Файловый менеджер
Случается так, что нужного установщика нет в Google Play. Такое бывает довольно редко, но некоторый софт, например, Kate Mobile, просто не хочет устанавливаться стандартным методом. Тогда стоит знать, как устанавливать apk-файлы на Android при помощи файловых менеджеров. Подойдёт любая такая программа, например, ES Проводник.
- Скачиваем через браузер требуемый инсталлятор. Скачать архив также можно через компьютер, а затем скинуть его на карту памяти или при помощи USB-кабеля прямо на смартфон или планшет.
- Запускаем ES Проводник и в одной из папок (как правило, это «Загрузки») находим наш инсталлятор.
- Жмём на него, после чего запустится процесс установки.
Всё, теперь нужное приложение загрузилось. В новых Андроидах не всегда будет позволено устанавливать неизвестные программы. Чтобы обойти это, необходимо в настройках, в разделе «Безопасность», поставить галочку напротив «Неизвестные источники».
Кроме того, есть специальные утилиты, которые называются менеджеры приложений. Если файловый менеджер позволяет просто шарить по папкам, то файловый менеджер используется как установщик apk для Android. Одна из таких утилит: SlideME Mobentoo App Installer. Просто скачиваем её для своего устройства и запускаем. А затем она сама проверит, есть ли в SD-карте или памяти устройства установщики, после чего можно будет легко закачать нужный софт.
Браузер
Ещё один метод установить apk на Андроид. Для него понадобится любой браузер, подойдёт и стандартный Google Chrome.
- Открываем браузер.
- В адресной строке вводим: content://com.android.htmlfileprovider/sdcard/.apk.
- Нажимаем «Ввод».
Начнётся установка. Если этого не произошло, можно попробовать вбить: file:///sdcard/.apk. Также проверьте правильность написания имени архива и убедитесь, что он скачан на устройство.
QR-код
Это новый модный способ установки приложений. Очень часто на рекламных щитах или различных веб-сайтах можно увидеть QR-код, по которому можно установить какую-либо программу. QR-код — это своего рода ссылка, открыв которую, мы получаем доступ к установщику. Чтобы перейти по этой ссылке, нужен специальный сканер, скачать его можно через Google Play, таких утилит сегодня достаточно. После этого просто сканируем код, затем нас чаще всего переносит в Гугл Плей, откуда и будет загружена «приложуха».
Компьютер и специальные программы
Некоторым пользователям, возможно, будет также полезно узнать, как установить apk на Android через компьютер. Сделать это можно только при наличии на ПК специальных утилит. Одна из таких — InstallAPK.
- Скачиваем эту программу на компьютер.
- Подключаем смартфон или планшет к нему с помощью USB-кабеля.
- Жмём на ПК на нужный архив.
- Появляется окно, в котором будет предложено произвести установку на устройство Андроид.
- Соглашаемся.
После этого нужное приложение будет загружено. Как видите, всё очень легко.
Теперь вы знаете, как самыми разными методами установить файл apk на Android
Важно также ещё раз напомнить, что если вам не удаётся запустить установщик, то проверьте, стоит ли у вас галочка в разделе «Безопасность». Не следует скачивать установщики из неизвестных источников, поскольку это может привести к появлению в системе вирусного ПО
Скачивайте только с тех сайтов, которые действительно безопасны.
Предварительная настройка основного хранилища
Для установки необходимых настроек пока программа для скачивания не потребуется. Обычно в системе нужно открыть меню основных настроек смартфона или планшета и перейти к разделу памяти.
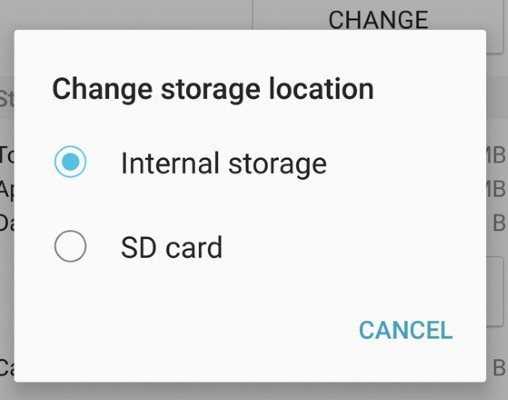
Тапнув по ней и вызвав соответствующие параметры, необходимо найти строку вроде «Память по умолчанию» или «Основная память», где устанавливается маркер (флажок) напротив строки SD-карты вместо внутреннего хранилища.
Но это только общий случай. Например, в некоторых мобильных устройствах ASUS сначала нужно использовать раздел индивидуальных настроек, в котором следует найти подраздел параметров установки приложений и уже там установить необходимую конфигурацию.
Solid Explorer – файловый менеджер с поддержкой шифрования и сетевых протоколов
Отметим наиболее интересные функции файлменеджера.
Парольная защита любых файлов и папок. Solid Explorer умеет шифровать данные, для быстрого получения доступа к ним можно использовать fingerprint sensor, который сегодня присутствует во многих мобильных гаджетах.
Интерфейс файлового браузера представлен двумя панелями, которые отлично настраиваются: меняются цвета, темы и иконки. Как и большинство современных мобильных приложений, в Solid Explorer учтены особенности материального дизайна. Так что пользоваться навигацией, меню привычно и приятно.
Файловые операции между панелями (и внутри каждой из них) выполняются через Drag and Drop. Для компрессии файлов удобен встроенный архиватор ZIP, 7ZIP, RAR и TAR.
Большинству пользователей Solid Explorer будет удобен мультимедиа-функциями. Для просмотра большинства форматов фото, видео и аудио не требуется внешний просмотрщик. Более того, встроенные средства SE позволяют работать с контентом в Dropbox, Google Drive как со встроенной памятью или sd картой.
Сетевые возможности представлены FTP, SFTP, WebDav и SMB/CIFS — можно без проблем подключаться к сетевому хранилищу. Также поддерживается работа с облачными хранилищами, включая Dropbox, Mediafire и мн. др.
Опытные пользователи могут работать непосредственно с файловой системе через root-менеджер. Однако он, в свою очередь, требует установленных root-права (которые можно получить через KingoRoot, FramaRoot и прочие надстройки).
Бесплатная версия Solid Explorer File работает 14 дней, для дальнейшей работы необходим Solid Explorer Unlocker, приобретаемый через Google Play.
Каковы риски установки APK из-за пределов магазина?
Использование APK для установки приложений Android сопряжено с риском. Один из основных рисков заключается в том, что вы не уверены, что приложение будет делать на вашем телефоне. Например, это может быть вредоносное приложение, которое может украсть ваши данные.

Поскольку эти приложения не проходят проверку качества и безопасности в Google Play Store, у этих приложений может быть любой код, и они могут делать с вашим телефоном все, что угодно.
Однако большинство приложений безопасны в использовании . Пока вы доверяете веб-сайту или разработчику, от которого получаете APK, все будет в порядке.
Перенос данных сторонними средствами
Даже при наличии стандартных способов резервного копирования могут возникнуть трудности с тем, что, например, на новом устройстве появились не все файлы, использованные на старом гаджете. В такой ситуации могут помочь сервисы, не имеющие прямого отношения к операционной системе Андроид, но активно использующиеся на их смартфонов для перемещения информации.
Через CLONEit
Самый популярный сервис для решения вопроса с резервным копированием файлов и прочей информации с одного Андроид устройство на другое.
Восстановление данных через CLONEit осуществляется следующим путем:
- Скачать из Play Market и установить на обоих смартфонах одноименное приложение.
- Включить Wi-Fi на старом и новом устройстве.
- В приложении выбрать сценарий «отправитель» или «получатель» и ожидать установку соединения.
- Выбрать файлы для копирования и подтвердить действие.
- Переносу в таком случае подвергается любая информация, которую выберет пользователь. Это могут быть мультимедийные файлы, данные записной книжки или приложения.
Через Motorola Migrate
Старая программа, которая не поддерживается на устройствах под управлением ОС Андроид 7.0 и выше. Поэтому подойдет только для смартфонов и планшетов, выпущенных до 2017 года. Причем не обязательно это должна быть продукция компании Motorola.
Информация копируется следующим образом:
- Скачать соответствующее приложение на оба устройства.
- Запустить программу и начать сопряжение при помощи QR-кода, который появится на экране аппарата-отправителя.
- Выбрать информацию, которую требуется скопировать, и дождаться окончания процедуры.
Перенос информации в случае с Motorola Migrate также осуществляется через интернет. Но не обязательно использовать соединение Wi-Fi. Это может быть 3G или LTE-сеть.
Другие программы
Существует большое количество приложений для переноса данных с одного устройства на другое. CLONEit и Motorola Migrate – наиболее показательные, так как используют разные способы копирования информации. Кроме этих программ можно выделить SHAREit и Send Anywhere, работающие по Wi-Fi.
Принцип их работы такой же, как и у CLONEit. Отличия заключаются лишь в интерфейсе и наличии или отсутствии рекламы. Поэтому каждый человек может выбрать наиболее удобную программу для переноса информации.
ES Проводник (ES File Manager) – лучший файловый менеджер для Android
- Скачать ES Проводник.
- Разработчик: ES Global.
- Оценка пользователей: 4,5.
- Количество скачиваний: более 300 миллионов.
ES Проводник (ES File Manager) – один из самых первый файловых менеджеров на платформе. Первые версии появились еще во времена Android 1.6. За годы ES Проводник не только завоевал несколько сот миллионов сердец пользователей, но и значительно эволюционировал. Сегодня по функциональности он смело может заменить оболочку Android.
При первой загрузке пользователя встречает отнюдь не древо папок и даже не список файлов и папок в корневой директории смартфона, а домашняя страница. На ней сразу же предлагается определить свободное и занятое место, очистить пространство, удалив старые или лишние файлы.
Также с домашней страницы можно попасть в основные пункты меню менеджера. Пользователю предложат ознакомиться с журналом его действий, зашифровать данные, найти архивы и распаковать их, очистить диск, запустить менеджер приложений, изображений, музыки, видео, документов, загрузок, поработать с облачным хранилищем (поддерживает десяток провайдеров), сетями. Также с домашней страницы можно запустить поиск, создать ссылку, или все-таки попасть в основное меню программы.
Из этого меню можно управлять закладками, библиотеками, сетями, включить отображение скрытых файлов и т.д. Самый важный пункт – Локальное хранилище. Именно через него можно выйти в собственно файловый менеджер.
Интерфейс файлового менеджера стандартный: на экран выводятся папки и файлы. Одно прикосновение к экрану открывает папку или запускает файл. Долгое прикосновение вызываем контекстное меню, также активируя возможность групповой работы с файлами. На экране сразу же появляются четыре основных действия: копировать, вырезать, удалить, переименовать.
Нажав на «Еще» можно увидеть дополнительные команды, которых набралось полтора экрана. Здесь можно добавить в избранное, в библиотеки, зашифровать, расшифровать, проиграть музыку прямо из менеджера, сжать файл, отправить его с помощью приложений или Bluetooth.
В настройках приложения можно выбрать, что будет отображаться, а что нет. Также можно настроить пароль доступа к ES Проводник. Воспользоваться приложением можно будет, только введя пароль.
Отметим, что к ES существует множество тем и дополнений. Пожалуй, это если не лучший файловый менеджер для Android, то один из таковых.
Ручной перенос данных
Использование стандартных или сторонних сервисов для копирования информации занимает не так много времени. Но иногда по ряду причин ни один из предложенных способов не может быть использован. Тогда на помощь приходит перенос данных вручную. Времени в таком случае требуется больше, зато вариантов с копированием хоть отбавляй. Нужно лишь выбрать наиболее удобный способ.
С помощью карты MicroSD
Пожалуй, самый популярный вариант, если речь заходит о ручном переносе данных. Правда далеко не всю информацию можно скопировать с использованием карты памяти MicroSD. Но способ достаточно простой и удобный. Им можно воспользоваться даже в том случае, когда новый смартфон не поддерживает установку внешних накопителей.
Если все данные хранятся во внутренней памяти
Большинство смартфонов и планшетов под управлением Android обладают специальным отсеком для установки карт памяти
Подобный внешний накопитель не занимает много места и стоит сравнительно дешево, если принять во внимание, например, ценник на жесткие диски для компьютеров
Как правило, каждый, кто прибегает к помощи этого варианта, давно пользуется карточкой MicroSD. Соответственно, вся информация уже находится на ней. Но если это не так, то сначала придется скопировать файлы с внутреннего накопителя на внешний, вставив карточку в старый смартфон.
Принцип переноса или копирования информации аналогичен для всех аппаратов на Андроид:
- Открыть проводник файлов на устройстве.
- Выделить все необходимые файлы для переноса через удерживание пальца на экране.
- Нажать на иконку с тремя точками в нижней части экрана и отметить перенос или копирование на карту памяти.
Скорость копирования зависит от качества внешнего накопителя. Порой процесс занимает несколько десятков минут, если требуется перенести на карту памяти множество гигабайт файлов, а MicroSD-карта была одной из самых дешевых в магазине.
После переноса файлов можно экспортировать данные записной книжки на карту памяти. Для этого нужно зайти в приложение «Контакты», выделить нужные номера и задать параметр экспорта на внешний накопитель. Много времени на это не уйдет, так как контакты весят считанные килобайты. Что касается приложений, то их перемещение невозможно.
Если оба устройства имеют слот для карт MicroSD
Когда вся необходимая информация оказалась в памяти карточки MicroSD, можно приступать к непосредственному копированию на новый аппарат. Для этого следует вставить внешний накопитель в смартфон-получатель и при необходимости переместить данные с флешки на внутреннюю память. Делается это аналогичным образом, как и в случае с копированием на карту MicroSD, только в обратную сторону.
Если только старый смартфон имеет поддержку карт памяти
Мода на отказ от использования слота MicroSD появилась не так давно. И если в смартфонах Apple внешний накопитель не применялся никогда, то устройства под управлением Андроид до последнего выпускались со специальным портом.
Как бы то ни было, даже при отсутствии на новом устройстве слота для карт памяти, перенос данных таким способом вполне возможен. Но для этого потребуется два дополнительных устройства:
- Кард-ридер.
- OTG-переходник.
Стоимость этих дополнительных приспособлений не превышает 100-200 рублей, поэтому на кошелек процесс сильно не ударит.
Однако для переноса данных нужно следовать определенному алгоритму:
- Вставить внешний накопитель в кард-ридер.
- Подключить кард-ридер к OTG-переходнику.
- Вставить OTG-переходник в устройство-получатель.
- Открыть на смартфоне или планшете проводник файлов, выбрав внешнее хранилище.
- Отметить необходимые данные для переноса и осуществить копирование.
Способ совершенно не сложный, но требующий дополнительных манипуляций. Тем самым вариант с OTG-переходником отталкивает людей, пытающихся скопировать информацию с одного Андроид-устройства на другое.
X-plore File Manager
Разработчик этого приложения так же применил здесь двухоконный режим, между которыми нужно переключаться свайпами вправо-влево. А по середине у нас есть функциональная панель, которая пролистывается вверх-вниз.
Интерфейс приложения хоть и нельзя назвать неудобным, но он достаточно красив и оригинален. Хотя и элементы интерфейса мелковаты.
В приложении нет назойливой рекламы, но от доната разработчик не отказывается, предлагая перевести ему определенные суммы, в пивном эквиваленте, попутно разъясняя, что пиво – это символическая валюта, ведь на самом деле деньги пойдут на совершенствование приложения.
Из особенностей отмечу возможность просмотра «Карты диска», где в графическом исполнении видно, какая папка сколько места занимает и что внутри нее находится.
В остальном же X-plore File Manager такой же стандартный менеджер файлов, как и остальные.
Сайт разработчика: www.lonelycatgames.com.
Другие способы инсталляции программы или игры на телефоне
На андроид установка программ возможна с помощью других методов: через компьютер, встроенный браузер, QR-код.
Через встроенный браузер
Для этого способа потребуется файловый менеджер EX Explorer:
- Выполнить подключение смартфона к ПК через USB.
- Скачать APK и перекинуть его на флешку телефона.
- Запустить встроенный браузер смартфона.
- Открыть строку поиска и ввести команду file:///sdcard/Яндекс.apk (Яндекс.apk имя приложения).
Обратите внимание! Приложение будет устанавливаться автоматически
С помощью компьютера вручную
Инструкция по переносу и инсталляции программного обеспечения:
- Подсоединить телефон к персональному компьютеру с помощью USB.
- Предварительно необходимо включить отладку. Алгоритм действий: на телефоне открыть «Настройки», перейти в раздел «О телефоне» и выбрать «Для разработчиков. Найти вкладку «Отладка по USB» и активировать соответствующий тумблер.
- Скачать APK-файл с проверенного источника и перенести его во внутреннюю память телефона или флешку через проводник.
- Выполнить безопасное извлечение устройства и запустить инсталляцию через установщик, который используется по умолчанию.
- Включить функцию «Инсталляция из неизвестных источников», если ранее она не была активирована, и поставить ПО на смартфон.
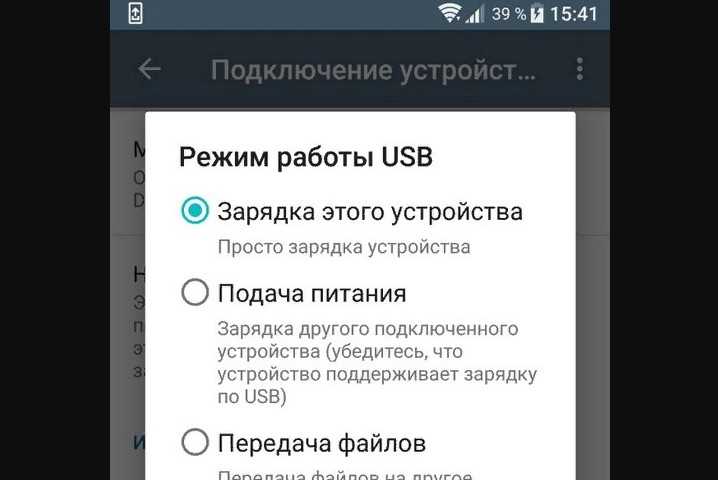
Подключение аппарата к ПК
Через QR-код
Код QR представляет собой монохромную картинку, в котором зашифрована определенная информация (текст, гиперссылка, изображение). Считать данный шифр можно с помощью специального сканера.
К сведению! В некоторых аппаратах, например, Xiaomi, он встроен в камеру телефона. Для других устройств его необходимо загрузить самостоятельно.
Инструкция:
- Найти сторонний проверенный ресурс, где можно скачать APK и отсканировать QR-код. Как правило, многие сайты активно его внедряют, чтобы пользователи смогли быстро загружать нужные файлы.
- После сканирования появится информация о том, какие сведения были зашифрованы. Если это гиперссылка на скачивание приложения, то владельцу смартфона достаточно перейти по ней, чтобы загрузить файл.
- После загрузки выполнить инсталляцию через стандартный установщик на карту памяти или системный диск.
ES проводник
Один из самых популярных и функциональных приложений для управления файлами на мобильных устройствах. Основные его преимущества: удобство интерфейса и многофункциональность.
Помимо стандартных для файлового менеджера возможностей по группировке файлов одного типа, управления установленными приложениями, копировании, удалении (в корзину), перемещению, поиску больших файлов и т.д. сюда добавили умную зарядку батареи, отслеживание новых файлов в реальном времени, умную очистку от мусора.
Разработчики активно обновляют и дорабатывают приложение, но стоит заметить, что в последнее время появилось много рекламы, которая удобство использования интерфейса сводит на нет и откровенно раздражает своим обилием. Однако сейчас есть возможность приобрести платную версию без рекламы по очень выгодной цене.
Скачать ES проводник на андроид можно в Google Play.
Total Commander
Total Commander — бесплатный файловый менеджер для Андроид, от разработчика знаменитого Total Commander для Windows. Файловый Командир имеет все основные функции, необходимые для управления файлами и папками на смартфоне или на планшете.
Хотя Тотал Коммандер на Андроид внешне выглядит несколько аскетично, такая реализация весьма удобна: в главном окне программы отображается самый нужный и востребованный функционал.
В программе реализована возможность для установки плагинов, которые добавляют в приложение некоторые функции. В Total Commander отсутствует реклама.
Возможности Total Commander:
- Поддержка режима перетаскивания (Drag & Drop).
- Копирование и перемещение целых каталогов.
- Сжатие и распаковка ZIP архивов, распаковка RAR архивов.
- Встроенный текстовый редактор.
- Поиск, в том числе для текста.
- Различные режимы выделения файлов и каталогов.
- Поддержка плагинов, которые расширяют возможности программы.
- Встроенный плагин для отображения списка установленных приложений.
- Поддержка Root (при наличии прав).
- Эскизы для изображений.
- Закладки, история каталогов.
- Поддержка FTP и WebDav с помощью плагинов.
- Медиаплеер для воспроизведения мультимедийных файлов по локальной сети или по WebDav.
- Режим двух панелей в горизонтальной ориентации.
- Настраиваемый интерфейс.
Приложение Total Commander имеет все необходимые функции для успешной работы с файлами на смартфоне.















![Лучший файловый менеджер для андроид – топ приложений [2020]](http://ds-service39.ru/wp-content/uploads/6/4/5/645478e0f6421713239abae27f8cce03.png)














