Сообщество Steam :: Руководство :: Улучшаем четкость картинки в PUBG с помощью Nvidia Freestyle
Войти Магазин
Сообщество
Поддержка
Изменить язык
Полная версия
PLAYERUNKNOWN’S BATTLEGROUNDS
Оценок: 349
Улучшаем четкость картинки в PUBG с помощью Nvidia Freestyle
От AlekZ
В данном гайде находится описание по настройке четкости, резкости и контрастности картинки не заходя в настройки игры и без использование ReShade
Вступление
Игра PLAYERUNKNOWN’S BATTLEGROUNDS все больше и больше набирает обороты и производитель видеокарт Nvidia представляют нам различные фичи для игры. Разумеется это улучшение и оптимизация драйверов под различные игры, pubg в том числе, но помимо этого они улучшают свой функциональ в Geforce Experience. Последние наработки это nvidia highlights и еще в бетке nvidia freestyle.
Freestyle от Nvidia
И так, далее речь пойдет о nvidia freestyle.
Nvidia freestyle не является чит программой и бан за нее получить нулевой, она всего лишь изменяет такие параметры такие как контрастность, резкость и другие особенности картинки, которые вы сами сможете выбрать. Так же может стать альтернативой по замене Reshade
Для того что бы включить данную фичу нам необходимо обновить драйвера видеокарты до последней версии:
Nvidia Game Driver версии 390,65 и выше
Nvidia Geforce Experians версии 3,12 и выше, так же необходимо в настройках выбрать пункт Включить эксперементальные функции
Если все условия были выполнены, то заходим в игру Pubg и жмем следующие сочетания клавиш alt+f3 и перед нами будет следующая менюшка
Если в игре не работает команда alt+f3, то листаем данное руководство вниз и пытаемся выполнить шаги которые там описаны.
Далее жмем любую из трёх кнопок, я выбрал для пубга пресет под кнопкой 2 со следующими параметрами:
Следующий шаг это настройка фильтров:
Цвет
- Насыщенность — 80%
- Изменение цвета — 20%
Настроение
- Оттенок цвета — 0%
- Интенсивность цвета — 0%
- Температура — 35%
Детализация
- Резкость — 15%
- Четкость — 35%
- Тонирование HDR — 70%
- Размытие — 0%
Заключение
И в заключение хочу сказать. Данные настройки отлично подходят для тех кто не хочет использовать Reshade и иные параметры изменяющие цветовую гамму в игре. Так же данные параметры никак не влияют на фпс, по крайней мере у меня, но помогают лучше замечать противника, как в дали, так и вблизи. И да данные фильтры я подбирал под свой монитор, у вас же они могут быть другими, так что пробуйте и экспериментируйте. Если что то не получится, то в коментах можете задавать любые вопросы. постараюсь на них ответить
Для тех у кого freestyle отказвается запускатся
Первый этап. Удаление текущих графических драйверов:
https://www.guru3d.com/files-get/display-driver-uninstaller-download,20.html
— Распакуйте файл;
— Запустите систему в безопасном режиме;
— Запустите программу и выберите все файлы NVIDIA в правой стороне (они уже могут быть выбраны);
— Нажмите кнопку «Удалить и перезагрузить».
Второй этап. Скачивание и установка драйверов:
https://www.nvidia.ru/download/driverResults.aspx/129161/ru
— Нажмите на кнопку «Загрузить сейчас». На следующей странице нажмите «Принять и скачать».
— После завершения процесса скачивания, установите файл с помощью выборочной установки.
— Начните установку и выберите выборочную установку, затем поставьте галочки рядом со всеми компонентами и с пунктом «чистая установка» и пройдите процесс установки.
— Запустите компьютер снова после завершения установки.
После того, как Вы выполните эти действия, также включите экспериментальные функции в GeForce Experience и проверьте работу фильтров в поддерживаемых играх.
Режим SLI и решения проблем, которые связаны с данным режимом
Здравствуйте, сегодня мы поговорим о видеокартах Nvidia работающих в режиме SLI, а именно об их проблемах и способах их решения, но сначала разберемся, что такое режим SLI. Nvidia SLI – это технология, которая позволяет использовать несколько видеокарт одновременно и при этом существенно повысить производительность системы. Одним из основных требований является использование одинакового графического процессора на используемых видеокартах. Ниже будут перечислены более детальные требования для построения компьютера, который будет работать с данной технологией.
- Материнская плата должны иметь два или более разъемов, которые поддерживают данную технологию;
- Хороший блок питания, который сможет обеспечить питанием нашу систему (блоки SLI-Ready являются рекомендуемыми);
- Видеокарты, которые поддерживают данную технологию;
- Мост, которым можно объединить видеокарты;
- Процессор с высокой тактовой частотой, который сможет раскрыть потенциал видеокарт, чтобы не возникало падение кадровой частоты и производительности в целом.
С вышеперечисленного выходит, что построение NVIDIA SLI не является чем-то недостижимым, а наоборот практически ни чем не отличается от сборки обычного домашнего компьютера.
Проблемы
Ну что ж, выше была изложена информация, зачем нужен SLI, его плюсы, а теперь переходим к проблемам и их решению.
- Первая проблема это зависимость от драйверов, драйвера нужно обновлять очень часто, поскольку вносятся серьезные изменения и выходят оптимизации под конкретные игры либо приложения;
- Вторая проблема заключается в том, что не все игры/приложения поддерживают данную технологию и в некоторых играх/приложениях нужно заставлять работать именно несколько Ваших видеокарт;
- Третья проблема данной технологии в тех же обновлениях, поскольку при каждом обновлении драйвера нужно проводить некоторые манипуляции, чтобы работали все видеокарты, а это не всякий раз удобно и не все обладатели данной технологии готовы «рыться» в настройках и разбираться со своими проблемами.
Решение проблем:
- Первая проблема решается достаточно просто. Скачиваем утилиту с официального сайта NVIDIA GeForce Experience, регистрируемся для использования данной программы, заходим на свой аккаунт, и кликаем кнопкой мышки «Проверить наличие обновлений». Если найдется более свежий драйвер, то он будет скачан, и Вам предложат его установить.
- Вторая проблема не всегда решаемая, поскольку не все производители приложений оптимизируют свои приложения под данную технологию, но все же можно попробовать исправить проблемы с производительностью некоторыми несложными манипуляциями в настройках самого драйвера под Вашу систему SLI.

Ниже представлю Вам пример настройки игры The Sims 2, которая по умолчанию не оптимизирована под режим SLI.
Открываем «Панель управления Nvidia» — управление параметрами 3D – программные настройки и нажимаем на кнопку «Добавить» — указываем путь к файлу, который запускает нашу игру — смотрим на второй раздел «Укажите настройки для этой программы» — режим рендеринга SLI, если есть «Nvidia рекомендует (SLI)», то выбираем данный пункт, если нет, то выбираем «Выполнять альтернативное построение кадров 2».

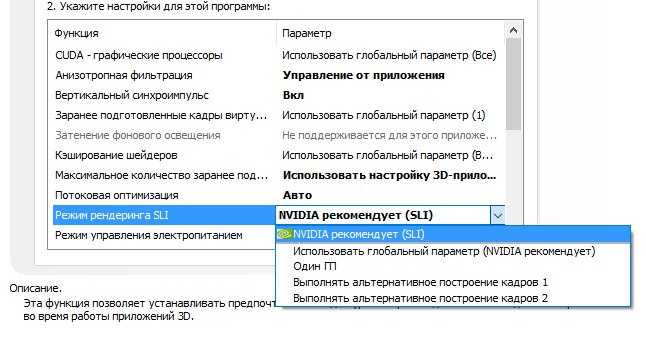
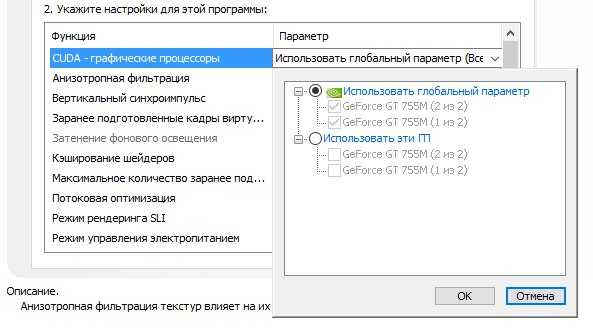
Нам нужно еще настроить управление электропитанием, а для этого идем в «Режим управления электропитанием» и выбираем пункт «Предпочтителен режим максимальной производительности ».
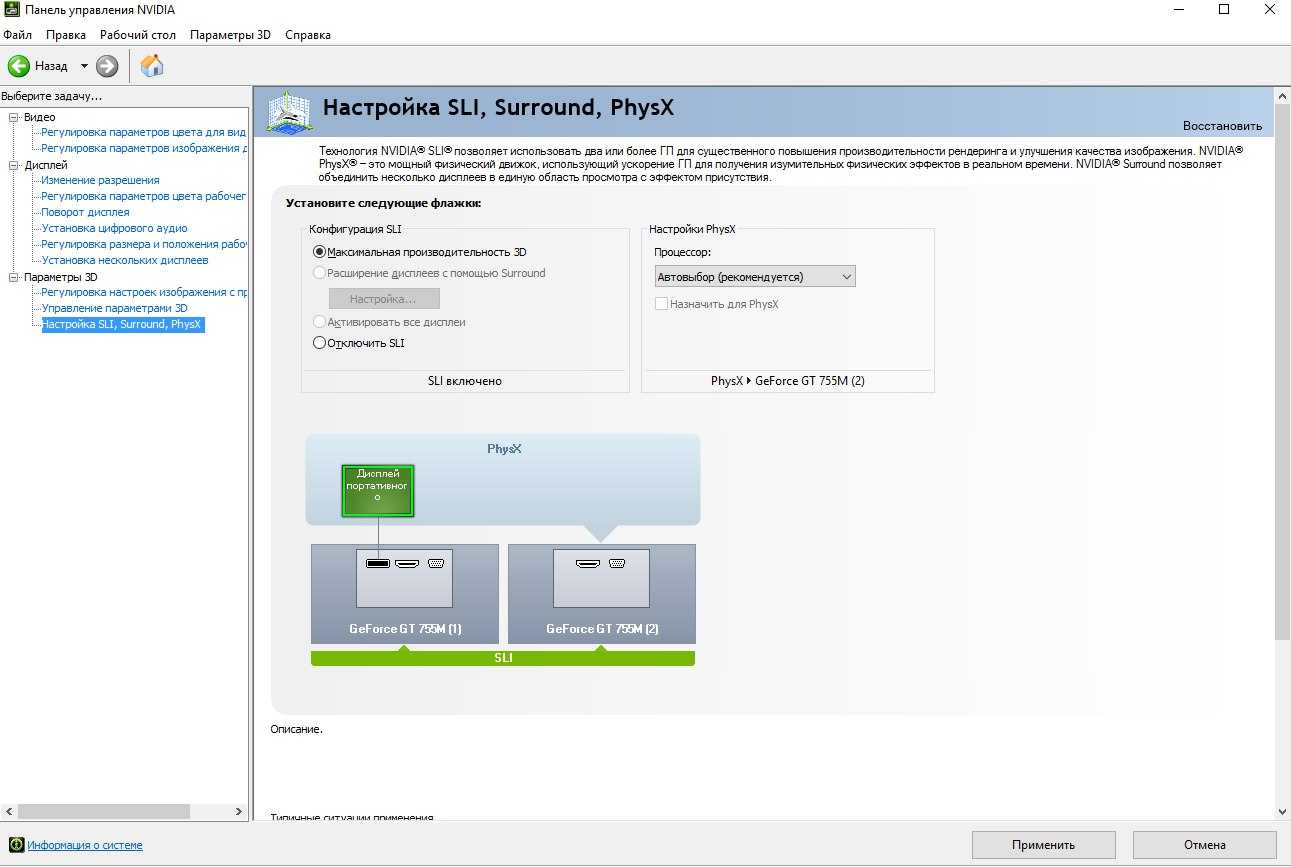
Последним пунктом у нас будет настройка «CUDA – графические процессоры» в данной настройке должны быть выделены галочкой абсолютно все Ваши видеокарты, которые вы хотите использовать в данном приложении.
- Третья проблема решается довольно просто, но появляется каждый раз, как мы обновили драйвер и для её исправления нужно несколько кликов. Поскольку мы еще не выходили с панели управления Nvidia нужно кликнуть на вкладку «Настройка SLI, Surround, PhysX» и нажать на «Обновить параметры» затем на кнопку «Применить» и данная проблема будет решена.
Вертикальная синхронизация – что это такое простым языком
После установки новой игры геймеры обязательно изменяют настройки графики, чтобы выжать как можно больше из игрового процесса. Почти всегда в настройках можно найти опцию вертикальная синхронизация или VSync.
Чтобы понять, как работает вертикальная синхронизация, сначала нужно обсудить процесс обработки изображения компьютером. Все начинается с графического процессора. Благодаря переданной графическому процессору информации, он «рисует» кадры и посылает их для отображения.
Есть специальный термин – FPS, это количество генерируемых кадров в секунду. Плавное изображение, которое геймер видит на мониторе, по сути – это слайд-шоу, но с очень большим количеством слайдов. Чем быстрее и эффективнее графический процессор, тем больше кадров он генерирует за одну секунду, что делает изображение более плавным.
Но у монитора есть свои ограничения. Хотя он создан для того, чтобы посланные кадры отображались всегда вовремя, не во всех случаях это возможно. Частота кадров ограничивается частотой обновления, указанной в Гц монитора. Как правило, у большинства пользователей мониторы 60 Гц, а это значит, что они не могут отображать более 60 кадров в секунду.
Поэтому стоит рассмотреть ситуацию, когда графический процессор генерирует 120 кадров в секунду, а монитор имеет частоту обновление только 60 Гц. Первый кадр генерируется со скоростью 8ms и попадает в буфер, затем генерируется следующий с такой же скоростью, перезаписывая предыдущий. И таких кадров получается 120 за одну секунду. Монитор выводит (загружая сверху вниз) 1 кадр со скоростью 16ms, то есть каждый второй кадр, полученный от видеокарты. В этой ситуации нет ничего плохого, это будет плавная и ничем не прерванная анимация. Стоит также отметить, что разница в задержке не чувствуется, потому что действие в игре и действие на мониторе будет длиться одинаково – 1 секунду.
Возьмем в качестве примера другие значения, скажем, 100 FPS и 60 Гц. Графический процессор генерирует один кадр в 10ms, в то время как монитор продолжает выводить их так же, как и раньше, то есть примерно каждые 16ms. Монитор начинает показывать первый кадр. После 10ms кадр в буфере меняется, в то время как монитору требуется еще 6ms для загрузки всего экрана. Из-за этого он завершает свою работу, загружая остальную часть новым кадром.
Получается, что 63.5 % экрана занято первым кадром, а 36.5 % вторым. Если играть в какую-нибудь простую игру, то вряд ли получится что-то заметить. Однако при игре в динамичную игру, разрыв кадра более заметен, особенно на больших диагоналях.
Как это работает на практике
Описанные выше примеры – это довольно условные ситуации, потому что в игре не бывает фиксированных 100 FPS. Обычно существует диапазон, например, 80 – 115 FPS. Он зависит от местоположения и ситуации в игре: в экшен сценах и боях – FPS чуть ниже, если просто осматриваться на месте или смотреть в пол – то FPS будет выше. Из-за разницы Гц монитора и мощности видеокарты появляются своеобразные лаги.
В этом случае лагом может быть ситуация, когда графический процессор генерирует кадры быстрее, чем монитор успевает их выводить. Из-за этого на экране появляются два разных кадра, что разрывает картинку. Из-за этого ухудшается визуальное восприятие игры.
Зная о проблеме, описанной выше, производители создали вертикальную синхронизацию. При включении данной функции частота кадров ограничивается частотой обновления монитора. Новый кадр после генерации попадает в буфер и вежливо ждет, пока монитор закончит отображение предыдущего. Простое и, похоже, лучшее решение проблемы – однако это не на 100 % так.
Проблемы с Vsyns
Вертикальная синхронизация создает и некоторые проблемы. Когда кадр ждет отображения, игрок может сделать ход, который будет обработан игрой, но отобразится с небольшой задержкой. Хоть задержка и минимальна, но на ощущения от игры может повлиять негативно. Поэтому профессиональные игроки всегда выключают VSyns.
Дополнительная проблема возникает при низких значениях FPS. Если вертикальная синхронизация включена, и FPS падает ниже 60, то оно будет автоматически снижено, чтобы соответствовать 60 Гц, например, до 30 кадров. К счастью, существуют технологии FreeSync от AMD и G-Sync от Nvidia, которые устраняют некоторые проблемы и улучшают производительность.
Первоначальная настройка
При первом включении телевизора Nvidia Shield устройство проведет вас через мастер первоначальной настройки.
Во-первых, вам придется выбрать язык. Если вы купили устройство в англоязычной стране, по умолчанию будет использоваться английский язык. Нажмите кнопку Select на пульте вашего Shield, чтобы продолжить.
Если вы не использовали кабель Ethernet, устройство попросит вас подключиться к сети Wi-Fi на следующем экране. Опять же, используйте свой пульт, чтобы сделать свой выбор и введите свой пароль.

Далее вы увидите сообщение «Подключение к Google», отображаемое на вашем экране. При появлении запроса введите учетные данные своей учетной записи Google. Это даст вам доступ к вашим приложениям, рекомендуемой музыке и видео, облачным сохраненным играм и многому другому. Можно пропустить этот шаг, но это серьезно ограничит полезность вашего Nvidia Shield. Не рекомендуется
Устройство продолжит инициализацию еще несколько секунд. Чтобы завершить процесс, нажмите « Продолжить», когда представлены условия и положения Nvidia.
Теперь вы должны смотреть на домашний экран устройства. Официально это называется Lean Back Launcher.
Параметры экономии заряда
Если ноутбук работает от батареи, желательно активировать функции экономии заряда. В Win 10 можно выключить ряд опций, быстро расходующих аккумулятор.
При работе ноутбука от батареи рекомендуется закрыть приложения, которые в данный момент не используются.
Как активировать экономию заряда аккумулятора:
кликнуть по «шестеренке»;
перейти в подпункт «Система»;
- найти «Батарея»;
- выполнить активацию «Автоматически включить экономию заряда при уровне…»;
- задать необходимое значение;
активировать режим экономии прямо сейчас: кликнуть на строчку «Состояние экономии заряда до следующей зарядки».
Как продлить работу на аккумуляторе за счет сокращения интервала активности дисплея:
нажать на «шестеренку»;
отыскать «Система»;
- найти «Power & Sleep»;
- нажать на «Спящий режим»;
- найти строчку «При питании от батареи отключать через…»;
- задать минимальное значение (например, 5 мин.).
Как увеличить продолжительность заряда батареи за счет уменьшения яркости дисплея:
кликнуть по «шестеренке»;
- отыскать «Отображения системы»;
- деактивировать «Автоматически изменять яркость при изменении уровня освещения»;
- уменьшить показатель яркости монитора.
Как продлить жизнь аккумулятору за счет использования темного фона:
в «Настройках» отыскать подпункт «Персонализация»;
- найти «Фон»;
- выбрать темный фон.
Как сохранить заряд батареи за счет оптимизации энергопотребления:
кликнуть по «шестеренке»;
- отыскать «Средство устранения неполадок»;
- выбрать «Power»;
- запустить средство.
Как активировать план низкого электропотребления:
- кликнуть по значку «Батарея»;
- установить на максимум ползунок около строчки «Максимальное время работы аккумулятора».
Как продлить заряд батареи за счет настраивания значений синхронизации:
кликнуть по «шестеренке»;
выбрать «Учетные записи»;
- в подпункте «Управление» отыскать «Изменить значение синхронизации почтового ящика»;
- для опции «Скачивать новые письма» установить максимальный интервал;
отключить «Календарь», «Контакты».
Управление внутриигровым оверлеем
Для открытия внутриигрового оверлея по умолчанию используется комбинация клавиш Alt+Z.
При ее нажатии в верхней части монитора появится меню с набором функций Geforce Experience:
- Возможность сделать скриншот, включить фоторежим и наложить фильтр.
- По центру представлены возможности NVIDIA Shadowplay для записи видео игрового процесса и его трансляции.
- Справа доступна галерея, управление микрофоном с камерой и настройки функций программы.
Также оверлей можно открыть с помощью кнопки, напоминающей треугольник, слева от аватара в основном окне Geforce Experience.
Оверлей доступен в любое время, не обязательно во что-то играть.
Смена горячих клавиш
Чтобы поменять горячие клавиши для открытия оверлея, нужно:
- Перейти в настройки.
- Выбрать пункт «Сочетания клавиш».
- Задать удобную для вас комбинацию клавиш напротив строки «Открыть/закрыть внутриигровой оверлей».
Image Sharpening NVIDIA что это такое и как настроить?
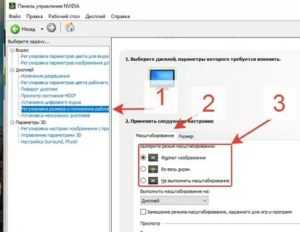
Просматривая перечень параметров панели управления Nvidia, вы можете встретить там незнакомую для вас опцию. Она появилась в настройках сравнительно недавно, а её функционал позволяет существенно улучшить качество воспроизводимой на ПК картинки. Что же это такое «Image Sharpening NVIDIA», и каким образом настроить данную функцию? Расскажем в нашем материале.
Что это такое «Image Sharpening NVIDIA»?
Компания «NVIDIA» впервые представила функцию «Image Sharpening»(в переводе «Повышение резкости изображения) как фильтр под названием «NVIDIA Freestyle». Указанный фильтр был встроен в панель управления Нвидиа, и был задействован для всех игр DirectX 9, 10, 11 и 12 с драйвером «Game Ready» версии 441.08 и выше.
Фильтр был задействован с драйвером Game Ready
Начиная с «Game Ready» версии 441.41 Нвидиа официально добавила поддержку «NVIDIA Image Sharpening» для игр на базе API «Vulkan» и «OpenGL».
Поддержка функции была реализована на базе API Vulkan
Указанный инструмент позволяет регулировать резкость изображения для отдельной игры или используется глобально для всех установленных на компьютере игр. При этом настройки для каждой игры имеют приоритет над глобальными настройками.
Наглядная демонстрация функции увеличения резкости изображения от Нвидиа
Вдобавок, вы можете использовать ваш графический процессор NVIDIA для рендеринга с более низким разрешением для повышения производительности вашего ПК.
Поняв, что это такое, вы можете масштабировать его до разрешения вашего монитора, используя функцию «Image Sharpening» для повышения четкости увеличиваемых изображений.
Однако это глобальный параметр, и его нельзя включить или отключить для какой-либо отдельной игры.
Преимущества фильтра резкости очевидны
Это пригодится: как переключить видеокарту на ноутбуке с Intel на nVidia.
Как настроить опции видеокарты для всех игр
Для того, чтобы включить функцию «Image Sharpening» в настройках Нвидиа необходимо выполнить следующее:
- Загрузите и установите драйвер «GeForce Game Ready» 441.41 или более новый;Установите указанную версию драйвера
- Откройте панель управления NVIDIA и нажмите «Управление настройками 3D»;
- Прокрутите вниз вкладку «Глобальные параметры» до опции «Image Sharpening» (Повышение резкости изображения);Активируйте данную опцию, установив её значение на “On”
- Установите для данной опции значение «On», и вам станут доступны для выбора еще три параметра:
| Масштабирование графического процессора (GPU Scaling) | Все разрешения ниже исходного разрешения монитора будут масштабироваться графическим процессором. |
| Резкость (Sharpen) | Параметр от 0 до 1, определяющий степень резкости изображения. |
| Игнорировать зернистость пленки (Ignore film grain) | Параметр от 0 до 1, позволяет уменьшить зернистость пленки, которая получается из-за повышения резкости изображения. |
После настройки нажмите на «Ок» внизу для сохранения результата.
Учтите, что такое масштабирование графического процессора доступно только в глобальных настройках Нвидиа.
Работа фильтра “NVIDIA Freestyle”
Установка «Image Sharpening NVIDIA» для отдельного приложения
Если вы хотите задействовать функцию «Sharpening» от Нвидиа на уровне отдельной программы, тогда выполните следующее:
- Загрузите и установите на свой ПК драйвер «GeForce Game Ready» 441.41 или более новый;
- Откройте панель управления NVIDIA и нажмите «Управление настройками 3D»;
- Перейдите на вкладку «Программные настройки» и выберите игру, в которой вы хотите применить опцию повышение резкости изображения;
- Если вы не можете найти игру, нажмите «Добавить», выберите нужную игру и нажмите «Добавить выбранную программу»;
- Найдите внизу эту опцию «Image Sharpening»;Установите необходимые значения для данной опции
- Выберите значение «On», и у вас будут доступны к настройке еще две опции:
«Sharpen» (от 0 до 1,0) – определяет степень резкости изображения.
«Ignore film grain» (от 0 до 1,0) – уменьшает зернистость пленки, которая получается из-за повышения резкости изображения.
Две опции для выбора в настройках Нвидиа
Нажмите на «Ок» для сохранения результата.
Помните, что настройка для каждого приложения имеет преимущество перед глобальными настройками.
Это также пригодится: не удалось подключиться к сайту Нвидиа GeForce Experience – что делать.
Заключение
Выше мы рассмотрели, что же это такое «Image Sharpening» в NVIDIA, и какими способами можно выполнить настройку данной опции. Используйте перечисленные нами последовательность шагов для настройки указанного параметра, и получения более качественной картинки в запускаемых вами играх.
Как настроить видеокарту Nvidia для игр — от А до Я
Как известно, основная масса пользователей, которые любят проводить основное время в играх, сидя за компьютером — не знают о тонких настройках видеокарты
Важно заметить, что под «тонкими настройками» подразумеваются — DSR, кэширование шейдеров, CUDA, синхроимпульсы, SSAA, FXAA, MFAA
Наверняка вы когда-нибудь встречались с подобными настройками, заходя в «Панель управления Nvidia», но одно дело встретить — другое дело, выполнить тонкие настройки, которые позволят развить потенциал видеокарты в играх. Таким образом, в сегодняшней статье мы подробно рассмотрим, как настроить видеокарту Nvidia для игр.
Как повысить FPS в играх на видеокарте NVIDIA
Добрый день. Эта статья будет интересна, прежде всего, обладателям видеокарт NVIDIA (обладателям ATI или AMD сюда)…
Наверное, почти все пользователи компьютеров сталкивались с тормозами в различных играх (по крайней мере, те, кто вообще когда-нибудь запускал игры). Причины тормозов могут быть самыми различными: недостаточно оперативной памяти, сильная загрузка ПК другими приложениями, малой производительностью видеокарты и пр..
Вот о том, как повысить эту производительность в играх на видеокартах NVIDIA и хотелось бы поговорить в этой статье. Начнем разбираться со всем по порядку…
Про производительность и fps
Вообще, в чем мерить производительность видеокарты? Если сейчас не вдаваться в технические подробности и пр. моменты — то для большинства пользователей производительность выражается в количестве fps — т.е. количестве кадров в 1 секунду.
Разумеется, что чем больше этот показатель — тем лучше и более плавна у вас картинка на экране. Для измерения fps можно использовать множество утилит, удобнее всего (на мой взгляд) — программа для записи видео с экрана — FRAPS (даже если ничего не будут записывать, программа по умолчанию показывает в углу экрана fps в любой игре).
Про драйвера на видеокарту
Прежде чем приступать к настройке параметров видеокарты NVIDIA — необходимо установить и обновить драйвера. Вообще, драйвера могут оказывать серьезное значение на производительность видеокарты. Из-за драйверов картинка на экране может измениться до неузнаваемости…
Для обновления и поиска драйвера для видеокарты — рекомендую воспользоваться одной из программ из этой статьи.
Например мне, очень нравиться утилита Slim Drivers — быстро найдет и обновит все драйвера на ПК.
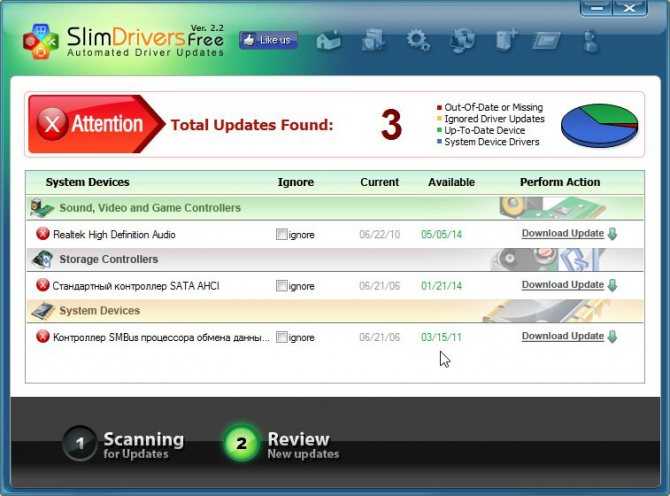
Обновление драйверов в программе Slim Drivers.
Повышение производительность (FPS) за счет настройки NVIDIA
Если у вас установлены драйвера NVIDIA — то для того, чтобы начать настраивать их, можно просто щелкнуть в любом месте на рабочем столе правой кнопкой мышки и в контекстном меню проводника выбрать «панель управления NVIDIA«.
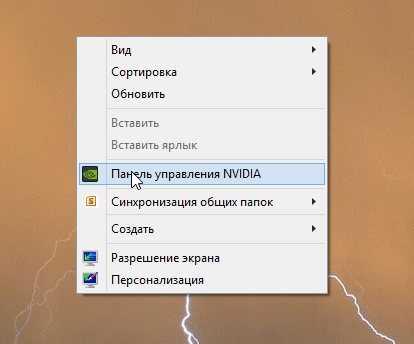
Далее в панели управления нас будет интересовать вкладка «управление параметрами 3D» (данная вкладка находится, обычно слева в колонке настроек, см. скриншот ниже). В этом окне мы и будем задавать настройки.
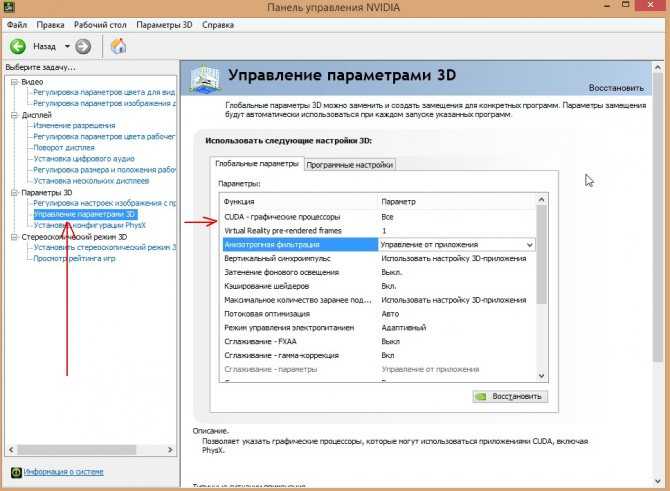
Да, кстати, порядок тех или иных опций (о которых говорится ниже) может быть разным (угадать как будет у вас — нереально)! Поэтому, я приведу лишь ключевые опции, которые есть во всех версиях драйверов для NVIDIA.
- Анизотропная фильтрация. Прямым образом влияет на качество текстур в играх. Поэтому рекомендуется выключить.
- V-Sync (вертикальная синхронизация). Параметр влияющий очень сильно на производительность видеокарты. Для увеличения fps рекомендуется этот параметр выключить.
- Включить масштабируемые текстуры. Ставим пункт нет.
- Ограничение расширения. Нужно выключить.
- Сглаживание. Выключить.
- Тройная буферизация. Необходимо выключить.
- Фильтрация текстур (анизотропная оптимизация). Эта опция позволяет увеличить производительность при помощи билинейной фильтрации. Нужно включить.
- Фильтрация текстур (качество). Здесь ставите параметр «наивысшая производительность«.
- Фильтрация текстур(отрицательное отклонение УД). Включить.
- Фильтрация текстур(три-линейная оптимизация). Включаем.
После задания всех настроек, сохраняем их и выходим. Если сейчас перезапустить игру — количество fps в ней должно вырасти, иногда прирост составляет более 20% (что существенно, и позволяет играть в игры, в которые раньше вы бы не рискнули)!
Кстати, качество картинки, после внесенных настроек — может несколько ухудшиться, зато картинка будет двигаться намного быстрее и равномернее, чем ранее.
Еще несколько советов по повышению fps
1) Если тормозит сетевая игра (WOW, Танки и пр.) рекомендую замерить не только fps в игре, но и замерить скорость вашего интернет канала и сопоставить ее с требованиями игры.
2) Для тех кто играет в игры на ноутбуке — поможет вот эта статья:
3) Не лишним будет оптимизировать систему Windows под высокую производительность:
4) Проверьте компьютер на вирусы, если не помогают предыдущие рекомендации:
5) Так же есть специальные утилиты, которые могут вам ускорить работу ПК в играх:
На этом все, всем удачных игр!
С уважением…
Потоковая оптимизация nvidia что это
![]()
Если драйвера установлены, мы приступаем к настройке.
Кликаем по рабочему столу правой кнопкой мыши, чтобы появилось всплывающее меню. В котором выбираем пункт: Панель управления NVIDIA
После этого мы попадаем в панель управления. Переходим в раздел: Параметры 3D
В появившемся окне сначала выбираем пункт: Регулировка настроек изображения с просмотром
Далее выбираем: Настройки согласно 3D-приложению
Переходим в раздел: Управление параметрами 3D
После этого приступаем к настройке параметров в правом окне.
Для корректной работы приложений необходимо выставить следующие параметры:
- CUDA — графические процессоры: Все
- Анизотропная фильтрация: Выключаем
- V-Sync (вертикальная синхронизация): Выключаем
- Вертикальный синхроимпульс: Использовать настройку 3D-приложения
- Затенение фонового освещения: Выключаем
- Максимальное количество заранее подготовленных кадров: следует выбрать пункт, который отмечен значком NVIDIA
- Потоковая оптимизация: Автоматически
- Режим управления электропитанием: Адаптивный
- Сглаживание — гамма-коррекция: Выключаем
- Сглаживание — параметры: Выключаем
- Сглаживание — прозрачность: Выключаем
- Сглаживание — режим: Выключаем
- Тройная буферизация: Выключаем
- Ускорение нескольких дисплеев/смешанных ГП: Режим многодисплейной производительности
- Фильтрация текстур — анизотропная оптимизация по выборке: Выключаем
- Фильтрация текстур — качество: Наивысшая производительность
- Фильтрация текстур — отрицательное отклонение УД: Включаем
- Фильтрация текстур — трилинейная оптимизация: Включаем
- Анизотропная фильтрация. Прямым образом влияет на качество текстур в играх. Поэтому рекомендуется Выключить
- Включить масштабируемые текстуры: Выключаем
- Ограничение расширения: Выключаем
В зависимости от версии драйверов и видеокарты, некоторые параметры могут отсутвовать в настройках.После изменения всех настроек, нажимаем кнопку применить. Данные настройки не гарантируют 100% результата, но в 90% случаем они могут повысить FPS до 30%.
Исправление 8 — Используйте приложение панели управления NVIDIA
Другой альтернативный способ — использовать приложение панели управления NVIDIA.
1. Вы должны открыть Microsoft Store со своего компьютера.
2. Один раз Магазин Майкрософт откроется окно, нажмите на поиск поле в правом верхнем углу и напишите «NVIDIA».
3. После этого нажмите «Панель управления NVIDIA» в результатах поиска с повышенными правами.
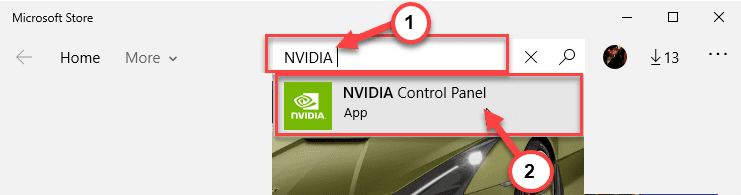
4. Чтобы получить панель управления NVIDIA, нажмите «Получить».
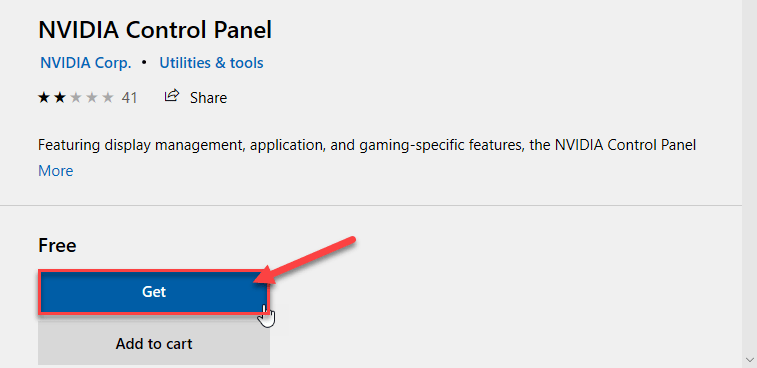
5. Затем нажмите «Установить», чтобы установить приложение панели управления NVIDIA.
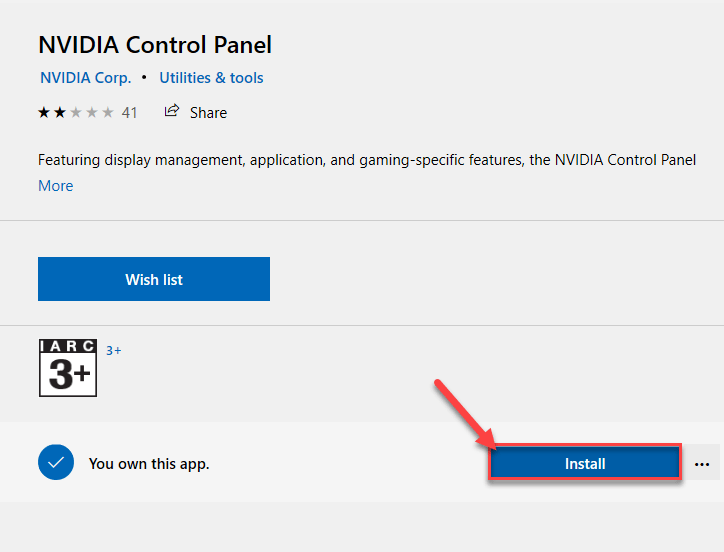
Теперь все, что вам нужно сделать, это подождать, пока компьютер загрузит и установит приложение панели управления NVIDIA.
6. После установки нажмите «Запустить», чтобы запустить его.
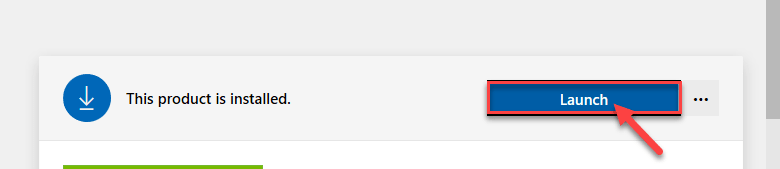
Приложение панели управления NVIDIA должно работать нормально.
Альтернативный совет –
1. Некоторые пользователи утверждают, что эта проблема может быть вызвана наличием папки с очень длинным путем на рабочем столе.
Просто удалите папку или переместите ее в другое место.





























