Открытие Outlook в безопасном режиме
Попробуйте открыть Outlook в безопасном режиме
1. Для запуска в безопасном режиме при открытии Outlook следует держать нажатой клавишу CTRL (удерживайте ее, пока не появится сообщение). Или нажмите кнопку Пуск и в поле поиска или выполнения введите outlook.exe /safe и нажмите клавишу Enter.
2. Если можно отправить или получить электронное письмо в безопасном режиме, скорее всего, эту проблему вызывает надстройка. В Outlook нажмите Файл, Параметры, затем выберите Надстройки. Нажмите Перейтивнизу рядом с пунктом Управление, затем на следующем экране снимите флажки.
Отключите все надстройки, запустите Outlook в обычном режиме и проверьте, можно ли отправлять и получать электронные письма. Если можно, включайте надстройки по одной, пока снова не произойдет сбой. Самым вероятным источником проблемы является надстройка, которую вы включили последней. Удалите или переустановите эту надстройку, чтобы устранить проблему.
Технические проблемы
Здесь стоит говорить о нехватке системных ресурсов в автоматизируемой организации (или о несоответствии их требованиям программы):
-
компьютеров,
-
офисной сети,
-
средств связи.
Нередко в распоряжении компании-заказчика просто нет тех технических средств, которые позволили ли бы программе работать корректно. Банальная нехватка места на сервере – уже причина того, что IT-решение просто не получится использовать.
Справедливости ради стоит сказать, что сложность решения проблем технического характера достаточно низкая. Решается она путём модернизации оборудования. Здесь же нужно отметить, что мешает внедрению компьютерной программы данная проблема сильно. Ведь если речь идёт о работе в условиях ограниченного бюджета или если обосновать необходимость покупки нового оборудования не удаётся (перед высшим руководством компании, например), то ситуация приобретает сложный характер. Пока согласовываются все моменты покупки нового оборудования, его замены и тому подобное, теряется время, которое является, пожалуй, самым ценным фактором применительно к понятию «автоматизация». В итоге компания не может приступить к процедуре налаживания работы на некоторых участках, созданию порядка в ведении бизнеса или учёте.
Как ни странно, но следующую сложность при реализации IT-проектов также стоит относить к категории технических проблем. Речь идёт о наличии и уровне подготовки IT-персонала компании-заказчика. Например, довольно часто системный администратор не знает специфики внедряемой программы и потому затрудняется её поддерживать. Вообще понятие «системный администратор» в последние 10-15 лет стали сильно упрощать. Сотрудник, который может сделать дефрагментацию диска, переустановить систему – уже гордо зовётся «системным администратором». На самом деле, роль этого специалиста в жизни компании, которая, к тому же, приняла решение об автоматизации деятельности, должна быть гораздо важнее. Это должен быть сильный специалист, с широким спектром знаний в области IT и способностью довольно быстро понимать специфику ПО
Применительно к отраслевым рынкам это очень важно. Также нужно отметить, что сами пользователи и операторы программы бывают недостаточно подготовлены для работы с системными функциями (импортом данных, например)
То есть они теряются при виде нового ПО. Конечно, путём обучения можно эту проблему решить, но здесь виной всему и нежелание учиться чему-то новому (об этом поговорим чуть позже). Впрочем, компьютерная грамотность сотрудников отечественных компаний порой является крайне низкой. Сложность решения проблемы, связанной с уровнем подготовки IT-персонала, можно охарактеризовать как среднюю. Решается она путём обучения системного администратора или другого IT-специалиста. Здесь, безусловно, руководству нужно идти на встречные шаги, выделять бюджет и время на обучение сотрудников, не пускать этот процесс на самотёк. Внедрению компьютерной программы упомянутая выше категория проблем мешает заметно (средне). В случае выделения бюджета компания-заказчик программного решения может обратиться за помощью к компании-разработчику. Как правило, солидные IT-компании, наряду с возможностью разработки специализированного ПО, обладают и достаточным опытом, знаниями, навыками и даже некими педагогическими способностями для обучения персонала.
Настройки Microsoft Office
Как правило, ошибка при направлении команды приложению возникает при попытке открытия файлов в Microsoft Office, а чаще всего в Excel. Устранить такую проблему можно несколькими способами, при этом настройки идентичны и для Microsoft Word.
Игнорировать DDE-запросов
Самый простой способ решения проблемы помогает в большинстве случаев. Достаточно сделать следующее:
- Открыть Эксель.
- Перейти в меню в левом углу окна. Зайти в параметры.
- В левой части открывшегося окна будет меню, через него требуется совершить переход в дополнительные параметры. После, пролистать страницу до “Общие” и снять галочку со строки об игнорировании запросов от других приложений.
- Нажать “Ок” и перезапустить Excel.
Отключить аппаратное ускорение
Отключение аппаратного ускорения является временным решением проблемы. Его можно использовать до выпуска новых драйверов для видеокарты. Для отключения требуется сделать следующее:
- Открыть Эксель и перейти в его параметры.
- Зайти в Дополнительные.
- Убрать галочку с аппаратного ускорения.
- Сохранить изменения.
Отключение лишних библиотек и надстроек
Отключение надстроек происходит по следующей схеме:
Зайти в параметры Эксель и перейти к надстройкам.
Выполнить переход с колонки “Управление” в нижней части окна к Надстройкам СОМ.
Снять галочку с одной из надстроек и сохранить изменения.
После чего запустить программу.
Если ошибка сохранилась, то убрать следующую галочку.
Заново запустить Excel.
Если это не помогло, то нужно далее отключать надстройки Эксель
Важно делать это по единице за один заход.
Изменяем совместимость
Ошибки также могут появляться из-за несовместимости продуктов. Но ее можно изменить по следующей схеме:
- Находим приложение, которое не запускается в папке установки. Если не известно где находится папка, можно кликнуть на ярлыке правой кнопкой мыши, выбрать Свойства и посмотреть расположение файла.
- Кликнуть на него правой кнопкой мышки и перейти в “Свойства”.
- Снять галочки с совместимости и уровня прав.
- Сохранить изменения.
Сброс сопоставлений
Сброс сопоставлений файлов делается следующим образом:
- Кликнуть на документ Эксель правой кнопкой мышки.
- Выбрать открытие с помощью другой программой.
- Выбрать Эксель из списка предложенных.
- Установить его для открытия такого типа файлов по умолчанию.
Правка реестра
Перед тем, как вносить правки в реестр файлов, требуется сделать новую точку для восстановления. Это необходимо для возможности вернуться к тем же настройкам в случае ошибок. Все действия происходят по следующей схеме:
- Сделать точку восстановления.
- Нажать сочетание клавиш Win+R и выполнить команду regedit.
- Удалить все файлы в ветке HKCU\Software\Microsoft\Windows\CurrentVersion\Action Center.
- Перезагрузить ОС.
Ошибку вызывает Tune Up Utilities
Часто бывает, что ошибку может вызвать антивирус или утилита TuneUP Utilities. Требуется удалить это ПО и проверить. Также есть способ решить проблему без удаления приложения:
- Открыть утилиту TuneUP Utilities.
- Перейти в раздел Optimize и выбрать Disable Programs.
- Найти строку с программой от Майрософт и отключить тумблер.
Переустановка Microsoft Office
Если ни один из методов не помог, то рекомендуется установить все обновления из центра и перезагрузить компьютер. В случае сохранения ошибки потребуется переустановить Офис с официального сайта.
https://youtube.com/watch?v=y8q37x0he78%3Ffeature%3Doembed
Исправьте Outlook, не получающий электронные письма онлайн
В этом последнем разделе мы рассмотрим онлайн-платформу Outlook. Многие люди предпочитают получать доступ к своей учетной записи электронной почты через веб-браузер, и, если вы попадаете в эту категорию, попробуйте этот последний набор решений.
1. Очистить ваш почтовый ящик
Как и все бесплатные почтовые сервисы, Outlook имеет ограничение по объему хранилища. По этой причине, чтобы Outlook не получал электронные письма, необходимо поддерживать аккуратный почтовый ящик.Существует несколько способов управления хранилищем электронной почты:
- Щелкните правой кнопкой мыши папку «Нежелательная почта» и нажмите «Очистить».
- Удалите ненужные электронные письма из папки «Входящие»
- Организуйте свои электронные письма еженедельно, чтобы избежать отставания
Если проблема заключается в хранении, то это немедленно решит проблему.
2. Проверьте, включена ли пересылка
Пересылка электронной почты — это функция, которая позволяет пользователям отправлять электронные письма в другую учетную запись. Если вы включите это, то полученные вами письма будут отправляться на другую учетную запись электронной почты.
- #1 — Войдите в свою учетную запись Outlook и перейдите в меню «Настройки».
- #2 — Нажмите «Просмотреть все настройки Outlook» и выберите «Почта» в левом меню.
- #3 — Выберите опцию «Пересылка» и затем «Остановить пересылку». Нажмите кнопку сохранения, чтобы подтвердить изменение этого параметра.
Как бы полезна ни была пересылка электронной почты, если вы забудете отключить ее, вы не получите никаких новых писем.
3. Проверьте правила электронной почты аккаунта
Наконец, если вы настроили какие-либо правила электронной почты для своей учетной записи, они могут перенаправить ваши новые электронные письма в другое место. Возможно, у вас есть правило, которое автоматически удаляет электронные письма с определенного адреса, или, может быть, правило, которое организует электронные письма в соответствующие папки.
- #1 — Перейдите на Outlook.com и нажмите кнопку «Настройки», а затем «Просмотр полных настроек».
- #2 — Выберите опцию «Почта» и на панели справа нажмите «Правила».
- #3 — В этом списке будут перечислены все правила, которые вы установили для своей учетной записи. Удалите все, что может повлиять на то, какие электронные письма отображаются в вашем почтовом ящике.
- #4 — После внесения любых изменений нажмите «Сохранить» или, чтобы удалить правило, просто нажмите на него и нажмите «Удалить».
Правила, безусловно, являются одним из самых полезных инструментов для управления папками электронной почты. Этот аспект автоматизации облегчает наличие чистого почтового ящика; Однако, если вы не получаете электронную почту, правила могут быть проблемным фактором.
Сделать вывод на «Outlook не получает электронную почту»
Попытка получить доступ к важной электронной почте и невозможность ее просмотра близка к ярости. Следуя каждому из приведенных выше решений, пока не найдете подходящее, вы быстро исправить Outlook, не получая электронные письма, Если ничего не помогает, рассмотрите возможность использования смартфона для доступа к учетной записи электронной почты
Это лишь временная мера, но, надеюсь, позволит вам получать новые электронные письма, пока вы не поймете, почему вы не можете получать их в Outlook.
История из жизни #1
Притча о том, что проблемы нужно решать, а не сокрушаться по поводу их наличия.
Один профессор так учил своих студентов. Он взял в руки стакан, наполненный водой, и стал его держать на вытянутой руке.
— Как вы думаете, что будет, если я так простою минуту?
— Вам будет неприятно.
— А если я так простою час?
— Рука затечет и удерживать стакан будет тяжело.
— А если я так день простою?
— Наверное, рука так занемеет, что может начаться паралич.
— А вес стакана меняется в зависимости от времени, сколько я его держу?
— Нет, не меняется.
— И что мне нужно сделать, чтобы у меня не случился паралич?
— Поставить стакан на стол!
Профессор с облегчением поставил стакан на стол и сказал:
— Вот так и с решением проблем. Чем дольше вы думаете о проблеме, тем тяжелее вам становится. Единственное, что может вас избавить от напряжения — это действие.
Пересоздайте профиль Outlook
Если методы выше не помогли, попробуйте пересоздать профиль почтовой конфигурации в Outlook или же полностью переустановите MS Office.
Примечание: Мы стараемся как можно оперативнее обеспечивать вас актуальными справочными материалами на вашем языке. Эта страница переведена автоматически, поэтому ее текст может содержать неточности и грамматические ошибки
Для нас важно, чтобы эта статья была вам полезна. Просим вас уделить пару секунд и сообщить, помогла ли она вам, с помощью кнопок внизу страницы
Для удобства также приводим ссылку на оригинал (на английском языке).
Приложение justOutlook не отвечает, зависло на экране с надписью «Обработка» или прекратило работу при открытии файла или отправке сообщения?
Существует несколько причин подобного поведения Outlook. Ниже описано несколько вариантов решения: от самых быстрых до наиболее трудозатратных.
Переполнение типа
Иногда бывает, что код выглядит логично, а программа вылетает по ошибке из-за проблем с выделением объемов памяти для того или иного типа переменной.
Приведем пример на C++:
A = B + C;
char* G = new char;
Эти строки программы выполняют сложение двух переменных, после чего для переменной G выделяется определенный объем памяти, значение которого хранится в A. Вроде бы, проблем быть не должно.
Но если значения B и C будут большими, их сумма «не поместится» в объем памяти, который занимает A. В результате такого переполнения вместо ожидаемого положительного значения, в переменной A окажется отрицательное число. И на строке выделения памяти для G программа покажет ошибку.
Избежать этого просто: не забывайте добавлять проверку значений на максимально допустимые.
В приложении MSA снова произошла ошибка Xiaomi — решение проблемы
Внимание! Решение для пользователей, которые столкнулись с проблемой 23.03.21. У вас появляется ошибка с текстом «В приложении MSA снова произошла ошибка» на Xiaomi, верно? Появляется она на большинстве смартфонов под управлением MIUI, однако на некоторых телефонах может быть исключение
Связано это с тем, что вышло обновление для утилиты Android System WebView, однако при этом оно не совсем корректное. В общем, чтобы решить эту проблему, вам нужно выполнить одно из следующих действий.
Обновление приложения Android System WebView
Google знает об этой проблеме и оперативно «выкатила» обнову, и если у вас еще не обновился Android System WebView, предлагаем вам сделать это в ручном режиме:
- Зайдите в Google Play и найдите в списке Android System WebView. Это можно сделать как через поиск, так и через пункт «Мои приложения и игры»;
- Вы перейдете на страницу с этим приложением, где нужно будет нажать вкладку «Обновить»;
- Как только обновление будет установлено, перезагрузите смартфон и проверьте, появляется ли проблема или нет.
Если ошибка MSA на Xiaomi появляется, а обновлений нет
В таком случае вам нужно в ручном режиме удалить прошлое обновление для Android WebView, которое и вызывает уведомление «В приложении MSA снова произошла ошибка» на Сяоми. Выполняем следующие действия:
- Заходите в «Настройки» вашего смартфона и переходите в пункт «Приложения»;
- Далее переходите во вкладку «Все приложения» и находите в списке Android WebView;
- Нажимаете по этому названию и попадаете в раздел, где нужно нажать вкладку «Удалить обновления»;
- Перезагружаете свой смартфон и проверяете, появляется ли ошибка МСА снова от Google или нет. Скорее всего, проблема должна исчезнуть.
При этом советуем вам на время отключить обновления, чтобы компонент не обновился еще раз автоматически с глючным апдейтом.
Устраняем ошибку MSA удалением обновлений Google Chrome
Еще одно решение заключается в том, что можно просто удалить обновления для браузера Google Chrome, если их нельзя удалить для Android WebView, как мы рассказывали выше. В общем, порядок действий следующий:
- Зайдите в «Настройки» своего телефона и перейдите в раздел «Все приложения»;
- Найдите в списке Google Chrome, нажмите по нему и кликните по вкладке «Удалить обновления»;
- Это поможет решить проблему, так как на многих телефонах под управлением Android теперь компонент Android WebView встроен в браузер Google Chrome.
Метод 5 — Редактирование файла NK2
Несмотря на то, что в Outlook 2010/2013/2016 нет файла NK2, они сохраняют информацию в файле, но с другим именем. Имя файла:
Stream_Autocomplete_X_AAAAAAAAAAAAAAAAAAAAAAAAAAAAAAAA.dat
И он находится здесь:
C: Users Имя пользователя AppData Local Microsoft Outlook RoamCache
Если вы работаете в Windows XP с Outlook, то это здесь:
C: Documents and Settings Имя пользователя Локальные настройки Данные приложения Microsoft Outlook RoamCache
В методе 4 мы переименовали эту папку RoamCache, но это удаляет все и заставляет начать все с нуля. Если у вас только что возникла эта проблема, вы можете восстановить некоторые предложения по именам, открыв этот файл Stream.dat в программе с именем NK2Edit:
Первое, что вы можете попробовать, это просто открыть файл .dat с помощью NK2Edit, а затем закрыть его. Убедитесь, что Outlook закрыт, когда вы делаете это. Затем откройте Outlook и посмотрите, решит ли это проблему
Обратите внимание, что эта программа автоматически обнаружит, установлен ли Outlook, и загрузит для вас файл кэша, если он хранится в расположении по умолчанию. Вы должны увидеть список автозаполнения сразу:
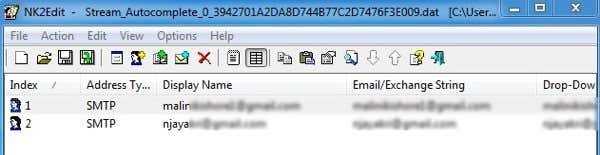
Если он не открылся или вы не можете открыть его вручную, то вам нужно создать новый файл кэша и заменить текущий файл stream.dat. Это можно сделать, открыв NK2Edit и перейдя в меню «Файл — Новый файл .NK2».
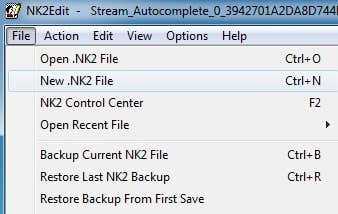
Затем перейдите в раздел Действия и выберите Добавить записи из адресной книги.
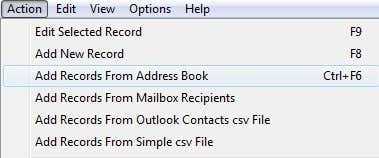
Теперь выберите контакт, который вы хотите использовать для создания нового файла NK2. Вам не нужно выбирать все контакты, если вы не хотите. Вы также можете щелкнуть раскрывающийся список, нажать «Предлагаемые контакты» и посмотреть, есть ли что-нибудь. Если нет, просто выберите Контакты, а затем нажмите Control +, чтобы выбрать отдельные контакты.
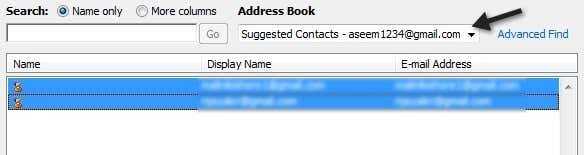
Теперь выполните File — Save As и перейдите к местоположению текущего файла кэша (stream_autocomplete) и измените тип Save as на .dat вместо NK2.
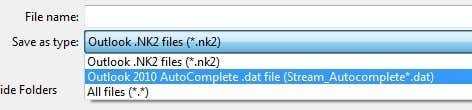
В качестве имени файла просто выберите текущий файл, который вы будете заменять. Это оно! Вид долгого процесса, но он работает! И теперь вы знаете, как полностью исправить и отредактировать список автозаполнения самостоятельно, если вы когда-нибудь захотели!
Вы также можете получить гораздо больше информации о Автозаполнение Outlook с веб-сайта поддержки Microsoft. Если у вас все еще есть проблемы или что-то неясно, оставьте комментарий здесь, и я постараюсь помочь! Наслаждайтесь!
Outlook: быстрая настройка уведомления об отсутствии через «Автоматические ответы»
Первый способ сделать себе автоответчик — настроить отправку автоматического ответа на входящие в Outlook с помощью функции «Автоматические ответы». Для этого не нужно лезть ни в какие специальные настройки. Нижеприведенный способ работает во всех актуальных версиях Outlook, но только для учетных записей на сервере Microsoft Exchange!
- Запустите Outlook и щелкните вкладку Файл в верхнем левом углу.
- В разделе Сведения нажмите на кнопку Автоматические ответы.
- Включите опцию Отправлять автоответы.
- Установите флажок Отправлять только в течение следующего периода и задайте даты начала и окончания рассылки. Если не вводить ничего, то автоматические ответы начнут отправляться прямо сейчас и до тех пор, пока вы не отключите опцию.
- Если вы используете Outlook для деловых целей, имеет смысл создать менее формальное сообщение для ваших коллег (В пределах организации) и более формальный для деловых контактов (За пределами организации). Введите текст сообщения для каждого из вариантов на соответствующей вкладке.
- В тексте рекомендуется указать дату окончания вашего отпуска или отсутствия. Также имеет смысл указать в уведомлении имя и адрес электронной почты человека, с которым ваш контакт может связаться по неотложным вопросам.
- Подтвердите создание уведомления об отсутствии, нажав ОК.
Теперь в указанный период на все входящие электронные письма будет даваться ответ, содержащий созданный вами текст.
Проверка настроек компьютера и браузера
В большинстве случаев проблема с отправкой возникает не на стороне сервера. Может, причина кроется в действиях пользователя: упущении каких-то элементарных шагов или их неправильном выполнении. Еще допустимо появление неполадок в настройках компьютера.
Чтобы узнать, почему не отправляется письмо, я рекомендую провести сначала вот такие действия на исключение типичных проблем:
Очистка истории, кэша и cookies в браузере. В большинстве интернет-обозревателей все указанные действия можно провести с помощью одного инструмента, просто отметив галочки напротив нужных пунктов.
- Проверка правильности набранного адреса. Возможно, при наборе электронного адреса получателя была допущена ошибка. Если хотя бы один символ будет введен неправильно, ничего отправить не получится. Помните, что адрес почтового ящика может содержать только английский буквы, цифры и некоторые знаки. Точки в конце и пробелов в адресе быть не должно.
- Проверка интернет-соединения. Можно просто попробовать загрузить другой сайт. Если проблемы с сетью действительно имеются, рекомендую сначала перезагрузить модем/Wi-Fi роутер. Не помогло? Звоните провайдеру!
- Проверка работы браузера. Может, нужный вам почтовый сервис плохо работает именно в том интернет-обозревателе, которым вы на данный момент пользуетесь. Попробуйте войти в почту с другого браузера и снова отправить письмо.
А что делать, если после отправки приходит отчет о недоставленном сообщении? Возможно, что указанный вами электронный адрес на данный момент не существует.
Вот еще почему не отправляется электронное письмо – почтовый ящик недоступен по каким-либо причинам. Например, из-за переполненности (следует удалить старые письма) или появления проблем с почтовым сервером (лучше подождать некоторое время, как минимум полчаса, и повторить отправку письма).
Если ни одно вышеуказанное действие не помогло, значит, пора разбираться с вашим почтовым сервисом.
Как отозвать письмо в Outlook 10, 13
Чтобы обнаружить письма, что были пересланы адресату, нужно перейти в раздел «Отправленные». Чтобы выполнить отзыв сообщения, нужно зайти в указанную категорию, навигация находится слева от рабочей области. После того, как письмо было найдено, нужно выполнить:
- Клик на вкладку «Файл»;
- Выбрать опцию «Сведения»;
- Справа появится список вариантов действий, для выполнения манипуляции нужно выбрать пункт, что предлагает переотправку или отзыв;
- Спустя непродолжительное время откроется окно для выбора типа манипуляции (отозвать или заменить).
Если пользователь выбрал замену сообщения, ему программа предложит изменить текст и вложения подобно, как письмо отправляется впервые.
Чтобы удостовериться, что действие выполнено успешно нужно перейти в раздел «Отчет». Здесь сообщается статус сообщения при клике на «Отслеживание». Если указано, что письмо успешно отправлено, то выполнить действие не удалось. Если написано, что произошел сбой, процедура произведена успешно.
Рискованные алгоритмы
Одна из «любимых» ошибок джуниоров. Заключается она в том, что программист либо начинает «изобретать велосипед» при попытке защитить личные данные пользователей или другую важную информацию, либо, наоборот, использует первый найденный вариант, даже не проверив его на предмет уязвимостей.
С первым случаем все понятно. Защита данных – не та область, где стоит полагаться только на свои, довольно скромные возможности. Пример второго случая – использование алгоритма хэштегирования SHA-1. Если вы воспользуетесь поиском, то очень быстро узнаете, что этот алгоритм уже устарел, в нем найдено множество уязвимостей, под которые написан не один вирус. А потому лучше пользоваться SHA-2 или SHA-3.
Как видите, в большинстве случаев причины багов и уязвимостей – обычная невнимательность к деталям и нежелание лишний раз протестировать код. Будьте внимательны, не забывайте о своих «любимых ошибках» и примерах из нашего рейтинга. При таком подходе ваш код будет работать, как задумано!
Ответы (11)
* Попробуйте выбрать меньший номер страницы.
* Введите только числа.
* Попробуйте выбрать меньший номер страницы.
* Введите только числа.
3 польз. нашли этот ответ полезным
Был ли этот ответ полезным?
К сожалению, это не помогло.
Отлично! Благодарим за отзыв.
Насколько Вы удовлетворены этим ответом?
Насколько Вы удовлетворены этим ответом?
Благодарим за отзыв.
__Если мой ответ вам помог, пожалуйста, отметьте его как ответ.
Disclaimer: В ответе могут быть ссылки на сайты не на сайты Microsoft, Все советы с таких сайтов Вы выполняете на свой страх и риск.
Был ли этот ответ полезным?
К сожалению, это не помогло.
Отлично! Благодарим за отзыв.
Насколько Вы удовлетворены этим ответом?
Насколько Вы удовлетворены этим ответом?
Благодарим за отзыв.
Был ли этот ответ полезным?
К сожалению, это не помогло.
Отлично! Благодарим за отзыв.
Насколько Вы удовлетворены этим ответом?
Насколько Вы удовлетворены этим ответом?
Благодарим за отзыв.
Был ли этот ответ полезным?
К сожалению, это не помогло.
Отлично! Благодарим за отзыв.
Насколько Вы удовлетворены этим ответом?
Насколько Вы удовлетворены этим ответом?
Благодарим за отзыв.
Был ли этот ответ полезным?
К сожалению, это не помогло.
Отлично! Благодарим за отзыв.
Насколько Вы удовлетворены этим ответом?
Насколько Вы удовлетворены этим ответом?
Благодарим за отзыв.
__Если мой ответ вам помог, пожалуйста, отметьте его как ответ.
Disclaimer: В ответе могут быть ссылки на сайты не на сайты Microsoft, Все советы с таких сайтов Вы выполняете на свой страх и риск.
Был ли этот ответ полезным?
К сожалению, это не помогло.
Отлично! Благодарим за отзыв.
Насколько Вы удовлетворены этим ответом?
Насколько Вы удовлетворены этим ответом?
Благодарим за отзыв.
Был ли этот ответ полезным?
К сожалению, это не помогло.
Отлично! Благодарим за отзыв.
Насколько Вы удовлетворены этим ответом?
Насколько Вы удовлетворены этим ответом?
Благодарим за отзыв.
Хорошо. Значит с сетью и UVP приложениями порядок. Попробуем исправить почту.
Отключите отчеты об ошибках в Windows 8 или Windows 7
- Откройте панель управления.
- Нажмите Система и безопасность. Если вы просматриваете Большие иконки или Маленькие иконки, измените вид панели управления, нажмите Центр действий и перейдите к шагу 4.
- Нажмите Центр поддержки.
- Нажмите Изменить настройки Центра поддержки в левой части окна Центра поддержки.
- Нажмите Настройки сообщений о проблемах в разделе «Связанные настройки» в нижней части окна.
- Выберите один из четырех вариантов:
- Автоматическая проверка решений (опция по умолчанию)
- Автоматически проверять решения и при необходимости отправлять дополнительные данные отчета.
- Каждый раз, когда возникает проблема, спрашивайте меня перед проверкой решений: при выборе этого параметра будет включена поддержка отчетов об ошибках, но Windows не будет автоматически уведомлять Microsoft об этой проблеме. Если ваше беспокойство по поводу сообщений об ошибках связано только с конфиденциальностью, это лучший вариант для вас.
- Никогда не проверяйте решения: это полностью отключит отчеты об ошибках в Windows.
Есть также возможность выбор программ для исключения из отчетов, которую вы можете использовать, если вы предпочитаете настраивать отчетность вместо того, чтобы полностью отключать её.
Если вы не можете изменить эти настройки, потому что они неактивны, выберите ссылку внизу окна с надписью Изменить настройки отчета для всех пользователей.
- Нажмите кнопку ОК в окне «Настройки отчетов о проблемах».
- Нажмите ОК в окне «Изменить настройки Центра поддержки».
- Теперь вы можете закрыть окно Центра поддержки.
Чистка реестра
Данный метод – последнее, что стоит попробовать, поскольку, очищая реестр, вы можете неосознанно навредить всей операционной системе и остальным программам. Для этой цели необходимо выполнить следующие действия.
- Нажмите на сочетание горячих клавиш Win+R.
- Затем наберите там команду
regedit
- Для запуска кликните на «OK».
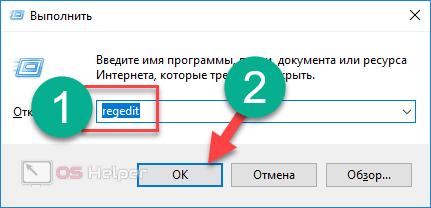
- В этом приложении необходимо открыть ветку
HKEY_CURRENT_USER\Software\Microsoft\Windows\CurrentVersion
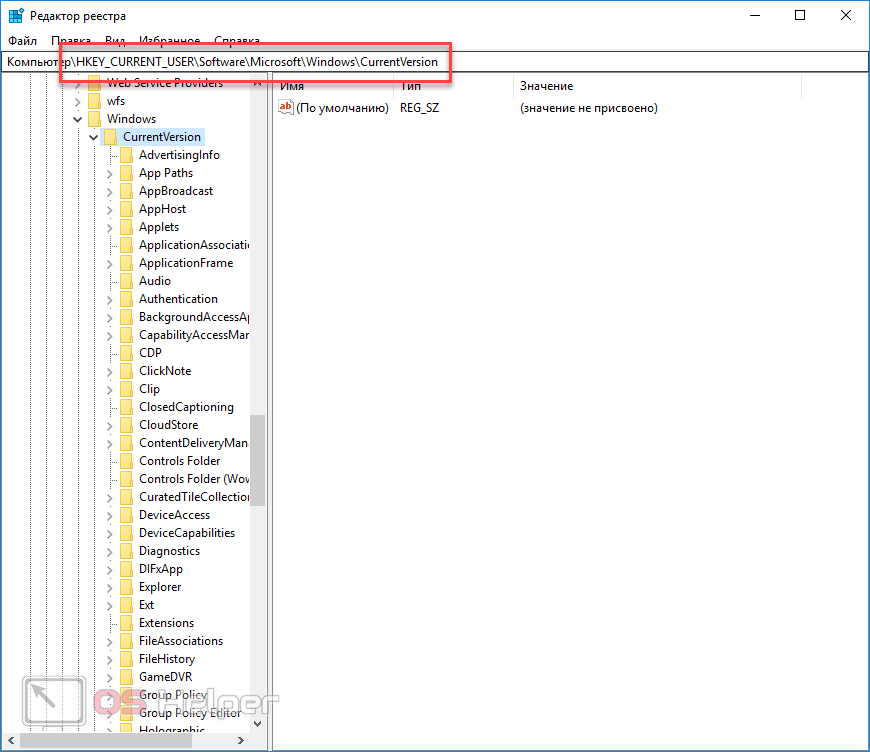
- Затем нужно будет удалить всё то, что там находится. Но скорее всего, это пагубно скажется на работоспособности Windows.
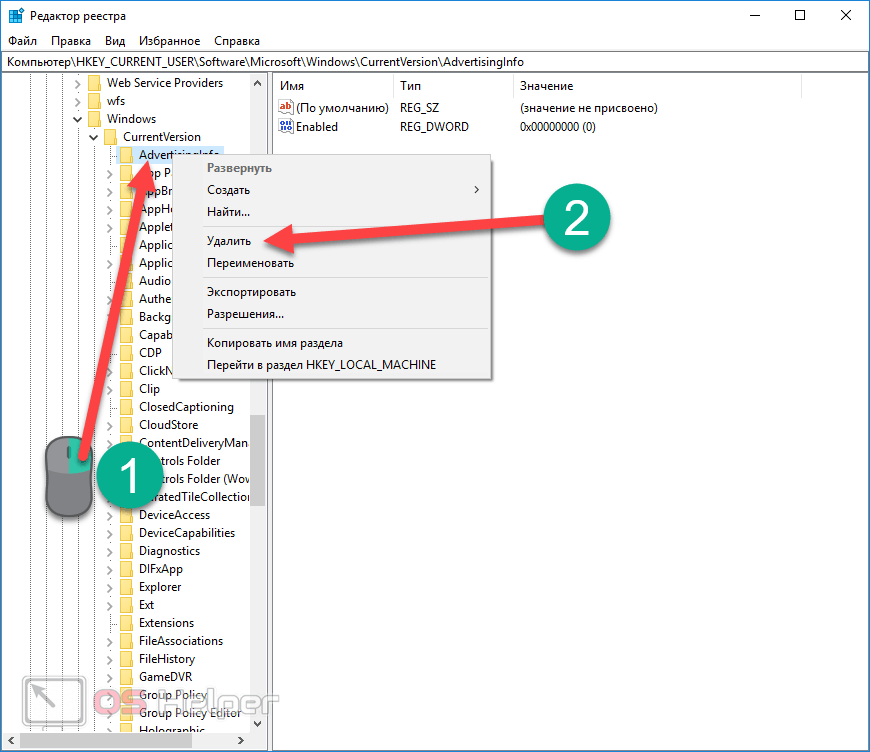
- Лучше удалить только папку «Extensions», поскольку только там находится нужная для нас информация.
Ошибки в процессе работы
Восстановление файлов
- Войдите в «Панель управления» – «Установка и удаление программ» (в Windows 10 это гораздо удобнее сделать через поиск, просто впишите туда последнюю фразу).
- Вам открылся список, выберите «Outlook 2010» (или вашу версию, или весь пакет Microsoft, если вы устанавливали всё вместе) и щёлкните по нему. В новом интерфейсе Windows непосредственно под выделенным названием появляются кнопки «Удалить» и «Изменить», в классическом они располагаются вверху списка.
- Кликните «Изменить» – система автоматически обнаружит неполадки и устранит их.
- Перезагрузите компьютер и проверьте, помог ли этот способ.
Ошибка при получении корреспонденции
Часто сбой рабочего процесса происходит при чтении полученных писем. Попробуйте поступить так:
- Закройте программу.
- Зайдите в системный диск С. Если у вас Outlook 2007, откройте папку «Program Files и найдите там файл Scanpst.exe. Иногда нужный компонент отыскать невозможно – приложение Outlook 2013 и новейших версий часто сохраняется в раздел С:\Пользователь\Имя пользователя\AppData\Local\Outlook.
- Как только найдёте вышеназванный файл, запустите его двойным щелчком.
- Здесь необходимо выбрать повреждённый элемент и восстановить его (если нет уверенности, в каком именно причина неполадки, проверьте каждый).
- Теперь перезапустите систему и взгляните, исчезла ли проблема.
Проблемы с учётной записью
При запуске «Аутлук» загрузка профиля внезапно оборвалась, и приложение закрылось? Вероятно, источник неисправности связан с потерей данных учётной записи. Можно создать новую:
- Вбейте в поисковую строку Windows «Панель управления» и откройте «Учётные записи пользователей» – «Почта» – «Добавить».
- «Имя конфигурации» пишем любое и жмём «Ок».
- Заполните форму: имя, фамилия (или псевдоним) и адрес вашей почты вместе с системным паролем.
- Подключитесь к интернету и нажмите «Проверка учётной записи».
Почему Outlook возвращает операцию, ошибка вложения вложения?
Есть много причин возникновения этой проблемы, мы собрали почти все из них, как указано ниже.











![Outlook продолжает отправлять электронные письма в папку нежелательной почты или спама [полное исправление] - исправлять - 2022](http://ds-service39.ru/wp-content/uploads/1/3/8/1384aa718f845cdadb28a2d7e9b12acd.png)

















