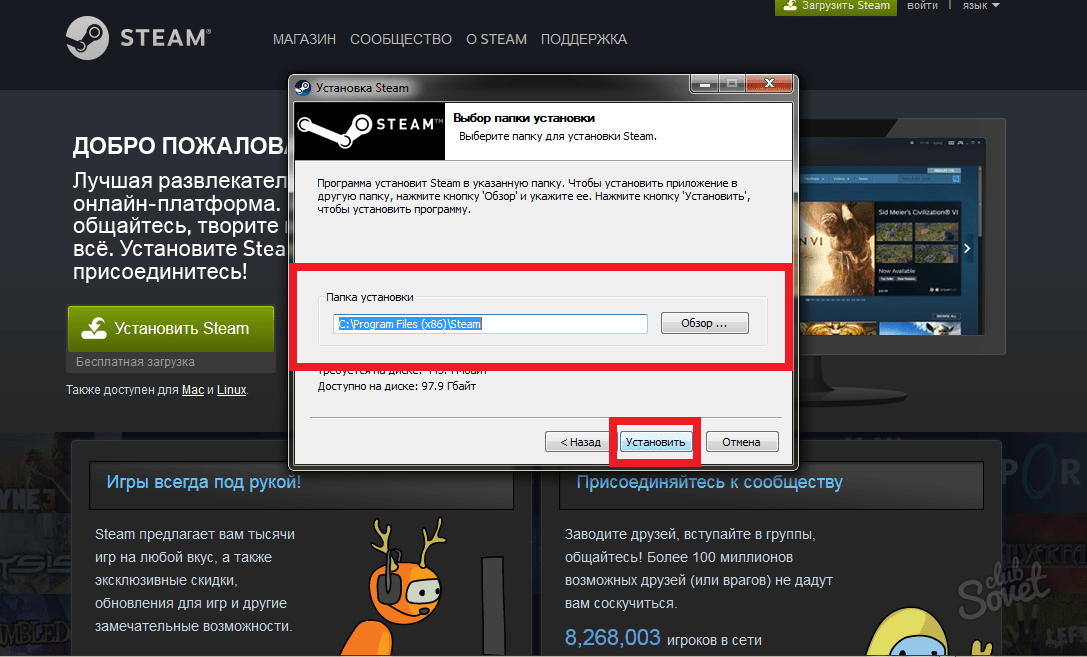Перенос игры на другой компьютер
Прежде чем начать, стоит заметить, что если вы хотите скинуть файлы игры своему другу, то эта игра должна обязательно быть им куплена, иначе она даже не запуститься. То есть, если вы переносите игру скачанную через один аккаунт Steam на другой, то там игра должна быть приобретена и быть доступной для установки. Также проканает, если у друга есть доступ к этой игре, скажем через семейный просмотр.
И так, приступим:
- Находим папку с игрой на первом компьютере. По умолчанию все игры расположены в C:\Program Files (x86)\Steam\steamapps\common. Если вдруг вы не знаете, где у вас установлена игра, то откройте Steam, зайдите в Библиотеку, найдите в списке нужную игру, кликните по ней правой кнопкой мышки, выберите Свойства, вкладка локальные файлы, тыкаем на кнопку Посмотреть локальные файлы. Вот вам папка с файлами игры, вам теперь нужно вернуться на один уровень назад и скопировать целую папку с игрой.
- Открываем флэшку или другой накопитель и вставляем туда папку с игрой.
- Теперь на другом компьютере открываем ту папку, где хранятся игры. Стандартный адрес тот самый, а вдруг чего, то вы уже знаете как найти его.
- Сюда вставляем папку с нашей игрой. То есть, на предыдущем компе вы скопировали игру, а на этом помещаем ее в тоже самое место, от куда и копировали.
- После завершения открываем Steam, переходим в Библиотеку и ищем там нашу игру.
- Либо нажимаем на игру и выбираем Установить, либо кликаем по игре правой кнопкой мышки и в контекстном меню выбираем Установить.
- В открывшемся окне выбираем директорию (если у вас их несколько) куда вы скопировали игру и нажимаем Далее.
- Запустится установка, которая обнаружит существующие файлы игры и просто просканирует их на целостность. Если какой-то файл будет отсутствовать, то Steam заново скачает только его, а не станет загружать игру заново.
- Вам остается только дождаться завершения процесса «Поиск существующих файлов» и можно приступать к игре.
Влияние диска на игровой процесс
Качество жесткого диска сказывается не только на процессе установки, но и самой игре. Например, если игра установлена на SSD, то уровни (большие локации) погружаются значительно быстрее, чем на старых внешних носителях. Игрок больше не будет страдать от того, что детали ландшафта и другие объекты погружаются у него прямо перед носом, иногда приводя к тому, что он застревает в текстурах.
Если необходима хорошая отзывчивость системы, то тут очевидно лучше себя показывает SSD. Это видно по результатам многочисленных тестов. При чем это качается не только игр, но и работы с видео- и фоторедакторами, а также с записью аудиофайлов. Также значительно улучшается время открытия приложений — теперь это происходит практически мгновенно.
При использовании SSD как основного места для установки игр, полностью решаются проблемы с мелкими подвисаниями. Больше нет никакой необходимости останавливать работу других приложений и программ, чтобы игра выдавала стабильную частоту кадров. Это очень хорошо для тех, кто стримит игры, ведь они используют много дополнительного софта во время записи геймлпея.
Следует отметить две важные вещи. Первое — устанавливать игры следует не на тот диск, где расположены файлы операционной системы. На диске С всегда должно быть свободное место, чтобы можно было комфортно играть и сохранять свой прогресс. Второе — работают игры быстрее всего на SSD, а не на старых HDD. Кроме того, если использовать новые винты под игры, то это значительно ускорит процесс игры и значительно увеличит ее производительность.
PlayStation Network (поделиться игрой с другом)
Вы заходите на своей PlayStation 4 в «настройки» -> «управление аккаунтом PSN», выбираете подменю «активировать как основную систему PS4» и в нем нажимаете на «деактивировать»:
После того, как пройдет деактивация, ваш друг на своей PS4 создает новый аккаунт на консоли с вашими логином и паролем. Потребуется соединение с PSN, где нужно авторизоваться и повторить предыдущее действие. Только в конце друг выбирает «активировать» (под вашим аккаунтом) на своей консоли:
После этого он может скачать все ваши игры и дополнения к ним. Суть метода в том, что лицензионный ключ записывается в недрах конкретной PlayStation 4 и друг теперь может играть одновременно с вами. Также в интерфейсе появится иконка вашего профиля. Ваш лицензионный ключ записан не только в вашей PlayStation 4, но и в PlayStation Network.
Поставив на скачивание (надежнее все же дождаться окончания загрузки) друг выходит с вашего аккаунта и больше туда не заходит. При этом все игры у него сохраняются на консоли! Теперь он может играть в них со своего личного аккаунта как по сети (если у вас есть PS Plus), так и без подключения к ней.
А вот хозяин аккаунта (в наших рассуждениях это вы) должен будет все время играть при постоянном подключении к PlayStation Network.
Описанную выше процедуру можно повторять несколько раз, когда, например, у вас появится пара новых игр. Когда придет время продлевать подписку PS Plus, делайте это только для того пользователя, который до этого и был главным, то есть свою, если вы делитесь играми с другом.
Можно ли так обмениваться друг с другом, покупая игры поочередно? То есть сначала ваш друг делает описанную выше процедуру, а затем вы? Да, можно. Особенность функции в том, что на каждой консоли будут находиться аккаунты друзей, привязанные к консоли хозяина. Но только до тех пор, пока вы не поругаетесь или не решите прекратить доступ.
Чтобы вернуть эксклюзивный доступ к своему аккаунту, просто меняете пароль, к вам на почту приходит письмо с инструкцией по его смене, а затем деактивируете консоль через сайт Sony.
Проведя все процедуры, вам можно зайти в свой аккаунт на своей PS4 и вновь сделать её основной. Заранее предупредите друга, чтобы он удалил ваш профиль на своей PS4 и больше в него не заходил. Так он сохранит все лицензии, на все игры, которые запускались на данной PS4, до конца жизни консоли. Иначе, при входе в аккаунт с уже измененным паролем, лицензии «слетят».
Для чего нужен Steam Direct
Steam Direct – это система публикаций игровых проектов в Steam, которая в полной мере качественно упорядочит этот процесс, сделает его прозрачным и доступным для новых разработчиков со всего мира.
Многие задаются вопросом, зачем нужен Direct, за чем он ведет контроль и почему долго проверяет проекты на релевантность.
Интересно то, что многие игроки часто шутили ранее о качестве многих игр. Разработчики Glitch Simulator выдали свою несовершенную работу системы. Она была произведена на коленке, такой набор инструментов встречался в Game Guru. Следовательно, один из энтузиастов решил все повторить. Для создания шутера потребовалось лишь 20 минут.
Именно для недопущения таких ситуаций, платформа выпустила систему, в которой нужно пройти ступень контроля, а сам разработчик вносит взнос в 100 долларов. Это необходимо для того чтобы Steam не превратился в мусорный бак.
Это были основные шаги создания и оформления игровых проектов на платформе Steam. Будьте оригинальными, и удача вам улыбнется!
При установке игры возникла ошибка
Не редки случаи возникновения ошибки, когда пользователь пытался установить игру с торрента на компьютер. Чтобы подобных проблем не появлялось, рекомендуется устанавливать ПО после окончательного скачивания с интернет ресурса. Также советуют отключать антивирусные и прочие программы на время инсталляции (проверить на вирусы лучше предварительно, а также по завершении).
Установка DrectX
После завершения установки игры на вашем компьютере откроется мастер установки DrectX, в этом окошке ставим галочку «Я принимаю условия данного соглашения» и нажимаем кнопку «Далее».
Когда вы нажмете кнопочку «Далее», на ваш компьютер начнется установка или обновление DrectX, перед установкой DrectX, у вас должен быть включен интернет.
Если на вашем компьютере установлен последний DrectX, то на вашем компьютере откроется окошко, в котором будет написано, что на вашем компьютере установлена последняя версия и выполнять установку не следует и вам остается нажать на кнопочку «Готово».
Если на вашем компьютере не установлен DrectX или DrectX необходима обновить, то в этом случае на вашем компьютере начнется процесс установки DrectX, после заверения установки откроется оповещающее окошко, о том, что DrectX успешно установлен и вам остается нажать на кнопку «Готово».
Установка microsoft visual c++
После установки DrectX, у вас откроется установка пакетных утилит microsoft visual c++.Если на вашем компьютере не установлены пакеты microsoft visual c++, то игра может не запуститься.
- Для установки данного «ПО» устанавливаем галочку напротив строки «Я принимаю условие лицензии».
- После чего нажимаем кнопку «Установить».
Завершение установки игры
После того как вы установите DrectX и microsoft visual c++, на вашем компьютере откроется окошко, в котором будет сказано, что устанавливаемая игра успешно установлена, чтобы завершить установку, нажмите на кнопочку «Завершить».
Вот и все…Теперь вы знаете, как установить скаченную игру.
Прочее
Существует ряд весьма распространенных действий. Дело в том, что ранее перечисленные шаги лучше всего отложить на потом
Сначала стоит обратить внимание на менее серьезные проблемы со «Стимом». Если программа не обновляется, начать разрешение ситуации предлагается с таких действий:
- Перезагрузки компьютера. Иногда помогает. Особенно если после установки «Стима» компьютер не перезагружался.
- Ожидания. Вполне вероятно, что в «Стиме» просто нет обновлений.
- Переустановки программы. Иногда во время инсталляции возникают разнообразные сбои и неполадки. Удаление «Стима» с последующей переустановкой довольно часто помогает исправить положение.
- Очистки системного реестра. Желательно пользоваться программой CCleaner.
- Отключения файрвола и брандмауэра. Рекомендуется также на время отключить антивирус.
- Переустановки «Стима» на другой раздел жесткого диска.
- Не обновляется «Стим»? Можно попробовать запустить программу от имени администратора. Иногда этот прием помогает.
Какой-нибудь из данных советов обязательно решит возникшую проблему. Как действовать, если не обновляется «Стим»? Лучше всего, как уже было сказано, сначала опробовать вышеперечисленные способы. И только затем исправлять ошибки операционной системы или лечить компьютер от вирусов.
Начну с маленькой прелюдии: дело в том что недавно я починил ПК (который пришел в неисправность 3 года назад).
После обновления драйверов, винды и браузера я установил steam; вошел под своим аккаунтом (который я завел год назад на ноутбуке).
А теперь к сути проблемы:
1) Приложение steam лагает — при заходе через браузер все нормально.
2) Стим прерывает загрузку некоторых игр
Точнее сначала скачивает с нормальной скоростью, затем дойдя до одного места — просто перестает записывать её на диск.
P.s: на ноутбуке такой х*рни небыло.
Как незабаненый в гугле решил поискать решения, наиболее частые из них:
— Это проблема на сервере стима
&Заходил через ноут, и там все нормально скачивало
Инструкция
Для начала ее необходимо распаковать в нужную папку. Эта папка находится по пути, в который устанавливает все игры сам “Стим”. В папке Common необходимо создать подраздел с точным названием игры, после этого скопируйте все игровые файлы в него.
Теперь переходим к приложению. Зайдите в библиотеку и нажмите на установку игры. Программа автоматически начнет проверять имеющиеся файлы в созданной одноименной папке. Из-за того что Steam постоянно докачивает обновления для лицензионных игр, без докачки каких-либо файлов, скорее всего, не обойтись. Однако их объем будет гораздо меньше всей лицензионной игры, поэтому загрузка займет мало времени даже на низкой скорости.
Также рекомендуем проверить целостность кэша файлов перед запуском. Сделать это можно через “Свойства игры” – вкладку “Локальные файлы” – кнопку “Проверка целостности”. После завершения процесса программа автоматически определит, докачивать недостающие файлы, либо это не потребуется.
Как устанавливать игры из библиотеки Steam
Если вы уже купили игру в Steam, то ее можно в любой момент установить из библиотеки. Рассмотрим как это сделать.
Обратите внимание:
Процесс установки можно запустить и сразу после покупки игры.
Чтобы установить игру в Steam из библиотеки, нажмите в верхнем меню на раздел “Библиотека”.
Найдите в списке доступных игр проект, который нужно установить, и выберите его. Далее нажмите “Установить”, чтобы начать установку.
Обратите внимание:
Не забудьте, что часть игр из библиотеки Steam может быть скрыта.
Запустится процесс установки, нажмите “Далее”.
После подготовительных этапов стартует загрузка игры.
Как делиться играми на PS4 ?
Чтобы поделиться цифровыми играми на PS4 с друзьями, вам необходимо деактивировать свою учетную запись PSN (PlayStation Network) на собственной PS4 и разрешить той, с которой вы хотите поделиться, активировать вашу учетную запись как его основная PS4. Тогда он сможет играть во все ваши игры на своей PS4. Не волнуйтесь; это официально поддерживается Sony. Поэтому, пожалуйста, не стесняйтесь делиться своими играми для PS4 с друзьями, которым вы можете доверять.
Начнем.
Шаг 1. Деактивируйте свою учетную запись PSN на PS4
Ваша учетная запись PSN может быть просто основной PS4 одновременно только на одной консоли. Поэтому, прежде чем ваш друг установит вашу учетную запись в качестве основной PS4, вы должны деактивировать ее на своей стороне.
Выполните следующие действия:
1) На контроллере PS4 (DualShock 4) нажмите кнопку PS .
2) Вкл. на панели управления PS4 прокрутите вправо, чтобы найти и выбрать меню Настройки .
3) На открытой странице Настройки выберите Сеть PlayStation/Управление учетной записью .
4) На следующей открытой странице выберите Активировать как основную PS4.
5) Выберите Деактивировать .
6) Выберите Да. , чтобы завершить деактивацию.
Шаг 2. Активируйте свою учетную запись PSN в качестве основной PS4 на консоли вашего друга
После того, как вы деактивируете свою учетную запись PSN на своей PS4, ваш друг может установить вашу учетную запись PSN в качестве своей основной PS4, чтобы играть в ваши игры.
Важно: вашему другу необходимо войти в свою PS4 с вашей учетной записью. То есть вы можете сообщить другу свою учетную запись и пароль
Итак, просто поделитесь своими играми для PS4 с тем, кому вы действительно доверяете.
1) На PS4 ваших друзей выйдите из его учетной записи и войдите в свою учетную запись PSN.
2) Перейдите в Настройки .
3) Перейдите в PlayStation Network/Управление учетной записью .
4) Выберите Активировать как основную PS4 .
5) Выберите Активировать .
6) Ваш друг должен увидеть страницу Активировано . Просто нажмите OK .
Теперь ваш друг может войти в свою учетную запись на своей PS4, чтобы наслаждаться всеми вашими играми, поскольку ваша учетная запись установлена в качестве основной PS4 на его консоли. Тем временем он также может играть его собственная игра из библиотеки в его учетной записи.
ПРИМЕЧАНИЕ: вы также можете играть со своими друзьями ‘игры, просто деактивируйте учетную запись PSN вашего друга на его консоли и установите ее в качестве основной PS4 на вашей стороне тем же способом, описанным выше.
Пополняем счет в Steam
Чтобы работать в стим, используя все доступные возможности, необходимо пополнить счет своего аккаунта. Для этого доступно несколько способов – счет мобильного, PayPal, банковская карта и прочие платежные системы. Чтобы войти в меню пополнения, необходимо нажать на свой ник в верхнем углу интерфейса. Выбрав «Об аккаунте», нажимаем на кнопку «Пополнить баланс».
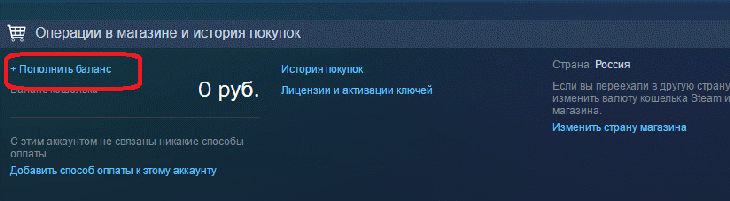
Далее, указываем необходимую сумму и способ оплаты. Для подтверждения платежа каждая платежная система использует разные инструкции. СМС с кодом подтверждения приходит на почту или номер мобильного телефона, указанного при регистрации.
Как устанавливать игры в Steam на компьютер с телефона
Далеко не все пользователи Steam знают, что игры на компьютер можно начать устанавливать удаленно, используя для этого телефон и официальное мобильное приложение игрового сервиса.
Важно:
Чтобы начать процесс установки игры на компьютере с телефона, компьютер должен быть включен, подключен к интернету и на нем должен быть запущен Steam.
Запустите приложение Steam на телефоне, авторизуйтесь в нем и нажмите на 3 полоски в левом верхнем углу.
Выберите раздел “Библиотека”.
Найдите в списке доступных игр проект, который хотите установить, и нажмите на значок загрузки около него.
Сразу начнется процесс установки игры на компьютере. Следить за процессом с телефона не получится.
Как правильно установить клиент
Для загрузки доступно множество сайтов, однако рекомендуется официальное Steam приложение, чтобы исключить сбои во время работы. Онлайн установщик необходимо скачать в соответствии со своей операционной системой. Далее, устанавливаем программу, используя скаченный установщик, выбрав русскую версию интерфейса. По завершении инсталляции программа может обновиться, если присутствуют файлы обновления.
При создании имени пользователя, помним, что оно будет отображаться для всего сообщества в целом. Важна уникальность ника, чтобы система не находила совпадений. При наличии совпадений программа предложит уникальные варианты имени пользователя.
Для подтверждения подлинности своего аккаунта обязательно вводим действующий электронный адрес. По этому адресу также приходят инструкции для восстановления пароля.
Теперь регистрация завершена – приступаем к работе.
Альтернативный вариант
Второй способ несколько иной, но в целом очень похож на первый. Многие начинающие пользователи достаточно часто слышат слово «торрент» и предполагают, что это невероятно сложная вещь, которую им невозможно понять, а уж тем более разобраться. На самом деле, все достаточно просто и не вызовет затруднений даже у человека, севшего за компьютер впервые. Торрент — это специально написанный протокол обмена файлами между пользователями сети: каждый из них выкладывает свой файл, который может скачать любой человек. Преимущество такого способа в том, что закачка не задействует сервер непосредственно, он выступает лишь как координатор. Чем больше количество закачивающих файл, тем выше скорость скачивания. Для того чтобы использовать этот способ, необходимо из сети загрузить любой понравившийся торрент-клиент, их большое многообразие, но устойчивой популярностью пользуется uTorrent и Mediaget.
Как найти или изменить папку, куда Стим устанавливает игры по умолчанию
Steam представляет собой онлайн-сервис, где можно приобрести цифровые копии различных игр. Чтобы скачать их, требуется установить клиент Steam, только через него можно получить доступ к контенту магазина.
Где находятся игры в Стим?
Перед установкой клиента требуется указать место, куда Стим будет устанавливать игры и где будут располагаться все необходимые ему файлы, в том числе и место для скачиваемого контента. В свою очередь перед установкой Steam конкретно предлагает выбрать точный путь расположения. Если надо найти папку с играми в Стиме на компьютере, то достаточно следовать такому алгоритму:
- Нужно перейти во вкладку «Библиотека» клиента.
- Выбрать приложение.
- Нажать на нём правой кнопкой мыши и кликните на «Свойства».
- В меню свойств будет ещё одна вкладка «локальные файлы» — это нам и нужно.
- Нажмите на «просмотреть локальные данные» — это действие откроет нужный каталог.
Если подняться на один уровень проводника выше, то мы попадём в общую директорию, где и находятся скачанные игры.
Как настроить путь к играм в Steam
Установить корневую папку можно двумя способами: непосредственно перед установкой или через настройки клиента. В настройках это делается следующим образом:
- В левом верхнем углу надо кликнуть на «Steam», «настройки».
- Перейти во вкладку «загрузки».
- В разделе можно посмотреть или настроить место для скачивания по умолчанию, где будут храниться игры.
Вариант перед установкой:
- Перейти в библиотеку.
- Выбрать любое приложение и нажать «установить».
- Настроить путь скачивания.
Перенос игр между папками
Несмотря на то, что изначально функция переноса игр между папками не предусмотрена в Стим, это можно выполнить с помощью файлов и более одной доступной библиотеки для хранения. Перемещать можно исключительно между ними. Все операции нужно делать с выключенным Стимом:
- Перейти в папку с уже установленной версией.
- Далее требуется подняться на два каталога вверх, в steamapps.
- Найти нужный appmanifest_>
Как добавить установленную игру
Если игра установлена из Стима, но значится неустановленной и клиент ее не видит, то всё дело в том, что на компьютере не обнаружен appmanifest с нужным ID, который показывает Стиму, установлено приложение или нет. Существует несколько способов его восстановления:
- Вновь пройти процесс установки, но текущие файлы будут удалены.
- Попросить у знакомого поделиться файлом.
- Найти манифест в интернете.
- С помощью специальной программы попробовать создать его.
- Сделать заявку на форуме.
Но самый простой вариант скопировать файл перед переустановкой Steam или системы, или хранить его резервную копию.
Почему мы должны запускать Steam-игры без обновления?
Причиной желания играть без обновления может быть, например, плохое соединение и нет времени для обновления игры. Мы также можем беспокоиться о играх, в которых мы установили причуды — самые распространенные обновления заставляют мода перестать работать или вызывать проблемы.
Как играть без установки обновления, если Steam загружает их автоматически или заставляет их загружать при запуске игры? Есть способ. Вы должны сначала отключить автоматическую загрузку обновлений для игр, а затем использовать небольшую программу, которая позволит вам запускать игры без обновления, несмотря на отображаемое сообщение о доступном обновлении.
Внимание! Использование этого руководства имеет смысл только в случае игр, в которых мы играем в однопользовательском режиме — мы можем запускать эти заголовки в Steam без каких-либо обновлений и продолжать играть так же, как раньше. Однако этот совет не будет работать в многопользовательских играх, потому что для этого всегда требуется, чтобы последняя версия регистрировалась на серверах, и нет возможности обойти это ограничение
Установка из компьютера игры, купленной в Steam
Низкая скорость интернета не дает скачать нужные файлы через аккаунт. Если программа с игрой приобретена через Стим, то нужно вручную записать ее в библиотеку аккаунта. Пользователи, в таком случае, берут сохраненные файлы в другом месте, у игрока, который уже скачал их.
- Скопировать папку с игрой на флешку из папки Steam\steamapps\common.
- Вложить ее в новую папку на другом компьютере, например, на D:\ Steam\steamapps\common.
- Во вкладке «Игры» «Библиотеки» Steam найти нужный файл.
- Нажать на кнопку «Установить», и во всплывающем окне выбрать путь к папке, которую создали на диске D:\Steam.
- Начинается проверка и обновление, если нужно.
- Затем установка. При этом появляется предупреждение о возможной потере сохранений. Это связано с тем, что игра была скачана в компьютере другого человека, имеющего аккаунт.
Добавление в библиотеку Steam ранее установленных игр
При смене или переустановке операционной системы возникает проблема с установкой уже скачанных игровых приложений из Стима. Если файлы по умолчанию сохранялись на диске С, то игры надо грузить заново, так как при переустановке эти файлы будут стерты новой системой.
А если они были сохранены перед сменой операционной системы на другом диске, то восстановить нижеследующим образом:
- Для этого открыть в Steam аккаунт. Подтвердить проверочным кодом. Ранее купленные продукты будут отображены в библиотеке.
- Сохранить на диске D:\Games папку steamapps, где хранятся установленные игры. В папке Games создать новую папку, например, Games1.
- В библиотеке Стима нажать на названии видеоигры “Установить”. Выбрать место установки D:\Games\Games1. Начинается установка.
- В это время выйти из платформы через кнопку Выход. Закрыть значок на панели задач (на рабочем столе справа внизу).
- Перейти в папку D:\Games\Games1 и удалить файлы, которые там создались.
- Вырезать папку steamapps правой кнопкой мыши и вставить в папку Games1.
- Открыть Стим, запустить Библиотеку. Игры будут грузиться в компьютер.
Маленькие хитрости помогают пользователям играть в сети с друзьями. Для стабильной игры и работы программ, которые зависят от интернета, стоит проверить провайдеров, которые предлагают новые тарифы и скорости предоставления интернет-связи.
И тогда не будет нужды бегать с флешками и прописывать трудные адреса, изучать материалы в интернете. А проще создать резервную копию Steam – для этого есть кнопка в настройках.
Описание
Steam — онлайн-сервис от компании Valve, созданный специально для распространения компьютерных игр и программ. Основная его задача — позволить напрямую сообщаться разработчикам и геймерам. Первые могут залить на сервер игру, вторые — в считанные минуты, не выходят из дома купить приглянувшийся проект, скачать и установить его.
Кроме того, здесь имеется отдельный сервис для начинающих разработчиков. Получив данные об игре, вы можете модифицировать ее код, создав принципиально новый патч или мод, который добавит в игру новые возможности или заменит имеющиеся на заданные. То есть каждый желающий может принять участие в создании контента для любимой игры. И тут же выложить его в общий доступ. И порой получается круто.
В основном Steam причастен к распространению игр для Windows, однако имеются здесь варианты и для Linux, и для macOS, хотя, конечно, значительно меньше.
Для того, чтобы начать работу с сервисом, необходимо, конечно, скачать последнюю версию Steam на официальном сайте. Далее предстоит простая регистрация (все по стандарту: почта, логин, пароль). Теперь вы полноценный пользователь Steam.
Как уже упоминалось, основная функция, интересующая рядовых пользователей, это возможность легально получить интересующую игру. Steam оформлен красиво и максимально просто, чтобы любому сразу было ясно, куда нажимать.
Вкладка Магазин. Здесь можно открыть каталог популярного и рекомендованного контента, найти определенную игру с помощью поиска, ознакомиться с новостями игрового мира и общей игровой статистикой Steam. Также, если вы не можете приобрести какой-либо контент прямо сейчас, вы можете сформировать свой список желаемого, и когда возможность появится, обратиться прямо к нему, а не рыскать снова по всему каталогу.
Страница каждой игры оформлена максимально подробно. Здесь имеются скриншоты и видео из игры, описание, системные требования, отзывы других геймеров. Иногда даже предложений о покупке будет несколько (например, обычное издание и «золотое», с дополнительным контентом).
Вкладка Библиотека позволяет просматривать уже купленные программы и игры. Это довольно удобно, потому что они остаются в вашем аккаунте навсегда. И если возникла необходимость переустановить виндоус, или вы просто решили сменить свой ПК на новый, никаких проблем не возникнет — вы просто заново установите игру на новую машину (только папки с сохранениями придется самостоятельно переносить). Главное — не хитрите. Если запустите Steam с одним аккаунтом сразу на нескольких машинах и попытаетесь поиграть — объясняться потом с техподдержкой на тему разблокировки профиля будете долго.
В Библиотеке также имеется статистика: когда куплена игра, установлена ли, сколько часов вы в ней провели, сколько ваших друзей также в нее играет.
Вкладка Сообщество позволяет вам получить доступ ко всему пользовательскому и официальному дополнительному контенту к играм, доступным в Steam.
Последняя вкладка обозначена именем пользователя. Здесь вы можете отследить свою персональную активность, отредактировать свой профиль, добавлять свой собственный контент, добавлять других пользователей в друзья.
Кроме того, в Steam периодически случаются всевозможные акции и распродажи. Так что внимательно следите за предложениями — есть возможность получить классную игру за небольшие деньги. Может, самое время скачать Steam для Windows и пополнить свою игровую коллекцию?
Как скачивать игры на телефон
Шаг 1. Поиск игры
Если вы уже нашли игру, которую хотите скачать – смело переходите ко второму шагу. В противном случае вы всегда можете воспользоваться поиском в верхней части страницы, чтобы найти необходимую вам игру.
Кроме всего игры разделены на жанры и включены в специальные коллекции (наборы) игр.
Шаг 2. Список файлов
Главная страница игры – это ее подробное описание и краткие требования к вашему устройству. Чтобы загрузить игру, вам необходимо перейти к списку файлов: для этого достаточно нажать на вкладку «Файлы» или большую кнопку «Скачать».
Шаг 3. Операционная система
На сегодняшний день все мобильные устройства работают на одной из трех операционных систем: iOS, Android и Windows Phone (Windows Mobile).
В разделе «Файлы» могут быть размещены ссылки на скачивание игры под каждую из них. Для игр на Android у нас могут быть сами файлы с игрой (apk файлы), а для других мобильных платформ установка возможна только через официальный магазин приложений.
В случае, если у вас нет никаких ограничений и вы имеете доступ к официальным магазинам, то самое правильное — перейти на страницу магазина и установить приложение оттуда. Для Android это будет Google Play Market, для iOS — магазин iTunes, а для Windows — Microsoft Store.
Все, что вам необходимо – нажать на нужную вам ссылку, после чего вы будете перенаправлены на официальный магазин приложений. К сожалению, разработчики не всегда выпускают игры для каждой платформы, поэтому не удивляйтесь, если не найдете ссылку на скачивание игры именно для вашей ОС.
Шаг 4. Магазин приложений
Обратите внимание, что некоторые мобильные игры могут весить более 1Гб, поэтому в целях экономии трафика загружайте их через Wi-Fi соединение, а не с помощью мобильного интернета (стоимость которого зачастую очень высока)
Заключение
- https://www.burn-soft.ru/nachalnoe-obuchenie-kompyuteru/kak-ustanovit-igru-skachannuyu-s-torrenta-s-pomoshhyu-daemon-tools-lite.html
- https://os-helper.ru/pc/kak-s-torrenta-ustanovit-igru-na-kompyuter.html
- https://ws-life.ru/igry/kak-skachat-igru-cherez-torrent.html
- https://SmartBobr.ru/poleznosti/kak-ustanovit-igru/
- https://pcyk.ru/program/prostoj-sposob-ustanovit-igru-skachennuyu-iz-interneta/
- https://torrent-window.ru/kak-ustanovit-igru-skachannuyu-s-torrenta/
- https://GamesQa.ru/article/kak-ustanovit-skachannuyu-igru-1090/
- https://computerhom.ru/ustanovka/kak_ustanovit_skachannuy_igru.htm