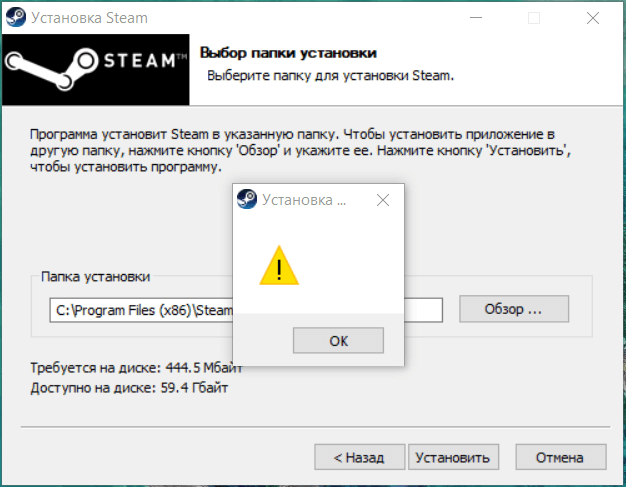Пишет Steam fatal error – что делать?
Данная проблема возникает у многих игроков по причине преждевременного выключения компьютера от электрической сети, но бывают также и другие причины появления данной проблемы. Трудности заключаются в том, что Steam автоматически входит в автономный режим – это режим, при котором можно пользоваться библиотекой без подключения к компьютеру, но при этом отсутствует связь с друзьями, наличие проверки обновления и многое другое. Данный режим включается, когда Steam не может подключиться к серверам, но в нашем случае интернет есть, а полноценного доступа нет, даже после нескольких перезагрузок операционной системы. В данной статье будет несколько путей решения проблемы касательно программы Steam. Что касается только CS 1.6, будет рассказано в следующем пункте.
Пошагово — что делать при steam fatal error:
- Зайдите в диспетчер задач и отключите все связанные со Steam процессы кнопкой «Снять процесс», после чего попробуйте запустить приложение при помощи исполнительного файла Steamtmp.exe, который находится в коренной папке. Если ничего не получилось, то выполняйте следующий пункт.
- Опять уберите из выполнения все процессы, связанные с нашим горе-приложением, после чего нажмите комбинацию клавиш WIN+R и введите в поле regedit, перед вами откроется редактор реестра. Перейдите по пути HKEY_CURRENT_USER -> Software -> Valve. В последней папке отключите Steam, затем нажмите «Изменить» и поставьте значение «0». Перезапустите компьютер и испытайте приложение на корректность работы. Если ничего не изменилось, то переходите к последнему, третьему способу.
- Откройте меню «Пуск» и введите с клавиатуры слово «Службы», после чего активируйте одноименно приложение. Среди различных служб найдите Steam Client Service, нажмите на него двойным щелчком и в параметрах запуска поставьте «Автоматически». Перезагрузите ваш компьютер.
Данные 3 способа решают достаточно много проблем, связанных с фатальной ошибкой приложения Steam.
Ошибка при установке Стим
Первый и самый распространённый случай. Проблема появляется при попытке установить Steam клиент на ПК, на этапе выбора директории (папки), в которой и будет он размещаться. Причиной служит неясность работающего процесса этого приложения (в основном такое бывает при некорректном удалении Steam с машины) и остатки системных файлов утилиты. Пробуем исправить старым проверенным способом – Перезагрузкой ПК.
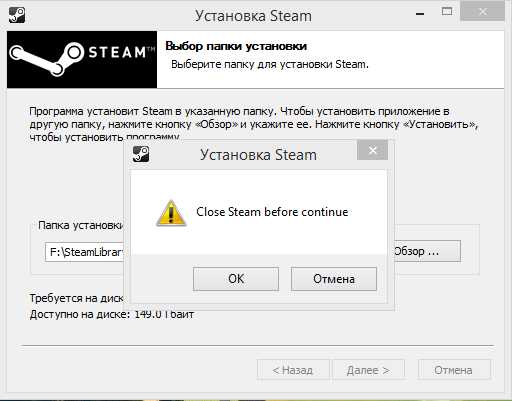
Если перезагрузка не дала результатов, сделаем так:
- Запускаем «Диспетчер задач» нажатием клавиш Ctrl + Alt + Delete и выбираем соответствующий пункт.
- В имеющемся окне находим вкладку «Процессы».
- В списке ищем мешающий нам пункт (Steam.exe или другие процессы Стим)
- После устанавливаем прогу, предварительно запустив установщик от имени администратора.
Добавление библиотеки
После переустановки Стим, вполне возможно, что он перестает видеть игры из-за потери доступа к библиотечным папкам. Чтобы исправить, выполните следующие шаги.
Разверните меню Steam и выберите «Настройки». В пункте «Загрузки» нажмите на Папки библиотеки.
Здесь увидите путь установки по умолчанию. Чтобы использовать другие локации, добавьте их путем создания новой библиотеки.
После проверьте, видит ли Steam игры, установленные во вновь добавленном месте.
Умные решения18 декабря 2019, 14:53Steam – это не только масштабная международная площадка по продаже компьютерных игр и крупнейшее игровое сообщество, но и ещё многофункциональный сервис, где помимо возможности приобрести и установить выбранную игру, существует много других функций. Одна из таких функций позволяет в Steam указать на уже загруженную игру, если она установлена, но по каким-то причинам была перенесена в другую папку, благодаря чему игру не приходится качать заново и тратить на это время, но как это сделать? На самом деле всё довольно просто:
Как только проверка окончится, кнопка «Установить» поменяется на «Играть».
Расскажем почему Стим может не видеть установленную игру и как исправить этот глюк…
В Стим не отображается только что купленная игра? Без паники! Данная ситуация является довольно частой, устранив её причины игра будет корректно отображаться в клиенте.
Рассмотрим самые частые причины почему Стим может не видеть только что установленную игру.
Не найден исполняемый файл
Если Стим не видит установленную игру и сообщает, что не может найти исполняемый файл, то это можно исправить.
Открыв клиент пользователь может не видеть только что купленную игру — это скорее исключение, чем правило. Чтобы игра корректно отображалась в клиенте необходимо выполнить следующие действия:
- Выполнить команду Проверка целостности — в свойствах запускаемого ярлыка;
- Отключить антивирус на время решения проблемы;
- Запустить Стим с правами админа.
Специально для Вас: Почему стим не запускается на виндовс 7: баги клиента
Пути решения проблемы когда Стим не видит игру хотя она установлена могут быть различны. Так, если советы из пункта 1 не помогли и Стим не видит установленную игру, рекомендуется проверить следующие моменты:
Совместимость с ОС
Большинство современных игр для запуска требует 64-битная операционная система — в свойствах системы в разделе «Тип системы» должно быть указано «64 bit». Если разрядность соответствует, но версия Windows ниже 8, то новые игры могут не отображаться в Стим — необходимо обновить версию Windows.
+ Очистка кэша
Если во время скачивания игры работа Стим завершилась некорректно или, например, отключилось электричество и компьютер вырубился, после установки Стим может не видеть игру даже если она была установлена.
В таком случае нужно произвести очистку кэша Стим — для этого необходимо перейти в раздел настроек клиента и выбрать команду Очистить кэш загрузки. Далее — перезагрузить Стим и заново произвести авторизацию.
Обновление игры
Можно попробовать выполнить загрузку игры заново — после её завершения Стим проверит все файлы и при необходимости обновит все битые файлы.
Специально для Вас: ym yandex plus moscow rus: куда делись деньги
Переустановка Стим
Если клиент не находит игру рекомендуется полностью переустановить Стим и выполнить очистку всех записей Стим в реестре системы. Для этого нужно корректно удалить клиент, а затем запустить утилиту regedit — там удаляем все оставшиеся следы Стим.
После этого переустанавливаем клиент и восстанавливаем купленные ранее игры — проблемная игра теперь должна корректно отображаться в списке…
- https://lumpics.ru/why-steam-does-not-install/
- http://af-2.ru/
- https://compuals.ru/ustranenie-nepoladok/steam-ne-vidit-ustanovlennuyu-igru
- https://coop-land.ru/helpguides/solutions/16663-kak-v-steam-ukazat-na-uzhe-zagruzhennuyu-igru-esli-prosto-perenes-papku-s-igroy-s-odnogo-diska-na-drugoy.html
- https://mirdostupa.ru/stim-ne-vidit-ustanovlennuyu-igru-chto-delat/
Исправлена ошибка, из-за которой папка библиотеки Steam не записывалась.
- Проверьте, имеет ли папка SteamApp разрешение только для чтения
- Восстановить папку библиотеки с помощью Steam
- Очистить кэш загрузок
- Изменить папку библиотеки Steam
- Переустановите игру
1. Проверьте, имеет ли папка SteamApp разрешение «Только чтение».
Ошибка может возникнуть, если папка Steamapps не имеет необходимых разрешений для записи в папку и если для папки задано разрешение только на запись. Вот как это исправить.
- Откройте «Проводник» и перейдите в следующее местоположение: C: Program Files (x86) Steamsteamapps .
- Щелкните правой кнопкой мыши Steamapp f старше и выберите Свойства.
- На вкладке Общие в разделе Атрибуты снимите флажок Только для чтения.
- Нажмите Применить и нажмите ОК , чтобы сохранить изменения.
Запустите Steam и проверьте, устранена ли ошибка. Если нет, попробуйте удалить загружаемую игру и перезапустить. Вот как это сделать.
- Откройте проводник и перейдите на страницу C: Program Files (x86) Steam.
- Откройте SteamApps.
- Затем нажмите Загрузка.
- Steam хранит каждую игру с номером в папке загрузки. Если вы столкнулись с проблемой при загрузке игры, проверьте дату изменения папки и удалите самую последнюю папку.
- Если вы не уверены, какая папка принадлежит какой игре, перейдите на страницу steamapp info и найдите игру. Запишите идентификатор приложения игры.
- Вернитесь в папку SteamApps/Downloading . Щелкните правой кнопкой мыши по идентификатору игры и удалите папку.
Если вы получаете сообщение об ошибке, в котором говорится, что папка не может быть удалена вашей учетной записью пользователя, вам может потребоваться иметь старую версию путем изменения разрешения. Вот как это сделать.
- Нажмите правой кнопкой мыши папку с игрой, которую хотите удалить, и выберите Свойства.
- Перейдите на вкладку Безопасность и нажмите кнопку Дополнительно .
- Нажмите ссылку Изменить в окне Дополнительные параметры безопасности .
- Введите имя своей учетной записи и нажмите Проверить имена.
- Нажмите ОК. Нажмите Применить , а затем нажмите ОК , чтобы сохранить изменения.
- Закройте окно свойств и запустите приложение Steam.
Попробуйте скачать игру и проверить наличие улучшений.
2. Восстановить папку библиотеки с помощью Steam
Ваше приложение Steam поставляется со встроенной опцией восстановления папки библиотеки, которую можно использовать для восстановления папки игры, которая вызывает ошибку. Вот как это сделать.
- Запустите приложение Steam с рабочего стола.
- Нажмите Steam (верхнее меню) и выберите Настройки.
- В разделе Настройки перейдите на вкладку Загрузки .
- На правой панели нажмите Папка библиотеки Steam.
- Он покажет все папки библиотеки Steam. Щелкните правой кнопкой мыши папку, в которой произошла ошибка, и выберите Восстановить папку библиотеки .
- Steam запустит средство устранения неполадок и исправит любую проблему с папкой.
3. Чистый кэш загрузок
Кэш загрузки в steam помогает с более быстрым подключением. Однако плохой кеш может создать проблемы с запуском и загрузкой игры. Попробуйте очистить кеш загрузки и посмотреть, устранит ли это ошибку.
- Запустите приложение Steam с рабочего стола.
- Нажмите Steam и выберите Настройки.
- Нажмите на вкладку Загрузить .
- На правой панели нажмите кнопку «Очистить кэш загрузки» в нижней части страницы.
4.Изменить папку библиотеки Steam
Если вы еще не изменили папку библиотеки Steam по умолчанию, возможно, пришло время сделать это. Некоторые пользователи сообщают, что изменение папки библиотеки Steam со стандартного на пользовательское исправило проблему. Вот как это сделать.
- Запустите приложение Steam .
- Нажмите Steam и выберите Настройки.
- Перейдите на вкладку Скачать и нажмите Папка библиотеки Steam в разделе Библиотеки контента.
- Нажмите Добавить папку библиотеки.
- Здесь вы можете выбрать существующую папку или создать новую папку.
- Выберите папку и закройте окно настроек. Просто убедитесь, что в выбранной папке достаточно свободного места для установки игр.
- Теперь попробуйте снова загрузить игру и проверьте, нет ли улучшений.
5. Переустановите игру
Если ошибка возникает при попытке играть в игру или во время обновления, вы можете попробовать удалить и переустановить игру, чтобы исправить проблему. Удаление игры не приведет к удалению данных игры, поскольку они синхронизируются с вашей учетной записью Steam, но вам придется загружать файлы игры с нуля.
Удалить паровую игру очень просто.
- Запустите приложение Steam в своей системе Windows.
- Щелкните правой кнопкой мыши проблемную игру и выберите Удалить.
- Когда появится запрос на подтверждение, нажмите Удалить , чтобы полностью удалить игру.
- Запустите Steam снова и найдите игру в магазине Steam.
- Загрузите и установите игру, чтобы увидеть, если удаление игры исправило ошибку
Не устанавливается Стим на компьютер
Причин, по которым Steam прекращает процесс инсталляции, несколько. Рассмотрим каждую из них подробно и укажем пути выхода из сложившейся ситуации. Стоит учитывать, что при инсталляции может возникать более одной ошибки, поэтому ознакомьтесь со всеми предоставленными способами их устранения.
Причина 1: Ошибка «Недостаточно места на жестком диске»
Одной из самых распространенных причин, с которой сталкивается пользователь в ходе установки клиента Steam – нехватка места на жестком диске компьютера. Данная проблема выражается следующим сообщением: «Недостаточно места на жестком диске» («Not enough space on hard drive»). Решение в этом случае простое – следует освободить необходимое место путем избавления от ненужных файлов на жестком диске. Удалите игры, программы, видео или музыку со своего компьютера, освободив место для установки Steam.
Сама программа занимает довольно мало места на носителе – порядка 200 мегабайт. В настройках уже установленного Steam можно изменить папку для хранения игр. Это актуально для пользователей, имеющих мало места на системном разделе, но много свободного на других разделах. Поэтому главное — выделить место под один только клиент.
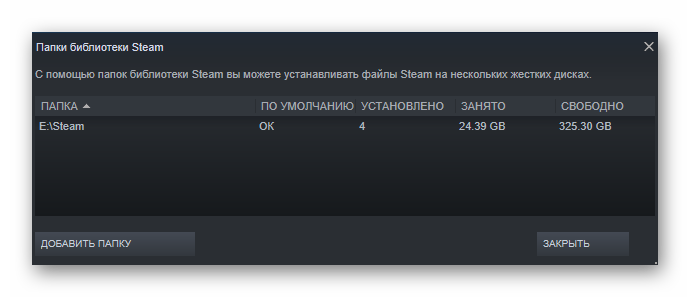
Другой вариант — установить клиент не на системный раздел, а, например, на диск D.
Причина 2: Пустое окно ошибки с восклицательным знаком
Еще одна не менее популярная проблема — пустое окошко с иконкой предупреждения.
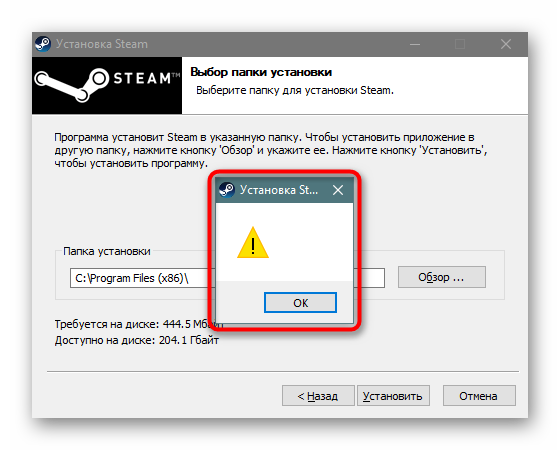
Разрешается она легко — достаточно выбрать путь, куда вы хотите инсталлировать Стим, и после слэша дописать имя папки «Steam», как на скриншоте ниже.
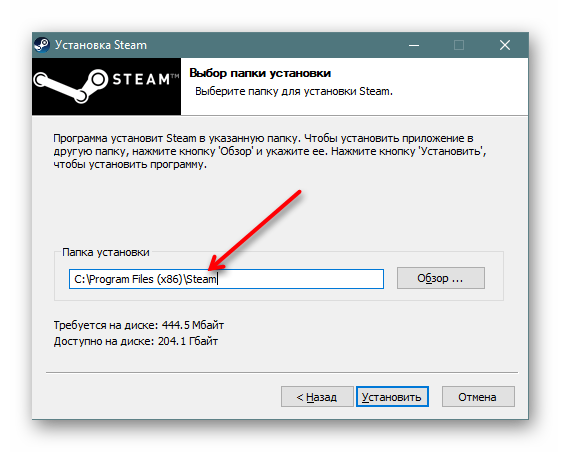
Дальнейший процесс должен пройти без проблем. В противном случае переходите к другим вариантам из этой статьи.
Причина 3: Запрет на установку приложений
Вероятно, на вашем компьютере отсутствует возможность установки приложений без прав администратора. Если это так, запустите SteamSetup.exe с правами администратора. Кликните правой клавишей мыши по файлу дистрибутива и выберите пункт «Запуск от имени администратора».
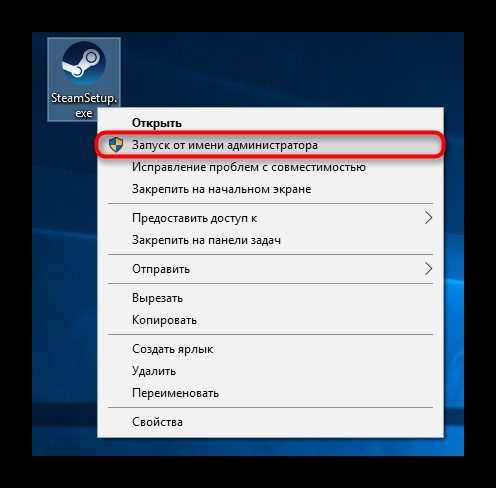
В результате установка должна запуститься и пройти в нормальном режиме. Если это не помогает, причина возникновения проблемы может скрываться в следующем варианте.
Причина 5: Ошибка «Failed to load steamUI.dll»
Ошибка с названием «Failed to load steamUI.dll» — еще одна встречаемая среди юзеров. Ее появление вызывают самые разные ситуации, и более подробно их мы рассмотрели в отдельной статье, поскольку одним способом устранения неполадки тут не обойтись.
Причина 6: Ошибка «Новая папка библиотеки Steam должна быть пустой»
На этапе выбора пути для установки юзер может встретить ошибку «Новая папка библиотеки Steam должна быть пустой» («Destination Folder Must Be Empty»), означающую, что папка назначения должна быть пустой. Подобное появляется редко и при попытке инсталлировать Стим в то же место, куда он уже установлен. Из-за конфликта некоторых файлов и папок юзер встречает соответствующую ошибку, исправляется которая одним из четырех способов:
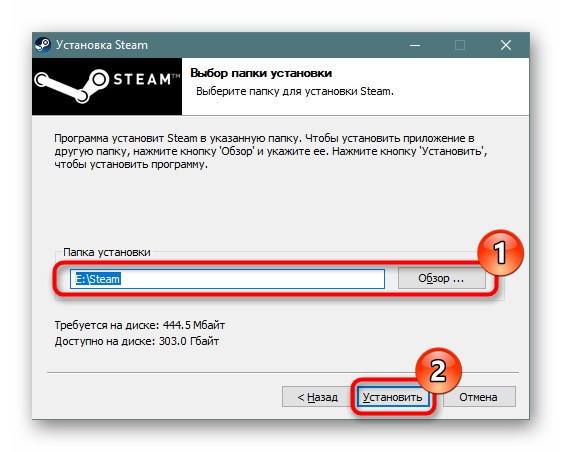
Если в этом месте у вас хранятся игры и вы просто хотите переустановить клиент, ознакомьтесь с другой нашей статьей, которая расскажет, как грамотно удалить клиент Steam, сохранив при этом игры.
Причина 7: Ошибка «Приложение Steam уже запущено на этом компьютере»
Если вы выполняете переустановку Steam и появляется сообщение о том, что для продолжения необходимо закрыть клиент Стима, виной тому, скорее всего, зависший процесс данного сервиса.
Копирование и перемещение папок и файлов
В следующем примере, с помощью Powershell, будет скопирован файл ‘C:\data.txt’ в директорию ‘C:\Catalog\’:
Перемещение объектов выполняется так же, но с использованием Move-Item:
Если в перемещаемой папке уже существует файл с этим именем, то мы получим ошибку:
Move-Item : Cannot create a file when that file already exists
Для исправления этой ситуации можно использовать параметр Force или перемещать файл под другим именем. Новое имя можно указать в Destination:
Каталоги переносятся и копируются так же. Знак ‘\’ в конце Destination говорит, что мы хотим перенести папку внутрь указанной. Отсутствие знака ‘\’ говорит, что это новое имя директории:
Path — принимает список, а это значит, что мы можем указывать несколько значений через запятую.
Использование масок для копирования и перемещения
Во многих командах Powershell доступны следующие специальные символы:
- * — говорит, что в этом месте есть неизвестное количество неизвестных символов;
- ? — в этом месте есть один неизвестный символ;
- — в этом месте есть одна из следующих букв A,B,C.
Например так мы скопируем все объекты с расширением ‘txt’ из одной папки в другую:
Перемещение сработает так же.
Предыдущий вариант сработает, если мы ищем файлы в текущей директории. Для копирования в Powershell внутри всех вложенных каталогов нужно использовать рекурсивный поиск, который доступен только в Copy-Item. Рекурсивный поиск устанавливается ключом Recurse. В следующем примере будет найден и скопирован файл hosts. В качестве * я указал один из элементов неизвестного пути:
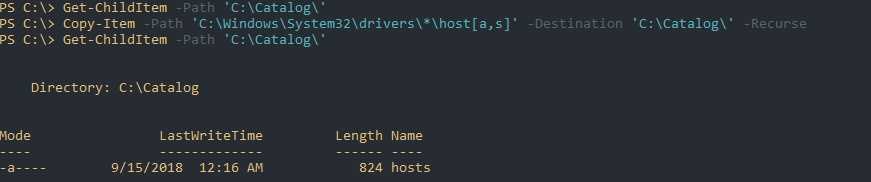
Дополнительные параметры фильтрации
Если предыдущих примеров, где мы находили файлы с неизвестным название, не достаточно, то можно использовать дополнительные параметры. Они доступны в обеих командах Copy-Item и Move-Item:
- Include — включает объекты с этим упоминанием;
- Exclude — работает аналогично предыдущему, но исключает объекты;
- Filter — включает объекты указанные в этом параметре.
Я не вижу смысла использовать все параметры описанные выше в одной команде, но в них есть отличия. Filter будет работать быстрее, так как он работает и фильтрует данные в момент их получения. Include и Exclude сработают после получения всех файлов, но каждое значение для них можно указывать через запятую
Для Include и Exclude так же важно указывать Path с ‘*’ в конце, например ‘C:\dir\*’
Например мы хотим скопировать все объекты с расширением ‘txt’ и ‘jpg’. Это можно сделать так:
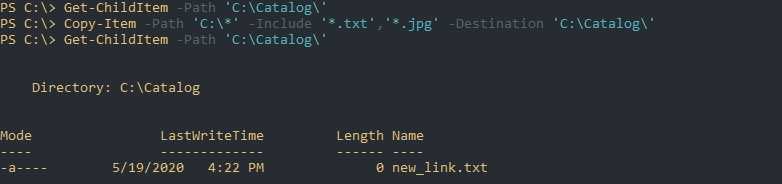
Я бы не рекомендовал использовать Filter в обеих командах. Более удобный способ — это искать файлы с Get-ChildItem, а затем их копировать и перемещать в нужное место. В следующем примере будут перенесены все объекты формата ‘.txt’ и ‘.jpg’ в каталог Directory:
Вам так же будет интересно:
Пошаговое исправление ошибки “Не могу создать директорию wp-content/uploads.”
Первым делом я проверил какое значение установлено в правах доступа к папке wp-content и вложенным в нее папкам и файлам. Оказалось, что там все хорошо и установлено значение 700 — разрешены запись, чтение и выполнение файлов внутри папки. Впрочем, чаще всего с правами доступа всегда все в порядке, в редких случаях могут быть выставлены какие-то ограничения.
Как изменить права доступа к папке wp-content?
Для не очень опытных пользователей поясню, что проверить права доступа к папке wp-content, и в случае необходимости изменить их, можно через файловый менеджер вашего хостинга. Открыв корневую папку своего WordPress сайта вы увидите среди прочих папку wp-content. Кликните по ней правой кнопкой мыши и посредством выпавшего контекстного меню перейдите в раздел свойств вашей папки.
Здесь стоит заметить, что в зависимости от того хостинга, на котором работает ваш сайт, раздел с правами доступа к папке может называться по разному. Так, на моем хостинге Beget, этот раздел называется Изменить атрибуты, а сами настройки атрибутов выглядят вот так:
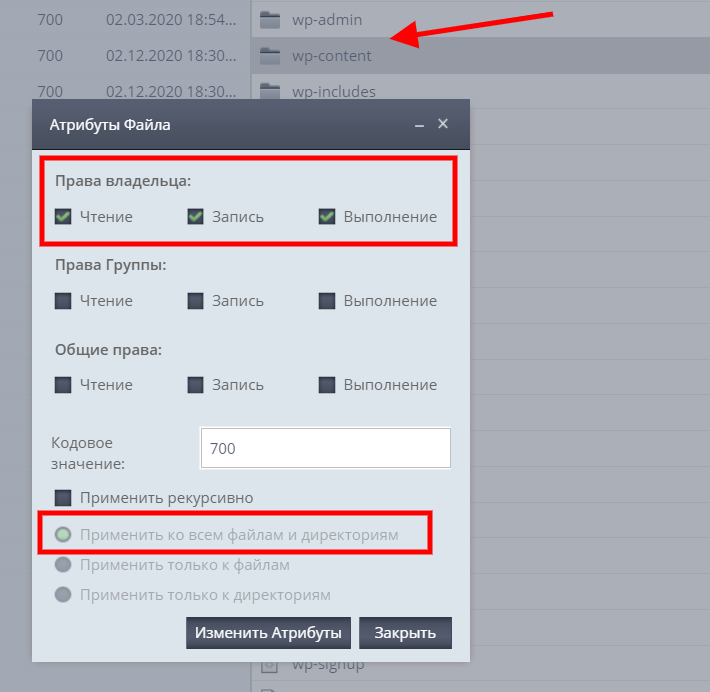
Права доступа (атрибуты) для директории wp-content на примере хостинга Beget
Убедившись, что ошибка не связана с правами доступа, приступаем к проверке параметра upload_path глобальных настроек WordPress. Для того, чтобы попасть на страницу глобальных настроек вашего вордпресс сайта нужно авторизоваться под учетной записью администратора сайта, а затем в адресной строке браузера прописать следующий адрес:
https://ваш-сайт.ru/wp-admin/options.php
На открывшейся странице содержится внушительная масса различных параметров и полей, поэтому, чтобы долго не искать нужный нам параметр upload_path, воспользуйтесь поиском встроенным в браузер (сочетание клавиш CTRL + F).
В моем случае в поле этого параметра был прописан абсолютный путь к файлам вордпресс, который принадлежал другому хостингу. Как вы можете помнить, я сделал перенос сайта на другой домен и хостинг.
Далее, для устранения ошибки действуем следующим образом:
Очищаем поле параметра upload_path и сохраняем настройки. После этого необходимо проверить, заработала ли загрузка изображений в библиотеку медиафайлов или нет. Если не заработала, значит переходим к пункту 2
Обратите внимание: если у вас поле upload_path было изначально пустое и загрузка файлов в библиотеку медиафайлов вашего WordPress сайта все равно не работала, значит вам тоже следует проделать действия, описанные в пункте 2.
Если действия из пункта 1 вам не помогли, то прописываем в поле параметра upload_path правильный абсолютный путь к файлам Вордпресс (о том, как узнать абсолютный путь к папке с uploads написано ниже).
Как узнать абсолютный путь к папке с uploads
Уточнить абсолютный путь можно в поддержке вашего хостинга, а можно узнать самостоятельно, создав php файл со специальным кодом:
<?php echo 'Путь к корневой папке: '.$_SERVER.''; ?>
Сохраните файл с любым названием, например patch.php и загрузите в корневую папку сайта. Для того, чтобы выполнить сценарий данного кода, нам необходимо открыть наш файл, сделать это можно набрав в строке браузера следующий адрес:
https://ваш-сайт.ru/patch.php
Результатом выполнения скрипта будет веб-страница со следующим содержимым:
Путь к корневой папке: /home/XXXXX/YYYYY
Добавим к получившемуся результату /wp-content/uploads и получим в итоге такой путь:
Путь к корневой папке: /home/XXXXX/YYYYY/wp-content/uploads
Это и есть нужный нам абсолютный путь к папке uploads. Вставляем его в поле параметра upload_path сохраняем настройки и снова пробуем загрузить изображение. Теперь должно все заработать.
Вот таким не хитрым способом можно решить ошибку Не могу создать директорию wp-content/uploads/», которая могла возникнуть на вашем WordPress сайте при работе с Библиотекой медиафайлов.
Активация учетной записи Администратора
Чтобы получить монопольный доступ к папке одной учетной записи, нужно создать другую учетную запись администратора, лучше всего встроенного. Для этого открываем от имени администратора командную строку либо консоль PowerShell и выполняем такую команду:
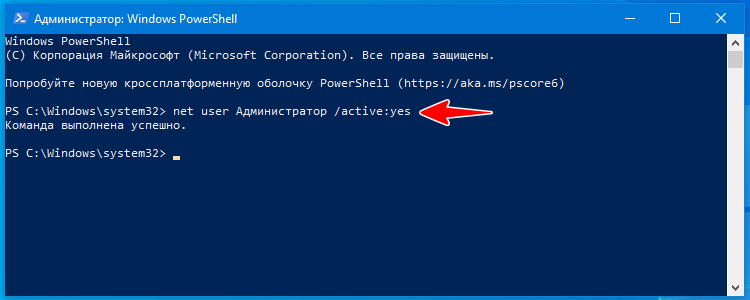
Если у вас английская версия Windows либо она русифицирована путем установки пакета локализации, тогда в команде «Администратор» следует писать английскими символами — Administrator. Выполнив команду, выйдите из текущей учетной записи или перезагрузите компьютер. Попав на экран блокировки, вы увидите в нижнем правом его углу учетную запись «Администратор», выберите ее и выполните вход (она не требует ввода пароля). Некоторое время уйдет на подготовку профиля, после чего загрузится обычный с виду рабочий стол.
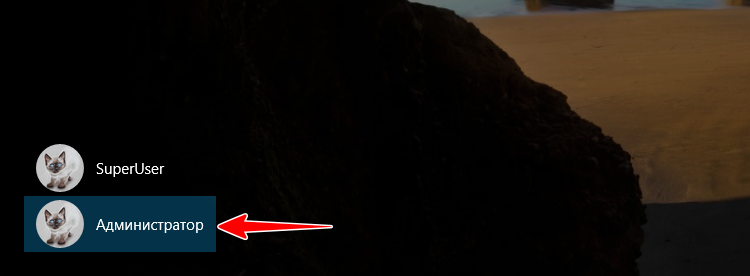
Исправление ошибки при установке Steam: Close Steam to continue installation
Операционная система Windows – самая распространённая и используемая в мире, основная масса разработчиков софта выпускает продукты именно на эту ОС
Windows заслужила такое внимание благодаря своей простоте, понятности и большущему размаху возможностей. Но также она славится багами программ, зависаниями и зацикливаниями. Steam тоже имеет ряд ошибок и зависаний, которые требуют исправления, одну такую ошибку мы и рассмотрим
Steam тоже имеет ряд ошибок и зависаний, которые требуют исправления, одну такую ошибку мы и рассмотрим.

Решение проблемы зависания установщика Steam.
Close Steam to continue installation – что делать, если столкнулись с этим, как исправить ситуацию? Начнём с того, что данный просчёт имеет две вариации (то есть может появляться в двух разных случаях), обе мы и рассмотрим.
Возможные варианты решения ошибки Архив поврежден! Unarc.dll вернул код ошибки: — 7.
1. Некоторым пользователям помогла переустановка архиватора. То есть, попробуйте удалить архиватор и установить другой или другую версию.2. Также включите файл подкачки, если он у вас отключен. Откройте свойства «Мой компьютер» — Дополнительные параметры системы — Дополнительно (быстродействия — параметры) — Дополнительно (изменить) — должна стоять галочка (автоматически выбирать объем файла подкачки).3. Пользователи также боролись с ошибкой unarc.dll и isdone.dll включением полного доступа к жесткому диску. Откройте свойства диска куда устанавливаете игру, далее пройдите во вкладку Безопасность и задайте параметры вашей учетной записи на Полный доступ.4. Иногда помогало поменять местами планки оперативной памяти. Если есть четыре гнезда тогда вставить две планки в другие гнезда. Проверьте их программой Memtest. Если они обе плохие, тогда замените на исправную. Это помогало решить ошибку: «decompression problem broken compressed data»5. Банальное решение проверить систему на наличие вирусов, а вдруг поможет. Для этого советую вот этим средством пройтись.6. Если устанавливаете с флешки или с внешнего жесткого диска, тогда скопируйте на компьютер игру. Или лучше на раздел куда устанавливаете и пробуйте установить. Если игра на компьютере тогда попробуйте наоборот.7. Также проделайте установку Unarc.dll с помощью программы Dll-Files Fixer 3.1.81.2919. Эта утилита исправляет проблемы с dll файлами, скачивает которые нужны, а также чистит реестр от мусора. Процедура лечения программы на скриншоте ниже.8. Обновите или установите драйвера к материнской плате.9. Попробуйте скачать другой репак игры либо устанавливайте в безопасном режиме.10. Пробуйте запускать инсталлятор от имени администратора и на время установки отключите антивирус.11. Также не помешает обновление библиотек DirectX. И еще на время установки ничего не делайте. Перед установкой закройте все приложения.12. На операционной системе Windows 8.1 помогло отключение Windows Defender, вот инструкция от microsoft:https://windows.microsoft.com/en-us/windows/turn-windows-defender-on-off#turn-windows-defender-on-off=windows-713. Как вариант попробуйте произвести очистку системного диска. Откройте свойства этого диска, пройдите во вкладку общие и нажмите на кнопку очистка диска. Иногда эти файлы становятся причиной, да и занимают они не мало. Если не поможет, зато места побольше станет.14. И на конец отключите фаервол (брандмауэр). В панели управления найдете этот параметр.Если вы по другому решили эту ошибку поделитесь, пожалуйста. Это же для всех пользователей будет в помощь.
При распаковке какого-либо архива (репака) пользователь может столкнуться с ошибкой распаковки и соответствующим сообщением «ERROR: archive data corrupted (decompression fails). Данная проблема может быть вызвана множеством причин, от структурных повреждений самого архива до аппаратных проблем в работе памяти компьютера. В этой статье я расскажу, какова суть данной ошибки, познакомлю читателя с её причинами, а также поясню, как исправить ERROR: archive data corrupted (decompression fails) на вашем ПК.
Скриншот ERROR: archive data corrupted (decompression fails)
Антивирус
Некоторые антивирусные программы (например, Avast) при установке Steam могут занести его в карантин, не известив при этом самого пользователя. Решается проблема путем добавления файла steam.exe в исключения. В качестве примера разберем антивирус Avast:
- Открываем утилиту и кликаем на вкладку безопасности. Здесь переходим в категорию «Антивирус. Всплывает новое окно, где необходимо зайти в экран файловой системы. Выбираем «Исключение»;
- В новом окне ищем надписи «Удалить» и «Обзор». Кликаем последний и выбираем путь к файлу или документу, который пользователь хочет добавить в исключение:
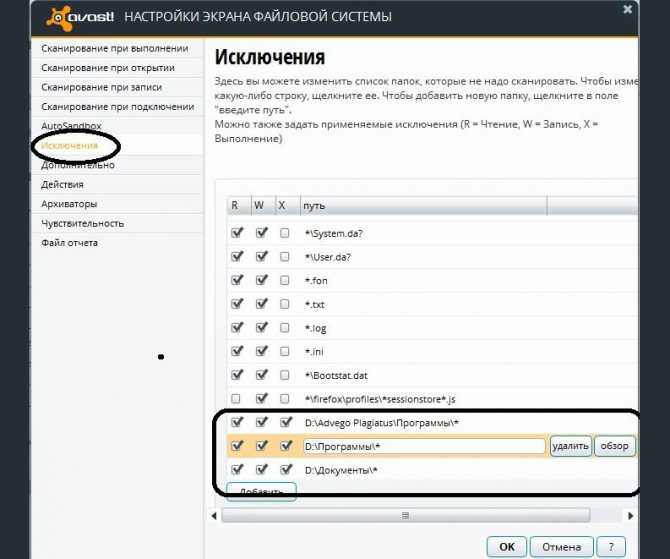
Steam — крупнейшая игровая площадка
В 2019 году Стим занимает лидирующее место среди всех подобных проектов. Основной популярности она добилась еще десять лет назад после перехода компании во внешнюю торговлю. Основными преимуществами площадки можно выделить:
- Доступность информации об играх и разработчиках
- Просмотр положительных и отрицательных отзывов
- Возможность возврата денежных средств за некачественную игру при определенных условиях
- Торговая площадка для покупки и продажи внутриигрового имущества
- Прямая связь с разработчиками через форум и темы поддержки
- Общение с друзьями и добавление новых
- Система достижений отдельно для каждой игры
Это не весь список который включает в себя весь масштаб проекта.

H2 Причина и решение проблемы
Перевод ошибки означает, что указанная директория должна быть пустой. Проще говоря, указанная папка содержит файлы, которые мешают инсталляции игрового клиента. Как и любая ошибка при запуске Стим, эта проблема довольно просто решается.
Обычно, установочная папка находится в директории Program Files (x86) системного диска Windows. По умолчанию, путь расположения клиента – C:Program Files (x86)Steam.
В ней содержатся не только файлы игры, но настройки и конфигурации самого клиента, которые могут остаться после его удаления.
Хоть эта причина и довольна простая, но решить эту проблему можно тремя разными способами. Расскажем о каждом по порядку.
H3 Удаление папки
Так как установке мешают другие файлы в указанной директории, то необходимо её удалить, если там отсутствуют нужные файлы. В случае, если нужно сохранить эти файлы, перейдите к следующему способу.
Основное решение:
- Откройте Program Files (x86)
- Найдите папку «Steam»
- Нажмите на правой кнопкой мыши и выберите удалить, после чего попробуйте установку повторно.
Важно! Для удаления папок и файлов из Program Files, могут потребоваться права Администратора
H2 Переименование папки
Вторым вариантом будет смена названия папки Стима. При этом установщик не найдёт файлов прошлого клиента и установка продолжится без лишних проблем.
- Снова откройте Program Files (x86) и найдите нужную папку
- Чтобы сменить название, нажмите ПКМ и выберите «Переименовать».
- Добавьте любой символ к названию или переименуйте её, например «Стим».
- Повторно выполните установку, она должна пройти без каких либо проблем.
H3 Указать другую директорию
Альтернативным способом решения данной ошибки, будет использование другого пути установки.
Вы можете выбрать другой диск (например, D:) или другое название (Например, Игры). Так как установщик не встретит на своём пути старых файлов, установка должна пройти успешно.
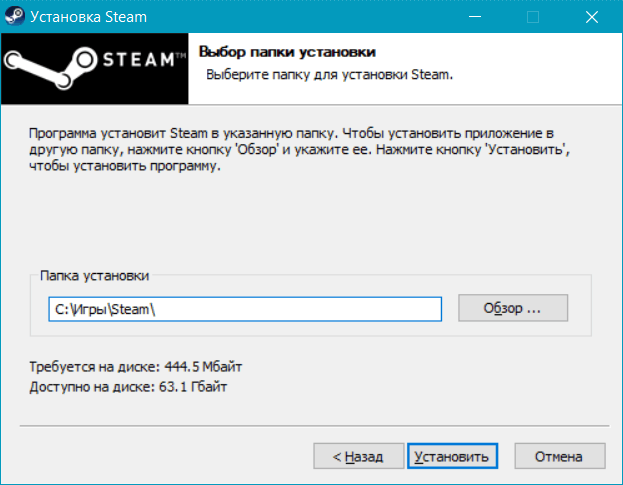
H3 Дополнительно
При установке клиента последних версий, вместо уведомления Steam destination folder must be empty, возникает пустое окно ошибки и не даёт продолжить инсталляцию.
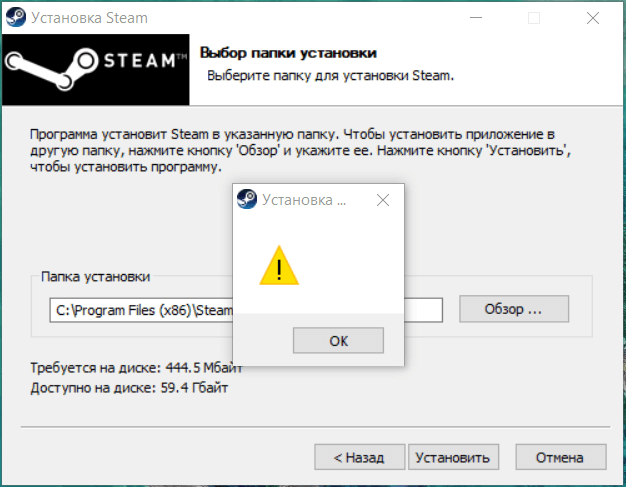
Эта проблема абсолютно аналогична той, которая была описана ранее. Только вместо описания, окно пустое и с восклицательным знаком. Решается эта проблема любым из 3 способов описанных выше.
Способы решения проблем со Steam
В этом разделе хотелось бы продублировать в сжатом и понятном виде рекомендации разработчиков, которые они пишут много раз для основных проблем. Фактически мы составили инструкцию на каждый отдельный случай и скомпоновали ее в пункты.
Что делать если Steam не запускается
Приложение создает специальный процесс и службу под названием Steam Client Service и Steam Client Bootsrapper. Они являются залогом корректной игры. Если на компьютере пользователя одна из них не запущена, то скорее всего дело в отключении или повреждении службы.
Делаем следующее:
- Нажимаем Win+R и вписываем «msconfig».
- Далее во вкладке «Службы», нам нужно найти Steam Client Service и нажать галочку слева.
- Перезагружаем компьютер и пробуем запустить программу.
Стим выдает ошибку
Бывает, что мы можем получить ошибку сразу при запуске .exe файла или любой другой игры. В данном случае стоит обратиться к документации которая говорит нам, о необходимости переустановки клиента.
Код ошибки 105 в Steam
Данная проблема часто встречается у пользователей которые давно не обновляли приложение. Иногда даже при ее запуске, она не предлагает обновится из за нарушения графика или отсутствии подключения к интернету. Его ограничить могло антивирусное ПО.
Ошибка при установке Стима
Все скачивается но не устанавливается? Давайте убедимся в правильности согласно официальных требований установки.
- Устанавливайте программу только с англоязычными путями.
- Удалите все дубликаты и неправильные установки.
- Очистите системный реестр при помощи программы CCleaner.
- Полностью удалите старую версию программы. Сделать это можно через специальные программы.
- Закройте службу Steam Client Service и убедитесь, что она не стоит в автозапуске.