Ошибка 23
Раньше, во времена появления iPhone 4, ошибка 23 при прошивке айфона считалась одной из самых сложных для устранения. Все дело в том, что причина возникновения этой ошибки в большинстве случаев заключалась в сложных аппаратных проблемах с радиомодулем устройства, решить которые было возможно далеко не во всех случаях.
Решение: Сейчас, с появлением опытных сервисных инженеров, специализирующихся на ремонте техники Apple, и появлению хорошего профессионального оборудования, шансы на успешный ремонт iPhone стали значительно выше. Поэтому, если Ваш айфон не прошивается и при восстановлении ПО выдает ошибку (23), не стоит отчаиваться — обратитесь в сервисный центр, специалисты которого смогут провести полную диагностику устройства и максимально качественно его отремонтировать.
Используем стандартный Recovery Mode
Убедитесь, что у вас все готово к сбросу в режиме Recovery:
- обновлен Айтюнс,
- подключен к компьютеру USB-шнур.
Если все подготовительные мероприятия выполнены, можно восстановить iPhone 5S.
Последовательность сброса параметров
Последовательность действий при перезагрузке iPhone 5S в режиме Recovery следующая:
- Выключите телефон.
- Зажмите на устройстве клавишу Home и подключите его через USB-кабель, Home продолжая удерживать нажатой.
- Отпустите клавишу только после того, как на дисплее iPhone 5S отобразится логотип iTunes и изображение USB-кабеля.
- Как только вы перестанете зажимать кнопку на телефоне, высветится сообщение об успешном подключении.
- В окне Айтюнс на компьютере нажмите на кнопку восстановления.
Процесс пойдет в автоматическом режиме. Уже максимум через 3 минуты вы получите исправленные настройки и сохраненную пользовательскую информацию.
Способ 2: удаление и переустановка iTunes
Как упоминалось выше, одна из причин, по которой вы видите ошибку iTunes 0xe80000a, заключается в том, что некоторые компоненты отсутствуют. В этом случае вам необходимо удалить iTunes, загрузить его снова и переустановить программу.
Окна 10
Вы можете удалить iTunes и его компоненты вручную. Ниже приведены компоненты, которые необходимо удалить:
- привет
- Яблоко обновление программного обеспечения
- Поддержка Apple Mobile Device
- Поддержка приложений Apple
Чтобы удалить эти компоненты, вам нужно нажать «Пуск», затем «Приложения и компоненты» и щелкнуть все компоненты, как указано выше.
Кроме того, вы также можете использовать этот метод для компьютера Windows:
- Открыть Бег Команда, нажав на ключ для Windows и R Кнопка.
- Далее нужно набратьappwiz.cplи затем ударил вводить Кнопка.
- Здесь нужно искать ITunes и нажмите на Удалить кнопка. После этого отправляйтесь в корзину и опустошите ее, чтобы удалить все оставшееся содержимое.
- Затем вам нужно удалить оставшиеся файлы iTunes, перейдя в % ProgramFiles% каталог; Для этого откройте команду «Выполнить», введите ранее упомянутую команду и нажмите вводить.
- Здесь вам нужно искать папки как IPOD, привет, ITunesи т. д. и удалите их. Затем вернитесь к панель и удалить привет отсюда.
мак
- Вы должны щелкнуть правой кнопкой мыши на файл iTunes.app, который будет находиться в папке «Приложения»; нажмите на Получите сведения о.
- Затем вам нужно нажать на Значок замка и введите свой пароль администратора.
- Отсюда вам нужно расширитьОбмен и разрешенияи установите для чтения и записи дляВсе».
- Затем вам нужно перетащить значок iTunes на рабочем столе в корзину.
- Вы должны войти вActivity Monitorи запустите приложение.
- Искать Помощник iTunes и удалите его.
- Затем перейдите в раздел «Библиотека», «Настройки» и удалите все файлы, которыеcom.apple.iTunes’ на старте.
Совет. Когда вы используете эти процессы, вам необходимо убедиться, что вы полностью стерли iTunes и каждый отдельный компонент, прежде чем переходить к процессу переустановки. Если нет, вы снова увидите ошибку iTunes 0xe80000a
В обоих упомянутых выше процессах удаления вручную вам придется пройти множество этапов и делать это осторожно
Следовательно, эти процессы не рекомендуются; вместо этого вы можете просто использовать iMyFone TunesFix; этот инструмент предлагаетПолное удалениеОпция, позволяющая удалить все компоненты iTunes без каких-либо остаточных проблем.
Что-то произошло, и ваш PIN-код недоступен
Windows 10 хранит ПИН-код учетной записи локально, и для проверки подлинности не требуется подключение к Интернету. Для аутентификации ПИН-кода требуются локальные службы, которые работают в вашей системе, и проблемы с этой службой не позволят вам войти в систему.
Если вы видите Что-то произошло, и ваш PIN-код недоступен сообщение, когда вы пытаетесь войти, попробуйте эти исправления.
Переход к вашему рабочему столу
Прежде всего, вам нужно иметь доступ к рабочему столу, чтобы вы могли исправить проблемы с PIN-кодом. Сначала попробуйте эти базовые исправления, если ваш рабочий стол полностью заблокирован.
- Перезагрузите систему: на экране блокировки щелкните значок кнопка питания и выберите Вариант перезапуска. После перезагрузки системы проверьте, примет ли она PIN-код.
- Проверьте подключение к Интернету: На экран блокировкищелкните значок Значок Wi-Fi и убедитесь, что вы подключен к сети и что у него есть возможность подключения к сети.
- Загрузитесь в безопасном режиме: Щелкните кнопка питания на экране блокировки. Удерживайте Shift, и нажмите Начать сначала. Перейти к Устранение неполадок> Дополнительные параметры >> Параметры запуска> Перезагрузка. Выберите Опция безопасного режима и войдите.
- Если включено, используйте пароль в свою учетную запись, чтобы войти.
Восстановить PIN-код
Если указанные выше параметры не работают, и вы не можете попасть на рабочий стол, используя пароль, сбросьте PIN-код.
- На заблокируйте экран, нажмите Я забыл свой PIN-код.
- Введите пароль к своей учетной записи Microsoft.
- Завершите процесс проверки для своей учетной записи и установите новый PIN-код.
- Войдите в систему с новым PIN-кодом или паролем. в вашу учетную запись Microsoft.
1. Сбросить PIN-код
На рабочем столе сбросьте PIN-код, чтобы снова не столкнуться с сообщением «Что-то случилось, и ваш PIN-код недоступен».
- Открой Приложение настроек (Сочетание клавиш Win + I).
- Перейти к Группа настроек Accounts.
- Выберите Вкладка параметров входа.
- Выбирать PIN-код Windows Hello.
- Нажмите Я забыл свой PIN-код.
- Введите текущий PIN-код, а затем введите новый PIN-код.
- Щелкните ОК.
- В новый PIN-код будет принят в следующий раз, когда вы разблокируете свою систему.
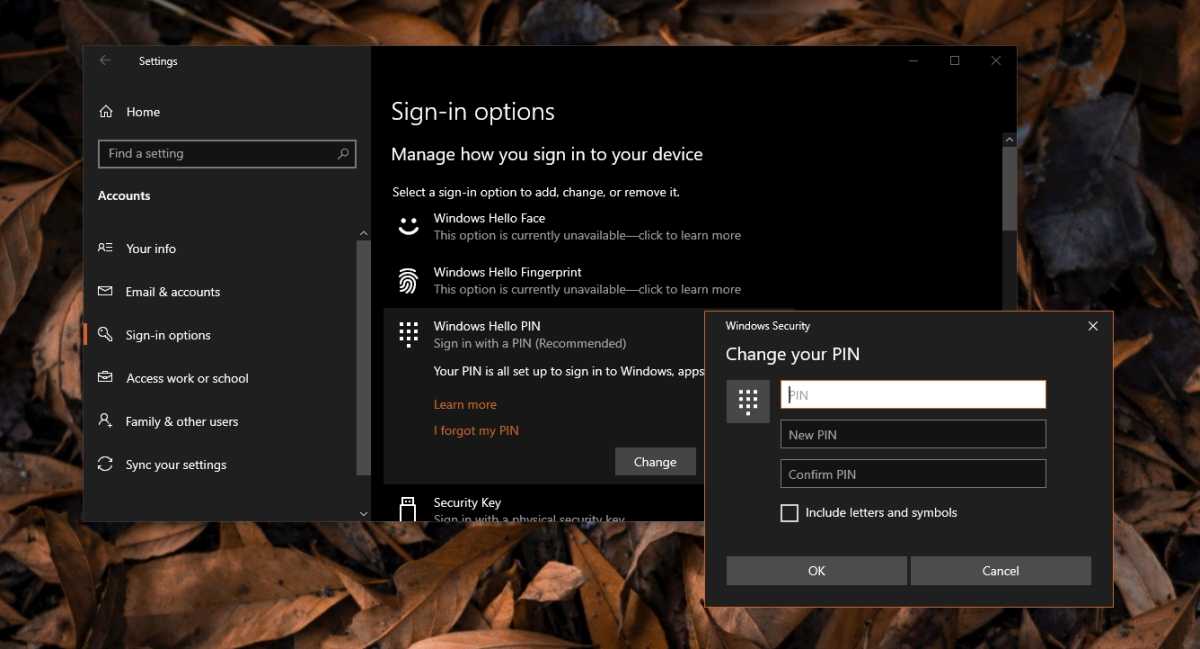
2. Удалите и установите PIN-код вручную.
Если новый PIN-код не принят, возможно, вам придется вручную удалить PIN-код, хранящийся в вашей системе. Для удаления ПИН-кода вручную необходимы права администратора.
- Открыть Проводник.
- Перейти к это место. Перейдите к нему вручную. Вставить его в адресную строку в проводнике не получится.
C: Windows ServiceProfiles LocalService AppData Local Microsoft Ngc
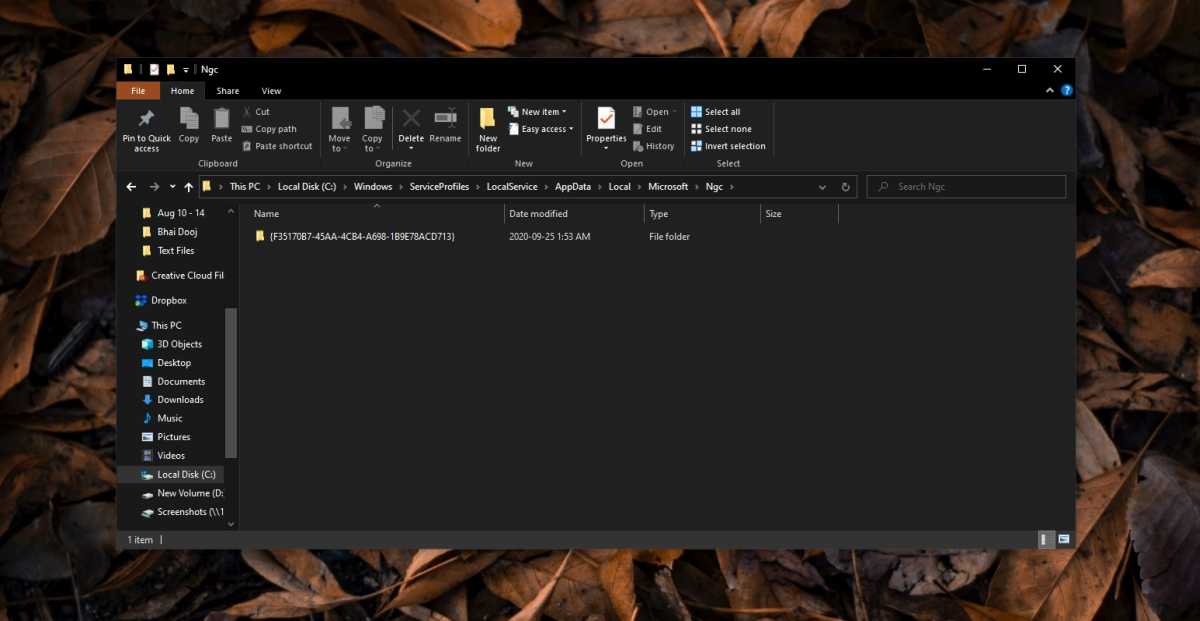
- Удалить все файлы в папке NGC.
- Открой Приложение настроек (Сочетание клавиш Win + I).
- Перейти к Учетные записи> Параметры входа.
- Нажмите PIN-код Windows Hello.
- Установите ПИН-код.
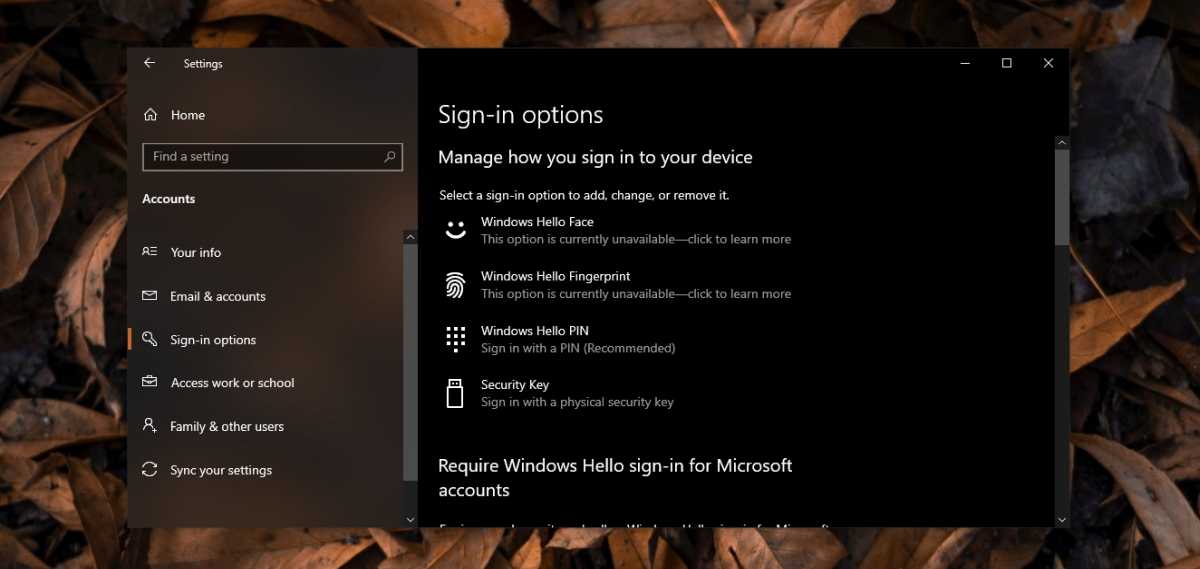
3. Сбросить пароль для учетной записи.
Если сброс ПИН-кода не работает, вы можете сбросить пароль для своей учетной записи. Это будет работать как для локальной учетной записи, так и для учетной записи Microsoft.
- Открой Приложение настроек (Сочетание клавиш Win + I).
- Перейти к Учетные записи> Ваша информация.
- Нажмите Управление моей учетной записью.
- В открывшемся окне (для учетной записи Microsoft live) войти.
- Нажмите Измени пароль вверху справа.
- Введите свой текущий пароль, а затем установите новый.
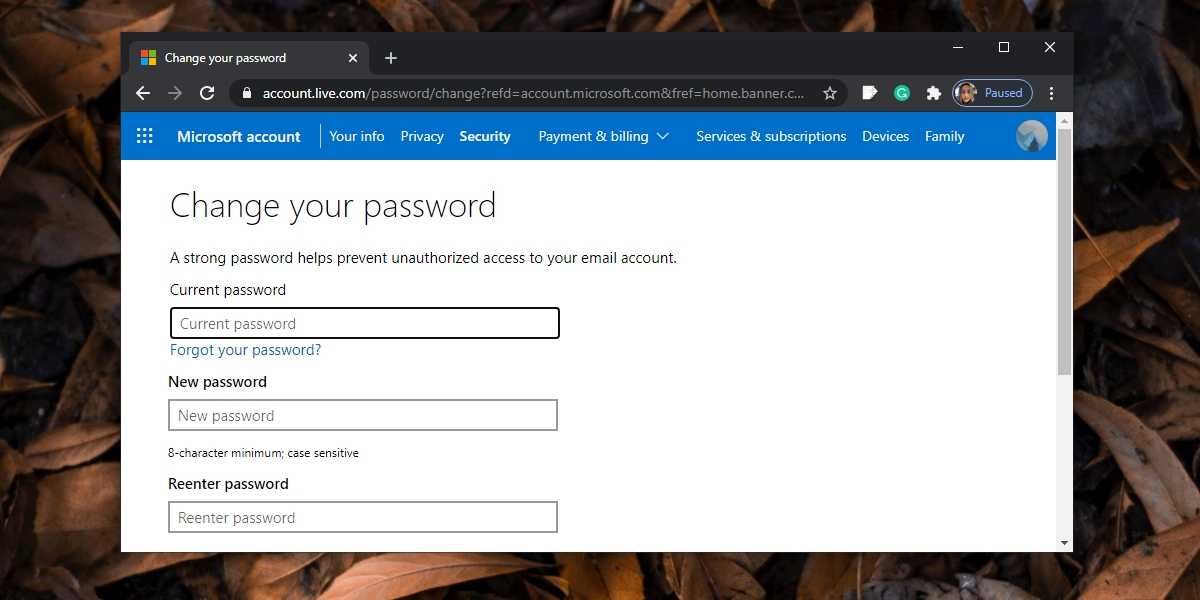
4. Запустите восстановление при загрузке.
Если ничего не помогает и ваш PIN-код не принимается, запустите Восстановление при загрузке. Вы можете запустить его с экрана блокировки.
- Щелкните значок Кнопка питания на экране блокировки.
- Удерживайте клавишу Shift и нажмите Начать сначала.
- Перейти к Устранение неполадок> Дополнительные параметры> Восстановление при загрузке.
- Разрешать Windows 10 сама себя восстановит а затем войдите в систему, указав свой PIN-код.
Ошибка 3004
Ошибки iTunes могут существенно испортить впечатление от пользования продуктами Apple. Еще одна ошибка, которая часто возникает при обновлении – ошибка 3004.
Почему появляется ошибка 3004 при обновлении iOS? Чаще всего из-за плохого интернет-соединения или ошибок в работе брандмауэра Windows. Если перезагрузка оборудования и iTunes не дала результатов, проверьте, нет ли обновлений для приложения — большинство неполадок появляются только из-за того, что оно устаревает. Если все таки обновление не помогло, давайте рассмотрим другие способы устранения ошибки 3004.
Вам следует руководствоваться такими рекомендациями:
- Проверьте своё подключение к интернету. Если скорость соединения низкая или происходит сбой соединения, обновить систему вам не удастся. Следует подождать восстановление соединения или попробовать подключиться заново, чтобы восстановить iOS;
- Ошибка 3004 иногда обусловлена тем, что на роутере заблокированы порты 80 и 443. В зависимости от модели и марки вашего маршрутизатора вам стоит зайти в настройки роутера (это делается путём ввода IP-адреса сети в строку браузера) и открыть эти порты;
- Итак, порты открыты, соединение стабильно, но проблема не устраняется, возможно, стоит отключить на время брандмауэр компьютера и даже антивирус. Естественно, после обновления сразу же включите их обратно, а во время самого процесса не заходите на сторонние сайты — вирусы только и ждут того, чтобы проникнуть на ваш iPad.
Исправляем неизвестную ошибку 3194 в iTunes при восстановлении iPhone
Обладателям «яблочных» девайсов — iPhone (3gs, 4S, 5S) и iPad может быть знакома неизвестная ошибка 3194, которая появляется при обновлении iOS. Она же может появится в iTunes и при попытке восстановить прошивку Айфона. Несмотря на то, что проблема эта в принципе не критичная и решается довольно-таки просто, потрепать нервы неопытному пользователю она может основательно. Почему может возникнуть ошибка 3194? Дело всё в том, что iTunes не удается соединится с сервером обновлений Apple и запросить хэш SHSH. Причиной этому может быть как устаревшая версия iTunes, так и измененный системный файл hosts, в котором подменен адрес официального сервера Apple на кэширующий сервер Apple.
Решить проблему можно несколькими способами. Если Вы в силу каких-либо причин не хотите ничего менять в настройках своего компьютера — не вопрос. Просто установите последнюю версию iTunes на компьютере у друзей или родственников и обновите прошивку iPhone. Если же Вы хотите устранить неизвестную ошибку 3194 непосредственно на своем ПК, то нужно сделать следующее:
Способ 1. Удаляем iTunes, скачиваем новую версию отсюда и устанавливаем.
Стоит отметить, что чаще всего на этом проблема и устраняется. Если же обновление iTunes не помогло — переходим к способу 2.
Способ 2. Правим hosts-файл. Закрывайте iTunes и запускаем блокнот с правами администратора:
В меню «Файл» выбираем пункт «Открыть» и идем в папку C:WindowsSystem32driversetc . Там и лежит файл hosts.
Находим строку: «74.208.105.171 gs.apple.com» и удаляем её. Сохраняем и закрываем файл. Снова запускаем iTunes и пробуем обновить свой iPhone или iPad. Если Вы восстанавливаете прошивку устройства, то нужно будет перевести свой iPhone в режим DFU. Делается это с помощью нажатия кнопки блокировки в течении 3 секунд, затем, удерживая её, нажимаем главную кнопку и держить обе кнопки в течение 10 секунд, после чего отпускаем только кнопку блокировки, а главную кнопку продолжаем держать. Результатом должен быть вот такой:
При этом iTunes тоже должен выдать окно с сообщением что подключенное устройство находится в режиме DFU. Нажимаем кнопку «Восстановить iPhone»:
Попробуйте заново восстановить прошивку.
Если ничего не помогло…. В этом случае проверьте, не заблокирован ли iTunes в используемом Вами фаерволе или антивирусе, иначе пока Вы его из заблокированных не уберете — доступа к серверу не будет. Второй момент — после устранения неизвестной ошибки 3194 могут возникнуть новые — 14, 21, 1015, 1600, 4013 и т.п. В этом случае надо пробовать ставить последнию прошивку с сайта Apple.
Обновление iOS 15 долго загружается
Начнём, так сказать, с базовых вещей.
Итак, вы увидели (услышали, предугадали), что для iPhone вышла новая прошивка, открываете «Настройки — Основные — Обновление ПО», нажимаете «Загрузить и установить», iOS 15 начинает загружаться, а вы:
- Ждёте.
- Ждёте.
- Ждёте.
В общем — очень долго ждёте.
При этом цифра в строке «Осталось примерно…» либо не уменьшается, либо вообще постоянно увеличивается.

На самом деле, ситуация плюс-минус «норм». Почему? Потому что длительность загрузки обновления iOS 15 и связанные с ней проблемы (обрывы, зависания, долгое скачивание) зависят от:
- Скорости соединения с интернетом. Тут и объяснять особо нечего — при плохом и медленном интернете загрузка будет идти дольше, периодически «отваливаться», подвисать и т.д. Что делать? Использовать другое, более стабильное и быстрое подключение к Wi-Fi.
- Состояния серверов Apple. Иногда сервисы компании могут сломаться (например, в дни выхода новой версии ПО) — iOS 15 будет грузиться намного медленней. Как узнать сломаны ли они прямо сейчас? Воспользоваться этой инструкцией!
- Недостатка свободной памяти на устройстве. Для загрузки и установки обновления потребуется (кто бы мог подумать!) свободная память — если обновление долго грузиться, а затем прерывается с ошибкой, есть смысл проанализировать наличие свободного места на вашем iPhone и, при необходимости, освободить его (место, а не iPhone).
Как видите, ничего сложного. Пара простых действий и длительная «доставка» прошивки на iPhone будет исправлена. Ура!
Классификатор ошибок в iTunes
Ошибки в iTunes, можно разделить на четыре класса: ошибки сети, проблемы с настройками безопасности, неполадки с USB-подключением и аппаратные проблемы
Ошибки сети
Номера ошибок iTunes : 17, 1638, 3014, 3194, 3000, 3002, 3004, 3013, 3014, 3015, 3194, 3200.
Еще могут появляться предупреждения:
- «При загрузке программного обеспечения произошла ошибка».
- «Устройство не поддерживается для запрашиваемой сборки».
Эти предупреждения говорят о том, что появились проблемы, связанные с подключением компьютера к серверу обновлений Apple или к iPhone и iPad.
Проблемы с настройками безопасности
Номера ошибок iTunes : 2, 4, 6, 9, 1611, 9006.
Перечисленные ошибки появляются, когда брандмауэр, антивирус или файрвол препятствуют подключению к серверам обновлений Apple или устройству.
Неполадки с USB
Номера ошибок iTunes : 13, 14, 1600, 1601, 1602, 1603, 1604, 1611, 1643-1650, 2000, 2001, 2002, 2005, 2006, 2009, 4005, 4013, 4014. Еще может появляться предуприждение о «недопустимом ответе».
Аппаратные проблемы
Номера ошибок iTunes : 1, 3, 11, 12, 13, 14, 16, 20, 21, 23, 26, 27, 28, 29, 34, 35, 36, 37, 40, 53, 56, 1002, 1004, 1011, 1012, 1014, 1667 или 1669.
Появляются при аппаратных неисправностях в iOS-устройствах или компьютере, мешающие выполнению обновления или восстановления данных.
Ошибка 9
Когда она появляется? Ошибка 9 возникает не только при использовании сервиса iTunes, но и при работе на iOS другого приложения от Apple.
Почему возникает ошибка 9 iTunes? Есть несколько причин:
- Неполная установка или неправильная загрузка iTunes на iPad;
- Повреждение реестра в упомянутой программе при её обновлении или изменении;
- Вирус, попавший в систему;
- Удаление файлов, необходимых для работы программы.
Как удалить ошибку 9?
Есть несколько способов устранить неполадку error 9:
Проверка iTunes на наличие обновлений. Вероятная причина, из-за которой вы видите error 9 — устаревшая версия программы. Проверьте, нет ли обновлений для приложения, если есть, установите их.
Не помогло? Следующий вариант, который помогает в большинстве случаев — удаление и переустановка приложения. Сначала зайдите в Панель управления, найдите раздел Программы. Выберите пункт установки и удаления программ, в списке найдите iTunes и нажмите «Удалить». После этого загрузите последнюю версию приложения заново.
Иногда ошибка 9 может означать сбой в ядре системы iOS вашего гаджета. Неполадка появляется, когда вы пользуетесь неофициальной прошивкой. Поэтому, чтобы устранить её, вам следует заменить программное обеспечение устройства.
Ошибка 9 при восстановлении устройства
Если ошибка 9 появилась не во время пользования приложением iTunes или другим продуктом, а в процессе обновления или восстановления iPad, устраняется она следующим способом:
- Установите последнюю версию iTunes;
- Перезагрузите ПК;
- Проверьте, нет ли обновлений для компьютера, установите их и выполните перезагрузку.
Если действия не принесли результатов и, по-прежнему, при восстановлении возникает error 9, воспользуйтесь другим входом USB или замените кабель. Не помогло? Попытайтесь выполнить восстановление на другом ПК.
Последний вариант — принудительная перезагрузка iOS на iPad. Чтобы сделать её, например, на телефоне Apple, нужно нажать и удерживать кнопку включения/выключения до тех пор, пока на экране не появится ползунок — около 10 секунд. Далее переместите ползунок на пункт «Выключить», после этого повторите операцию, чтобы заново появился логотип компании, и устройство перезагрузилось.
Если ничего не помогает, что делать?
Если ничего из этого не помогло, то, скорее всего, проблема кроется не в программной части. В этом случае необходимо ремонтировать сам аппарат. В сервисном центре подобные процедуры проводятся только после детальной диагностики, поэтому стоит подготовиться к внушительным финансовым затратам. Если выяснится, что телефон не работает из-за механических повреждений, то ремонт будет сложнее всего выполнить. Поэтому лучше беречь любимый айфон и не пробовать самостоятельно его перепрошивать, так как это также может привести к серьезным неисправностям.
Некоторые пользователи сталкиваются с проблемой, возникающей при восстановлении айфона 5S после его повреждения, когда в случае разблокировки возникает на iPhone 5S и 6 ошибка 50. Также встречаются случаи появления записи на iPhone 4S ошибка 50 на экране при обновлении iPhone установленной программы или приложения. Что делать в данном случае при обновлении iPhone 5?
Иногда iPhone 5с просто глючит, так как после нажатия на кнопки выполнение команд начинается не сразу и бывает, что кнопки просто зависли и не реагируют на нажатие.
Самая распространенная причина -1 ошибки в iTunes
Поломка модема. Окончательно убедиться в этом можно по косвенным признакам:
- До возникновения минус 1-ой ошибки iPhone периодически самостоятельно терял сеть и потом находил ее, хотя прием в этом месте уверенный и такого происходить не должно.
- Сама ошибка появляется в самом конце процесса восстановления или обновления, когда полоска прогресса уже дошла почти до конца.
- Была замена аккумулятора или другое вмешательство во внутренности гаджета.
- iPhone падал (даже без видимых внешних повреждений) или в него попадала вода.
Проблема на самом деле очень серьезная и вот что с ней можно сделать.
Возможные программные решения ошибки
- Перед очередным обновлением необходимо почистить файл hosts, находящийся в папке Windows/system32/drivers/etc/.
- Перевести смартфон в режим DFU, и с помощью программы iTunes (последней версии);
- Воспользоваться программой redsn0w_win, и в ней нажать на кнопку Recovery FIX. Сделав эту манипуляцию яблочный девайс перезагрузится, а всё из-за того, что будет установлен один специальный фикс, необходимый для устранение появившейся однажды ошибки.
- По-новому зайти в аккаунт iTunes и попробовать прошить свое устройство.
Способ 1. Выполните обновление iPhone повторно
Если ошибка 9 при восстановлении iPhone возникла в результате того, что устройство было отсоединено от компьютера в процессе обновления или восстановления, первым делом необходимо попытаться выполнить обновление смартфона повторно. Для этого:
Шаг 1. Установите актуальную версию iTunes . Обновить iTunes на компьютере под управлением Windows можно в меню «Справка» → «Обновления», на Mac на вкладке «Обновления» в Mac App Store.
Шаг 2. Произведите принудительную перезагрузку iPhone. Для этого одновременно зажмите кнопки Питание и Домой (кнопку уменьшения громкости на iPhone 7/7 Plus) и удерживайте до тех пор, пока на экране не появится логотип Apple.
Шаг 3. Подключите iPhone к компьютеру при помощи кабеля USB.
Шаг 4. На предложение iTunes об обновлении или восстановлении устройства выберите «Обновить». В таком случае данные на iPhone сохранятся.
Примечание: если обновление проходит успешно, но iPhone вновь запускается в режиме восстановления, то процедуру необходимо выполнить еще раз, но на заключительном этапе выбрать не «Обновить», а «Восстановить». Отметим, данная операция предусматривает полное удаление данных с устройства, которые впоследствии можно будет восстановить из резервной копии.
Способ 2. Выполните восстановление через режим DFU
Аналогичный предыдущему способ, всего с одним отличием. Перед подключением iPhone к компьютеру, смартфон необходимо перевести в режим DFU. Для этого:
Одновременно зажмите кнопки Домой и Питание и удерживайте их в течение 10 секунд, после отпустите кнопку Питание и продолжайте удерживать кнопку Домой до тех пор, пока iTunes не определит смартфон в режиме восстановления (около 10 секунд).
Что делать если при обновлении/восстановлении продолжает проявляться ошибка
В том случае, если процесс обновления/восстановления не может быть завершен из-за ошибки, необходимо:
- Попробовать выполнить процедуру на другом компьютере.
- Попробовать восстановить iPhone, используя другой кабель USB или другой порт USB.
- Попробовать переустановить iTunes.
Способ 3. Обратитесь в сервисный центр
Если вышеуказанные действия не помогли, то ваша проблема технического плана и связана она может быть с аккумулятором, шлейфом гироскопа или флеш-памятью. Решение заключается в замене проблемного компонента или, как в случае с флеш-памятью, ее перепайкой. Заниматься столь сложным ремонтом не имея опыта и необходимых инструментов не рекомендуется, поэтому лучшим вариантом является обращение в сервисный центр.
Способ 1. Правильный
Почему правильный? Потому что самым разумным поступком в данной ситуации будет посещение сервисного центра. Особенно, если телефон на гарантии (иногда она может быть двухлетней!), то тут и раздумывать нечего – несите в авторизованную мастерскую. Правда, так как чаще всего -1 ошибка появляется в результате каких-либо механических повреждений, то есть вероятность получить отказ в официальном и бесплатном ремонте. Но с другой стороны – попытка не пытка, поэтому попробовать стоит.

Если телефон без гарантии, то для ремонта необходимо тщательно выбрать мастерскую. Потому что необходимыми навыками и инструментами для пайки модема обладают далеко не все сервисные центры. Обычная палатка на рынке (где максимум что могут сделать это поменять батарейку и экран), в лучшем случае продержит ваш iPhone какое-то время у себя и отдаст все с той же ошибкой. А в худшем – сломают еще что-нибудь.
Правда, даже в самом захудалой мастерской могут вылечить минус 1-ую ошибку вашего iPhone без перепайки модема. Но вся прелесть в том, что вы сами можете попробовать это сделать не платя никому денег…
Бонус (очень важно)! Самые частые ошибки при обновлении iOS (iOS 15 в том числе)
Вот чего у Apple не отнять, так это стабильности — ведь из года в год происходит одно и тоже.

Именно поэтому, при обновлении любой версии iOS (iOS 15 в том числе) вы можете столкнутся вот с такими сообщениями:
- Сбой проверки наличия обновлений.
- Ошибка «Обновление запрошено».
- Обновление не прошло проверку — не удается проверить обновление ПО.
Если iPhone показывает одну из этих ошибок и никак не может установить новую версию iOS 15, то обязательно ознакомьтесь с вышеперечисленными инструкциями — возможно, именно там вы найдёте решение вашей проблемы!
На этом, наверное, пора заканчивать. И, откровенно говоря, с концовкой статьи происходит точно такая же «история», как и с её началом — я опять ничего не придумал.
Ведь вам (и мне) по-прежнему важно совершенно другое — результат. И именно поэтому, если у вас:
- Получилось «победить обновление iOS 15», то: ставьте «лайки», жмите на кнопки социальных сетей, поделитесь личным опытом (что помогло, а что нет). Другие пользователи (и автор) скажут вам огромное спасибо!
- Ничего не вышло и вообще «гипс снимают, клиент уезжает», то: быстро и решительно задавайте свои вопросы в комментариях. Есть огромная вероятность, что все вместе мы сможем найти выход и наконец-то одолеть новую версию ПО!
Удалите файлы PDF из процесса синхронизации
Эта проблема может возникнуть при попытке с устройства iOS на компьютер. Также это возможно при попытке синхронизации с iBooks, так как при этом использует тот же самый процесс. В этом случае проблема может возникать с файлами PDF, сохраненными в программе iBooks на устройстве iOS.
Иногда при восстановлении iPad пользователи сталкиваются с появлением неизвестной ошибки, которая мешает корректно завершить процедуру. В сообщении о сбое могут появиться следующие номера: 1, 3194, 3004, 4005, 4014, 4013. Зная номер, можно быстро диагностировать причину неполадки и найти пути исправления. Ниже рассмотрены наиболее распространенные ошибки, возникающие при восстановлении iPad, и представлены способы их устранения.
Заключение
Пожалуй, на этом были рассмотрены все способы решения проблемы сбоя подключения к App Store. Если появилось сообщение, то не стоит начинать переживать, достаточно взять себя в руки, попробовать зайти в аккаунт Apple ID по-новому, перезагрузить мобильный телефон , попробовать обновить программное обеспечение (версию операционной системы iOS) и посмотреть решится ли имеющаяся проблема.
Временами чрезмерные действия, совершаемые человеком, могут нанести больше вреда чем пользы. Не нужно сразу делать Hard Reset (сброс настроек), даже при условии, что имеется сохранённая копия личных данных и приложений, ведь с восстановлением этой копии также могут возникнуть какие-нибудь проблемы.
Wi-Fi подключение не устает удивлять всё новыми вариантами сбоев в работе. В сегодняшнем кратком экскурсе рассмотрим проблему «». Вероятнее всего с ней столкнулись, когда попытались подключить ноутбук друга к сети или после прерывания соединения с устройством. Ничего страшного в этом нет, просто нужно поправить параметры сети и она запустится.




























