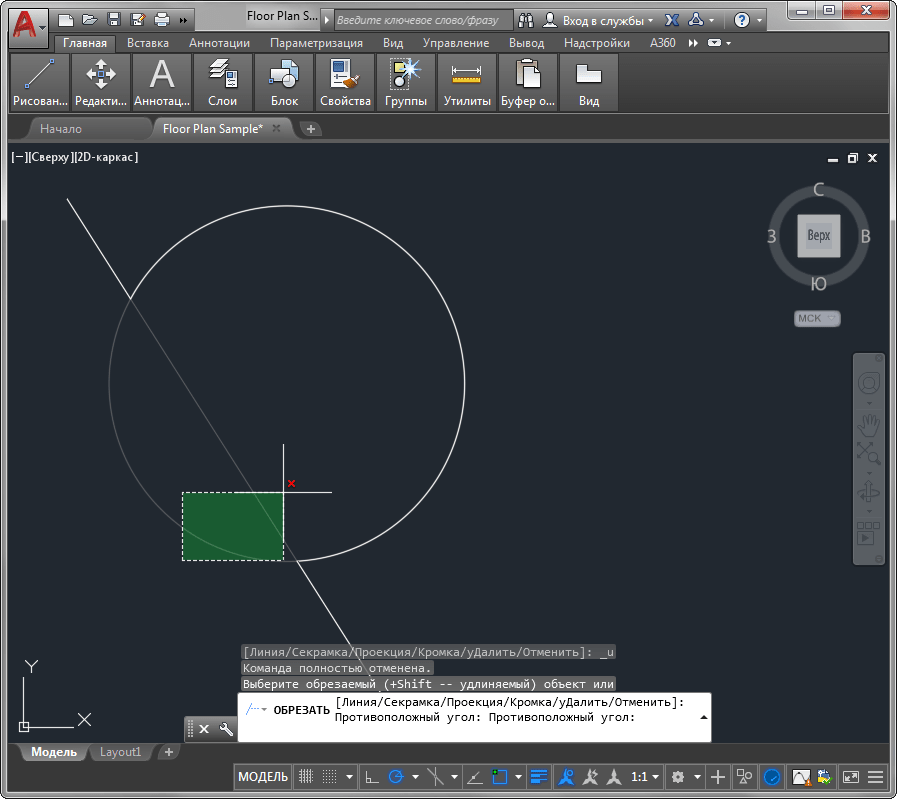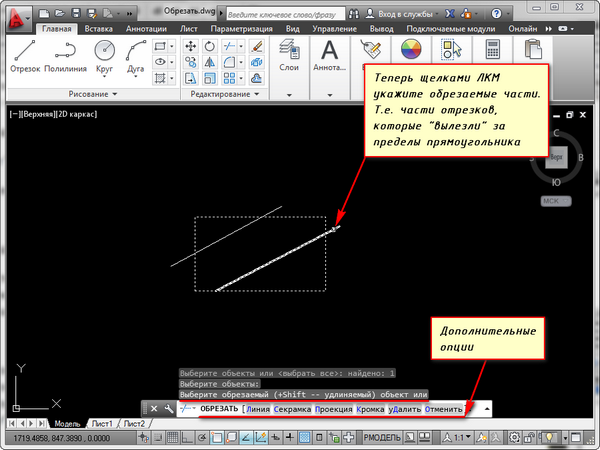Автокад: обрезать изображение
После того как выполнена вставка растрового изображения в Автокад иногда необходимо произвести некоторые манипуляции с ним. Например, его можно скопировать или перенести, как любой другой объект. Также существует возможность обрезать контур изображения в Автокаде. Это удобно, если вам нужно задействовать только лишь часть рисунка. Для этого нужно знать, как обрезать картинку в Автокаде.
После того как вы вставили рисунок в программу и выделили его, появляется новая контекстная вкладка «Изображение». Для обрезки картинки нужно создать контур подрезки. Он может быть прямоугольный, многоугольный, а можно, использовав команду «Полилиния» более точно обрисовать нужную часть картинки.
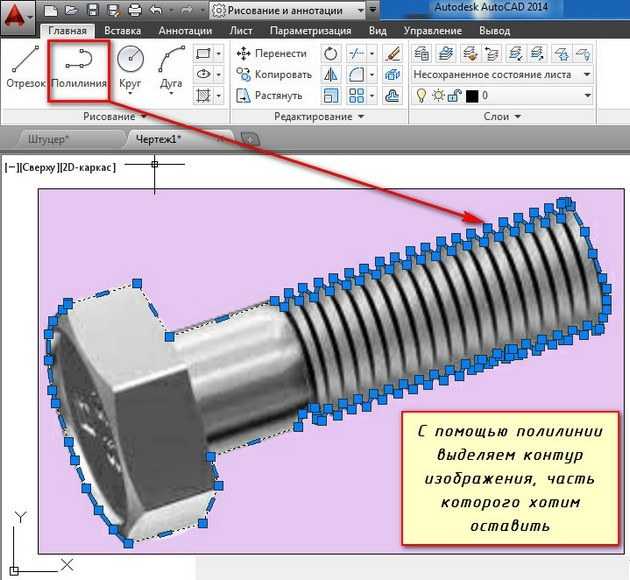
Перейти на вкладку «Изображение» → панель «Подрезка» → команда «Создать контур подрезки». Далее нужно указать подходящий подпараметр (в нашем случае «Выбрать полилинию»). Затем на чертеже выделить ранее созданную полилинию и нажать Enter.
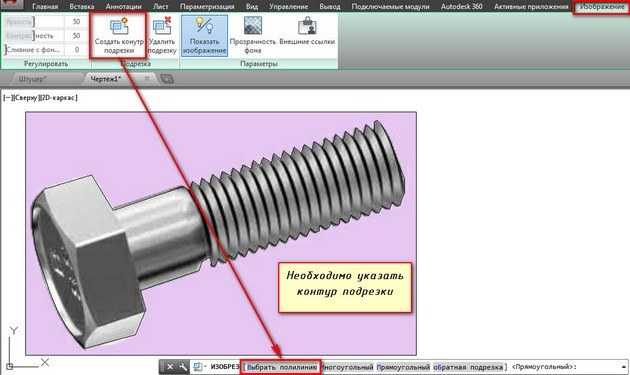
Контур подрезки можно инвертировать нажатием на маленькую голубенькую стрелочку, как показано на рис.

Чтобы скрыть контур подрезки нужно для системной переменной IMAGEFRAME установить значение «0».

Теперь вы знаете, как вставить картинку в Автокад несколькими способами и как в Автокаде обрезать рисунок. Какой из них лучше использовать — выбирать вам. Однако знайте, что такие вспомогательные объекты, как растровые изображения в AutoCAD способны оптимизировать и ускорить вашу работу в программе. Также учтите, что можно настраивать яркость и контрастность загруженных картинок, создавая тем оптимальные условия для работы.
В этом уроке мы покажем, как вставлять картинки в Автокад и затем их редактировать.
Из видео Вы узнаете:
– Как вставить изображение в Автокад;
– Как затемнить фон картинки;
– Как повернуть изображение в Автокаде;
– Как убрать рамку (контур) картинки в Автокаде;
– Как подрезать картинку, вставленную в Автокад;
– Как сделать, чтобы картинка никогда не пропала.
Пример №3. Создание своей штриховки (текстуры) из блока
У нас есть такая деталь:
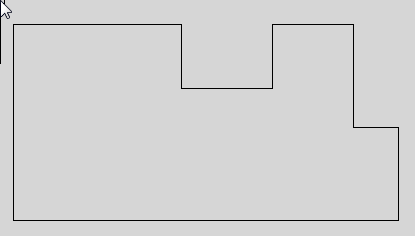
Деталь выполнена из бруса и данный вид – это торец этого самого бруса. Мы хотим нанести на торец текстуру, которая бы напоминала годичные кольца дерева и упрощала бы визуальное восприятие детали. Для этого создадим блок из концентрических окружностей, примерно такого вида:
Совместим блок с брусом, так, чтобы текстура легла наиболее симпатичным образом (играя масштабом вхождения блока можно настроить масштаб текстуры):
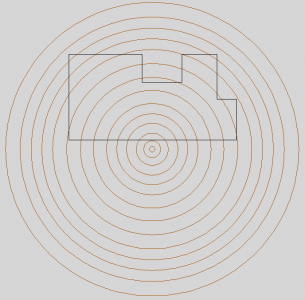
Далее идем по уже знакомой схеме – выделяем блок, команда Подрезать, Новый конур подрезки, но на этот раз выберем опцию Выбрать полилинию:
![]()
И в качестве этой самой полилинии укажем контур нашего бруса:
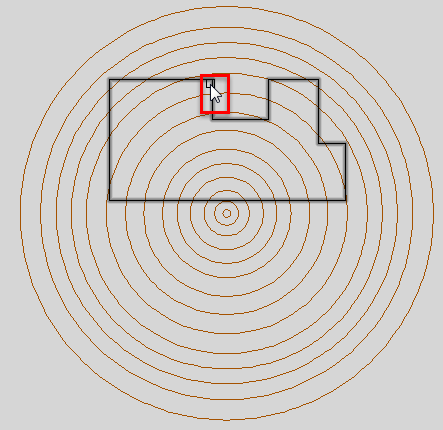
Вот что получилось:
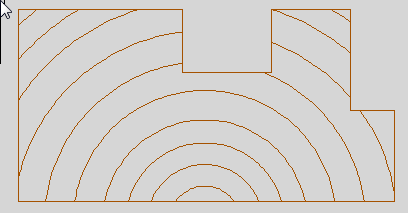
Удалить существующую подрезку можно довольно просто – выбираете подрезанный объект, вызываете команду Подрезка и выбираете опцию Удалить:
![]()
Надеюсь статья была вам полезна. Жмите лайк, делитесь ей с друзьями и вступайте в наши группы
Спасибо за внимание и успехов в работе!
Несколько довольно простых операций, почти по примеру Ворда
Порядок работы довольно прост и мало чем отличается от работы в том же текстовом процессе от Microsoft — Word.
Действуем следующим образом:
- Выделяем картинку, чтобы она оказалась ограниченной синей рамкой и габаритными маркерами по периметру.
- Заходим на панель инструментов — в группу «Подрезка».
- Здесь выбираем «Создать контур подрезки».
-
Мышкой создаём поверх картинки прямоугольную область обрезки — она меньше, само собой, самой картинки.
Обрезка картинки в Автокаде
- Как только область построена, и произойдёт желаемое решение, как в Автокаде обрезать картинку. Заметим, принципы обрезки в этой программе сродни принципам обрезки в том же Ворде — невидимая часть картинки никуда не делась, она просто не видна (это к разговору об объёмах). Если необходимо в этом убедиться, то можно снова выделить картинку и потянуть за маркеры — невидимая часть начнёт появляться.
Изменение масштаба визуального представления на экране – режим «Модель»
Итак, работаем строго по реальным размерам и изображаем все объекты «один к одному». Но обязательно будет необходимо время от времени удалять рабочий участок или приближать его. Для этого предназначена целая система инструментов. Все они собраны или в панели инструментов «Zoom» (по умолчанию не выводится, но доступна через меню «Tools»/«Toolbars») или через ниспадающий список кнопки «Zoom Window», которая изначально уже есть на экране, на главной панели инструментов.
Само собой, удобнее использовать список. Выводить панель неудобно по двум простым причинам:
- и на экране всё, что захочешь, не поместится, а у Автокада и без того полно полезных инструментов, конкуренция среди них за постоянное место очень высокая;
- и не стоит «загрязнять» экран всё-таки лишними кнопками, к которым есть и другие способы доступа.
Приступая к серьёзной работе в системе AutoCAD, каждый, безусловно, должен наладить свою собственную дисциплину работы в этой программе, и в глобальном смысле, и в локальном. В частности, какие инструменты масштабирования использовать, какие наиболее понятны и подходят.
Но один инструмент – «Zoom Realtime» – кажется, должен использоваться всеми. Это масштабирование в реальном масштабе времени. Вы просто выбираете инструмент. Мышка при этом превращается в «лупу» со знаком «минус» в 3-ем квадранте вокруг «лупы» и со знаком «плюс» – в 1-ом квадранте. Теперь, перемещая мышку вниз – влево, мы уменьшаем масштаб, перемещая её вверх – вправо, мы его увеличиваем.
Так как такое простое решение вопроса, как настроить масштаб в Автокаде, используется очень часто, изначально данный инструмент уже есть в главной панели инструментов – слева от кнопки с ниспадающим набором команд масштабирования.
Задавать масштаб приходится часто, также часто приходится настраивать «дальше», уменьшая, увеличивая, возвращаясь к предыдущему виду. Чтобы не вспоминать, какой масштаб был предыдущий, предусмотрена также специальная кнопка – «Zoom Previous» – переход на предыдущий масштаб.
Система же основных команд изменения масштаба в Автокаде состоит из следующего набора:
- Zoom window – установка масштаба путём задания «описывающего» фрагмент окна, инструмент требует навыка работы и понимания соотношения получаемого масштаба и размеров самого окна, часто гораздо проще просто применить изменение RealTime;
- Zoom dynamic – изменение масштаба «в динамике», чтобы на экран максимально выводился участок, попадающий в данный прямоугольник, при этом весь чертёж сначала выводится на экран и с помощью прямоугольника (размер которого также задаёт пользователь) можно указать необходимый участок;
- Zoom scale – указание масштаба числом в командной строке : «2» – увеличиваем в два раза; «0.5» – уменьшаем в два раза;
- Zoom center – установка масштаба по центру и радиусу – также требует навыка и с успехом может быть заменён на realtime;
- Zoom in – увеличивает масштаб;
- Zoom out – определяем масштаб на уменьшение;
- Zoom all – автоматически подбирается такой масштаб, чтобы на экран помещался весь чертёж в своих установленных пределах, если какие-то объекты выходят за пределы (чего делать категорически не стоит), то данный инструмент делает так, чтобы все объекты попали на экран;
- Zoom extends – подобрать максимально возможный масштаб, но чтобы на экране помещались все объекты.
Все приведённые инструменты могут, так или иначе, найти своё место в реальной практике работы. Но, как показывает опыт, наиболее используемыми являются – Realtime, All и Window. Часто этих трёх вполне хватает.
Обрезка изображения в Автокаде, если деваться некуда, и нет других инструментов
Откровенно говоря, такие операции лучше всего выполнять, следуя «золотому» правилу Воланда — «лечить подобное подобным». Лучше подрезать растровый рисунок в программе, которая специально предназначена для работы с такими объектами, в том же Фотошопе. Чем делать это в Ворде, сжимая в браузере или обрезая растровое изображение в Автокаде.
Примерно тоже самое можно сказать и об Автокаде, который при сложном чертеже создаёт довольно объёмные файлы — не забудем ещё о 3D, тонировках и источниках света. В общем, не мешает всегда помогать себе, и можно быть уверенным — программа тебе поможет.
Тем не менее встречаются разные ситуации. В конце концов, под руками и подходящего инструмента нет, и времени нет на эту работу. Тогда и Автокад может помочь решить эту задачу — как обрезать картинку, за которой и чертёж невиден.
Интеллектуальное гибридное редактирование
Технология работы с растровой графикой в программе RasterDesk максимально приближена к технологии работы с векторами в AutoCAD.
Редактирование свойств растровых объектов
Свойства растровых объектов: в панели свойств AutoCAD можно просматривать и редактировать свойства (толщину и тип линии) и геометрические характеристики растровых объектов.
«Ручки» выбранных растровых объектов могут применяться для редактирования геометрии этих объектов.
Команды редактирования: к выбранным растровым данным могут применяться команды AutoCAD: перенос, копирование, поворот, масштабирование, зеркальное отображение, массив, растяжение, подобие, удлинение, обрезка, стирание.
Средства точного рисования: при создании векторных и растровых объектов доступна объектная привязку к характерным точкам как растровых, так и векторных объектов (постоянная привязка и привязка по требованию).
Добавление новых данных к сканированному изображению: при редактировании сканированных документов обычно требуется добавление новых фрагментов. Пользователь может добавлять к растровому чертежу как векторные объекты AutoCAD, так и растровые фрагменты. При этом, как и при работе с векторами, можно пользоваться возможностями точного рисования, в том числе объектной привязкой одновременно к растровым и векторным данным. Отредактированный документ можно сохранять как гибридный (содержащий растровую и векторную графику). Также есть возможность перевода векторной графики в растровую при помощи растеризации.
Редактирование свойств растровых объектов
Продвинутые возможности обрезки
Но в распоряжении пользователя не только простой прямоугольный контур обрезки. Контур может быть любым. Более того, можно сделать даже инверсию — невидимым станет то, что попадает внутрь контура.
Для создания «ломаного» контура:
- После выбора команды создания контура выбираем режим «Многоугольный».
- Следом по изображению создаём многоугольник по обычным правилам Автокада.
- Как многоугольник будет замкнут, произойдёт обрезка.
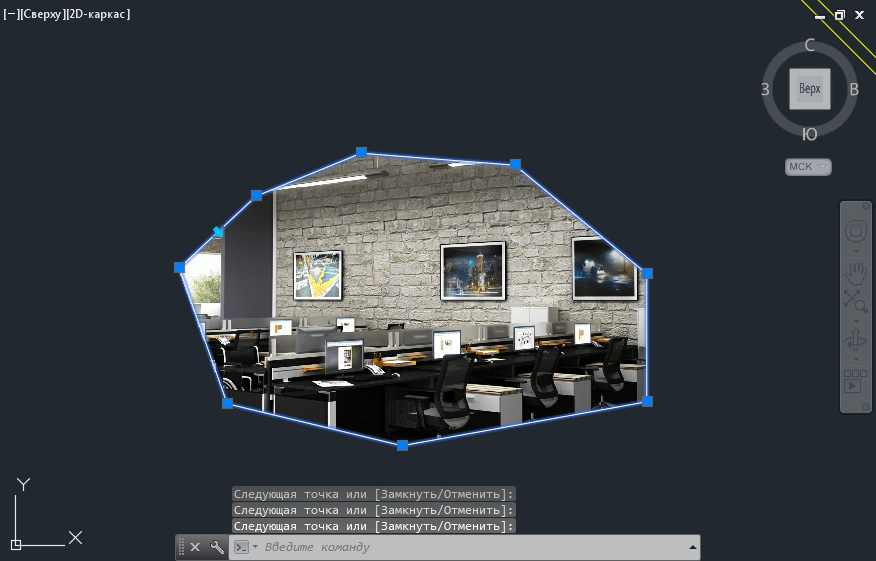
Создание «ломаного» контура картинки в Автокаде
Возможно, в процессе создания многоугольника будет мешать установленный режим привязок. В этой ситуации в строке состояния режим можно временно отключить.
Отмена кадрирования (как ещё называются приводимые операции) производится выбором на панели «Подрезка» для выделенного изображения команды «Удалить подрезку».
Вставляем растровое изображение
Для решения вопроса, как вставить растровое изображение в Автокад, предназначена команда Image, которую, как обычно, в AutoCAD, можно вызвать тремя различными способами:
через кнопку на панели инструментов Insert («Вставка»);

- через команду в меню Insert;
- или через командное окно, в котором просто набираем «image» и нажимаем на Enter.
ВАЖНО.
Обращаем внимание, что панель инструментов не так часто используется, поэтому её на экране, как правило, не бывает. Тем, кто мечтает описываемую операцию выполнять регулярно, видимо, придётся вывести панель на экран на постоянной основе
Итак, вызываем команду и получаем для работы специальное окно настройки команды «Image Manager», которое можно представить с помощью двух кнопок в верхнем левом углу в двух видах:
- в виде таблицы вставленных изображений – имя файла, его расположение, дата вставки, объём файла, формат, или
- в виде дерева имён изображений.
Продвинутые возможности обрезки
Но в распоряжении пользователя не только простой прямоугольный контур обрезки. Контур может быть любым. Более того, можно сделать даже инверсию — невидимым станет то, что попадает внутрь контура.
Для создания «ломаного» контура:
- После выбора команды создания контура выбираем режим «Многоугольный».
- Следом по изображению создаём многоугольник по обычным правилам Автокада.
- Как многоугольник будет замкнут, произойдёт обрезка.
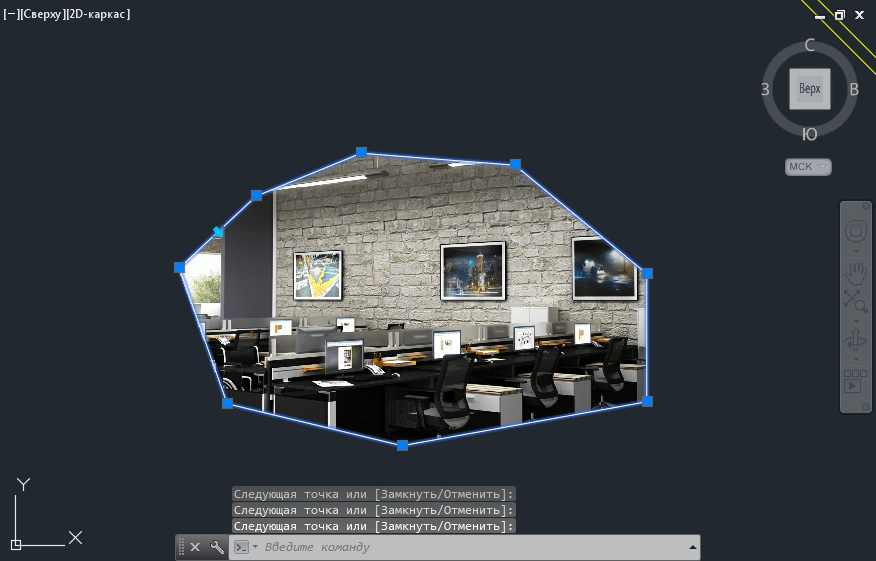
Создание «ломаного» контура картинки в Автокаде
Возможно, в процессе создания многоугольника будет мешать установленный режим привязок. В этой ситуации в строке состояния режим можно временно отключить.
Отмена кадрирования (как ещё называются приводимые операции) производится выбором на панели «Подрезка» для выделенного изображения команды «Удалить подрезку».
Несколько способов, как в Автокад вставить рисунок
Давайте поэтапно разберем, как перенести рисунок в Автокад. Существует несколько вариантов, как в Автокаде вставить картинку:
- Перейти на вкладку «Вставка» → панель «Ссылка» → команда «Присоединить»

- В командной строке прописать команду «ИЗОБВСАВИТЬ»
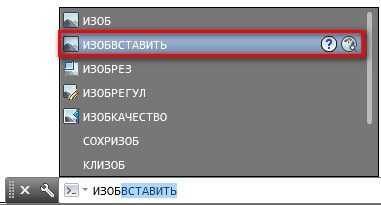
В любом случае откроется диалоговое окно, в котором вам необходимо найти подходящее изображение. Вы также можете выставить «Тип файла», например, *jpeg, чтобы облегчить поиск. Затем следует нажать «Открыть».

Еще один традиционный способ как вставить изображение в Автокад — найти нужную картинку в проводнике, скопировать ее («Ctrl+C») и в графическом пространстве AutoCAD нажать «Ctrl+V». Кстати, данным способом можно вставлять картинки даже из текстового редактора Microsoft Word. Наш курс «Автокад для чайников» расскажем вам все секреты программы.

Какой бы способ из описанных вы ни выбрали, в любом случае вам необходимо будет указать следующие параметры:
—> координаты точки вставки;
Эти параметры можно указывать как в диалоговом окне, после вызова команды «Прикрепить», так и через командную строку или же динамический ввод.
Несколько способов, как в Автокад вставить рисунок
Давайте поэтапно разберем, как перенести рисунок в Автокад. Существует несколько вариантов, как в Автокаде вставить картинку:
- Перейти на вкладку «Вставка» → панель «Ссылка» → команда «Присоединить»
- В командной строке прописать команду «ИЗОБВСАВИТЬ»
В любом случае откроется диалоговое окно, в котором вам необходимо найти подходящее изображение. Вы также можете выставить «Тип файла», например, jpeg, чтобы облегчить поиск. Затем следует нажать «Открыть».
ПРИМЕЧАНИЕ: можно также загрузить изображение напрямую из проводника, захватив пиктограмму ПКМ и переместив ее в открытое окно AutoCAD, как показано на рис.
Еще один традиционный способ как вставить изображение в Автокад — найти нужную картинку в проводнике, скопировать ее («CtrlC») и в графическом пространстве AutoCAD нажать «CtrlV». Кстати, данным способом можно вставлять картинки даже из текстового редактора Microsoft Word. Наш курс «Автокад для чайников» расскажем вам все секреты программы.
Какой бы способ из описанных вы ни выбрали, в любом случае вам необходимо будет указать следующие параметры:
— координаты точки вставки;
Эти параметры можно указывать как в диалоговом окне, после вызова команды «Прикрепить», так и через командную строку или же динамический ввод.
Команда “Обрезать” в Автокаде (Autocad)
Команда «обрезать» в Автокаде
При построении очень часто обнаруживаются фрагменты отрезков, дуг и пр., которые «вылезли» за пределы объектов, возникает вопрос как обрезать линии в Автокаде. Для обрезки таких фрагментов в Автокаде служит команда «Обрезать». В качестве элементов подрезки могут также случить отрезки, прямоугольники, сплайны, лучи и т.д.
Обрезка в Автокаде осуществляется путем указания так называемой режущей кромки и фрагмента объекта, который после пересечения с этой кромкой должен быть удален.
Команда обрезать в Автокаде, как и другие команды Редактирования в Автокаде очень востребована и удобна в использовании, если детальнее её изучить. Вызвать команду «Обрезать в Автокаде» можно как всегда несколькими способами:
1. На вкладке «Главная» → панель «Редактирование».

Так все таки как же обрезать в автокаде? Чтобы ответить на этот вопрос, необходимо рассмотреть составляющие обрезки: как обрезать линии в Автокаде, как в Автокаде обрезать изображение и как в Автокаде обрезать объект, и изучить общие уроки или азы как работать с Автокадом . Для начала надо выбрать режущую кромку (или кромки), а затем придется выбрать подрезаемые объекты.
Наведём пример как в Автокаде обрезать объект: допустим Вам надо обрезать часть отрезка, вышедшего за пределы прямоугольника. В этом случае режущей кромкой будет сам прямоугольник, а подрезаемым объектом — часть отрезка за пределами прямоугольника. Весь процесс я представил на рисунке.
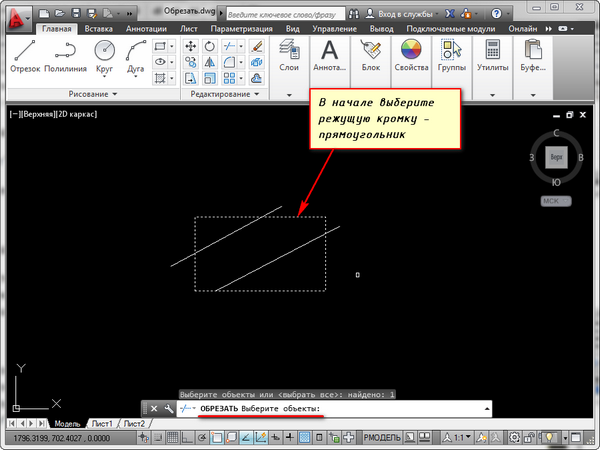
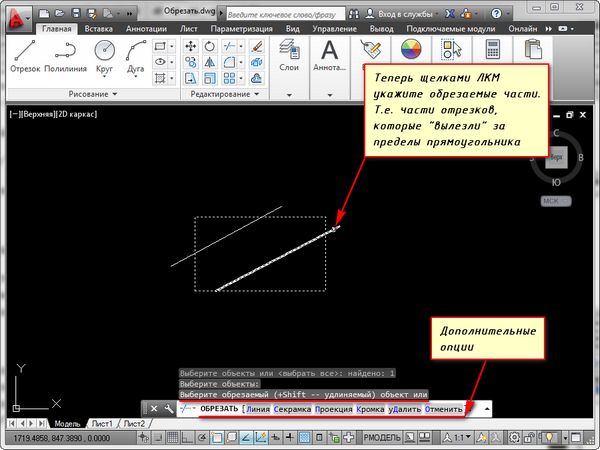
Режущих кромок, как и подрезаемых объектов может быть много. Например, я иногда выделяю в качестве режущих кромок все объекты или большую их часть. А затем щелкаю ЛКМ по тем элементам, которые хочу обрезать. Сразу после указания объекта производится его подрезка. Закончить подрезку можно нажатием клавиши «Enter» или «Esc». В качестве подрезаемых объектов могут быть и части самих режущих кромок.
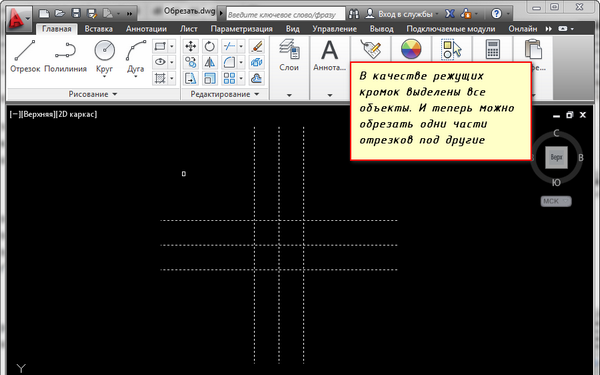
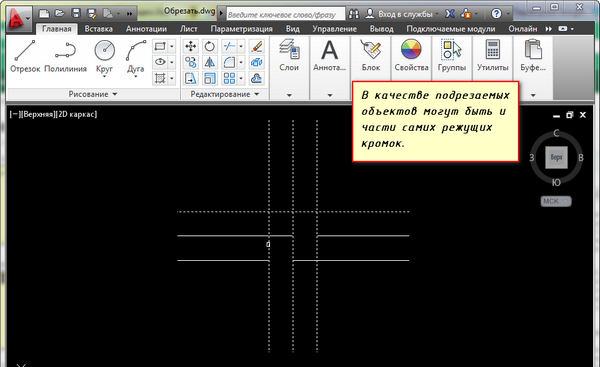
Кстати, если при выборе обрезаемых объектов, выбор производить с нажатой клавишей “Shift”, то объекты будут не обрезаться, а удлиняться.
При выборе подрезаемых объектов можно воспользоваться следующими опциями:
✗ Линия и Секрамка – позволяют выбирать подрезаемые объекты при помощи временной ломанной линии и секущей рамки.
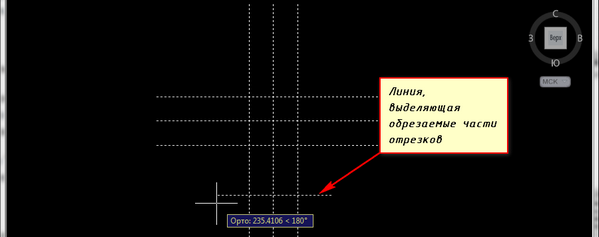
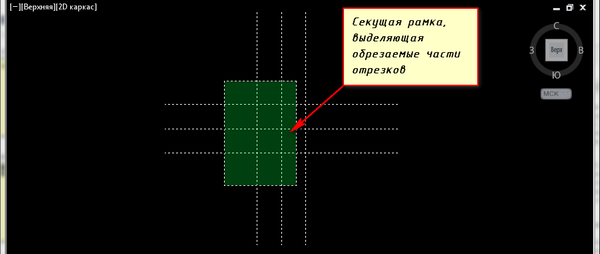
✗ Кромка – включает/выключает режим продолжения кромки до воображаемого пересечения.
При включенном режиме подрезка в AutoCAD будет производиться и в тех случаях, когда подрезаемый объект не явно пересекается с режущей кромкой. Включен этот режим или нет, видно из запроса командной строки при вызове команды “Обрезать” в Автокаде.
Если написано “Кромки = Без продолжения”, это означает, что режим выключен. Включить его можно перед выбором подрезаемых объектов, введя в командную строку (или просто с клавиатуры) букву “С”.


✗ Отменить — опция, позволяющая отменить подрезку последнего объекта, не отменяя выполнение полностью всей команды.
✗ уДалить — эта опция позволяет удалять какие-либо объекты, не прерывая выполнение команды обрезки. После того как вы используете какую-либо опцию, вы опять вернетесь к указанию подрезаемых объектов.
Эффективно решаемые задачи
Сочетание гибридного редактирования и автоматизированного проектирования дает самое полное решение проблемы обработки бумажных чертежей. Но существует ряд типовых задач, где внедрение такой технологии обеспечивает наибольшую эффективность и быстрый возврат вложенных средств.
Основное условие такой задачи — это выполнение работы, связанной с использованием большого количества бумажной технической документации. Причем работы, которая должна быть выполнена в жесткие сроки и принести прибыль. В этом случае эффективность решения сразу перевешивает затраты на ее внедрение.
Вот только несколько типов таких задач:
- Ремонт, реконструкция, перепроектирование в тех случаях, когда исходная техническая документация в бумажной форме;
- Обеспечение экспортных поставок электронной документацией, с внесением частичных изменений, переводом на иностранный язык;
- Издание технической документации или создание технических иллюстраций для выпуска специализированных книг, например, пособий по ремонту и эксплуатации импортной техники;
- Создание геоинформационных и управленческих систем на базе бумажных планов, карт, схем, чертежей;
- Тиражирование большого объема бумажной документации низкого качества (светокопии, ксерокопии), для которой прямое копирование дает неприемлемые результаты.
Быстрая Подрезка Растровых изображений в Автокаде
Уточните, что имеется ввиду, а лучше приложите пример. Если нужно вырезать внутреннюю область, это решается одной подрезкой: — вариант 1- с помощью замкнутой полилинии с «тонким разрезом»; — вариант 2 — с помощью видового экрана, сделанного из контура (объект типа «Область»/»REGION») с вырезанной внутренней частью. Если я угадал и задача именно такова — могу выложить примеры.
Если же на разных экземплярах одного и того же растра надо сделать разные подрезки по заранее нарисованным контурам — команда CLIPIT из ET в помощь.
Вложения
| DWG 2007 | 1.dwg (120.1 Кб, 36 просмотров) |
| zenon |
| Посмотреть профиль |
| Найти ещё сообщения от zenon |
Согласен, как одно из, но тогда всЁ то, что вокруг обрезанных кусков, придется на листе делать. Да во всех вариантах «подрезки» одного растра множеством контуров, придется работать над чем-то: либо над шриховкой (которая мельтишит, моргает), либо над растром (курсор при выключенном аппаратном ускорении сливается с растром), либо «над» пространством листа.
Единственный способ чертить «над моделью» всё, что вокруг подрезок, — это подрезка нескольких копий растра, расставленных нужным образом. Я в подобных случаях так и поступаю, благо у меня обычно не более трёх-четырёх копий. Хотя и при большем количестве вес файла увеличивается очень несущественно (1-2 КБ на копию).
| skkkk |
| Посмотреть профиль |
| Найти ещё сообщения от skkkk |
Я бы сделал штриховкой. Самое быстрое и надежное. Второй вариант: ячейки в примере преобразовать в области, объединить и назначить им материал, созданный на основе этого растра. То есть использовать визуализацию вместо растровой подложки.
Правда, в этом примере разрешение растра слишком низкое, как по мне, для обоих случаев.
Вложения
| DWG 2007 | 11.dwg (154.4 Кб, 14 просмотров) |
| Oleg T |
| Посмотреть профиль |
| Найти ещё сообщения от Oleg T |
идущий по граблям
| AlexCondor |
| Посмотреть профиль |
| Найти ещё сообщения от AlexCondor |
Да, у меня тоже. Но после того, как все растры подрезаны, тормоза пропадают. В приложенном файле я сделал массивом с нулевым смещением 96 растров. Затем подрезал (CLIPIT) два ряда (это заняло секунд 30-40), остальные удалил и раскопировал уже подрезанные растры в оставшиеся прямоугольники. Подрезанных растров в файле 96, а тормозов нет. Странно, это конечно. Файл потолстел всего на каких-то 24Кб. Возможно (и даже очень похоже на то), что видеокарта пытается прорисовать все растры целиком, невзирая на то, что видно по факту всего один?
Ibra, вопрос: а что дальше будет с этим файлом происходить? В нем дальше надо работать? Или данный файл с подрезанными растрами — уже и есть цель и таких плиток мраморных много?
Подложка для вложения — в #5
Вложения
| DWG 2007 | 1.dwg (143.8 Кб, 8 просмотров) |
| skkkk |
| Посмотреть профиль |
| Найти ещё сообщения от skkkk |
Да, у меня тоже. Но после того, как все растры подрезаны, тормоза пропадают. В приложенном файле я сделал массивом с нулевым смещением 96 растров. Затем подрезал (CLIPIT) два ряда (это заняло секунд 30-40), остальные удалил и раскопировал уже подрезанные растры в оставшиеся прямоугольники. Подрезанных растров в файле 96, а тормозов нет. Странно, это конечно. Файл потолстел всего на каких-то 24Кб. Возможно (и даже очень похоже на то), что видеокарта пытается прорисовать все растры целиком, невзирая на то, что видно по факту всего один?
Ibra, вопрос: а что дальше будет с этим файлом происходить? В нем дальше надо работать? Или данный файл с подрезанными растрами — уже и есть цель и таких плиток мраморных много?
голоса
Рейтинг статьи
Пример №2. Подрезка массива с кафельной плиткой по контуру помещения
В данном примере мы рассмотрим весьма полезный кейс для тех, кто занимается дизайном интерьера, а в частности, раскладкой плитки в AutoCAD. Описание будет менее подробное, т.к. основы мы уже рассмотрели в первом примере, здесь же я остановлюсь только на тех шагах, которые будут отличаться. Итак, у нас есть стена ванной, плитка в которой разложена с помощью Прямоугольного массива:
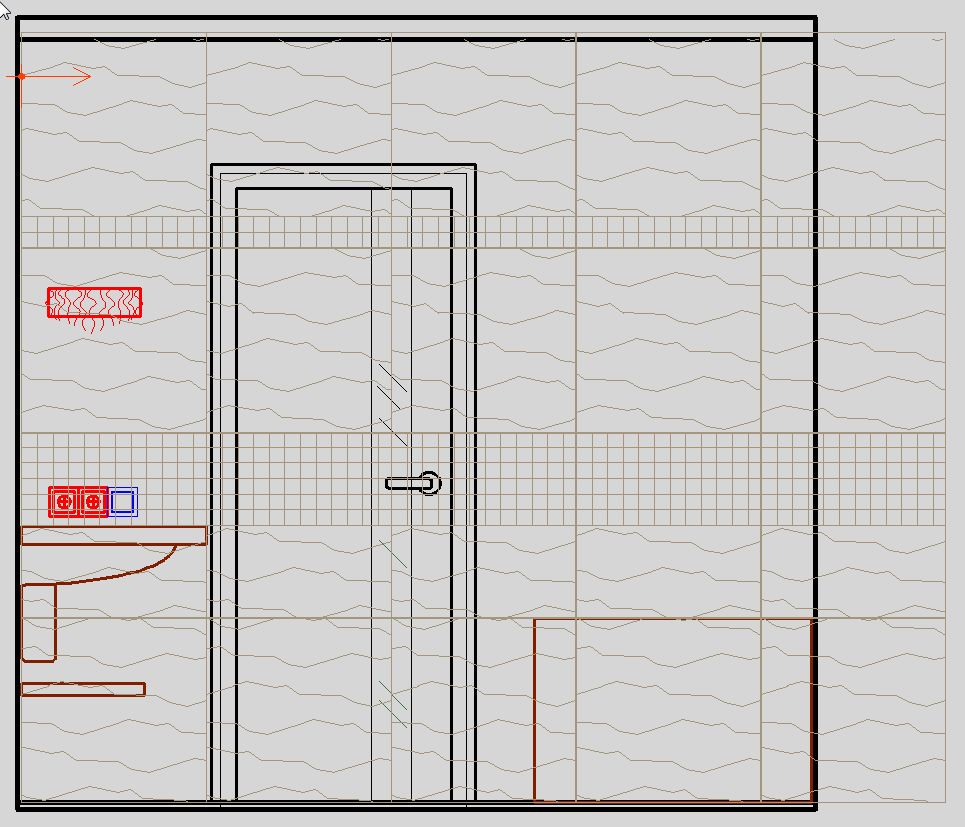
Как видно, массив выходит за пределы стены, и более того, нужно сделать прорезь под дверь. Взрывать массив и обрезать его мы не хотим, да это и не получится, т.к. в паттерне используется штриховка. Начало будет как в примере №1 – выделяем массив, вызываем команду Подрезать, жмем ПРОБЕЛ или ENTER чтобы создать Новый контур подрезки. Но на этот раз выбираем опцию Многоугольный:

Теперь нам требуется несколькими щелчками ЛКМ последовательно указать все точки нашего контура и после указания последней точки нажать ПРОБЕЛ или ENTER:
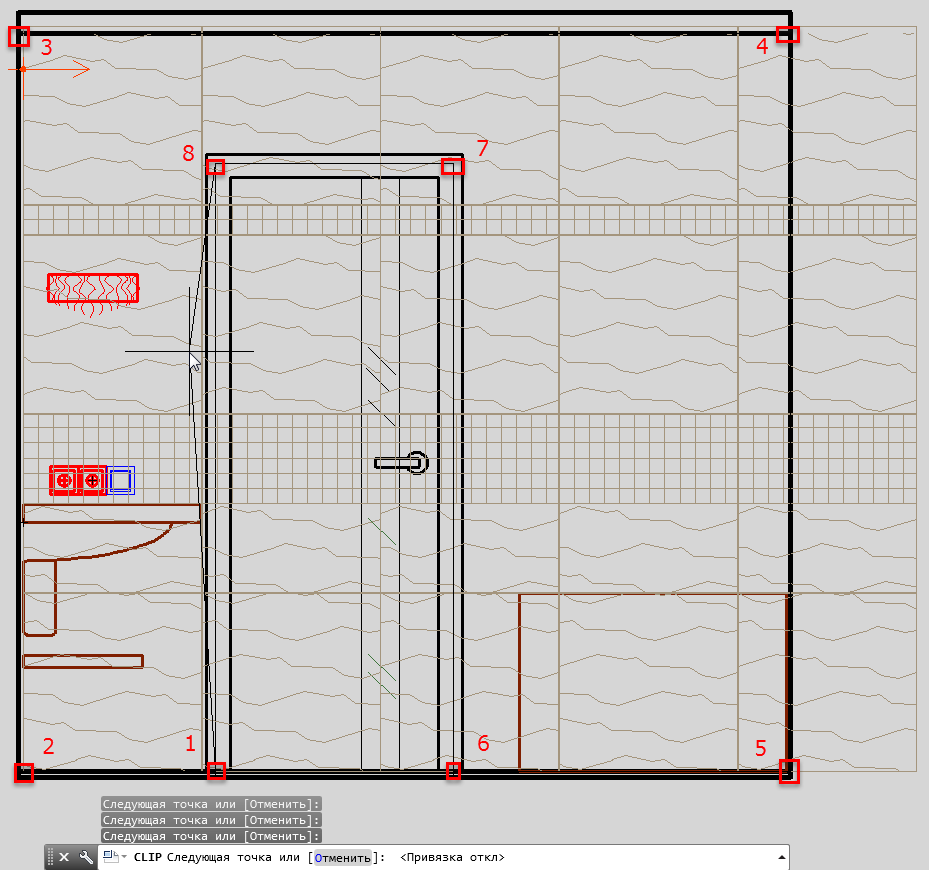
Всего получилось 8 точек, а результат обрезки представлен ниже:
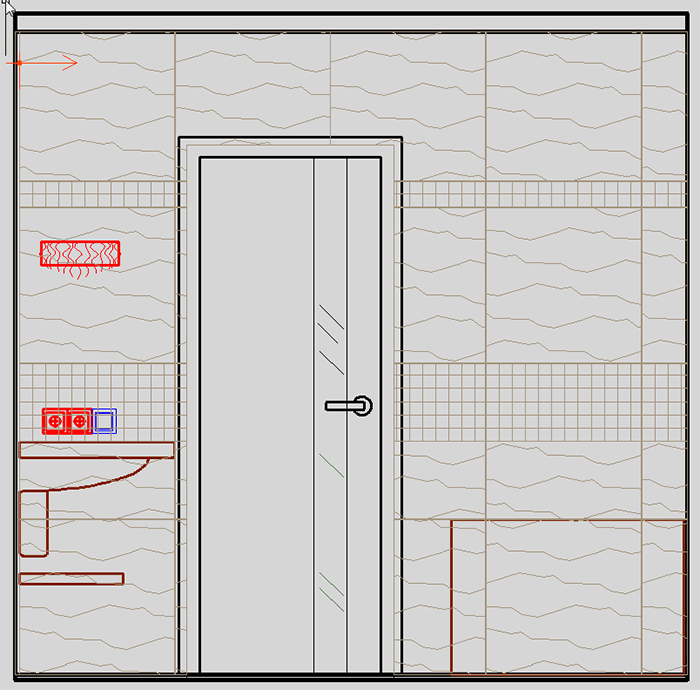
Согласитесь, очень просто и удобно.
Как обрезать линию в AutoCAD
Для того, чтобы обрезать линии в Автокаде, на вашем чертеже должны быть пересечения линий. Мы будем удалять те части линий, которые не нужны после пересечения.
1. Начертите объекты с пересекающимися линиями, или откройте чертеж, в котором они присутствуют.
2. На ленте выберите «Главная» — «Редактирование» — «Обрезать».
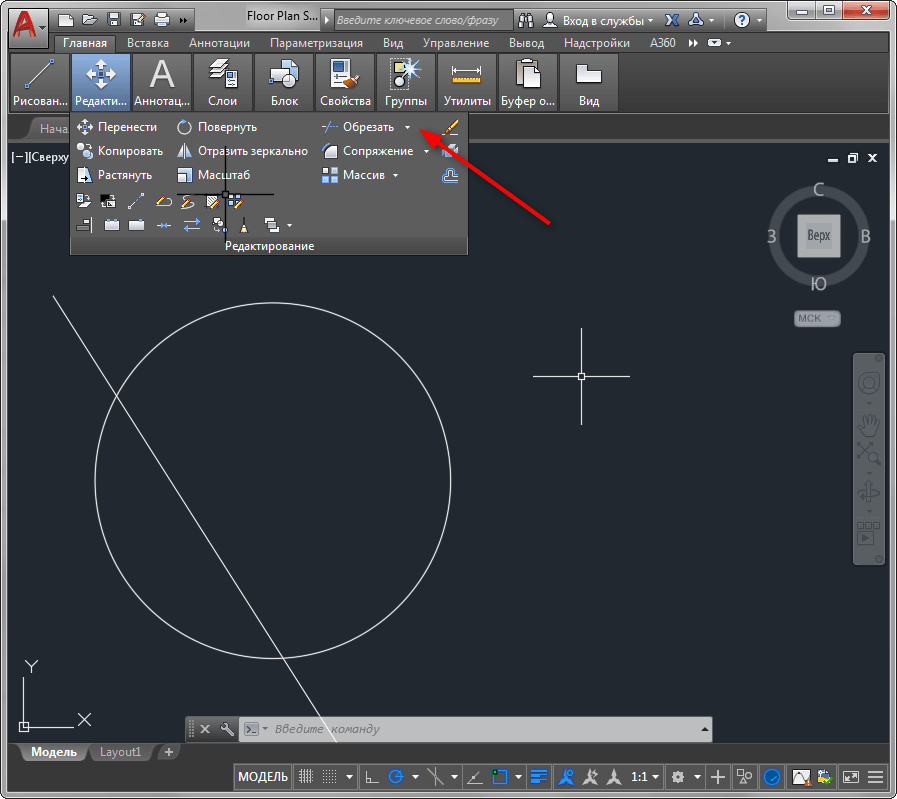
3. Выделите поочередно все объекты, которые будут участвовать в обрезке. По завершении этого действия нажмите «Enter» на клавиатуре.
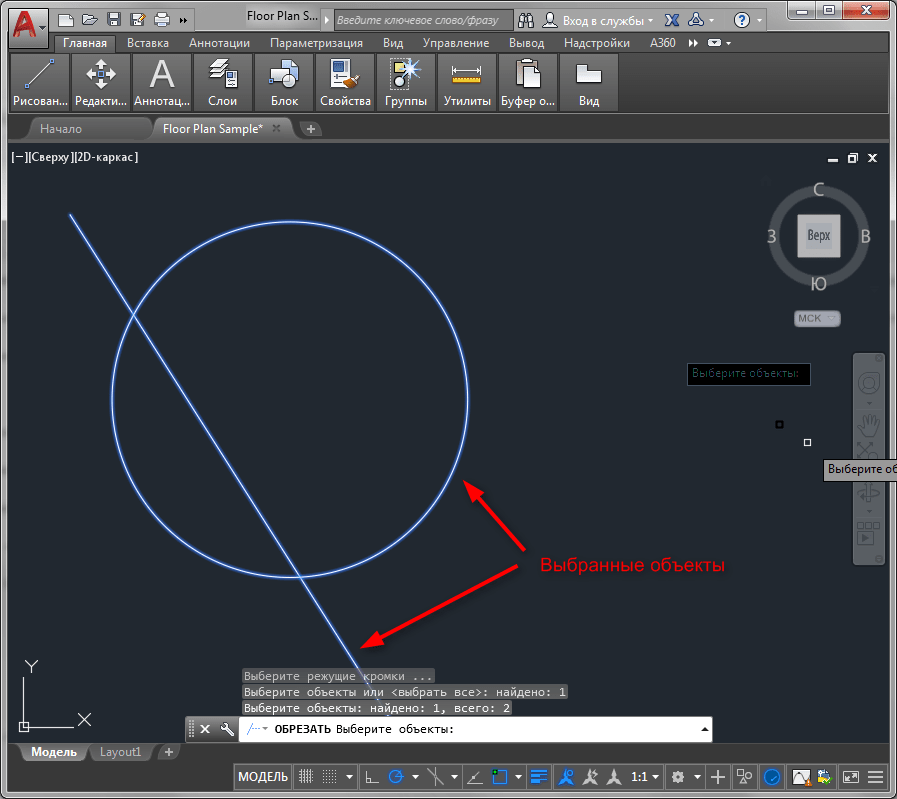
4.Подведите курсор к отрезку, который хотите удалить. Он станет темнее. Щелкните на нем левой кнопкой мыши, и часть линии будет отрезана. Повторите эту операцию со всеми ненужными отрезками.Нажмите «Enter».
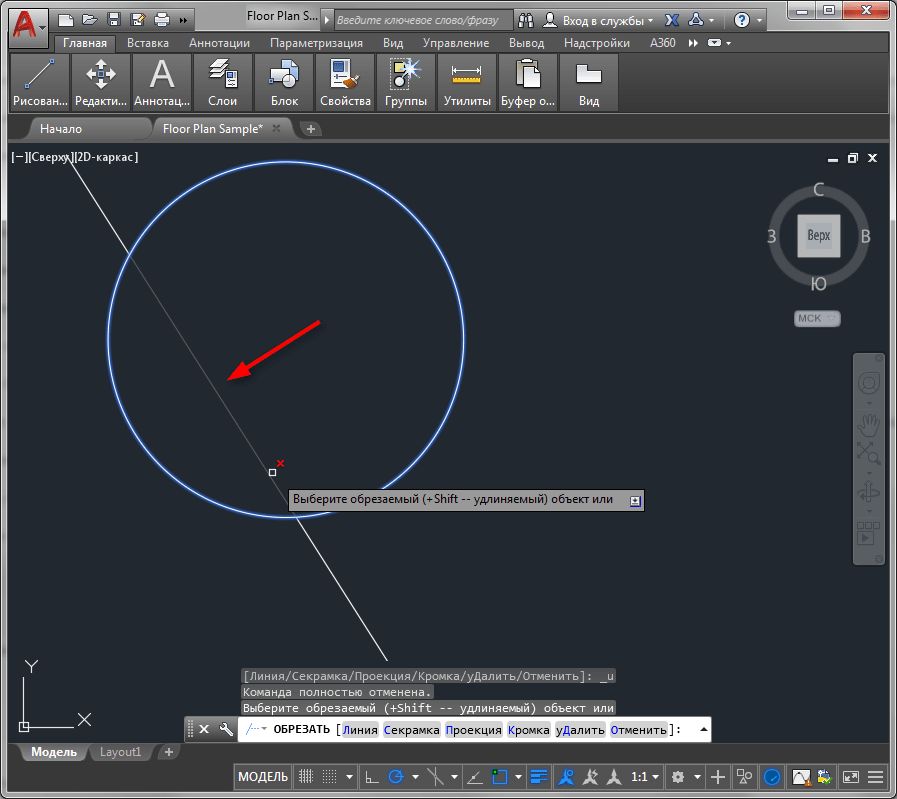
Это был самый простой быстрый способ обрезки линий, посмотрим, как еще Автокад умеет обрезать линии.
1. Повторите пункты 1-3.
2
Обратите внимание на командную строку. Выберите в ней «Линия»
![]()
3. Начертите рамку, в область которой должны попасть обрезаемые части линий. Эти части станут темными. Когда вы закончите построение области, фрагменты линий, попавшие в нее, будут автоматически удалены.
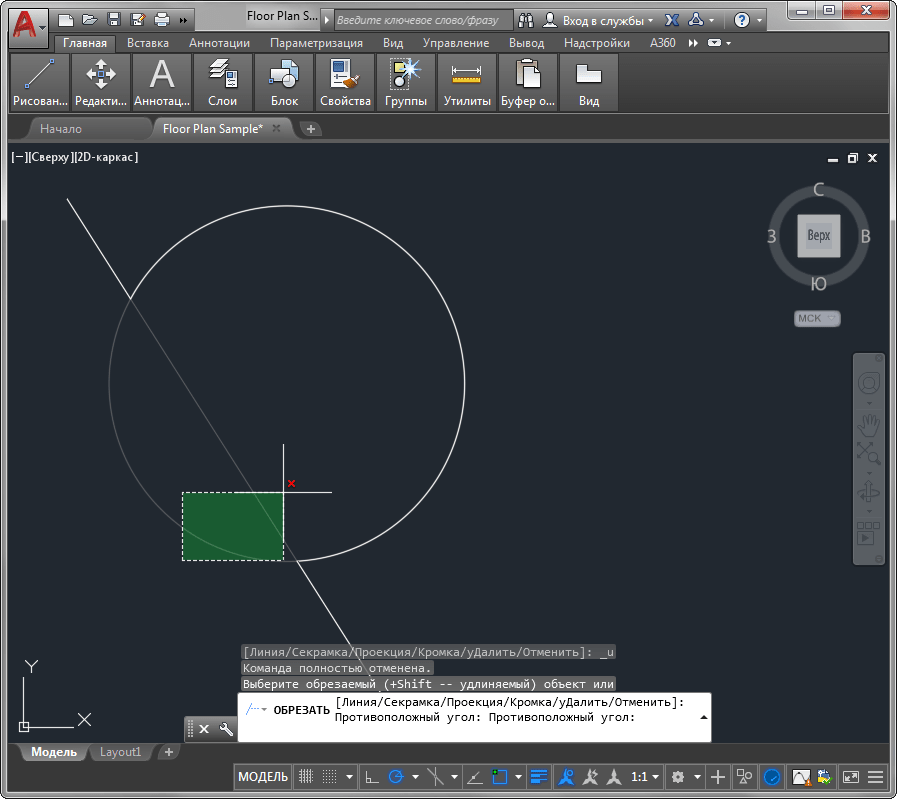
С помощью этого способа можно обрезать несколько линий одним действием.
В этом уроке вы научились обрезать линии в Автокаде. В этом нет ничего сложного. Применяйте полученные знания для эффективности своей работы!
Мы рады, что смогли помочь Вам в решении проблемы.
Опишите, что у вас не получилось. Наши специалисты постараются ответить максимально быстро.
Пример Обрезка блока
Есть блок грузовика с грузом, который частично заехал в ангар. Требуется скрыть часть блока, которая находится внутри ангара. Взрывать блок и вручную обрезать все, что внутри здания – дело довольно кропотливое, да и работать с таким объектом будем потом очень неудобно.
Выделяем блок. Переходим на вкладку «Вставка» ленты, панель «Ссылка» и выбираем команду Подрезать (_CLIP)
В командной строке будет выведен запрос:
Обратите внимание, что опция выбрана в качестве умолчания (об этом говорят треугольные скобки), нам она подходит, поэтому просто нажимаем ПРОБЕЛ или ENTER. Далее нас спросят, что именно мы хотим использовать в качестве контура подрезки – существующую полилеску, многоугольную или прямоугольную область
Нам подойдет опция Прямоугольный – обратите внимание, она предложена в качестве умолчания, поэтому мы просто еще раз нажимаем ПРОБЕЛ или ENTER
Далее нас спросят, что именно мы хотим использовать в качестве контура подрезки – существующую полилеску, многоугольную или прямоугольную область
Нам подойдет опция Прямоугольный – обратите внимание, она предложена в качестве умолчания, поэтому мы просто еще раз нажимаем ПРОБЕЛ или ENTER
Затем нужно указать первый угол области блока, которую мы хотим сохранить, а затем второй угол – делается это двумя последовательными щелчками левой клавиши мыши (ЛКМ):
Вот такой результат мы получим:
Подрезка прошла успешно, но мы видим контур подрезки, который в данном случае нам не нужен. Чтобы управлять контурами подрезки нужно выбрать одну из трех опций отображения контуров в ленте:
Выберем пункт Скрыть контуры. Теперь результат нас действительно устраивает:
Обращаю внимание на то, что при выделении блока, контуры будут подсвечиваться, и более того, они интерактивные – т.е. вы можете изменять их перемещая соответствующие маркеры и результат подрезки будет изменяться, что бывает довольно удобно:
Масштабирование непосредственно при настройке параметров печати
И опять приходим к необходимости понять «внутренние» мотивы, которые двигали разработчиками Автокада. Без их понимания успех серьёзного использования этой программы очень сомнителен.
Это напрямую относится к масштабированию чертежа при выводе на печать. Собственно говоря, все подобные настройки призван выполнять режим «Листа». Но, естественно, что и при настройке самой печати это можно сделать, когда уже по «Ctrl+P» вызвано соответствующее окно (это, само собой, горячие клавиши, сам инструмент находится в меню «File»/«Plot», хотя есть и более «узкий» – «File»/«Page Setup»). Только зачем, возникает вопрос.
В любом случае, здесь есть группа настроек «Plot Scale», которая поможет сопоставить единицы чертежа с «миллиметрами» на бумаге. Более того, можно задать конкретную область, которая будет выводиться на печать, сделать выбор более чем из двух десятков фиксированных масштабов на увеличение или уменьшение.
В любом случае, нужно понимать, что работа с этими настройками требует навыка и опыта точного соотнесения размеров выбранного листа бумаги и размеров самих объектов выполненного проекта.