Final thoughts on syncing Google Calendar with Outlook
Keep in mind what the goal of syncing Google and Outlook calendars into one place is. It is to make time management and schedule organization easier and more convenient.
Syncing calendars might take a lot of steps. But using the methods provided here, it will be a piece of cake.
Google Calendar and Outlook calendar are great time management and scheduling tools. Both calendars have remarkable features and sharing functions.
Regardless of which calendar one uses, it will help to maximize time and boost productivity.
Get more bookings with the right tool for the job
Staying organized has never been easier, especially when you have a tool with Google Calendar and Outlook Calendar integration.
You can now manage your business and grow your brand with a single, powerful WordPress booking plugin that keeps all of your appointments in line, your clients organized and your business booming.
Amelia is perfect for business owners who need to streamline their booking experience both for their staff and their clients.
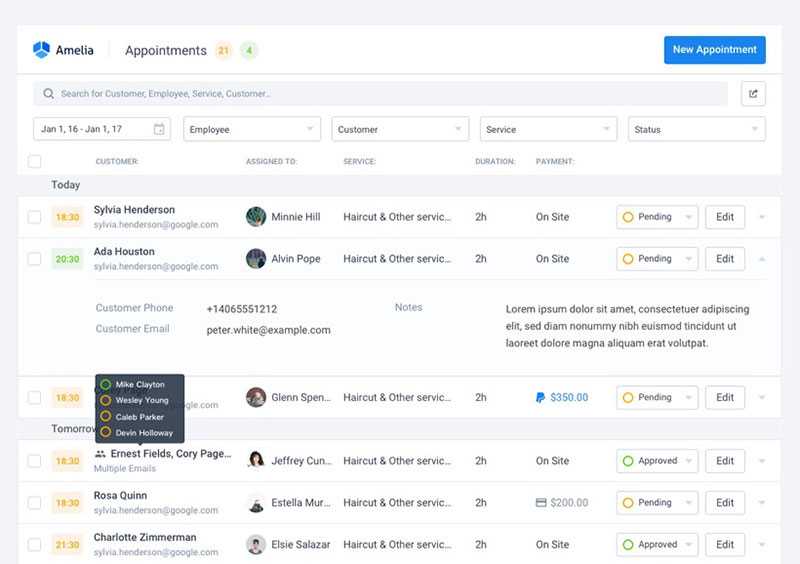
The Amelia WordPress booking plugin adapts to different industries for a blissful online booking experience and employee management.
Want to know more? Check out to see what you are missing.
If you enjoyed reading this article on , you should check out this one comparing how to cancel an event in Google Calendar.
We also wrote about a few related subjects like how to add tasks to Google Calendar, Doodle vs Google Calendar, Google Calendar alternatives, copy a Google Calendar event, add Facebook events to Google Calendar, Google Calendar appointment slots, embed Google Calendar, how to send a Google Calendar invite, how to share Google Calendar with others, and importing ical into google calendar.
Как вы остаетесь в синхронизации с помощью календаря?
Существует множество способов найти приложения, которые синхронизируются с Календарем Google. Степень, в которой вы хотите их синхронизировать, и то, сколько деталей вы хотели бы разделить между ними, во многом зависит от вашей личной системы управления временем.
Помимо списков дел, вы также можете синхронизировать Календарь Google с другими службами. Вот как можно использовать стороннее приложение для синхронизации Календаря Google с Microsoft Outlook
,
Поделиться ссылкой:
- Нажмите здесь, чтобы поделиться контентом на Facebook. (Открывается в новом окне)
- Нажмите, чтобы поделиться записями на Pinterest (Открывается в новом окне)
- Нажмите, чтобы поделиться записями на Pocket (Открывается в новом окне)
- Нажмите, чтобы поделиться в WhatsApp (Открывается в новом окне)
- Нажмите, чтобы поделиться в Skype (Открывается в новом окне)
- Послать это другу (Открывается в новом окне)
- Ещё
Нажмите, чтобы поделиться в Telegram (Открывается в новом окне)
Узнайте шаг за шагом, как зарегистрироваться в Outlook, чтобы иметь учетную запись электронной почты Microsoft
Если у вас все еще нет Учетная запись Outlook и хотите зарегистрироваться на платформе, чтобы начать пользоваться услуги, предлагаемые почтовым сервером Microsoft, Вы находитесь в правильном месте.
Ниже мы объясняем каждый из шагов, которые необходимо выполнить для этого:
Создать учетную запись Outlook
- Для начала этой процедуры необходимо, чтобы вы открываете свой любимый браузер.
- Cliquez здесь получить доступ на сайт Microsoft .
- Через несколько секунд ла паж Основные перспективы появиться , там вы должны выбрать опцию «Зарегистрироваться» и автоматически откроется новая страница, где появится регистрационная форма, где вы должны выполнить действия, которые появляются на экране.
Как заполнить форму
В соответствующих полях необходимо написать ваше имя и фамилия , точно так же вы должны написать имя пользователя, которого хотите дать своему Адрес электронной почты , является «»От любого другого имени, которое вы хотите выбрать. Имейте в виду, что если вы выберете собственное имя, другие люди смогут легко вас найти.
Теперь вам нужно заполнить поля, которые появляются на экране ниже, имейте в виду, что это личные данные, такие как пароль, место, дата рождения, пол, среди других ответов, которые сервер должен предоставить информацию, которая может вас заинтересовать. Имейте в виду, что выбранные вами имя пользователя и пароль будут единственные данные которого вам понадобится для доступ к электронной почте .
Открыть учетную запись Outlook
На этом вы собираетесь закончить процесс регистрации в Outlook.
Для этого вам необходимо выполнить следующие действия:
- Здесь открывается новый экран, на котором нужно ввести количество мобильный телефон или другой электронный – почта , это запрашивается на тот случай, если вам нужно сбросить пароль, если вы забыли его и больше не можете получить доступ к своей учетной записи.
- Вы также должны напишите капчу чтобы продолжить, если у вас нет другой адрес электронной почты , входить Simplement номер вашего мобильного.
- Если вы хотите получать коммерческую информацию от Microsoft, вам следует нажать на этот элемент «Условия конфиденциальности и обслуживание учетной записи электронной почты» который появится на экране. Там вы должны поставить галочку «Присылайте мне рекламные предложения от Microsoft».
- После этого вам просто нужно нажать на «Завести аккаунт» таким образом вы все примете Условия конфиденциальности и безопасности Microsoft и ты можешь начать наслаждаться Вы – почта Outlook immédiatement .
Игнорирование сообщений
Уведомления о получении новых писем могут раздражать. Чтобы не отвлекаться на надоедливые сообщения, в Gmail предусмотрена функция игнорирования. С ее помощью пользователь может скрыть цепочку писем от отдельных адресатов. Все ответы от конкретного потока перестанут отображаться в папке «Входящие». Если сообщения снова станут важными, их можно будет вернуть из игнора.
Для включения функции игнорирования сообщений нужно выбрать письма, кликнуть в верхней панели на значок «Еще» и выбрать в открывшемся меню «Игнорировать».
Чтобы вернуть игнорируемые сообщения из архива, введите в строку поиска Gmail команду is:muted. Google покажет все игнорируемые письма. Установите флажок рядом с нужным письмом и нажмите «Переместить во входящие».
Удалить / повторно добавить учетную запись электронной почты
Если приложение Outlook по-прежнему не синхронизируется, рекомендуется удалить и повторно добавить все проблемные учетные записи электронной почты.
- Откройте Outlook и перейдите на вкладку Почта.
-
Откройте боковую панель Outlook.
-
Коснитесь значка «Настройки».
-
Выберите учетную запись электронной почты в разделе «Учетные записи электронной почты».
-
Выберите Удалить учетную запись.
-
Выберите Удалить для подтверждения.
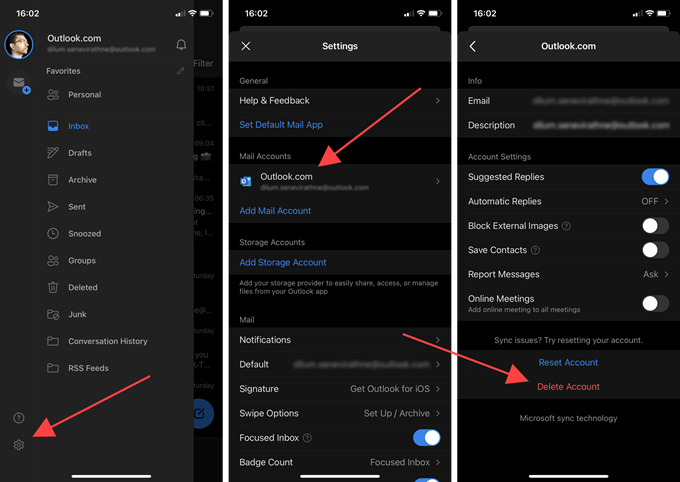
- Нажмите «Добавить учетную запись электронной почты», чтобы добавить учетную запись электронной почты с нуля. Если вы хотите получить доступ к своим контактам или календарю, не настраивайте его с помощью IMAP.
Обновите приложение Outlook.
Вы должны регулярно обновлять приложение Outlook на своем устройстве Android или iOS. Это должно исправить все известные проблемы, препятствующие синхронизации вашей электронной почты, календарей или контактов.
Обновите Outlook на Android
- Откройте Google Play Store.
-
Вызовите меню Google Play и коснитесь пункта Мои приложения и игры.
-
Выберите параметр «Обновить» рядом с Outlook.
Обновите Outlook на iOS
- Нажмите и удерживайте значок App Store на главном экране и выберите «Обновления».
-
Проведите вниз по экрану учетной записи для поиска новых обновлений.
-
Выберите «Обновить» рядом с Outlook.
Как синхронизировать все ваши календари
Если вы хотите увидеть все свои события в одном календаре, вы можете синхронизировать их вместе, выполнив следующие действия:
- Откройте Календарь Google
- Нажмите на механизм рядом с изображением вашего профиля в правом верхнем углу, затем на настройки
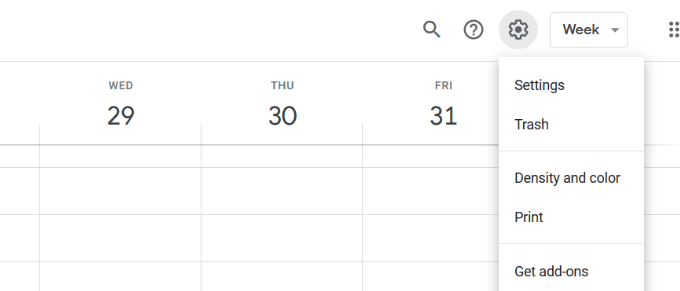
Под генеральный вкладка, нажмите на Импорт Экспорт > экспорт
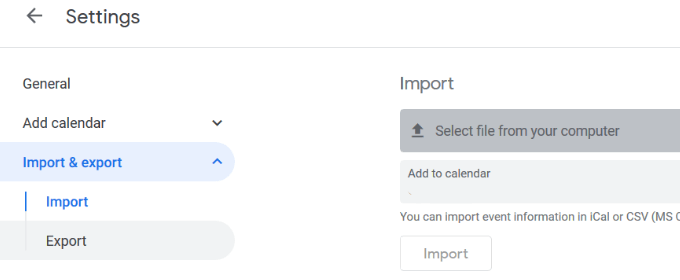
- Экспорт одного календаря и сохранение его на рабочем столе
- Вернуться к вашему основному календарю
- Нажмите на механизм, затем настройки
- От Импорт Экспорт, выбирать Импортируйте свой календарь
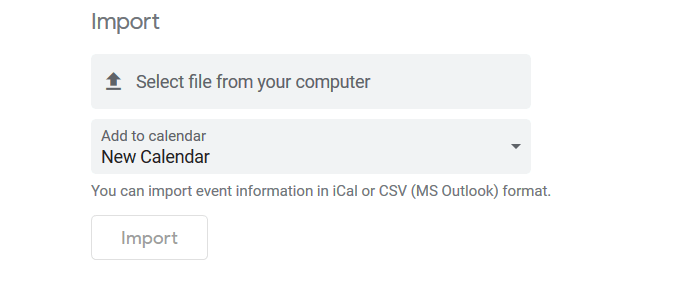
Чтобы различать события из разных календарей, разработайте систему цветовой кодировки. Например, используйте зеленый для рабочих событий и розовый для личных событий.
Двусторонняя синхронизация календаря
Если вы хотите иметь двустороннюю синхронизацию (позволяющую создавать события на любой платформе, которые синхронизируются с обеими), тогда единственный вариант – использовать стороннее приложение.
Многие из них будут стоить премиум, но варианты с открытым исходным кодом, такие как Outlook Google Calendar Sync для ПК доступны, что позволит вам синхронизировать события на обеих платформах.
Если вы подписаны на G Suite, вы также можете использовать его бесплатный инструмент под названием G Suite Sync для Microsoft Outlook (GSSMO),
Если ваша цель состоит в том, чтобы просто видеть события из календарей Outlook и Google в одном месте, то простым решением является использование вашего смартфона. На iPhone вы можете добавить несколько календарей в приложение «Календарь» по умолчанию, которое позволяет просматривать и создавать события как для Календаря Google, так и для Outlook.
На Android бесплатное приложение Microsoft Outlook позволяет связать другую учетную запись, включая учетные записи Google. Любой из этих методов даст вам простой способ просмотреть все ваши события в одном приложении.
Работа с картами 1С 4 в 1: Яндекс, Google , 2ГИС, OpenStreetMap(OpenLayers) Промо
С каждым годом становится все очевидно, что использование онлайн-сервисов намного упрощает жизнь. К сожалению по картографическим сервисам условия пока жестковаты. Но, ориентируясь на будущее, я решил показать возможности API выше указанных сервисов:
Инициализация карты
Поиск адреса на карте с текстовым представлением
Геокодинг
Обратная поиск адреса по ее координатами
Взаимодействие с картами — прием координат установленного на карте метки
Построение маршрутов по указанным точками
Кластеризация меток на карте при увеличении масштаба
Теперь также поддержка тонкого и веб-клиента
1 стартмани
28.12.2012
122681
2753
Smaylukk
366
Интеграция Календаря Google с Zapier
Теперь, когда у вас есть связь между Zapier и Microsoft To Do и срабатывает триггер каждый раз, когда вы создаете новую задачу, пришло время установить соединение с Google Calendar.
На следующем этапе вам нужно будет найти приложение, как вы это делали выше. Введите Календарь Google в поле поиска и выберите Календарь Google, когда он появится.
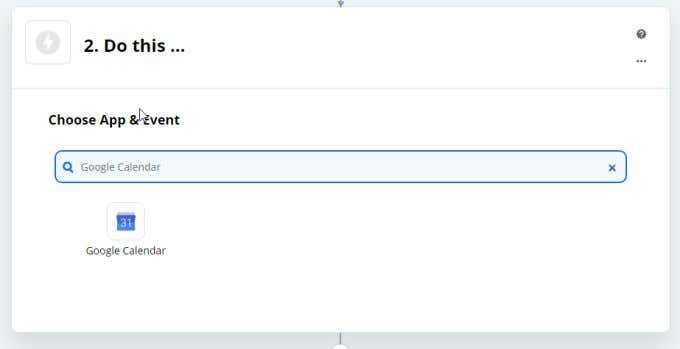
- Затем вам нужно указать Zapier, что вы хотите, чтобы он делал в Календаре Google всякий раз, когда вы создаете новую задачу в Microsoft To Do. Выберите Показать еще 3 события, чтобы увидеть весь список.
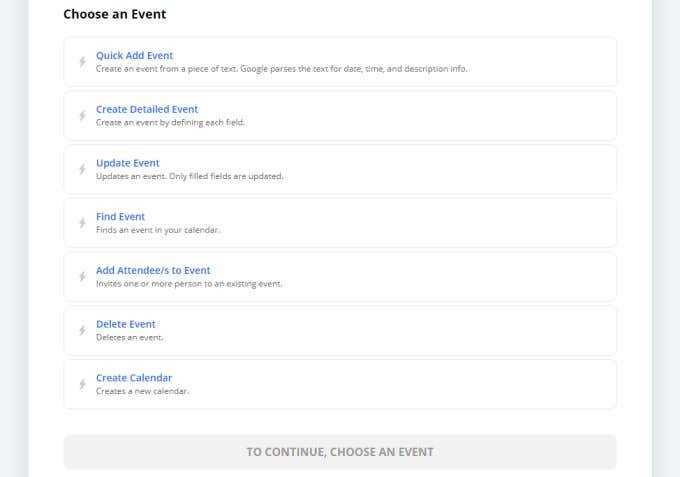
- В этом примере мы хотим использовать сведения из новой задачи Microsoft To Do, чтобы создать подробное событие в Календаре Google. Итак, выберите «Создать подробное событие». Затем выберите «Продолжить», чтобы перейти к следующему шагу.
-
Вам нужно будет выбрать учетную запись Календаря Google, которую вы хотите использовать, или подключиться к существующей. Вам нужно будет сделать это только один раз, так как Zapier сохраняет все сделанные вами подключения. По завершении выберите «Продолжить».
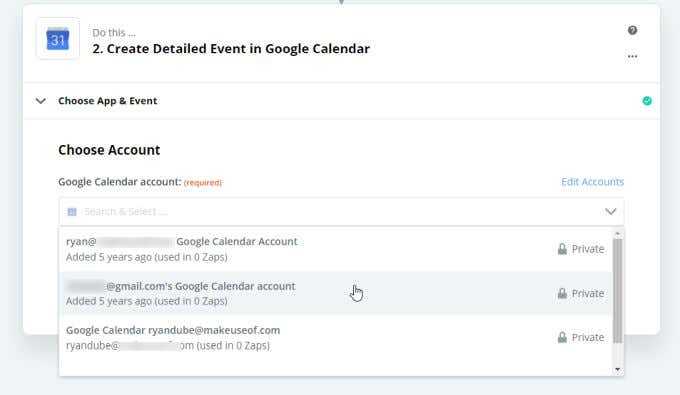
- Теперь вы можете определить каждый элемент события Календаря Google, используя детали, которые Zapier смог извлечь из вашей задачи Microsoft To Do. Например, для сводки событий календаря, вероятно, имеет смысл использовать тему задачи Microsoft To Do.
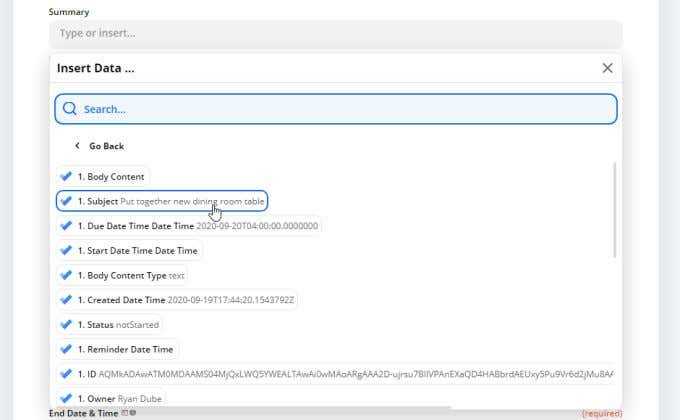
На самом деле весьма примечательно, сколько информации Zapier может извлечь из ваших задач Microsoft To Do. Их слишком много, чтобы перечислить здесь, но некоторые из наиболее важных элементов включают:
Тема и тело задания.
Срок, начало, завершение и дата и время напоминания.
Текущий статус задачи.
На кого возложена задача.
Уровень важности.
Дата завершения.
Это лишь небольшая часть списка информации, которую вы можете выбрать для включения в мероприятия Календаря Google.
Примечание. Когда дело доходит до выбора дат, лучше всего сделать дату события Календаря Google такой же, как дата напоминания в Microsoft To Do. Это гарантирует, что вы не забудете начать задачу раньше срока, а не в срок.
- Когда вы закончите настройку, какие данные Microsoft To Do будут попадать в ваше событие календаря, выберите «Продолжить».
-
Выберите «Проверить и продолжить», чтобы убедиться, что интеграция работает. Вы должны увидеть статус «Тест прошел успешно».
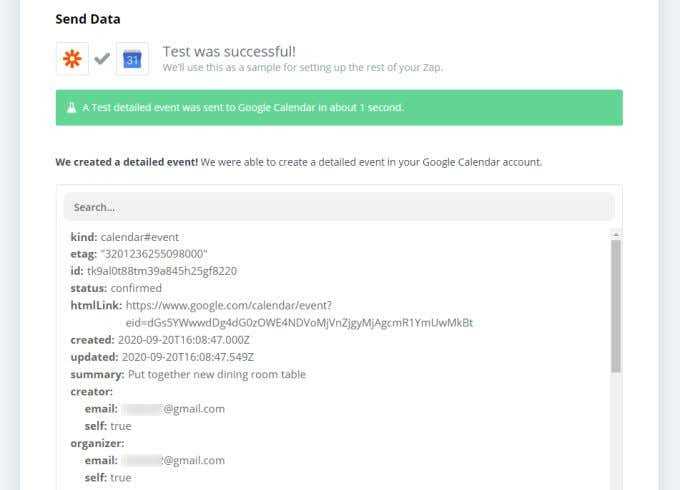
- Выберите Turn On Zap, чтобы завершить интеграцию.
Доля Outlook календарь с другими внутри вашей организации
Если у вас есть Microsoft Outlook на Exchange Server, вы можете поделиться своим календарем Outlook с конкретными людьми в вашей организации. (Большинство домашних и личных учетных записей не используют Microsoft Exchange.) Вы можете добавлять и удалять разрешения в Outlook для Windows или Mac на Exchange Server. Просто выполните следующие действия:
-
Откройте календарь и нажмите Отправить мой календарь в навигационной панели.
-
Введите имя человека, с которым вы хотите поделиться календарем в к поле.
-
Введите тему в Предмет поле.
-
Выберите Разрешить получателю просматривать ваш календарь установите флажок.
-
Введите любую информацию, которую вы хотите добавить в тело сообщения, и нажмите послать.
-
Нажмите Хорошо в диалоговом окне подтверждения.
Приложения для смартфонов для синхронизации Outlook с календарем Google
Это потребует изменения в вашей привычке календаря. Но это дает вам самое простое решение в дороге. Как и большинство вещей в наши дни, решение находится в вашей руке 24 × 7. Твой смартфон. Выберите один из трех методов.
1. Используйте календарь мобильных приложений
Microsoft Outlook и Google Calendar имеют приложения для Android и iOS. Установка обоих приложений — это простое решение, но благодаря своевременным уведомлениям и умному планированию вы можете настроить оба календаря для конкретных событий.
Microsoft также недавно представила поддержку общего календаря своему клиенту Outlook. Теперь ваши контакты также могут получить доступ к определенным календарям Microsoft Outlook.
Загрузить: Microsoft Outlook для iOS | Android (бесплатно). Загрузить: Google Calendar для iOS | Android (бесплатно).
2. Используйте календарь iPhone по умолчанию
Приложение Календарь на iPhone и iPad может отображать объединенный Календарь Google и Календарь Microsoft Outlook. Мы более подробно рассмотрели, как синхронизировать календарь Outlook с вашим iPhone раньше.
Выберите « Настройки»> «Пароли и учетные записи»> «Добавить учетную запись»> коснитесь логотипа Outlook.com .
Следуйте по тому же пути, чтобы добавить Календарь Google; см. наше руководство по добавлению Google Calendar в iOS для получения дополнительной помощи.
Войдите в обе системы и разрешите синхронизацию. Любые события, добавленные в любой календарь, появятся в приложении «Календарь».
Сбросить учетную запись электронной почты
Если у вас по-прежнему возникают проблемы с синхронизацией в приложениях Outlook для Android или iOS, рекомендуется сбросить соответствующую учетную запись электронной почты.
1. Откройте Outlook и перейдите на вкладку Почта.
- Коснитесь портрета своего профиля в левом верхнем углу экрана, чтобы открыть боковую панель Outlook.
-
Коснитесь значка «Настройки».
-
Выберите учетную запись электронной почты в разделе «Учетные записи электронной почты».
-
Выберите «Перезагрузить учетную запись».
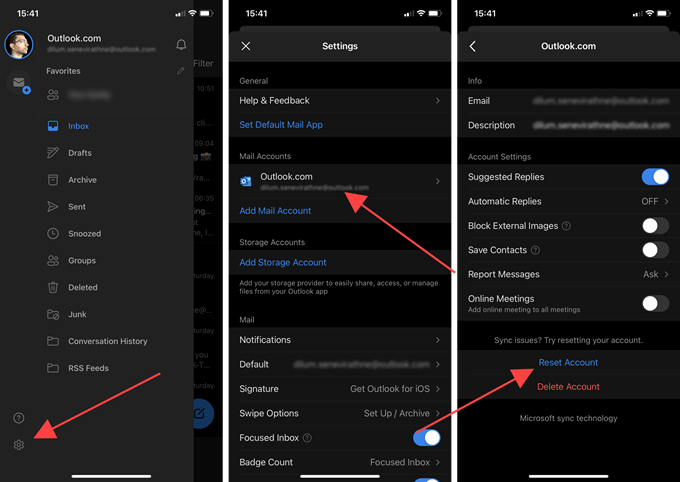
- Выберите ОК для подтверждения.
Приложение Outlook закроется автоматически. Откройте его снова, и он должен попытаться обновить ваши данные. Если вы все еще сталкиваетесь с какими-либо проблемами, продолжайте исправлять остальные.
Создать общий календарь Exchange
Данная возможность впервые появилась в Exchange 2007.
Через графическую консоль
- В консоли управления Exchange переходим в Настройка получателей — кликаем правой кнопкой по Почтовый ящик — Создать почтовый ящик:
- В открывшемся окне выбираем Почтовый ящик места — Далее.
- Новый пользователь — Далее.
- Заполняем следующие поля и кликаем Далее:
- Еще раз Далее — Создать и Завершить.
- Находим созданный ящик среди общего списка — кликаем по нему правой кнопкой мыши и выбираем Управление разрешением на полный доступ:
- В открывшемся окне добавляем свою учетную запись и нажимаем Управлять.
-
в своем Outlook и .
С помощью Powershell
Создаем общий почтовый ящик:
New-Mailbox -Name ‘Общий календарь предприятия’ -Alias ‘public_calendar’ -OrganizationalUnit ‘dmosk.local/Служебные/Общие почтовые ящики’ -UserPrincipalName ‘public_calendar@dmosk.local’ -SamAccountName ‘public_calendar’ -Room
* OrganizationalUnit — место размещения учетной записи в Active Directory.
Чтобы назначить права, можем воспользоваться рекомендациями выше или ввести следующие командлеты powershell:
Add-MailboxPermission ‘Общий календарь предприятия’ -User:»dmosk» -AccessRights:FullAccess
* предоставляем полный доступ на управление учетной записью администратору dmosk
Add-MailboxFolderPermission -Identity ‘Общий календарь предприятия:\Календарь’ -User user -AccessRights Owner
* делаем пользователя user владельцем календаря.
** если у нас английская версия Exchange, вместо Календарь пишем Calendar
Чтобы изменить права на календарь пользователю, которому привилегии уже выдавались, используем не Add- а Set-:
Set-MailboxFolderPermission -Identity ‘Общий календарь предприятия:\Календарь’ -User user -AccessRights Reviewer
* в данном случае, мы изменили права с владельца на читателя.
Что мы делаем для Вас
Предоставляем широкий выбор полезных сервисов
Мы предоставляем широкий спектр сервисов, для которых действуют настоящие условия, в том числе:
- приложения и сайты (например, Поиск и Карты);
- платформы (например, Google Покупки);
- интегрированные сервисы (например, встроенные Карты в приложениях или на сайтах других компаний);
- устройства (например, Google Nest).
Многие из этих сервисов содержат контент, который Вы можете воспроизводить онлайн или с которым можете взаимодействовать.
Все наши сервисы работают совместно, чтобы Вам было легче переключаться между задачами. Например, если для мероприятия в Календаре указан адрес, Вы можете нажать на этот адрес и увидеть в Картах маршрут до этого места.
Разрабатываем, улучшаем и обновляем сервисы Google
Мы постоянно разрабатываем новые технологии и функции для улучшения наших сервисов. Например, мы используем системы искусственного интеллекта и машинное обучение, чтобы предоставлять пользователям возможности мгновенного перевода, а также лучше обнаруживать и блокировать спам и вредоносное ПО. В рамках непрерывного совершенствования мы иногда добавляем или удаляем некоторые функции, расширяем или сужаем ограничения по использованию наших сервисов, а также запускаем новые сервисы или прекращаем поддержку старых. Если для работы сервиса необходимо скачать программное обеспечение, оно может автоматически обновляться на Вашем устройстве при появлении очередной его версии или внедрении новой функции. В некоторых сервисах можно настраивать параметры автоматического обновления.
Если мы внесем существенные изменения, отрицательно влияющие на использование Вами сервисов, или прекратим предоставлять какой-либо сервис, то заблаговременно уведомим Вас об этом. Исключение составляют ситуации, в которых требуется срочное пресечение нарушений, выполнение юридических требований или решение проблем с безопасностью либо функциональностью. Мы также предоставим Вам возможность экспортировать из Вашего аккаунта Google с помощью Google Архиватора в соответствии с действующим законодательством и правилами.
Зачем синхронизировать Microsoft Outlook с календарем Google?
Хранение двух разных календарей может быть отстойным. Но есть некоторые ситуации, которые делают это рукопожатие необходимым. Это одна из этих причин?
- Вы работаете на двух работах, которые используют один из календарей.
- Два календаря могут служить разным целям — возможно, один — это личный календарь, а другой — для работы.
- Вы много путешествуете и доверяете Microsoft Outlook Calendar на рабочем столе больше, чем Google Calendar в Интернете. Тем не менее, Календарь Google может работать и в автономном режиме .
- Вы настроили Календарь Google для совместной работы по специальной задаче и хотели бы видеть информацию в Microsoft Outlook.
- Может быть, вы просто любите календари и не можете от них уйти.
В такой напряженной жизни вы бы хотели видеть события в обоих календарях — вместе. Держите их синхронизированными. Используйте эти сторонние инструменты вместо ушедшего официального плагина Google.
Как правильно составить пароль
Простой пароль — наибольшая угроза вашей учетной записи. Обычные слова ( marina , begemot ), а также предсказуемые сочетания букв (qwerty , 123456) могут быть легко подобраны программами для взлома паролей. Пожалуйста, не игнорируйте предупреждения Яндекса о слишком простом пароле. Также не используйте в качестве пароля общеизвестные данные: имя, день рождения или номер паспорта.
Чтобы составить сложный пароль, используйте:
как прописные, так и строчные латинские буквы;
знаки пунктуации (допускаются знаки ` ! @ # $ % ^ & * () — _ = + < >; : » | , . / ? , не допускаются
Хороший вариант — написать какое-нибудь русское словосочетание в английской раскладке клавиатуры. Например, буквосочетание «яблочный_сок» в английской раскладке выглядит как z,kjxysq_cjr . Такой пароль очень сложно подобрать, но в то же время легко запомнить.
Внимание. Никогда и никому не сообщайте пароль, с помощью которого можно войти в ваш аккаунт
Чем больше людей знают ваш пароль, тем выше вероятность того, что его узнает злоумышленник.
Как предоставить всем пользователям доступ к небезопасным приложениям
Чтобы предоставить доступ к небезопасным приложениям на определенный срок (например, на время обновления), выполните следующие действия:
- Нажмите Безопасность > Основные настройки .Как найти эти настройки?
- В разделе Приложения, не обладающие надежной защитой нажмите Перейти к настройкам для приложений, не обладающих надежной защитой .
- В открывшемся окне выберите вариант Предоставить всем пользователям доступ к приложениям, не обладающим надежной защитой .
После этого пользователи внутри выбранной группы или организационного подразделения не смогут самостоятельно изменять настройки доступа к небезопасным приложениям . Чтобы у них снова появилась эта возможность, администратор должен выбрать вариант Разрешить пользователям управлять своим доступом к приложениям, не обладающим надежной защитой .
Синхронизация с помощью IMAP сервера
Самый легкий, но, безусловно, самый проблемный способ синхронизации с помощью IMAP сервера. Общий принцип такой: каждый компьютер подключается к некоторому почтовому ящику по протоколу IMAP. Таким образом, все изменения внесенные одним пользователем будут видны и другим. Однако стоит иметь в виду, что совместную работу можно вести только над почтой, контакты, задачи и другие объекты синхронизировать не получится.
Сервер IMAP может быть как внешним (Gmail или любой другой, включая почтовый сервер вашего провайдера), так и внутренним (MDaemon или любой другой почтовый сервер). Если использовать сервер провайдера, то решение получается очень дешевым, но требует постоянно соединения с Интернетом.
Добавить задачи в свой список с любого веб-сайта
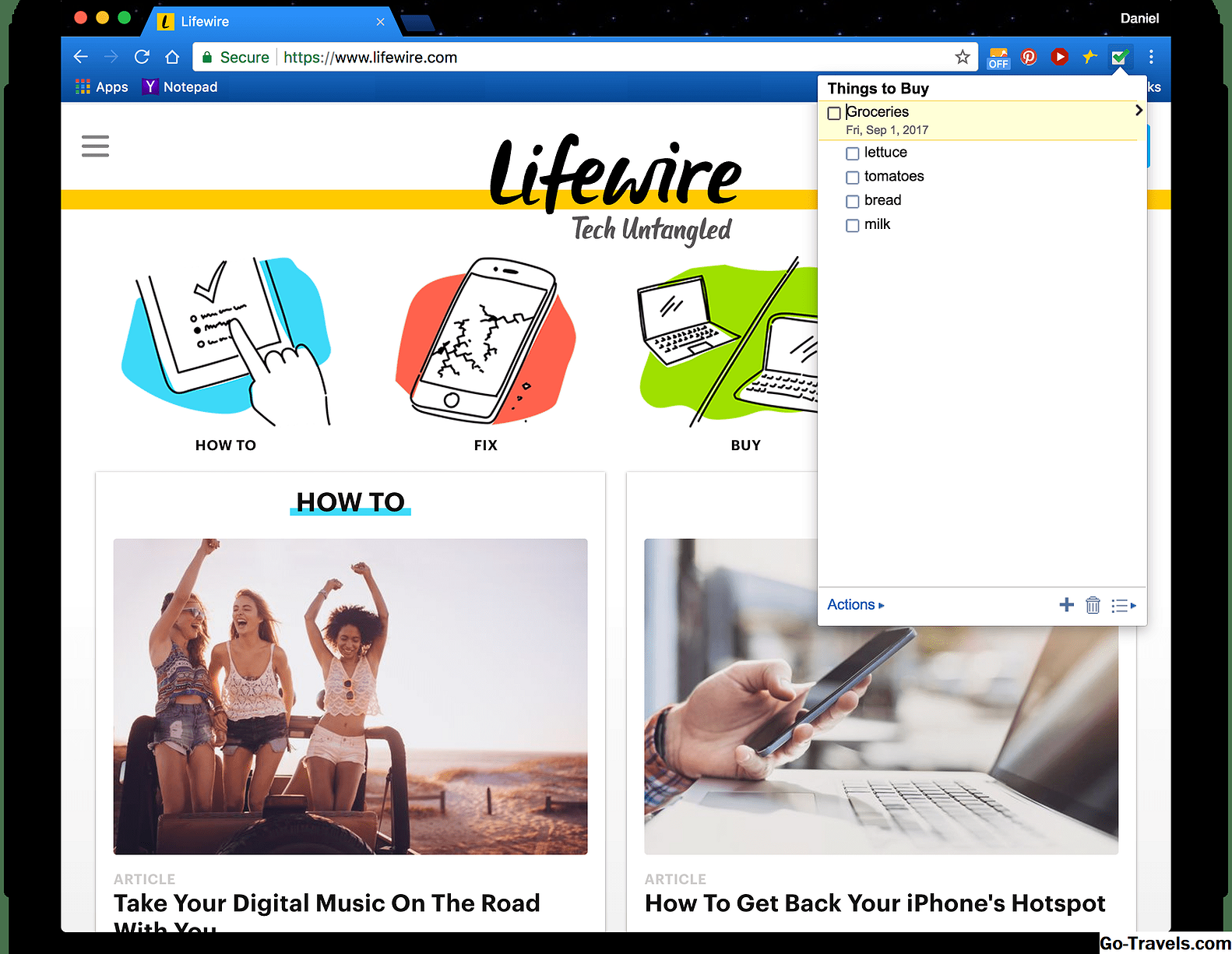
Если вы используете браузер Chrome, есть удобное расширение, которое добавит кнопку задачи в начало вашего окна браузера. Это расширение позволит вам открыть окно задач с любого веб-сайта.
Готовы загрузить расширение? Вы можете перейти непосредственно к результатам поиска для Google Tasks в Chrome Store или выполнить следующие действия:
Чтобы использовать расширение после его установки, нажмите зеленую галочку в правом верхнем углу браузера. Расширения, которые вы устанавливаете, будут перечислены в этом разделе браузера. Кнопка Google Tasks выглядит как белый флажок с зеленой галочкой. Расширение позволяет вам открывать задачи Google независимо от того, где вы находитесь в Интернете, что достаточно удобно, но самая лучшая часть — это функция, которую большинство людей игнорирует: создание задачи из текста в Интернете.
Если вы используете мышь, чтобы выбрать фрагмент текста с веб-страницы, а затем щелкните по нему правой кнопкой мыши, вы увидите Создать задачу для … как вариант. Щелчок по этому пункту меню создаст задачу из текста. Он также сохранит веб-адрес в поле примечаний, чтобы упростить возврат к исходной веб-странице.
Как добавить новые события
- Для этого открываем календарь, и справа от своего профиля находим значок меню.
- Нажимаем на него и выбираем пункт, отвечающий за открытие общего доступа.
- Переходим в данные Google-календаря и в нижней части находим опцию «iCal».
- Нажимаем на неё, после чего нам открывается новое окно. В нём находим и копируем ссылку получения доступа к нашему календарю.
- Теперь открываем календарь службы Outlook и ищем вверху кнопку импорта. Открывается новая страница. Справа выбираем пункт «Подписаться».
- В строку URL вставляем скопированную нами ссылку получения доступа к Google. Можно переименовать его, сменить символ, цвет и т.д. Жмём «Подписаться».
- Спустя некоторое время начнётся импорт нашей информации в Outlook из Google. Обычно это происходит через несколько часов.
- Отныне уведомления будут видны в web-версии календаря и версии программы Outlook для офиса. Если на нашем мобильном устройстве установлена платформа Windows Phone, они также будут появляться там.
5 ответов
Я не знаю что делать. Вы можете загружать только заголовки или полные электронные письма (настоятельно рекомендуется, на мой взгляд). Я бы также рекомендовал научить пользователей не хранить слишком много элементов в одной папке, поскольку это, похоже, влияет на производительность. В общем, для IMAP это просто медленно с большими почтовыми ящиками.
в конечном счете, если вы хотите отличную производительность с большими почтовыми ящиками и быстрое время синхронизации, я не могу рекомендовать размещенный Exchange достаточно. У меня есть несколько клиентов используют его, в том числе офис адвоката, где они должны держать все, и он работает очень хорошо. У некоторых пользователей есть целых 12 ГБ почты, и он синхронизирует изменения заголовка в секундах с сервера на расстоянии 3000 миль. только после этого он вытягивает тела и вложения.
Если вы решите пойти по этому маршруту, вернитесь, и я могу предложить некоторые конкретные советы о том, как сделать этот шаг, потому что я столкнулся с многочисленными ловушками в первый раз, когда я пошел от IMAP для размещения Exchange, в том числе, с кем и почему.
Я имел дело немного по-другому с той же проблемой, когда пользователь хочет использовать Outlook с Google Apps для бизнеса. Вы можете просто зайти в настройки Gmail и на вкладке” пересылка и POP/IMAP “изменить опцию” ограничить папки IMAP, чтобы содержать не более этого количества сообщений” до 1000 (что является самым низким числом). Это сделает Outlook скачать только 1000 последних писем. Это работает без проблем.
Так как вы используете Gmail, вы можете рассмотреть синхронизацию приложений Google для Microsoft Outlook. Это позволяет установить жесткий лимит на размер почтового ящика в Outlook. Например, если вы установите ограничение в 1 ГБ, инструмент синхронизации начнет удалять старые сообщения, когда вы достигнете предела (хотя электронные письма по-прежнему доступны в Gmail!)
вы можете указать количество последних сообщений для синхронизации Gmail > настройки > пересылка и POP / IMAP > ограничить папки IMAP, чтобы содержать не более этого количества сообщений > установить нужное количество.
вот очень хорошее объяснение, которое я нашел в справке Microsoft Office:
Выберите Файл > Параметры Учетной Записи > Параметры Учетной Записи
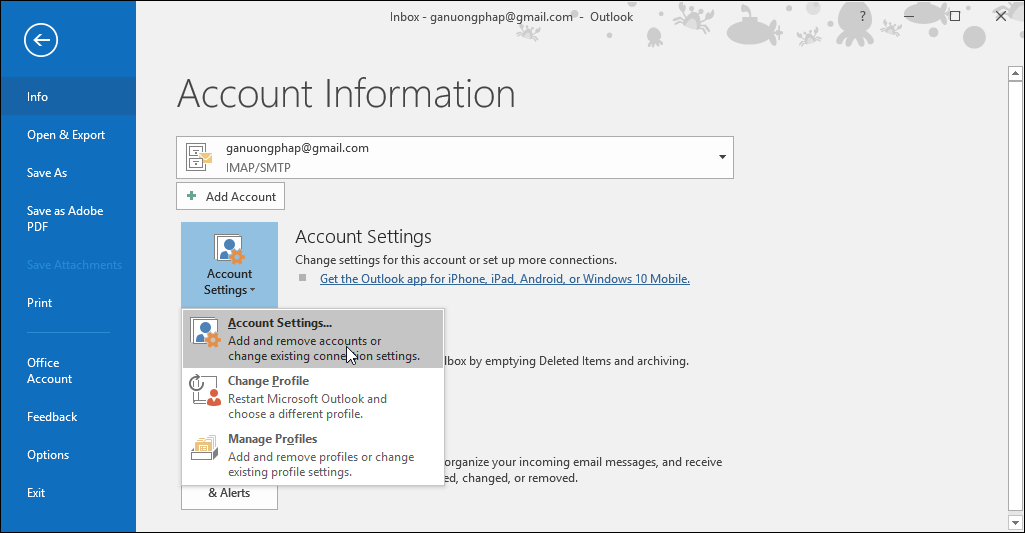
выберите учетную запись Exchange и нажмите кнопку Изменить
в разделе Параметры автономного режима переместите ползунок на нужное время, например все, 12 месяцев, 6 месяцев, 3 месяца или 1 месяц.
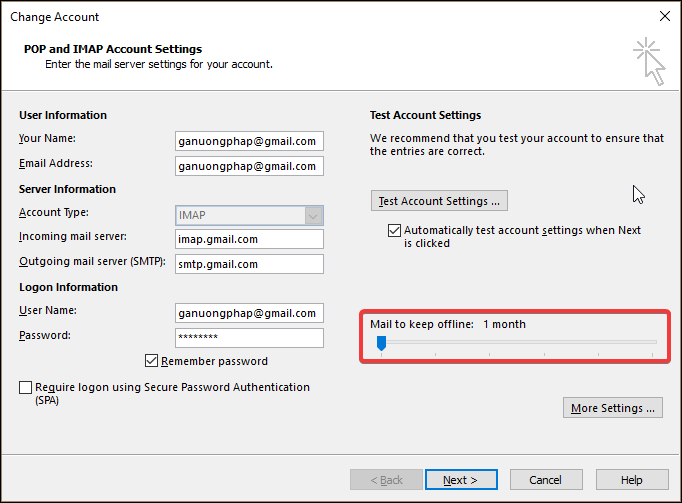
например, если вы переместите ползунок на 3 месяца, только почта из последних трех месяцев будут синхронизированы с автономными данными Outlook (.ost) файл с сервера Exchange. Элементы старше 3 месяцев находятся только в почтовом ящике на сервере. Этот параметр можно изменить в любое время.
изменить, сколько почты в автономном режиме (отвечает на ваше ” синхронизировать только прошлое . дней” вопрос)
Viewing Outlook and Google Calendars Together
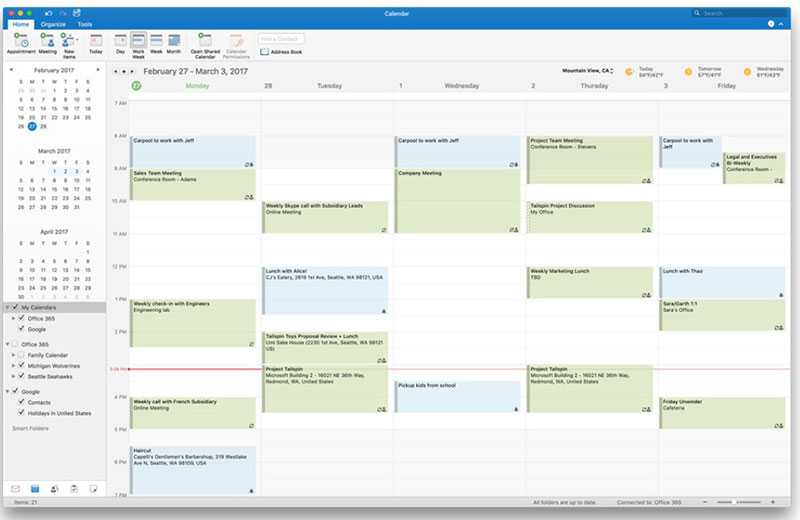
One of the goals for syncing Google and Outlook calendars is to view them together in one place. The simplest way to do that is to use a smartphone.
Viewing the two calendars is different for Android and iPhone users. The built-in calendar app in iPhone allows users to add multiple calendars.
Android phones have a free Microsoft Outlook app. This enables users to sync an Outlook calendar with their Google account.
Depending on the smartphone, these are the steps to view all calendar events in one app or device:
Android Phones and Tablets
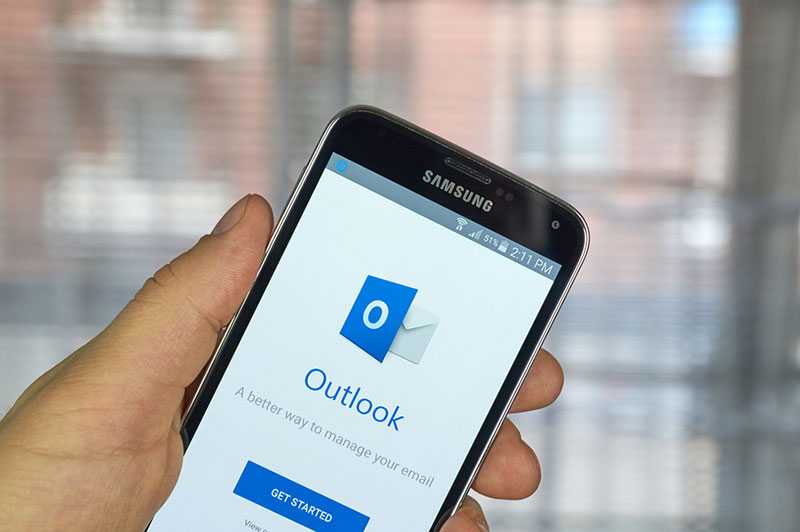
- On an Android smartphone or tablet, go to the Google Play Store. Install the free Microsoft Outlook app.
- Open the app and add your Outlook account.
- A message prompt will appear asking if you want to link your Gmail account. Proceed with it and enter your Gmail address.
Now it’s possible to view Google and Outlook calendars on your phone through the Outlook app.
iPhone and iPad
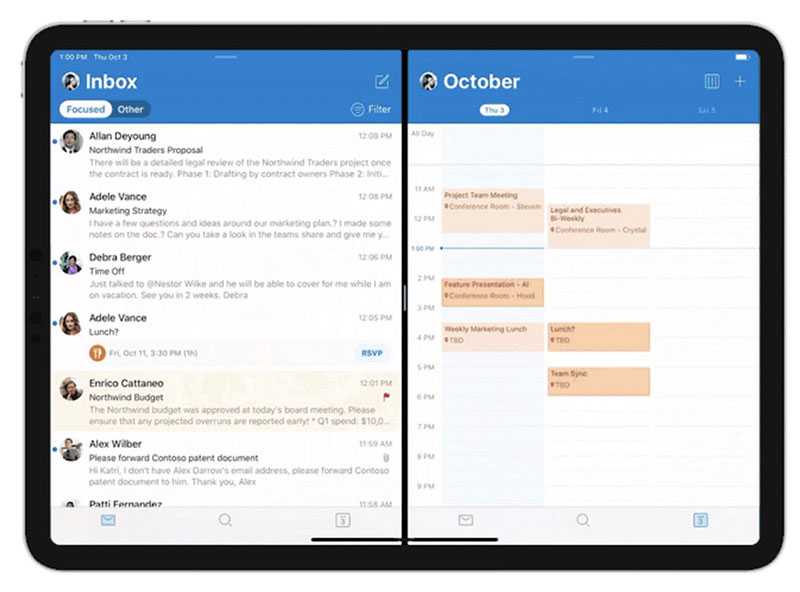
- To display Google and Outlook calendars in the default calendar app, go to Settings. Tap ‘Calendar’.
- Select ‘Add Account’ and add your Google and Outlook.com accounts.
- Accept the offer to sync both calendars. The iOS Calendar app will automatically sync all events from Google Calendar and Outlook.com calendar.
Включение и выключение синхронизации с календарем Outlook в Планировщике с помощью PowerShellTurn off or on Outlook calendar sync in Planner using PowerShell
-
Откройте PowerShell и выполните следующую команду, чтобы отключить синхронизацию с календарем Outlook для Планировщика.Open PowerShell and run the following command to turn off Outlook calendar sync for Planner:
Возобновление синхронизации с календарем Outlook в ПланировщикеTo turn Outlook calendar sync back on in Planner:
Примечание
Вам потребуется выполнить вход с помощью учетных данных Azure Active Directory.You’ll need to sign in using your Azure Active Directory credentials.
-
Проверка параметровTo verify your settings:
- В PowerShell выполните команду .In PowerShell, run:
- В Планировщике выберите Планировщик > Мои задачи.In Planner, go to Planner > My Tasks. Щелкните многоточие (…). Синхронизация с календарем Outlook включена, если вы видите команду Добавить «Мои задачи» в календарь Outlook. В противном случае она отключена.Select the ellipses (…). Outlook calendar sync is enabled if you see the Add «My Tasks» to Outlook calendar command, and disabled if you don’t.





























