Использование диспетчера задач
В основном использование приложения обусловлено необходимостью прекращения функционирования приложений, которые перестали отвечать, зависли или просто отказываются закрываться стандартным методом.
Не редкость, когда и данное решение не помогает, тогда вам потребуется более жесткий метод, а именно, завершение процесса приложения. Данное решение работает практически всегда (некоторые вирусы научились обходить эту функцию), вам следует просто перейти на вкладку «Процессы» и найти пункт, с одноименным названием. После этого можете выбрать опцию «Завершить процесс». Для более радикального решения, воспользуйтесь опцией «Завершить дерево процессов».
Как я могу уменьшить фоновые процессы в Windows 10?
- Уменьшите нагрузку на Windows 10
- Убить фоновые процессы с помощью диспетчера задач
- Удалите сторонние программные службы из автозагрузки Windows
- Отключить системные мониторы
1. Уменьшите загрузку Windows 10
Диспетчер задач часто перечисляет запущенные программы на панели задач как фоновые процессы. Большинство антивирусных утилит являются программным обеспечением панели задач.
Это программы, которые обычно открываются из контекстных меню значков на панели задач. Следовательно, удаление программного обеспечения панели задач из автозагрузки Windows — это способ уменьшить фоновые процессы. Вы можете удалить программное обеспечение с панели задач из автозагрузки следующим образом.
Нажмите клавиши Windows + X и выберите Диспетчер задач, чтобы открыть вкладку «Процессы.
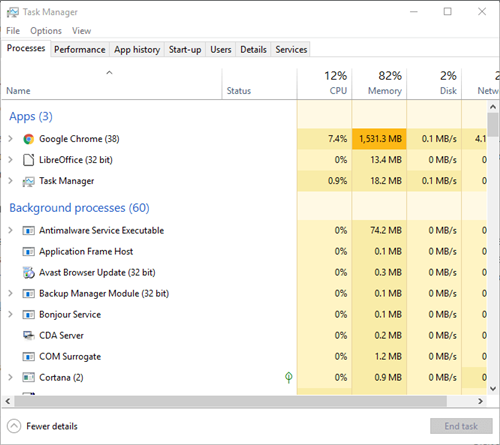
Выберите вкладку «Запуск», показанную ниже.
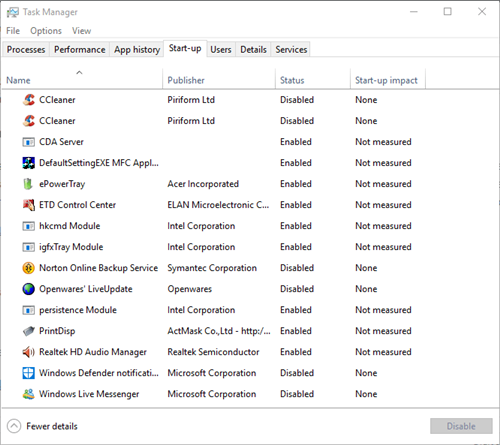
Теперь вы можете выбрать программу на панели задач и нажать кнопку «Отключить», чтобы удалить ее из автозагрузки Windows.
Если вы хотите узнать, как добавлять или удалять загрузочные приложения в Windows 10, ознакомьтесь с этим простым руководством.
Не удается открыть диспетчер задач? Не волнуйтесь, у нас есть подходящее решение для вас.
2. Завершите фоновые процессы с помощью диспетчера задач.
Диспетчер задач отображает фоновые процессы и процессы Windows на вкладке «Процессы». Таким образом, вы можете быстро завершить фоновые процессы, выбрав их и нажав «Завершить задачу». Это, по крайней мере, временно остановит фоновые службы.
Обратите внимание на процентное соотношение ОЗУ к ЦП, которое показывает использование системных ресурсов процессами. Остановите сторонние программные процессы, которые тратят большую часть ресурсов
Однако старайтесь останавливать только сторонние фоновые службы. Не вмешивайтесь в процессы Windows, которые наиболее важны для операционной системы.
Если вы хотите узнать, как остановить все процессы в Windows 10, прочтите эту статью и узнайте, как сделать это самостоятельно в кратчайшие сроки.
Конец деятельности не работает? Ознакомьтесь с этим пошаговым руководством, чтобы узнать, как быстро решить проблему.
3. Удалите сторонние службы программного обеспечения из автозагрузки Windows
Многие сторонние программные службы, перечисленные в фоновых службах, могут быть частью запуска Windows. Таким образом, кнопка «Завершить задачу» временно остановит эти службы только до перезапуска Windows.
Поэтому необходимо отключить некоторые службы, перечисленные в фоновых процессах, чтобы они не перезапускались при запуске системы. Вот как настроить запуск служб, перечисленных в фоновых процессах:
- Разверните службу, которую вы хотите отключить, щелкнув ее стрелку.
- Откройте вкладку «Процессы» в диспетчере задач.
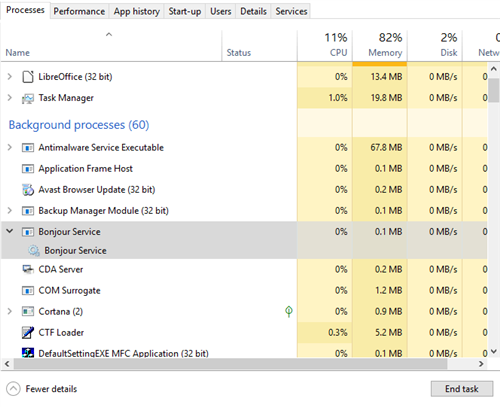
Щелкните службу правой кнопкой мыши и выберите «Открыть службы .

Затем дважды щелкните службу, которую вы хотите отключить, в окне «Службы», чтобы открыть окно ее свойств.
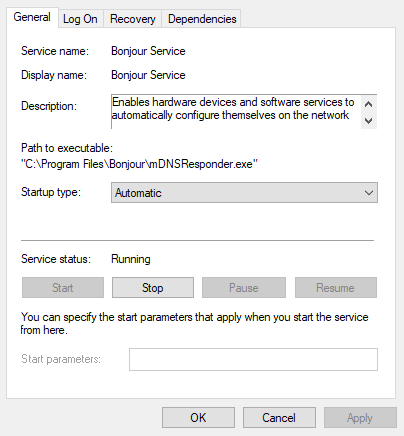
- Выберите параметр «Применить» и нажмите «ОК», чтобы закрыть окно.
- В раскрывающемся меню Тип запуска выберите Отключено.
Вы хотите избавиться от повторяющихся процессов в Windows 10? Вот лучший инструмент, чтобы сделать это за вас.
Это удалит выбранную службу из автозагрузки Windows. Перед отключением службы ознакомьтесь с описанием в окне «Службы» для получения дополнительных сведений о ней. Так что выключите его, если он вам действительно не нужен.
- Введите «msconfig» в поле «Выполнить» и нажмите «ОК .
- Утилита настройки системы обеспечивает быстрый способ отключить все сторонние службы в Windows, что определенно уменьшит фоновые процессы, перечисленные в диспетчере задач. Чтобы открыть конфигурацию системы, нажмите сочетание клавиш Windows + R.
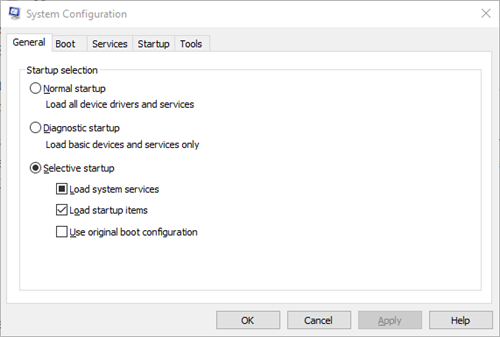
Выберите вкладку Services, показанную ниже.
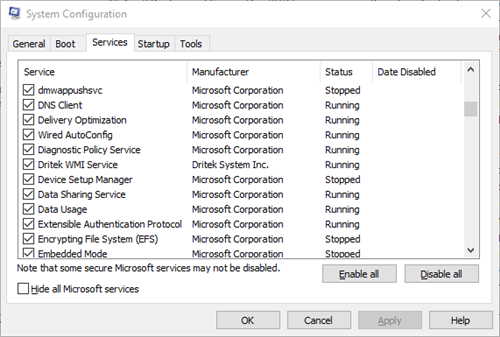
- Затем нажмите кнопку «Перезагрузить» в открывшемся диалоговом окне.
- Установите флажок Скрыть все службы Microsoft .
- Нажмите кнопку Применить .
- Щелкните ОК, чтобы закрыть окно.
- Нажмите кнопку «Отключить все .
Также обратите внимание, что на вкладке «Общие» есть параметр «Загрузить элементы автозагрузки», который позволяет быстро удалить все сторонние программы из автозагрузки. Установите флажок Выборочный запуск и снимите флажок Загружать элементы автозагрузки
Если вы не можете запустить служебную программу настройки системы, ознакомьтесь с этим пошаговым руководством, чтобы она снова заработала.
Завершение активных процессов через командную строку
Но приведенные выше действия положительный эффект могут дать не всегда. Что же делать, если в «Диспетчере задач» не завершается процесс, который, скажем, перегружает центральный процессор или использует оперативную память слишком усердно? В такой ситуации оптимальным инструментом из тех, которые имеются в Windows-системах, станет командная консоль (cmd).

Ее необходимо запустить от имени админа (если учетная запись суперпользователя не отключена), а затем воспользоваться командой taskkill (всю информацию о дополнительных атрибутах можно просмотреть посредством ввода строки «taskkill /?».
Из всего списка нас более всего интересуют атрибуты «/F» и «/IM», которые дописываются после основной команды. Как это выглядит? Предположим, у нас в «Диспетчере задач» не завершается процесс «Гугл Хром». Команда принудительной остановки приложения будет выглядеть так: «taskkill /F /IM Chrome.exe» (опять же, без кавычек). Как уже понятно, такое решение приемлемо для исполняемых файлов программ. Если воспользоваться дополнительным ключом «/T», при вводе основной команды завершения работы выбранного приложения автоматически будут завершены и все дочерние процессы.
Почему зависает компьютер
Причин зависания может быть множество: от технических поломок до конфликта программ. Рассмотрим основные причины.
1. Нехватка оперативной памяти
Так же, как и человек способен выполнять лишь ограниченное количество действий одновременно, так же и компьютер может держать в «голове» лишь определенное количество программ в одно и то же время. Каждый запущенный процесс занимает место не только на жестком диске, где они установлены, но так же требуют других ресурсов, таких как оперативная память. Одним нужно совсем немного памяти (например, «блокноту»), другим же очень много (современным играм с высокой графикой)
Оперативная память или ОЗУ (Оперативное Запоминающее Устройство) — это часть компьютерной памяти, которая хранит временные файлы, необходимые для запуска различных программ.
Не путайте память жесткого диска и память оперативную. Первая хранит данные постоянно (до момента, пока вы не удалите файлы), вторая же хранит только временные файлы и до тех пор, пока есть электроэнергия, то есть после перезапуска удаляются временные данные запущенных ранее процессов.
Часто техника начинает подтормаживать, когда ей не хватает оперативной памяти — слишком много программ запущено, либо они требуют столько оперативной памяти, сколько технические характеристики не могут потянуть.
Что делать, если не хватает оперативной памяти
- Простое, но требующее дополнительных денежных вложений решение: усовершенствовать Ваш компьютер, докупив соответствующие компоненты.
- Закрыть ненужные работающие программы, чтоб не занимали места в оперативной памяти
- По возможности понизить технические требования запущенных процессов (например, сделать графику в игре похуже, убрать тени и т.д)
2. Вредоносные программы
Если Вы качаете файлы из непроверенного источника, да еще и не установили антивирус, есть вероятность того, что зараженная вирусом программа начнет мешать нормальной работе системы, тормозя её или вовсе удаляя различные системные файлы, необходимые для корректного функционирования.
Что делать, если есть подозрения на вирус
Просканируйте компьютер антивирусом. это можен быть Eset NOD32, Касперский и т.д.
Помните, что устанавливать одновременно два антивируса и более крайне не рекомендуется, поскольку они будут конфликтовать друг с другом
3. Перегрев компьютера
Если зависания случаются часто, так же как и перезагрузка или выключение без видимой на то причины, это может говорить о том, что он перегревается. Определить температурный режим можно различными программами, например, такой, как Everest.
Что делать при перегреве
- Попробуйте открыть крышку корпуса и аккуратно почистить внутренние части от пыли
- Установите дополнительные элементы, способствующие охлаждению (вентиляторы)
Если вы работаете за ноутбуком, следите за тем, чтоб он стоял на твердой поверхности, а не на тряпочках, одеяле, вязаных салфетках и т.д.
Если зависания и перебои в работе происходят регулярно, а подозрительных программ не обнаружено и с оперативной памятью все в порядке, скорее всего, проблема в технических составляющих компьютера и требуется специализированная помощь. Но если же компьютер зависает редко, то пользуйтесь диспетчером задач и методом, описанным ранее, а, главное, не злитесь и не расстраивайтесь!
Вкладка Процессы диспетчера задач Windows
Окно во вкладке Процессы диспетчера задач Windows состоит по умолчанию из четырех столбцов — Рис. 1.
Первый столбец, это имя образа, то есть имя самого процесса, который запущен в данный момент.
Второй столбец, это имя пользователя, который данный процесс запустил. Либо отображается система, то есть процесс запущен операционной системой Windows.
Третий столбец обозначается как ЦП, то есть центральный процессор. В нем приводится загрузка ЦП в процентах.
В этом случае, если какое-то приложение работает, то в третьем столбце, напротив процесса этого приложения в реальном времени отображается загрузка в процентах ЦП от его работы.
Последний столбец, это память. В нём приводится объем памяти, который используется данным конкретным процессом.
Достаточно удобно при работе с приложениями, когда их открыто очень много, отсортировать процессы в алфавитном порядке.
Для этого достаточно нажать на название колонки Имя образа и они отсортируются по алфавиту.
Варианты запуска диспетчера задач
Методов довольно много и все они не вызывают трудностей в использовании, поэтому можете выбрать по нраву:
- Нажать правой кнопкой на свободном месте панели задач, затем выберите «Запустить диспетчер задач»;
- Кликните на кнопку «Пуск», в строке поиска введите «Диспетчер задач» и выберите пункт «Просмотр запущенных процессов в диспетчере задач»;
- Горячие клавиши Ctrl + Alt + Del;
- Одновременное нажатие Ctrl + Shift + Esc приведёт к запуску диспетчера;
Нажмите Win + R, в строке задайте taskmgr и нажмите Enter.
Все способы действенны, но в случаях, когда система поражена вирусом и возникают ошибки вроде «Отказано в доступе» этих мер не достаточно, как исправить проблему указанно ниже.
Что делать, если пропал «Диспетчер задач»
Если «Диспетчер задач» не активен, а при попытке запустить его через Taskmgr.exe появляется ошибка c указанием, что он отключен администратором, есть два верных решения данной проблемы. Одно из них подходит для домашней версии Windows, а другое для профессиональной.
Восстановление «Диспетчера задач» через редактор реестра
В базовой домашней версии Windows включить «Диспетчер задач», если появляется ошибка о его отключении администратором, можно с помощью редактора реестра. Вирус вносит незначительные изменения, которые пользователь может устранить самостоятельно, тем самым вернув утилиту в работоспособное состояние. Чтобы вновь активировать «Диспетчер задач» необходимо:
- Нажать на клавиатуре сочетание клавиш Windows+R, чтобы появилась строка «Выполнить». В ней напишите команду regedit и нажмите «ОК» для запуска редактора реестра.
- Далее в левой части открывшегося окна необходимо пройти по следующему пути:
HKEY_CURRENT_USER\Software\Microsoft\Windows\CurrentVersion\Policies
- Если вирус внес изменения в систему и отключил «Диспетчер задач», то в папке Policies будет создан дополнительный раздел System, в котором среди параметров окажется DisableTaskMgr с установленным значением «1». Чтобы вернуть «Диспетчер задач» данный параметр необходимо удалить (нажав на него правой кнопкой и выбрав соответствующий пункт) или изменить его значение на «0».
Важно: Если DisableTaskMgr в списке параметров Policies не обнаружено, значит, «Диспетчер задач» не был отключен через реестр, и необходимо попробовать способы его восстановления, описанные ниже
Восстановление «Диспетчера задач» через редактор групповой политики
В профессиональных версиях операционной системы Windows имеется возможность использования редактора групповой политики. Вирус может отключить «Диспетчер задач» и через него. Чтобы вернуть утилиту, потребуется сделать следующее:
- Нажать на клавиатуре сочетание клавиш Windows+R, чтобы запустить строку «Выполнить», а далее прописать в ней команду gpedit.msc и нажать «ОК».
- После этого откроется редактор групповой политики, позволяющий произвести различные настройки операционной системы. Для активации «Диспетчера задач» в левой части окна выберите пункт «Политика локальный компьютер», далее перейдите в настройку «Конфигурации пользователя»;
- Среди раскрывшихся папок необходимо выбрать «Административные шаблоны», далее «Система» и в ней пункт «Варианты действий после нажатия Ctrl+Alt+Del»;
- Оказавшись в необходимой папке, выберите элемент «Удалить диспетчер задач» (щелкнув по нему дважды левой кнопкой мыши);
- Откроется новое окно, и если причиной отключения «Диспетчера задач» является вирус, то в нем параметр работы элемента будет находиться в положении «Включено». Необходимо установить галочку напротив пункта «Не задано», далее нажать «Применить» и закрыть окно по кнопке «ОК».
Если все указанные выше действия выполнены правильно, после этого возможность выбора «Диспетчера задач» вновь появится при нажатии сочетания клавиш Ctrl+Alt+Del и утилиту можно будет запустить другими способами.
Три секрета диспетчера задач windows
Сегодня речь пойдет о трех тайных возможностях диспетчера задач windows. Первая лежит на поверхности, но не очевидна. О второй невозможно догадаться, пока ее кто-то не покажет. А третью, обычно, обнаруживают случайно, и не знают, зачем она нужна.
Рассказ о каждой возможности основан на реальных событиях – вопросах на конференции OSZone. Итак, запустите диспетчер задач (CTRL+SHIFT+ESCAPE) и приступим!
Как запустить диспетчер задач с правами администратора
Как-то раз на форум обратился человек с вопросом о том, как завершить сеанс другого пользователя из диспетчера задач. Попытка сделать это заканчивалась сообщением «Отказано в доступе», что свидетельствует о недостатке прав.
Автор вопроса работал с правами администратора, и ошибка ставила его в тупик.
Диспетчер задач, как и множество других системных приложений windows 7, запускается с обычными правами даже у администраторов. В принципе, несложно открыть его с полными правами, и для этого существует множество способов (например, выполнение taskmgr в командной строке, запущенной от имени администратора).
Но это даже не требуется, потому что в самом диспетчере задач на вкладке «Процессы» есть кнопка для его перевода в режим работы с полными правами. Название кнопки на эту мысль не наводит, хотя щит недвусмысленно намекает на запуск от имени администратора.
Кстати, если вы изначально вместо кнопки видите флажок, у вас отключен контроль учетных записей.
Действительно, после нажатия кнопки «Отображать процессы всех пользователей» диспетчер задач перезапускается с полными правами. В этом легко убедиться, выбрав в меню Файл – Новая задача (Выполнить).
Как видите, в окне появляется флажок для запуска задачи с полными правами.
Как запустить командую строку из диспетчера задач (скрытый способ)
Казалось бы, чего проще – вводи cmd в окно, как показано на рисунке выше, и жми Enter. Но не всегда это сработает!
Как-то раз на форум обратился другой человек, у которого нарушились ассоциации файлов. Это нередко бывает после заражения вирусами или неуемного ковыряния в реестре. В принципе, проблема решается легко. У моего коллеги MVP Павла Кравченко в блоге есть REG-файлы для восстановления множества ассоциаций.
Однако у автора вопроса слетели ассоциации для типов файлов EXE, REG и LNK. А это означало, что невозможно:
- запустить REG-файл двойным щелчком мыши
- вызвать командную строку для использования команд REG IMPORT и REGEDIT
- открыть редактор реестра для импорта REG-файлов из меню Файл – Импорт
Заодно не получилось бы открыть командную строку или редактор реестра с помощью ярлыка.
Что делать? На помощь приходит диспетчер задач! Запустив его с полными правами, вы сэкономите время в дальнейшем. Теперь откройте меню Файл и щелкните Новая задача (Выполнить), удерживая нажатой клавишу CTRL.
Откроется командная строка! А дальше импорт REG-файлов, сохраненных на рабочий стол, будет делом техники:
Если диспетчер задач запущен с полными правами, командная строка их унаследует. А это значит, что при импорте каждого REG-файла не придется соглашаться на запрос контроля учетных записей.
Восстановление файловых ассоциаций – это лишь один пример. Если у вас есть права администратора и командная строка, перед вами открывается множество возможностей по управлению системой!
Как вернуть вкладки и меню диспетчера задач
Видели такой диспетчер задач?
Желтым выделена область, двойным щелчком по которой можно скрывать и отображать вкладки и заголовок окна диспетчера задач. И этот двойной щелчок, сделанный случайно, тысячи раз приводил на форум людей в поисках ответа на вопрос, вынесенный в подзаголовок ![]() Более того, в базе знаний Microsoft даже есть статья о том, как решить эту проблему.
Более того, в базе знаний Microsoft даже есть статья о том, как решить эту проблему.
Не удивлюсь, если вы уже сталкивались с таким поведением диспетчера задач. А вы знаете, зачем нужна эта возможность? Ее реализовали для пользователей, которые хотят видеть поверх всех окон крошечное окошко, например, с загрузкой процессора. Очевидно, этот режим (он называется tiny footprint) породил больше паники, чем принес пользы. Он еще долго будет смущать не подозревающих подвоха пользователей, хотя в эпоху гаджетов windows стал уже совсем неактуален.
А вы знали обо всех этих возможностях? Приходилось ли вам восстанавливать систему при помощи одного лишь диспетчера задач? Попадались ли вы на усеченный диспетчер задач после случайного двойного щелчка?
Описание диспетчера задач
Ниже пойдет описание основных вкладок диспетчера задач в Windows 7 и что с ними можно делать.
Вкладка Приложения
На данной вкладке показываются все приложения которые вы запустили при работе в Windows 7. Показывается их список и можно посмотреть состояние каждой из задач. Если задача Работает, то все нормально. В противном же случае, если программа зависает, то в строке Состояние указывается статус Не отвечает. В таком случае вы не сможете, скорее всего, управлять программой. Если это будет продолжаться длительное время, придется закрывать программу принудительно. Это делается выделением не отвечающей программы и нажатием на кнопку внизу Снять задачу
Не спешите с этой операцией, возможно программе для выполнения ваших указаний потребовалось дополнительное время. Подождите несколько минут. Что бы такие моменты случались реже можно попробовать увеличить быстродействие компьютера прочитав статью Тормозит компьютер что делать?
Нажав на кнопку Новая задача… откроется окно Выполнить в котором можно запустить необходимую вам задачу.
При нажатии на кнопку Переключиться в диспетчере задач Windows 7 произойдет переключение к выбранной вами задаче, если ничего не выбрано, вы переключитесь в первую задачу в списке.
Вкладка Процессы диспетчера задач Windows 7
В данной вкладке отображаются все запущенные процессы в вашей Windows 7. Количество процессов так же отображается в нижнем левом углу Диспетчера задач Windows 7
Данная вкладка имеет несколько столбцов нажав на который вы можете отсортировать процессы по данному параметру. Очень удобно это делать если требуется посмотреть какое из приложений потребляет больше всего памяти
Вы можете завершить любой процесс выделив его, и нажав на соответствующую кнопку внизу справа. Будьте аккуратны при завершении процессов запущенных не от вашего пользователя. Возможно это процессы необходимые для поддержания работоспособности операционной системы. Принадлежность процесса можно посмотреть в столбце Пользователь.
В столбце ЦП можно узнать информацию о потреблении процесса мощности вашего процессора.
Вкладка Службы
В этой вкладке представлена таблица со всеми службами в операционной системе Windows 7. Можно просмотреть имя службы, ее описание и состояние
Вы можете остановить или запустить службу нажав на ней правой кнопкой мыши и выбрав соответствующее действие в открывшемся меню.
Вкладка Быстродействие
Наверное является самой популярной вкладкой диспетчера задач Windows 7. В ней вы наглядно можете посмотреть загрузку вашего процессора, количество используемой памяти и хронологию их использования и загрузки
Внизу в разделе Физическая память (МБ) вы можете посмотреть дополнительные параметры памяти. В частности сколько у вас ее всего. Загрузку центрального процессора и количество используемой памяти вы можете посмотреть внизу окна диспетчер задач. Если сведений предоставленный диспетчером задач Windows 7 вам мало, тогда жмете Монитор ресурсов… и смотрите подробно.
Вкладка Сеть в окне Диспетчера Задач
На данной вкладке вы может посмотреть состояние и загрузку всех ваших сетевых подключений. Все наглядно представлено в виде графика
Внизу представлена таблица в которой можно узнать актуальную информацию о использовании сети, скорости сетевого подключения и его состояние.
Вкладка Пользователи
В таблице данной вкладки диспетчера задач Windows 7 вы можете посмотреть всех пользователей компьютера. Если вы администратор компьютера, то вы может отключить или подключить любого пользователя
Имеется функция Послать сообщение пользователю и Удаленное управление. Вероятно при осуществлении этого самого удаленного управления и требуется посылать сообщения.
Какие процессы в диспетчере задач Windows 7 можно завершить
Часто бывает недостаточно действий по изменению приоритета. Кроме того, некоторые процессы могут быть запущены программами, которые не используются в настоящее время.
Поэтому, если какой-то процесс надо завершить, то выбираем его и нажимаем Завершить процесс.
Появляется окно с предупреждением о том, что может произойти, если данный процесс будет завершен принудительно.
Так завершение некоторых системных процессов может отрицательно сказаться на функционировании операционной системы Windows и чтобы устранить неполадки, придется перезагрузить компьютер.

Рис. 7. Предупреждение при завершении процесса.
Поэтому при завершении системных процессов нужно быть очень внимательным. Критические системные процессы, влияющие на работу операционной системы Windows, завершить так просто не получится.
Появится окно с предупреждением, что этот процесс критический и завершать его нельзя. Однако, если вы уверены в своих действиях, то можно выбрать Завершить процесс и в этом случае он будет завершен.
Следует помнить, что многие процессы, завершенные таким образом, при следующем запуске операционной системы Windows вновь будут запущены своей программой или службой, которые могут находиться, например, в автозагрузке.
Поэтому надо смотреть, может быть стоит ненужную программу вообще удалить с компьютера, либо отключить службу.
Внизу окна Диспетчер задач находится строка состояния, в которой приводится служебная информация. В ней можно видеть количество процессов, которые запущены на компьютере.
Кроме того, если вход выполнен под учетной записью администратора, то доступна будет опция Отображать процессы всех пользователей.
То есть, доступны будут действия, позволяющие завершать процессы, которые запущены другими пользователями компьютера.
В контекстном меню есть еще одна опция – Завершить дерево процессов. Дело в том, что иная программа может запустить их несколько. В этом случае при выборе указанной опции будут завершены все процессы, запущенные программой.
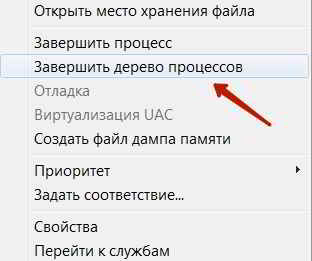
Рис. 8. Завершение дерева процессов.
Таким образом, процессы в диспетчере задач Windows 7, запущенные от имени пользователей, а также отдельными программами, можно и нужно завершать, чтобы освободить ресурсы компьютера и повысить его производительность.
Производительность и ресурсы
Еще одним интересным инструментом «Диспетчера задач» является монитор ресурсов и производительность, которые доступны на вкладке «Производительность». Там вы можете оценить использование ресурсов компьютера процессами и выявить наиболее «прожорливых», процессы с утечками памяти, увидеть чрезмерную нагрузку на сеть или диски компьютера и многое другое.
В нижней части вкладки «Производительность» есть текстовая ссылка «Запустить монитор ресурсов». В появившемся окне вы сможете посмотреть использование каждым отдельным процессом памяти, диска, сети, процессорного времени. Это все позволяет выявлять процессы, которые по той или иной причине работают неправильно.
Например, компьютер стал сильно тормозить. Вы запускаете «Диспетчер задач» на вкладке «Производительность» и видите, что свободной оперативной памяти практически нет. Тогда вы запускаете «Монитор ресурсов» и можете выявить отдельные процессы, которые больше других используют память. Все достаточно просто.
Диспетчер задач не открывается / не отвечает Windows 10/8/7
Что такое диспетчер задач? Проще говоря, это программа системного монитора, которая используется для предоставления некоторой информации, касающейся общего состояния компьютера, а также программ и процессов, запущенных на нем.
Чтобы получить доступ к этой программе, откройте Бежать окно, нажав Win + R ключи и тип Taskmgr . Затем вы можете использовать его, чтобы принудительно закрыть некоторые приложения и вывести компьютер из состояния отсутствия ответа. Диспетчер задач всегда будет одной из самых необходимых утилит, независимо от того, какую ОС вы используете.
Однако иногда у этой программы могут быть проблемы, например, она недоступна. В частности, по сообщениям пользователей Microsoft Windows, эта программа мониторинга перестает отвечать или даже не запускается.
На самом деле, проблема, связанная с тем, что диспетчер задач Windows не отвечает на Windows 7/8/10, довольно распространена, и ее всегда можно увидеть на некоторых форумах, таких как Reddit, или на веб-сайтах со скриншотами, например Memes.
Если вы относитесь к числу пользователей, которые сталкиваются с проблемой неработающего диспетчера задач, вы попали в нужное место. Здесь вы можете выполнить устранение неполадок диспетчера задач, следуя приведенным решениям.
Восстановление доступа к диспетчеру задач через AVZ
Довольно простое и мощное приложение AVZ поможет исправить ошибку без необходимости собственноручно копаться в реестре. В связи с легкостью применения утилиты, этот способ можно назвать преимущественным. Для восстановления доступа вам требуется:
- Загрузите программу AVZ с официального сайта https://z-oleg.com/avz4.zip;
- Запустите утилиту и перейдите в меню «Файл» в верхнем меню;
- Далее выберите опцию «Восстановление системы»;
- Под номером 11 указан пункт «Разблокировка диспетчера задач», установите флажок;
- Под номером 17 «Разблокировка редактора реестра», установите галочку и подтвердите произведение указанных операций.
Как снять не отвечающую программу с помощью диспетчера задач?
Есть 2 варианта: более простой — через меню «Приложений» и немного сложнее, но эффективнее — на вкладке «Процессы».
Способ 1
Как выполнить:
- Включите «Диспетчер задач» Windows.
- Нажмите правой кнопкой мыши (ПКМ) по процессу и выберите «Снять задачу».
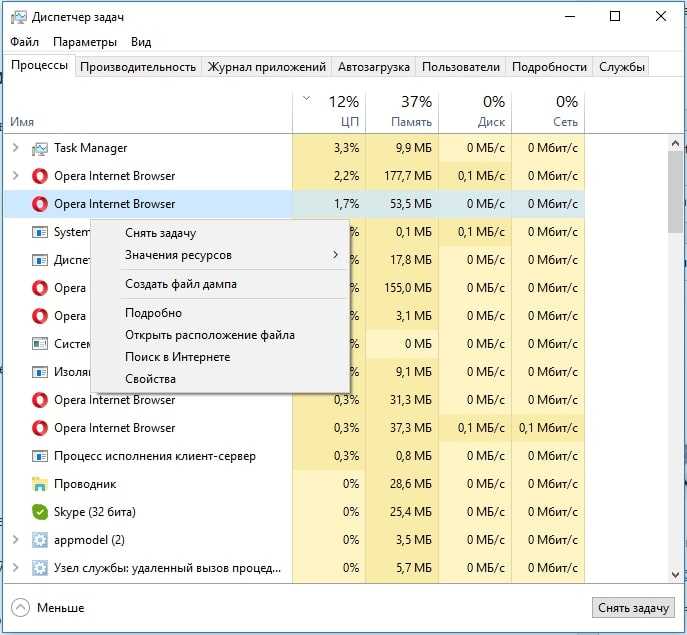
Способ 2
Прошлого способа должно быть достаточно, но так бывает далеко не всегда. Когда при снятии приложения нечего не происходит, вам следует воспользоваться вкладкой «Процессы».
Для этого следует:
- Запустите «Диспетчер задач» комбинацией Ctrl + Alt + Del и выбрав соответствующий пункт.
- Кликните ПКМ по любому процессу и выберите «Подробно».
- Выберите задачу от проблемной программы, нажмите ПКМ и выберите «Завершить дерево процессов».
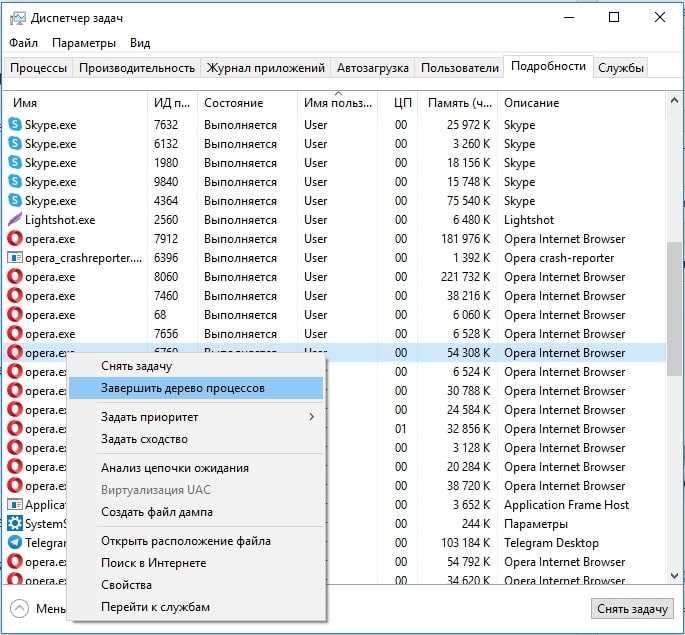
Полезные программы
1) AVZ. Отличная антивирусная утилита от российского программиста Олега Зайцева. Оптимальный вариант для тех, у кого не открывается «Диспетчер задач» Windows 7. Разблокировать системное приложение можно всего в пару кликов («Файл» > «Восстановление системы»).
2) UVS. Более сложная по функционалу программа, предназначенная для IT-специалистов. Включить менеджер процессов можно в меню «Дополнительно»>»Твики». Кроме того, позволяет создавать свои списки безопасных файлов, критерии обнаружения вирусов и т. д.
3) RegWorks/Registrar Registry Manager. Альтернативные редакторы реестра, которые можно использовать для поиска и удаления параметров, внесённых вредоносным ПО.
4) Hacker. Если у вас не открывается «Диспетчер задач» Windows 10 (или в другой версии операционной системы), вы можете использовать вместо него стороннее приложение. Данные программы отличаются простым интерфейсом, а по возможностям кое в чём даже превосходят стандартные инструменты.
Диспетчер задач является одним из наиболее важных инструментов Windows, позволяющих управлять запущенными процессами, службами и элементами автозагрузки, поэтому и атакуется он вирусами чаще всего. Вследствие такой атаки Диспетчер задач нередко оказывается отключенным, а запустить его не получается ни через меню панели задач, ни нажатием Ctrl + Alt + Del, ни кликом по исполняемому файлу Taskmgr.exe в системном каталоге System32.
В первом случае пункт меню оказывается неактивным, во втором – он вовсе отсутствует, а при попытке запустить его из «родного» каталога Windows выдает ошибку «Диспетчер задач отключен администратором». Бывает и так, что файл Taskmgr.exe и вовсе не обретается в системе, будучи удален зловредом. Что делать в такой ситуации и можно ли как-то его восстановить?
Начнем с того, что не все так безнадежно, поэтому в большинстве случаев нормальную работу Диспетчера задач удается восстановить. Первым делом необходимо убедиться, что исполняемый файл Taskmgr.exe находится там, где ему и полагается находиться. Для этого выполняем в консоли CMD команду C:\Windows\system32\taskmgr.exe. Если система сообщает, что Диспетчер отключен администратором, значит файл на месте.
Чтобы он нормально запускался, нужно его разблокировать. Для этого командой regedit откройте редактор реестра и разверните следующую ветку:
HKEY_CURRENT_USER\Software\Microsoft\Windows\CurrentVersion\Policies
Скорее всего, в последнем подразделе вы найдете каталог System, а в нем – DWORD-параметр DisableTaskMgr со значением 1. Этого параметра там быть не должно, как правило, он создается вирусом. Значение 1 в данном случае указывает, что Диспетчер задач должен быть отключен. Следовательно, вам нужно заменить 1 на 0 или просто удалить сам параметр DisableTaskMgr. После этого Диспетчер задач снова заработает.
Если при выполнении команды C:\Windows\system32\taskmgr.exe через консоль CMD вы получаете сообщение «…taskmgr.exe не является исполняемым файлом…», при запуске из меню Пуск сообщение «Этому файлу не сопоставлена программа для выполнения…», а через окошко «Выполнить» сообщение «Не удается найти «C:\Windows\system32\taskmgr.exe»…», то вероятнее всего, исполняемый файл Диспетчера задач был удален вирусом.
Неприятно, но сладить можно и с этой бедой. Запустите от имени администратора командную строку и выполните в ней команду восстановления sfc /scannow. При этом программа выполнит и восстановит поврежденные или отсутствующие из резервных копий.
Отличного Вам дня!
Добрый день. Наконец-то я сел писать первую статью в этом году. Как-то совсем расслабился за такие длинные новогодние праздники, уже даже прошла одна рабочая неделя и мы её успешно пережили. А ещё я теперь записан на турнире BFCL Cup#7 и хотя вряд ли мы выйдем хотя бы в четверть финала (не на столько моя команда задроты), но тренировки идут и времени на сайт остается мало. Но хватит оправдывать, прямо сейчас я пишу и это хорошо.
Итак, суть проблемы проста: каким-нибудь образом на ваш компьютер попал вирус, вы его уже удалили с помощью Dr.Web CureIT или Kasperskiy LiveCD, но в систему уже были внесены некоторые неприятные изменения, например » или даже нет возможности открыть диспетчер задач. И если о первом случае я уже писал, то о втором расскажу сейчас. Вообще, после избавления от вируса я всегда советую сделать . И вам я тоже рекомендую это сделать перед тем, как начинать действовать по инструкции.



























