Как делать неграмотно и медленно
В Windows 8 слегка изменился графический интерфейс смены владельца, что стало непреодолимым препятствием для ряда читателей, судя по комментариям. Мне претит, когда на одной странице дублируются практически одинаковые инструкции, но другие варианты еще хуже. Поэтому выбирайте инструкции для своей ОС. Я полагаю, что в редакторе реестра у вас уже открыт нужный раздел реестра.
Получение полных прав и смена владельца
По ходу дела вы увидите, кто является владельцем раздела реестра. Если это Система или TrustedInstaller, можно воспользоваться подходящей утилитой ↓
Windows 8 и новее
- Щелкните правой кнопкой мыши на разделе реестра и выберите из меню пункт Разрешения.
- Выделите группу «Администраторы»:
- Если доступен флажок Полный доступ, установите его и нажмите кнопку ОК. Этого может оказаться достаточно, если группа является владельцем раздела.
- Если флажок недоступен или вы видите сообщение об ошибке, переходите к пункту 3.
Нажмите кнопку Дополнительно, нажмите ссылку Изменить вверху окна, введите адрес электронной почты учетной записи Microsoft или имя локальной учетной записи, проверьте имя и нажмите кнопку ОК.
Установите флажок Заменить владельца подконтейнеров и объектов вверху окна и нажмите кнопку ОК.
Установите флажок «Полный доступ», как описано в пункте 2.
Windows 7
- Щелкните правой кнопкой мыши на разделе реестра и выберите из меню пункт Разрешения.
- Выделите группу «Администраторы»:
- Если доступен флажок Полный доступ, установите его и нажмите кнопку ОК. Этого может оказаться достаточно, если группа является владельцем раздела.
- Если флажок недоступен или вы видите сообщение об ошибке, переходите к пункту 3.
Нажмите кнопку Дополнительно и перейдите на вкладку Владелец.
Здесь я рекомендую различный подход в зависимости от владельца раздела.
- Если владельцем является TrustedInstaller, выделите свою учетную запись, установите флажок Заменить владельца подконтейнеров и объектов и нажмите кнопку ОК.
- Если владельцем является Система, можно поступить так же, но лучше сделать .
Установите флажок «Полный доступ», как описано в пункте 2.
Теперь ничто не препятствует записи в этот раздел реестра. Однако я рекомендую восстановить права, когда вы закончите редактирование раздела.
Возвращение исходных прав и восстановление владельца
После внесения изменений в реестр я советую вернуть исходные права и восстановить владельца, чтобы не снижать безопасность системы. Кроме того, на форум не раз обращались за помощью люди, у которых правильная работа системы нарушалась после того, как у системной учетной записи TrustedInstaller было отобрано владение.
Windows 8 и новее
- Щелкните правой кнопкой мыши на разделе реестра и выберите из меню пункт Разрешения.
Нажмите кнопку Дополнительно, нажмите ссылку Изменить вверху окна и введите имя учетной записи:
- NT Service\TrustedInstaller, если владельцем являлась учетная запись TrustedInstaller
- система, если владельцем являлась учетная запись Система (в английской ОС нужно вводить System)
Установите флажок Заменить владельца подконтейнеров и объектов вверху окна и нажмите кнопку ОК.
Выделите группу «Администраторы», снимите флажок Полный доступ и нажмите кнопку Применить.
Windows 7
- Щелкните правой кнопкой мыши на разделе реестра и выберите из меню пункт Разрешения.
- Выделите группу «Администраторы», снимите флажок Полный доступ и нажмите кнопку Применить.
- Нажмите кнопку Дополнительно и перейдите на вкладку Владелец. Вы увидите, что в отличие от вашей учетной записи, в списке нет служебных учетных записей Система и TrustedInstaller. Их нужно добавлять в список, как описано ниже.
- Нажмите кнопку Другие пользователи и группы и в качестве имени объекта введите:
- NT Service\TrustedInstaller, если владельцем являлась учетная запись TrustedInstaller
- система, если владельцем являлась учетная запись Система (в английской ОС нужно вводить System)
- Нажмите кнопку ОК.
Теперь нужная учетная запись есть в списке. Выделите ее, установите флажок Заменить владельца подконтейнеров и объектов и нажмите кнопку ОК.
Исходные права и владелец раздела реестра восстановлены.
Как сбросить ассоциации файлов Windows 10
Бывает нет приложения, сопоставленного с этим файлом при запуске ярлыков или программ. Чаще всего ошибка проявляется при запуске ярлыков (например, с панели задач), в этом случае в заголовке указывается путь к файлу .lnk.
Можно буквально в одно нажатие выполнить сброс приложений выбранных по умолчанию в Windows 10. Пользователю достаточно в разделе Приложения по умолчанию нажать кнопку Сбросить в пункте Сброс к рекомендованным Майкрософт значениям по умолчанию.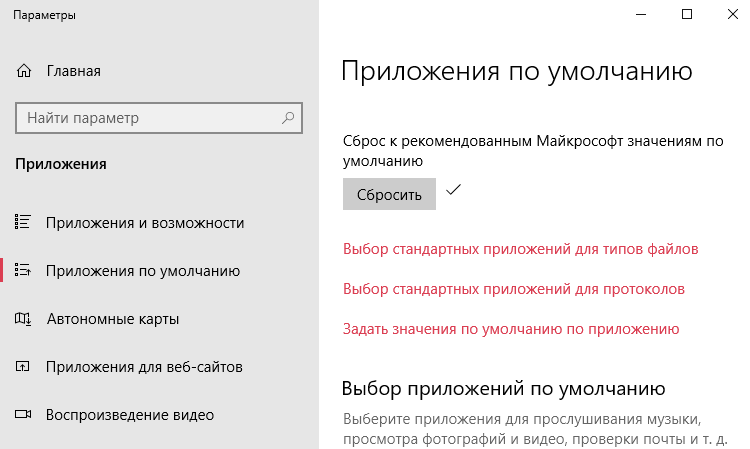
В принципе можете попробовать установить обновление Windows 10. Обновление операционной системы обычно исправляют большинство проблем. Все повреждённые файлы переписываются рабочими. И в конце концов всё начинает работать в нормальном режиме.
А также показывая ошибку нет сопоставленного приложения могут не открываться Параметры Windows 10 (возможно, и другие стандартные приложения, например, Microsoft Store).
Запустите приложение Windows PowerShell (Администратор). В открывшемся окне выполните команду: Get-AppxPackage *immersivecontrolpanel* | Foreach {Add-AppxPackage -DisableDevelopmentMode -Register «$($_.InstallLocation)\AppXManifest.xml»}.
Проверка целостности системных файлов Windows 10
Запускайте командную строку с правами администратора. В окне выполните команду sfc /scannow, нажав кнопку Enter. Процесс проверки системных файлов может занять до 20 минут. В зависимости от того на какой диск установлена система. По окончании проверки Вам будут выведены результаты.
Для более подробного определения ознакомления смотрите, как проверить целостность системных файлов Windows 10. Можно дополнительно воспользоваться утилитой DISM.
Заключение
Сейчас можно исправить проблему нет приложения, сопоставленного с этим файлом для выполнения этого действия без внесения изменений в реестр. В зависимости от запускаемого файла используйте различные решения.
Пользователю нужно понять причину возникновения проблемы. Если же нет совместимой программы — загрузите её. Видим проблемный (возможно не до конца загруженный) файл — проверяем его расширение. Слетели ассоциации и не запускаются приложения — делайте их сброс к рекомендованным.
Сведения о вопросе
Этот ответ помог 319 польз.
Это помогло устранить вашу проблему?
К сожалению, это не помогло.
Великолепно! Спасибо, что пометили это как ответ.
Насколько Вы удовлетворены этим ответом?
Насколько Вы удовлетворены этим ответом?
Благодарим за отзыв.
Если это происходит с любым файлом (текстовый документ, аудио файл, приложение), то, скорее всего, повреждены файловые ассоциации. Попробуйте выполнить восстановление системы путём обновления с установочного диска. Для этого:
- Вставьте установочный диск Windows в дисковод для компакт-дисков или DVD-дисков. Необходимо начать установку Windows при запущенной существующей версии Windows .
- На странице Установка Windows нажмите Установить
- На странице Получение важных обновлений для установки рекомендуется не загружать последние обновления.
- На странице Введите ключ продукта для активации настоятельно рекомендуется ввести 25-значный ключ продукта, чтобы избежать сбоев при активации.
- На странице Прочтите условия лицензионного соглашения , если условия лицензионного соглашения принимаются, щелкните Я принимаю условия лицензии .
- На странице Выберите тип установки. щелкните Обновить , чтобы начать обновление. Можно просмотреть отчет о совместимости.
Стандартные рекомендации, действия и методы исправления ошибок
Если Вам помогли предложенные рекомендации, пожалуйста, помечайте их, как ответ. Это поможет другим пользователям быстрее найти решение. Все, указанное выше, является моим личным мнением.
answers.microsoft.com
Создайте новую учетную запись пользователя Windows
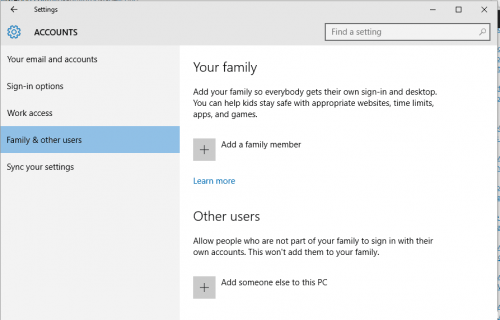
По словам пользователей, один из самых простых способов решить эту проблему — создать новую учетную запись пользователя Windows. Для этого действуйте следующим образом:
- Откройте приложение «Настройки» и перейдите в «Учетные записи».
- Щелкните вкладку Семья и другие пользователи, а затем щелкните Добавить этот компьютер кому-нибудь еще.
- Щелкните У меня нет учетных данных этого человека.
- Выберите Добавить пользователей без учетной записи Microsoft.
- Введите имя пользователя и пароль для новой учетной записи и нажмите Далее.
Обновление за февраль 2022 года:
Теперь вы можете предотвратить проблемы с ПК с помощью этого инструмента, например, защитить вас от потери файлов и вредоносных программ. Кроме того, это отличный способ оптимизировать ваш компьютер для достижения максимальной производительности. Программа с легкостью исправляет типичные ошибки, которые могут возникнуть в системах Windows — нет необходимости часами искать и устранять неполадки, если у вас под рукой есть идеальное решение:
- Шаг 1: (Windows 10, 8, 7, XP, Vista — Microsoft Gold Certified).
- Шаг 2: Нажмите «Начать сканирование”, Чтобы найти проблемы реестра Windows, которые могут вызывать проблемы с ПК.
- Шаг 3: Нажмите «Починить все», Чтобы исправить все проблемы.
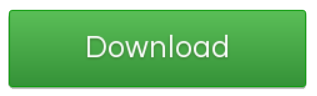
Добавьте свою учетную запись пользователя в группу администраторов
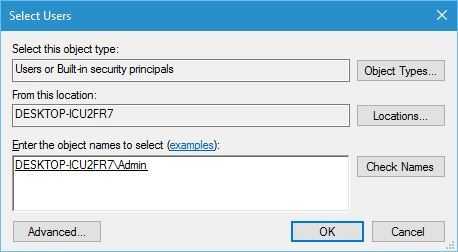
Еще одно решение этой проблемы — добавить вашу учетную запись пользователя в группу администраторов. Пользователи сообщили, что после добавления их учетной записи администраторам проблема была решена. Выполните следующие действия, чтобы добавить свою учетную запись пользователя в группу администраторов:
- Нажмите Windows + R и введите lusrmgr.msc. Нажмите Enter или нажмите OK.
- Щелкните папку Группы на левой панели и дважды щелкните группу Администраторы на правой панели.
- Когда откроется окно свойств, нажмите Добавить.
- В поле Введите имена объектов, которые вы хотите выбрать, введите свое имя пользователя и нажмите Проверить имена. Если все в порядке, нажмите ОК. Вы также можете нажать кнопки «Еще» и «Найти сейчас», чтобы найти свое имя пользователя вручную.
- Затем ваша учетная запись пользователя должна быть добавлена в группу администраторов. Нажмите Применить и ОК, чтобы сохранить изменения.
Как видите, добавить свою учетную запись в группу администраторов довольно просто. Кроме того, некоторые пользователи рекомендуют выйти из Windows 10 и снова войти, чтобы изменения вступили в силу.
Восстановление типов расширений файлов по умолчанию
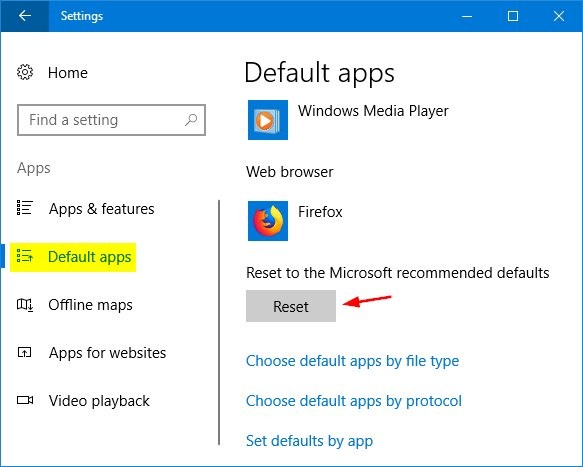
Ошибка «Этот файл не имеет связанной программы для выполнения своего действия» в основном вызвана ситуацией, когда операционная система не может выбрать или выбрать программу для открытия или выполнения действий с файлом. В основном это происходит, когда вы меняете расширение файла на значение, отличное от значения по умолчанию.
Мы сбросим расширения для всех типов файлов и посмотрим, решит ли это проблему.
- Нажмите Windows + S, введите в диалоговом окне «Выбрать приложение по умолчанию для каждого типа файла» и откройте приложение «Настройки».
- Выберите тип файла, с которым у вас возникли проблемы, щелкните список программ и выберите приложение по умолчанию. Вы также можете поиграть и попробовать открыть и снова открыть расширение файла с помощью другой программы или операций.
Если это окажется утомительным, перейдите в «Настройки»> «Приложения и компоненты»> «Приложения по умолчанию» и нажмите «Сброс», чтобы сбросить все настройки по умолчанию, рекомендованные Microsoft.
Причины ошибки и как она проявляется
Чаще всего проблема проявляется следующими симптомами:
- Windows не открывает проводник или он запускается, но директории не загружает, пути отображаются некорректно;
- На рабочем столе присутствуют ярлыки с битыми путями, соответственно они не реагируют нажатия;
- При запуске каких-либо системных программ вылетает ошибка;
- При использовании приложений, игр они не запускаются, могут молча выбивать, без сообщения.
Текст ошибки достаточно четко указывает, что проблема в сопоставимой программе, которая должна обрабатывать действия приложения. При этом простое восстановление ассоциации не подойдет, так как проблема не с открытием каких-либо форматов файлов, а системных приложений. Большинство пользователей и системных администраторов не станут заниматься решением ситуации, а просто откатят систему или переустановят её, но это может быть вовсе не обязательным действием.

Нет приложения, сопоставленного с этим файлом при запуске ярлыков и программ
Для начала пара подсказок, которые могут оказаться полезными, в том числе в процессе исправления ошибки, если не удается запустить программы с их ярлыков из-за ошибки «Нет приложения, сопоставленного с этим файлом для выполнения этого действия»:
- Проводник можно открыть сочетанием клавиш Win+E, многие программы продолжают запускаться, если использовать поиск на панели задач. Причем, если при нажатии по программе ничего не происходит, а у вас установлена последняя версия Windows 10, в результатах поиска попробуйте другие действия: например, пункт «Открыть» может не работать, а если нажать «Новое окно» — всё проходит штатно.
- Запуск программ, если вы знаете их пути и имена .exe файлов возможен из диалогового окна «Выполнить», которое открывается по клавишам Win+R.
- Если нужно что-то скачать, браузер Edge обычно продолжает работать при рассматриваемой ошибке. Запуск диспетчера задач исправно работает из меню Ctrl + Alt + Delete.
Причиной проблемы при запуске ярлыков в данном контексте почти всегда являются поврежденные ассоциации файлов .lnk. Для того, чтобы исправить их, если способ с точками восстановления не помог, выполните следующие шаги:
- Нажмите клавиши Win+R на клавиатуре, введите notepad в окно «Выполнить» и нажмите Enter.
- В открывшееся окно блокнота вставьте код, который будет приведет далее.
- В меню блокнота выберите «Файл» — «Сохранить», обязательно выберите «Все файлы» в поле «Тип файла», а в качестве имени файла укажите любое, но с обязательным расширением .reg
- Подтвердите добавление сведений из файла в реестр.
Код reg-файла:
Windows Registry Editor Version 5.00 «IsShortcut»=»» «IsShortcut»=»» «IsShortcut»=»» «IsShortcut»=»» @=»lnkfile» @=»{00021401-0000-0000-C000-000000000046}» @=»{00021401-0000-0000-C000-000000000046}» @=»{00021401-0000-0000-C000-000000000046}» @=»{00021401-0000-0000-C000-000000000046}» @=»{00021401-0000-0000-C000-000000000046}» «Handler»=»{ceefea1b-3e29-4ef1-b34c-fec79c4f70af}» «IconPath»=hex(2):25,00,53,00,79,00,73,00,74,00,65,00,6d,00,52,00,6f,00,6f,00,\ 74,00,25,00,5c,00,73,00,79,00,73,00,74,00,65,00,6d,00,33,00,32,00,5c,00,73,\ 00,68,00,65,00,6c,00,6c,00,33,00,32,00,2e,00,64,00,6c,00,6c,00,2c,00,2d,00,\ 31,00,36,00,37,00,36,00,39,00,00,00 «ItemName»=»@shell32.dll,-30397» «MenuText»=»@shell32.dll,-30318″ NULLFile»=»» «DontRename»=»» @=»Shortcut» «EditFlags»=dword:00000001 «FriendlyTypeName»=»@shell32.dll,-4153» «IsShortcut»=»» «NeverShowExt»=»» @=»{00021401-0000-0000-C000-000000000046}» @=»{A929C4CE-FD36-4270-B4F5-34ECAC5BD63C}» @=»{37ea3a21-7493-4208-a011-7f9ea79ce9f5}» @=»{E97DEC16-A50D-49bb-AE24-CF682282E08D}» @=»» @=»{00021401-0000-0000-C000-000000000046}» @=»{00021401-0000-0000-C000-000000000046}» «selection»=dword:00000705 «IsShortcut»=»» «IsShortcut»=»» «FileOperationPrompt»=»prop:System.ItemTypeText;System.FileOwner;System.Author;System.Title;System.Subject;System.Comment;System.DateModified;System.Link.TargetParsingPath» «FullDetails»=»prop:System.PropGroup.Description;System.ItemTypeText» «IsShortcut»=»» «29»=-
При успехе процедуры, перезагрузите компьютер — скорее всего, проблема окажется решенной, а сообщений о том, что нет приложения, сопоставленного с этим файлом больше появляться, не будет.
По аналогии исправляется такая же ошибка и с другими типами файлов. Более подробно и с большим количеством методов — в инструкции Как исправить ассоциации файлов Windows 10.
Мои рекомендации вам
Пользуясь сторонними программами, вы рано или поздно столкнетесь с их неадекватным поведением в Windows 8 при ассоциации файлов. Если вы осилили всю запись, вам мои советы будут абсолютно понятны.
Будьте готовы к частично несовместимым программам
Понятно, что вероятность столкнуться с проблемой намного выше в программах, которые сопоставляются сразу с несколькими типами файлов. В их число входят:
- браузеры и почтовые клиенты
- текстовые и графические редакторы
- программы для просмотра изображений
- проигрыватели медиа-файлов
Если программу не получается сопоставить с какими-то расширениями, вы сразу распознаете причину и вспомните эту статью.
Используйте установщики программ вместо их портативных версий
Это повышает вероятность правильной регистрации программ в системе и упрощает для вас ассоциацию с типами файлов. Я понимаю, что портативные программы удобны, потому что хранят настройки в своих папках. Однако теперь вам надо будет решать, стоит ли овчинка выделки.
Да, на загрузку и установку программы требуется время, но взамен у вас будет последняя версия.
Переносите параметры программ средствами Windows
Не надо думать, что отказ от портативных программ равносилен потере параметров, настроенных кропотливым трудом. Большинство современных программ грамотно сохраняет свои параметры в папках %AppData% и %LocalAppdata%. Их можно легко мигрировать с одной системы на другую средством переноса данных, если быть в курсе некоторых тонкостей.
Не игнорируйте системное сообщение о новых программах
Если сообщение появилось после установки программы, нажмите на него – это ускорит процесс сопоставления и сэкономит вам время.
Отучайтесь настраивать ассоциации в параметрах программ
Как вы уже поняли, это не позволяет переопределить
ассоциации, что может быть вовсе неочевидно из настроек программы. Если вам нужно связать программу лишь с одним типом файлов, быстрее всего к цели приведет меню «Открыть с помощью».
Если же требуется массовое сопоставление, сразу открывайте «Программы по умолчанию» в панели управления и действуйте в зависимости от того, зарегистрирована ли программа в системе.
Пиратская версия клиента Майнкрафт
Кроме всех вышеперечисленных, одной из причин возникновения ошибки может быть пиратская версия клиента Minecraft. Разработчики внесли обновления, которые изменили систему авторизации. Теперь для того, чтобы играть по локальной сети, необходимо приобрести лицензию. Но наши продвинутые геймеры и здесь нашли выход.
Порядок действий:
- Открываем папку с игрой.
- Через строку поиска находим файл server.properties.
- Ищем строку online-mode=true и заменяем слово true на false. Выглядит эта строка примерно так.
Благодаря этим действиям отключается проверка лицензии, которой, конечно, нет в пиратской версии. Это поможет справиться с проблемой, ведь не все могут позволить себе установить лицензионную версию Minecraft.
Добавление прав администратора
Иногда причина проблемы заключается в том, что ваш аккаунт не причислен к группе администраторов. В таком случае можно создать новую запись с такими правами или изменить звание для текущей. Создание новой записи – это процедура несложная, поэтому рассмотрим добавление прав.
- Нажмите на Win+ R и введите в строку «lusrmgr.msc»;
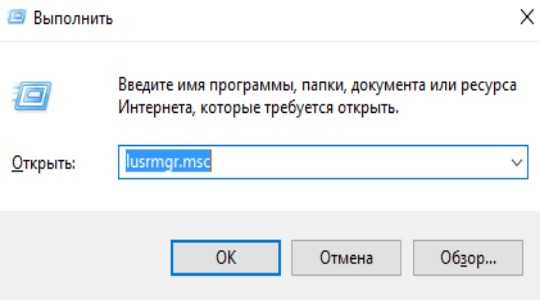
- Откроются «Локальные пользователи…», в левой части окна выберите категорию «Группы»;
- Клик на запись «Администраторы»;
- Добавьте членство в группе Администраторы для текущей записи нажав на «Добавить»;
- Необходимо в пустом окне ввести имя пользователя для добавления в группу, по желанию можно нажать на «Дополнительно» и выбрать нужную запись;
- Затем нажать Ок и проверить, что аккаунт добавлен к администраторам;
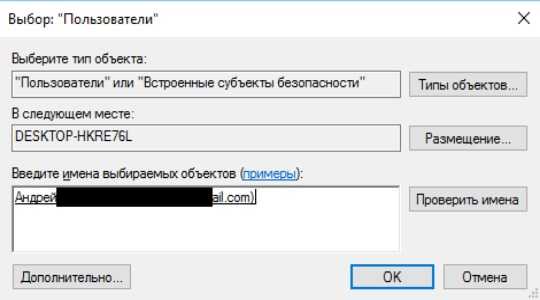
- Дополнительно следует удалить запись из других групп, чтобы одного профиля не было в нескольких пересекающихся категориях.
Увы, но выше приведенные способы могут не помочь, если не запускается никакое приложение вовсе. В рамках системы ничего не остаётся, придётся использовать установочный диск.
Нет приложения, сопоставленного с этим файлом для выполнения этого действия в Windows 10 — как исправить ошибку
Чаще всего ошибка проявляет себя при запуске ярлыков (например, с панели задач), в этом случае в заголовке вы увидите путь к файлу .lnk или при работе с «Параметрами» Windows 10, например, когда вы открываете параметры экрана: в этом случае в заголовке сообщения об ошибке указывается ms-settings:display, ms-settings:personalization-background. В инструкции в первом разделе рассмотрим решение для ярлыков, во втором — для параметров системы.
Но прежде, чем приступить, попробуйте использовать точки восстановления системы, возможно это окажется самым быстрым способом. Для их запуска в ситуации, когда ничто не запускается можно использовать такой путь:
- Нажмите клавиши Win+R на клавиатуре (Win — клавиша с эмблемой Windows), введите rstrui.exe в окно «Выполнить» и нажмите Enter. Если с exe-файлами всё в порядке, откроется интерфейс восстановления системы. Если при этом действии вы увидите сообщение «Интерфейс не поддерживается», решение в соответствующей инструкции: Интерфейс не поддерживается при запуске EXE файлов, при этом приступать к следующим шагам, прежде чем будет решена проблема с запуском .exe не следует.
- Если восстановление системы открылось, нажмите «Далее», а затем посмотрите, есть ли точки восстановления на дату, когда проблема ещё не присутствовала. Если есть, воспользуйтесь такой точкой восстановления.
Этому файлу не сопоставлена программа для выполнения этого действия ms-settings:display, ms-settings:personalization-background и другие
К сожалению, в случае когда об ошибках сообщают ms-settings:display, ms-settings-personalization-background и другие ms-settings, диагностировать проблему бывает сложнее, поскольку причинами могут быть:
- Простые повреждения реестра, а точнее ветки пользователя.
- Повреждение, утеря файлов из папки C:WindowsImmersiveControlPanel
- Повреждение библиотек DLL, например, ошибку можно вызвать, принудительно удалив SettingsHandlers_Display.dll из System32 и это не единственная такая библиотека.
Если точками восстановления воспользоваться не удалось, то я могу предложить следующие способы исправить проблему, ни один не идеален и в разных сценариях появления ошибки «Нет приложения, сопоставленного с этим файлом для выполнения этого действия» или «Этому файлу не сопоставлена программа для выполнения этого действия» работоспособными могут оказаться разные из них.
Создание нового пользователя
Этот метод самый простой и чаще всего срабатывает, если речь не идет о повреждении системных файлов Windows 10. Путь выглядит следующим образом:
- Запустите командную строку от имени администратора. Для этого можно начать набирать «Командная строка» в поиске на панели задач, затем нажать правой кнопкой мыши по найденному результату и в контекстном меню выбрать «Запуск от имени администратора». Если на фоне ошибок этот способ не работает, другие описаны в инструкции Как запустить командную строку от имени администратора.
- В командной строке введите по порядку следующие команды, вместо Имя_пользователя указывая любое желаемое имя пользователя, но не то, которое уже используется, а вместо Пароль — пароль для этого пользователя.
- net user Имя_пользователя Пароль /add
- net localgroup Администраторы Имя_пользователя /add
- Выйдите из системы и зайдите под новым пользователем. Выйти можно, открыв меню Пуск, нажав по аватару пользователя и выбрав пункт «Выход».
- После короткой настройки нового пользователя вы увидите рабочий стол. Проверьте, появляется ли ошибка при открытии тех же параметров под этой учетной записью.
Если ошибка больше не проявляет себя, вы можете просто перенести все данные старого пользователя в новую учетную запись из папки C:ПользователиИмя_старого_пользователя и продолжить работать под новым аккаунтом.
Переустановка приложения «Параметры»
Параметры Windows 10 — такое же приложение, как и другие приложения из Магазина, и мы его можем переустановить. Для этого запустите PowerShell от имени администратора (см. Запуск Windows Powershell) и используйте команду:
После выполнения команды, перезагрузите компьютер, а затем проверьте, была ли исправлена ошибка.
Проверка и восстановление целостности системных файлов Windows 10
Если предыдущие методы не помогли, выполните проверку хранилища компонентов Windows 10 с помощью DISM, а затем — восстановление целостности системных файлов с помощью sfc /scannow. Подробно о том, как это сделать в отдельной инструкции: Проверка и восстановление целостности системных файлов Windows 10.
Надеюсь, один из предложенных методов окажется полезным в вашей ситуации, и система заработает должным образом, не уведомляя о каких-либо ошибках.
А вдруг и это будет интересно:
Почему бы не подписаться?
18.07.2019 в 10:43
у меня нет вкладки установщик модулей windows! и там даты только когда присутствовала уже проблема!
18.08.2019 в 09:06
Спасибо огромное. Заработала кнопка пуск, и запуск приложений с панели управления!
01.11.2019 в 01:32
Спасибо большое! Благодаря файлу reg заработали ярлыки в панели задач!
Примечание: после отправки комментария он не появляется на странице сразу. Всё в порядке — ваше сообщение получено. Ответы на комментарии и их публикация выполняются ежедневно днём, иногда чаще. Возвращайтесь.
Last updated on July 5th, 2019
On a Windows 10 computer the following error may appear when you try to open the «Display Settings» or the «Personalize» option after Window 10 update: «ms-settings:display – This File does not have a Program Associated with it for performing this action. Please install a program or, if one is already installed, create an association in the Default Programs control panel».
This tutorial contains instructions to resolve «ms-settings:display» & «ms-personalization-background» issues in Windows 10 (This File does not have a Program Associated with it).
Подведение итогов
Ещё несколько лет назад малейшие прецеденты со стороны функционирования ПК прогнозировали обязательное обращение в сервисный центр, с целью решить проблему при помощи специалистов. Современные пользователи в большинстве случаев отдают предпочтение самостоятельному исправлению неполадок, и поступают правильно, так как основная масса ошибок, возникающих в процессе работы компьютерного устройства, устраняется несложно, что можно выполнить дома, без сторонней помощи. Зная причину неполадки и ознакомившись в сети с регламентом её ликвидации, пользователь сможет одновременно сэкономить и время, и деньги, дополнительно получив ценные знания и дополнительный опыт взаимодействия с ПК. Что касается ошибки обсуждаемой категории, то её устранение редко сопровождается трудностями, зачастую поочерёдное выполнение простых манипуляций согласно регламенту, описанному в статье, позволяет оперативно и корректно добиться позитивного результата.






























