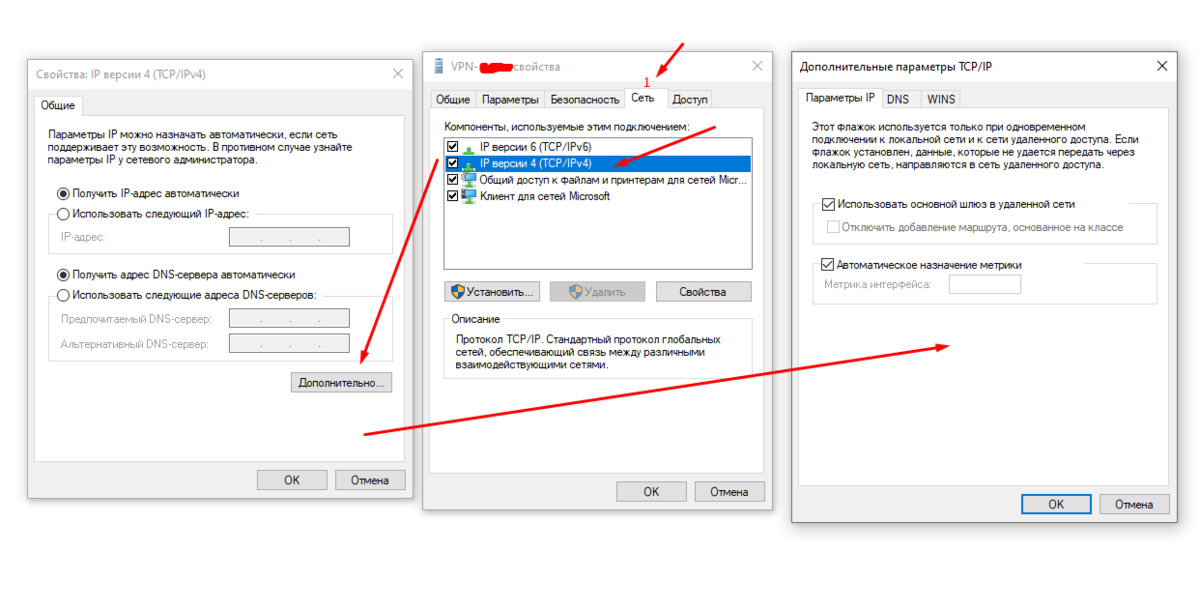Как переместить установленные приложения из Магазина на другой диск.
Перемещение приложений на другой диск было сложным для старых версий Windows, таких как Windows 8.1 и Windows 8. Но Microsoft для Windows 10, разработала простой способ, о нем ниже.
Шаг 1: Кликните правой кнопкой мыши на кнопке «Пуск» и выберите «Параметры» или нажмите сочетание клавиш Win + I .
Шаг 2: В приложении «Параметры» нажмите «Приложения».
![]()
Шаг 3: Затем откройте «Приложения и Возможности».
Шаг 4: В разделе «Приложения и возможности» найдите приложение, установленное их магазина Windows, которое вы хотите переместить на другой диск. Если у вас установлено много приложений, вы можете использовать «Поиск» чтобы быстро найти конкретное приложение. После того, как вы нашли приложение, которое хотите переместить, кликните на него и нажмите кнопку «Переместить».
![]()
Шаг 5: Затем выберите букву диска, на который вы хотите переместить приложение
Обратите внимание, вы можете переместить приложение на внешний накопитель или USB- накопитель. Когда вы закончите с выбором, нажмите кнопку «Переместить» еще раз
![]()
В течение нескольких секунд вы увидите статус «Перемещение», и приложение будет перемещено.
![]()
Таким образом, вы переместили приложение на другой диск. Приложение будет работать как обычно, так же, как и на системном диске.
Не устанавливаются приложения из Магазина Windows 10
Как сбросить Магазин Windows 10
Если приложение работает не правильно попробуйте сбросить его настройки. Приложение будет переустановлено со стандартными настройками. Это касается всех стандартных приложений. Выполнить полный сброс настроек магазина можно несколькими способами в Windows 10. Пользователю достаточно знать хотя бы один с доступных вариантов сброса.
- Откройте обновленный поиск по системе и в поисковой строке введите wsreset и в результатах поиска чтобы выполнить команду нажмите кнопку Запустить от имени администратора.
- В открывшемся окне командной строки дождитесь завершения операции очистки.
После успешного выполнения команды должно автоматически открыться окно Магазина Windows 10. А также выполнить текущую команду можно прямо в командной строке запущенной от имени администратора в Windows 10.
- Перейдите в раздел Пуск > Параметры > Приложения > Приложения и возможности.
- В списке установленных программ выделите Microsoft Store и нажмите кнопку Дополнительные параметры.
- Дальше нажмите кнопку Завершить, после чего Сбросить приложение к стандартным настройкам.
Как перерегистрировать Магазин Windows 10
Перерегистрация стандартных приложений помогает решить множество проблем с их работоспособностью. В процессе перерегистрации собственно также выполняется сброс приложения. Похожий способ мы использовали при удалении стандартных приложений в Windows 10.
- Запустите оболочку Windows PowerShell от имени администратора выбрав соответствующий пункт в контекстном меню Win+X.
- В открывшемся окне выполните команду: Get-AppXPackage -AllUsers | Foreach {Add-AppxPackage -DisableDevelopmentMode -Register “$($_.InstallLocation)\AppXManifest.xml”}
Дальше рекомендуем закрыть окно оболочки, и проверить работоспособность Microsoft Store. Теперь приложения из магазина должны с легкостью устанавливаться в Windows 10.
Как исправить Магазин Windows 10
Средство устранения неполадок позволяет при необходимости исправить работоспособность стандартных приложений. Ранее мы рассматривали как восстановить работоспособность Магазина Windows 10 используя средство скачанное с официально сайта корпорации Майкрософт.
Сейчас пользователю достаточно перейти в Пуск > Параметры > Обновление и безопасность > Устранение неполадок, и нажать кнопку Запустить средство устранения неполадок в пункте Приложения из Магазина Windows.
Средство устранения неполадок позволяет устранить неполадки как с Магазином, так и с приложениями с Магазина Windows 10. Пользователю достаточно запустить средство и следовать шагам мастера исправления.
Удаление приложений Microsoft из образа скриптом PowerShell
Есть два подхода к удалению приложений с помощью PowerShell:
- перебор всех пакетов в образе с целью убрать те пакеты, которые поддаются удалению
- вывод названий всех пакетов в файл с целью создать свой список и впоследствии удалять уже по нему
Второй подход более гибкий, и список удаляемых приложений уже есть в моем скрипте PowerShell. В него не входит магазин и служебные приложения вроде StorePurchaseApp, DesktopInstaller, чтобы сохранить возможность установки и покупки приложений. Список актуален по состоянию на осень 2021 год и применим одновременно к Windows 10 и Windows 11.
#путь к подключенному образу
$mountpath = "C:\mount"
#список приложений для удаления
$apps = @(
"Microsoft.BingWeather",
"Microsoft.GetHelp",
"Microsoft.Getstarted",
"Microsoft.Messaging",
"Microsoft.Microsoft3DViewer",
"Microsoft.MixedReality.Portal",
"Microsoft.MicrosoftOfficeHub",
"Microsoft.MicrosoftSolitaireCollection",
"Microsoft.MicrosoftStickyNotes",
"Microsoft.MSPaint",#Paint 3D (Windows 10)
"Microsoft.Office.OneNote",
"Microsoft.OneConnect",
"Microsoft.People",
"Microsoft.ScreenSketch",#Скриншоты (Windows 10 1809+)
"Microsoft.YourPhone",#Ваш телефон (Windows 10 1809+)
"Microsoft.Print3D",
"Microsoft.SkypeApp",
"Microsoft.Windows.Photos",
"Microsoft.WindowsAlarms",
"Microsoft.WindowsCalculator",#Калькулятор
"Microsoft.WindowsCamera",
"microsoft.windowscommunicationsapps",
"Microsoft.WindowsFeedbackHub",
"Microsoft.WindowsMaps",
"Microsoft.WindowsSoundRecorder",
"Microsoft.ZuneMusic",
"Microsoft.ZuneVideo",#Кино и ТВ
"Microsoft.XboxApp",#Xbox (Windows 10)
"Microsoft.GamingApp",#Xbox (Windows 11)
"Microsoft.PowerAutomateDesktop",#(Windows11)
"Microsoft.Todos",#(Windows11)
"Microsoft.WindowsTerminal",#(Windows11)
"Microsoft.BingNews",#Новости (Windows 11)
"MicrosoftWindows.Client.WebExperience",#Виджеты (Windows 11)
"Microsoft.Paint",#Paint (Windows11)
"Microsoft.WindowsNotepad"#Блокнот (Windows11)
)
#удаление всех приложений из списка
Get-AppxProvisionedPackage -Path $mountpath | ForEach-Object {
if ($apps -contains $_.DisplayName) {
Write-Host Removing $_.DisplayName...
Remove-AppxProvisionedPackage -Path $mountpath -PackageName $_.PackageName | Out-Null
}
}
Скрипт немного шероховат, поскольку нет проверки на наличие пакета в образе, отлова ошибок и прочей красоты, но свое черное дело выполняет. Этот скрипт:
- Задает массив с отображаемыми именами приложений (DisplayName).
- Получает список пакетов в образе командлетом Get-AppxProvisionedPackage и передает его по конвейеру командлету ForEach-Object.
- Для каждого пакета проверяет наличие DisplayName в массиве и при совпадении удаляет пакет командлетом Remove-AppxProvisionedPackage, используя имя пакета (PackageName).
Я также рекомендую взять на заметку два более развесистых скрипта, которые умеют комбинировать оба подхода к удалению приложений.
- Скрипт Майкла Нихауза, прикрепленный в архиве в конце его поста и заточенный под MDT, можно использовать для удаления приложений в запущенной системе и Windows PE.
- Скрипт Андре Пикера полностью автоматизирует удаление приложений из WIM-образа — от его подключения до отключения с сохранением изменений.
Удаление игр из магазина
Установленная игра удаляется несколькими способами. Первый и самый простой – кликнуть на иконку игры в меню «Пуск» правой кнопкой мышки и выбрать «Удалить».
Другой способ – параметры Windows 10. Заходим в параметры клавишами Win+I, выбираем раздел «Приложения». В самой первой вкладке ищем в списке игру, кликаем на нее – и деинсталлируем кнопкой «Удалить».
Некоторые «специалисты» советуют в своих руководствах удаление игр из магазина через системный раздел «Программы и компоненты». Попробуем. Вызываем Панель управления (как это сделать – здесь). В списке параметров выбираем нужный раздел.
В списке установленных приложений мы не видим не только нашей игры (под именем Crazy for Speed), но и вообще какого-нибудь приложения из магазина Microsoft Store. Очевидно, что такой способ не подходит.
2 Строка «Поиск» для поиска скачанного файла
На компьютере строку «Поиск» можно найти, например, в Windows 7 в меню «Пуск».

Рис. 2. Строка «Поиск», чтобы найти скачанный файл
1 на рис. 2 – кликаем «Пуск».
2 на рис. 2 – в строку «Поиск» нужно ввести имя файла, скачанного из Интернета.
3 на рис. 2 – результаты поиска файла.
Если имя файла в «Поиск» будет введено более-менее достоверно, то весьма вероятно, что файл в результате поиска будет найден.
Спору нет: поиск файла по его имени – удобный сервис на компьютере. Да только кто же помнит имя файла, когда-то скачанного в Интернете?
Возьму на себя смелость утверждать, что большинство пользователей его не помнит. К тому же скачанные из Интернета файлы могут иметь странные имена, которые невозможно не только запомнить, но и даже понять, абракадабра какая-то. Поэтому переходим к следующему способу поиска файла на своем компьютере, скачанного из Интернета.
Стандартные игры для Windows 8.1 [Все игры]
страница » Компьютер от А до Я » Настройка Windows
Привет всем офисным игроманам (и не только им, в паука и косынку играют все)… сегодня я напишу о небольшом недоразумении под названием где стандартные игры для Windows 8.1 и кто посмел их убрать из стандартного набора программ для Окон.
Так уж сложилось, что Windows 8 уже влавствует на рынке, но очень разочаровывает офисных работников, в основном бухгалтеров — которые очень любят в обеденное время (и не только) разложить пасьянс Паук или потыкать в сапера — это же не преступление, работа у них нервная а тут еще злой админ убрал все игрушки!
Так уж сложилось, что ваш злой и бородатый серый вол…. ваш штатный админ тут не виновать — это все Билл Гейтс (ну не сам лично) убрал из стандартного набора программ привычные нам косынку и прочие игры.
1 все до одной (кто со мной?)
Стандартные игры для Windows 8.1
Друзья! Возьмите себе на заметку, у меня есть запись про стандартные игры windows 7 — там хорошо описано про аналогичную ситуацию в предшествующей версии Windows, а знать пути решения данной задачи не помешает…
У нас есть два простых решения для данной задачи… оба правильные, но для первого нам потребуется учетка Microsoft и наличие интернета, второй же вариант предусматривает заливку игр на компьютер путем установки стороннего приложения… интернет понадобится только для того, чтобы скачать сам файл установки, так что оба варианта имеют право на жизнь.
1. Устанавливаем стандартные игры через Магазин приложений Windows
2. Заливаем игры при помощи стороннего приложения
Как видите заметка не обещает быть огромной, да оно и не нужно… чем вы быстрее прочитаете и поймете где и что взять — тем быстрее сможете насладиться вашими любимыми карточными играми, так что смотрим далее.
Стандартные игры для Windows 8.1 из магазина приложений
Если вы думаете что в Майкрософт сидят дураки и просто так, от нечего делать, убрали все стандартные игры в Windows 8 — то вы глубоко заблуждаетесь… основной фишкой восьмерки является магазин приложений — мы оттуда запросто сможем вернуть все интересные нам игры. Открываем приложение «Магазин» и пишем там Microsoft, в списке появляются:
- Microsoft Minesweeper — привычный всем нам сапер (его даже отдельно от всех игр вытащили)
- Microsoft Solitaire Collection — а здесь различные карточные игры вроде «Паук» или любимая всеми «Косынка»
- Тут еще парочка игр вроде Маджонга, который появился в семерке и Пазлов (откуда они взялись — я честно не знаю)
Выбираете нужный Вам пункт, ждете пока приложение закачается и установится на Ваш компьютер — игры появятся в папке «Игры» (спасибо КЭП), так что не заблудитесь — найдете без проблем!
К сожалению для работы магазина нужна активная учетная запись Майкрософт и наличие интернета на момент установки — к тому же, вы полностью зависите от серверов Microsoft (если у них будет профилактические работы, вполне вероятно что игрушки вы не поставите оттуда)
Устанавливаем стандартные игры Windows 8 отдельным файлом
Есть замечательный альтернативный вариант, который всегда сработает — это установить стандартные игры по старинке, через привычный оффлайн инсталлятор. Бонусом для читателей выкладываю прямо у себя на блоге (думаю разрабы не обидятся, бесплатно же), так что качайте на здоровье — игры это здорово…
https://cloud.mail.ru/public/C4M4/8pqqmazpF
Открываем скачанный архив и запускаем программу установки, которая установит все стандартные игры для новой ОС от Майкрософт Windows 8.1 — мы же этого добивались, не так ли? А тут все и сразу, и по инету шариться не надо… выбираем язык установки и жмем «ОК»
Выбираем папку для установки (не могу до конца понять зачем этот пункт в инсталляторе, ведь выбрать путь установки мы сами не можем)…и жмем «Установить», запасаемся печеньками и ждем завершения установки…
Так как у меня стоит классическое меню Пуск, то у меня они в привычном месте… если у вас Метро стиль — ставьте обычное меню или воспользуйтесь поиском, в Metro плитках это мега удобная вещь (не игнорируйте это нововведение)
Ну вот мы и разобрались куда пропали стандартные игры для Windows 8.1 — это кстати не впервой, убирать косынку из стандартных игр… например в Windows 7 Professional тоже отсутствуют стандартные игры, но там они возвращаются немного по другому… всего вам хорошего!
Как скачивать игры на компьютер с помощью программы zona
После того как вы установили данную программку, мы можем приступить к скачиванию игр.
Раздел игры
Итак, на своем компьютере запускаем программу zona. После чего в левом меню нажимаем на строчку «Игры», далее в правой стороне отобразится список доступных игр, которые вы можете скачать.
Теперь давайте разберемся как найти нужную игру, которую вы хотели бы скачать.
Поиск игр
Чтобы найти и скачать игру, нам нужно воспользоваться поиском. Для этого вверху программы в окошке поиска вводим название игры, для примера я введу игру «Как достать соседа». После того как вы указали название игры, нажимаем кнопку с рисунком «Лупы».
В следующем шаге программа покажет найденный результат, в результате поиска, вы увидите кучу разных файлов, в основном это будут фильмы. В результате поиска нам нужно отфильтровать результат по играм, для этого нажимаем кнопку фильтра «Игры».
Скачиваем игру
После всех выполненных действий, вы увидите ту игру, которую вы указали в поиске. Чтобы скачать найденную игру, выполняем следующие действие:
Наводим курсор на нужную игру и один раз нажимаем левую кнопку мыши.
После того как вы выберите игру, у вас откроется страничка, где вы и сможете скачать игру.
Итак, отпускаем страницу с игрой в самый низ.
В самом низу, вы увидите различные ссылки на данную игру. Все игры будут иметь разный вес, версию игры. Какую же выбрать ссылку для скачивания игры? Все очень просто, напротив игры обязательно смотрите слово «RePack», если данное слово присутствует, то после скачивания, вы сможете установить и сразу играть в данную игру. Чтобы скачать игру, наводим курсор мыши на ссылку скачать и один раз жмем левую кнопку мыши, больше нажимать эту кнопку не нужно. Далее я расскажу где посмотреть скачиваемую игру в программе zona.
Процесс скачивания игры
Все скачиваемые игры, помещаются в папку «Загрузки», для этого в левом меню программы, нажимаем на ссылку «Загрузки».
Далее у вас откроется страничка «Загрузок». На данной страничке, вы увидите процесс скачивания игры. Полоса загрузки, отображает информацию, о том сколько загрузилось игровых файлов. Как только синяя полоска заполнится до конца, игра будет скачана. Чуть правее будет отображена информация, о том сколько весит игра, сколько скачалось. Также будет указана информация, о скорости вашего интернета и сколько осталось времени до полной загрузки.
После того как игра будет скачена, вы можете ее установить, для установки, выполняем следующие действие:
Наводим курсор мыши на скачанную игру и один раз нажимаем правую кнопку мыши. В раскрывшемся меню нажимаем на строчку «Показать в папке».
После всех действий, у вас откроется папка, в которой вы увидите скаченную игру. Чтобы установить игру, наводим курсор мыши на файл «setup.exe» и два раза нажимаем левую кнопку мыши. После всех действий, откроется мастер установки игры.
Удаление и добавление магазинных приложений
Новый интерфейс приложений Windows стал . Намного меньше говорится о том, что под капотом у него новые модели и обслуживания. Магазинные приложения распространяются посредством магазина Windows. Однако некоторые из них (для просмотра фото, видео, PDF и т.д.) входят в состав Windows и доступны немедленно после установки.
Выполните в PowerShell с правами администратора команду:
Get-AppxPackage -AllUsers
Вы увидите список встроенных приложений каждого пользователя.
Неизвестный пользователь – эти локальная система, а состояние Staged означает, что приложение подготовлено для установки в каждую новую учетную запись. Таким образом, полное удаление встроенных магазинных приложений подразумевает зачистку не только в профилях интерактивных пользователей, но и в системной учетной записи.
Внимание! Овации метроненавистников. Выполнение следующих двух команд моментально удаляет все встроенные приложения, причем:
- в Windows 8 и 8.1 магазин не удаляется, т.е. вы сможете потом установить приложения из магазина
-
в Windows 10 магазин удаляется, и
пока неизвестенспособ его возвращения кроме переустановки ОС поверх (читайте ниже про восстановление).
Get-AppXProvisionedPackage -Online | Remove-AppxProvisionedPackage -Online Get-AppXPackage -AllUsers | Remove-AppxPackage -AllUsers
Get-AppxProvisionedPackage -Online | Where-Object {$_.DisplayName -CNotLike '*Store*'} | Remove-AppxProvisionedPackage -Online
Get-AppXPackage -AllUsers | Where-Object {$_.Name -CNotLike '*Store*'} | Remove-AppxPackage -AllUsers
Если вы хотите сохранить наряду с магазином еще какие-либо приложения, используйте имена их пакетов и логический оператор . В этом примере сохраняются калькулятор и блокнот, который обновляется через магазин начиная с версии 20H1.
Get-AppxProvisionedPackage -Online | Where-Object {$_.DisplayName -CNotLike '*Store*' -and $_.DisplayName -CNotLike '*Calc*' -and $_.DisplayName -CNotLike '*Notepad*'} | Remove-AppxProvisionedPackage -Online
Get-AppXPackage -AllUsers | Where-Object {$_.Name -CNotLike '*Store*' -and $_.Name -CNotLike '*Calc*' -and $_.Name -CNotLike '*Notepad*'} | Remove-AppxPackage -AllUsers
Во всех вариантах первая команда удаляет подготовленные приложения из системной учетной записи, а вторая – установленные во всех учетных записях (для удаления только в вашей уберите параметр ).
Примечание. У командлета Remove-AppxPackage параметр работает только начиная с версии 1803. Без него команда удаляет приложения только из текущей учетной записи. В таком случае, если у вас уже создано несколько аккаунтов, команду надо выполнить в каждом.
Точно так же можно удалить приложения из подключенного образа, указывая путь к нему в параметре
Обратите внимание, как легко, элегантно и компактно PowerShell решает эту задачу!. Безусловно, вы можете подойти к вопросу избирательно, указывая только конкретные названия приложений. Скрипт PowerShell с именами всех пакетов есть
Скрипт PowerShell с именами всех пакетов есть
Безусловно, вы можете подойти к вопросу избирательно, указывая только конкретные названия приложений. Скрипт PowerShell с именами всех пакетов есть .
Для установки магазинных приложений предусмотрены два командлета PowerShell:
- Add-AppXProvisionedPackage – добавляет приложения в системную учетную запись с целью автоматической установки во все новые учетные записи
- Add-AppXPackage – добавляет приложения в текущую учетную запись
Кстати, когда-то приложение TechEd Russia 2012 для Windows 8 первоначально появилось на сайте конференции в качестве пакета (в магазине — только за день до начала события). Примерно таким способом его и предлагалось установить.
Удалить игру из майкрософт стор
В установке игр из магазина Windows у пользователей проблем не возникает. На выбранной игре нужно просто нажать на кнопку Купить или Получить.
Кнопка для установки приложений
Но нет кнопок для её удаления, как в Google Play. И даже при поиске практически невозможно её найти. Как же удалить игру из Microsoft Store? На самом деле это делается уже из системы.
- Нам необходимо выйти на рабочий стол Windows и нажать на кнопку Пуск;
- Найдите игру среди плиток в этом меню;
- Выберите её ПКМ и нажмите Удалить;
- Затем подтвердите удаление.
Этим способом можно удалить игру из Майкрософт Store или любое другое приложение. Для деинсталляции приложения в Windows 10 есть и другие способы.
Как удалить игру в windows 10
Создатели заключительной версии Windows почему-то решили сильно изменить внешний вид своей системы. И закрутили всё так, что теперь после удобных и привычных предыдущих версий в ней трудно ориентироваться. Многим непонятно, например, куда делась кнопка Панель управления. Именно в ней в семёрке был пункт Удаление программ.
- Чтобы удалить игру или программу в Windows 10 — нажмите вместе клавиши Win Pause;
- Нажмите вверху на кнопку Панель управления — домашняя страница;
- Появится привычное нам окно с параметрами системы. Выберите здесь пункт Удаление программ;
- В списке выберите игру или программу, которую хотите удалить. И нажмите на панели вверху кнопку Удалить.
На этом способы удаления приложений в десятке не заканчиваются. Есть также стандартный метод, который подразумевает открытие нового окна параметров. Его реализовать ещё проще — нажмите вместе Win I. И выберите в параметрах пункт Приложения.
Удаление программы в Windows 10 через параметры
Нужно отыскать подходящую программу, выбрать её, и нажать на кнопку Удалить.
Восстановление удаленного Магазина или его установка в издании LTSC
Применимо к Windows 11, Windows 10 | Обновлено 11-Dec-2021.
В Windows 11 и Windows 10 удаление всех магазинных приложений заодно сносит и сам магазин, и до какого-то времени был только один официальный способ вернуть — переустановить систему поверх. В издании LTSC Магазина нет изначально, и на форуме я не раз видел желающих его туда вписать.
Способ 1 — wsreset -i
При наличии подключения к интернету в PowerShell от имени администратора выполните:
wsreset -i
В фоне скачаются магазин, пакет для покупок в нем, а также все необходимые зависимости. После завершения выполнения команды установка еще продолжается, она может занять минут 5-10. За прогрессом вы можете следить в центре уведомлений.
Вы также можете вручную проверить наличие установленных пакетов командой:
Get-AppxPackage -Name *store*
Способ 2 — Загрузка и установка пакетов
Этим способом можно установить любое приложение. Но установка магазина позволяет устанавливать любые приложения из него, а также автоматически обновлять их.
- В Параметрах введите в поиск developer и в настройках для разработчиков включите режим разработчика или установку неопубликованных приложений.Windows 11Windows 10
- Перейдите на страницу https://store.rg-adguard.net, вставьте в поле поиска ссылку на магазин и выберите Retail. Вы увидите список ссылок на сервер Microsoft, где размещены все необходимые пакеты для различных архитектур.
- Скачайте три пакета зависимостей с расширением APPX для своей архитектуры (например, для 64-разрядной ОС в имени пакета должно быть написано x64):Примечание. На этом и следующем шаге файлы могут скачиваться с именем вида GUID и без расширения. Добавьте расширение самостоятельно.
- Скачайте пакет магазина с расширением APPXBUNDLE для Windows 10 или s расширением MSIXBUNDLE для Windows 11.
- Если планируются покупки в магазине, на той же странице в левом меню выберите ProductId, вставьте поле поиска и скачайте пакет с расширением APPXBUNDLE.
- В проводнике перейдите в папку с пакетами, из меню Файл запустите PowerShell и выполните:
Get-ChildItem *.appx | ForEach-Object {Add-AppxPackage -Path $_.FullName} Get-ChildItem *bundle | ForEach-Object {Add-AppxPackage -Path $_.FullName}
Если команда не выдала ошибок, магазин уже в меню Пуск.
Способ 3 — Inbox Apps ISO
Microsoft выпустила Windows 10 Inbox Apps ISO с оффлайн-пакетами всех встроенных приложений, включая Магазин. Все приложения можно ставить на любую стабильную или инсайдерскую сборку с любым языком, но достаточно и магазина, потому что дальше можно качать приложения оттуда.
- В Параметрах введите в поиск developer и в настройках для разработчиков включите установку неопубликованных приложений.
- Подключите ISO двойным щелчком и в проводнике перейдите в папку с приложениями нужной вам разрядности, например F:\amd64fre
- Скопируйте во временную папку (например, C:\temp) пакет магазина с расширением APPXBUNDLE и три пакета с расширением APPX:
- В проводнике перейдите в папку с пакетами, из меню Файл запустите PowerShell и выполните команду:
dir *.appx* | sort $_.Name | %{Add-AppxPackage -Path $_.FullName}
Способ 4 — Инсайдерская программа (устарело)
ISO с приложениями также раздавался в рамках инсайдерской программы, но во второй половине 2018 года его убрали. Работало это так:
- Вступите в инсайдерскую программу.
- Перейдите сюда → выполните вход → скачайте пакет Inbox Apps Bundle Insider Preview (все будет по-русски, если надо).
Спасибо за наводку и тестирование на LTSB участникам чата @winsiders в Telegram — Niks и Andrea Leo.
Как видите, из консоли можно полностью управлять состоянием магазинных приложений для Windows. С традиционными приложениями все не так радужно, но появилась одна очень интересная возможность.
Что делать, если приложения не устанавливаются
Довольно часто пользователи сталкиваются с ошибками (0x80072ee2, 0x80072efd и т. д.) при скачивании ассортимента магазина в качестве решения следует применять следующие действия:
-
Закройте программу, нажмите «WIN» + «R» и введите команду «wsreset», которая предназначена для сброса кэша «Windows Store».
- По завершении очистки «Store» автоматически запустится.
-
Если данный метод не помог, выйдите из своей учётной записи, закройте программу, запустите и заново авторизуйтесь в ней.
-
Воспользуйтесь встроенной утилитой устранения неполадок, находится она в панели управления. После открытия в левой стороне окна в столбце с разделами выберите «Просмотр всех категорий», откроется список, где потребуется выбрать «Приложения из Магазина Windows», в качестве дополнения проверьте и «Центр обновления Windows 10».
Отключение windows store
Принцип, по которому можно отключить неиспользуемое ПО, несколько другой. Здесь можно использовать так называемый Редактор групповых политик Виндовс 10.
- Понадобится строка «Выполнить». Запустите её комбинацией «Win R», или используйте меню «Пуск».
- Введите в строке:
Чтобы отключить ненужное, можно использовать и другой метод, действуя по аналогии с Виндовс 8 и 8.1.
- Создайте Точку восстановления системы . Она пригодится, если что-то пойдёт не так.
- Запустите «Выполнить» стандартным способом, с правами Администратора.
- Выполните команду для запуска редактора реестра:
- Перейдите по каталогам в такой последовательности:
HKCUSoftwarePoliciesMicrosoft