Командный интерпретатор «Выполнить»
2. Введитескопируйте и вставьте в текстовую строку следующую команду: «shutdown.exe -s -t T».

Каждый параметр внутри команды, отвечает за определенные действия:
- shutdown.exe (можно писать shutdown без расширения либо полный путь к исполняемому файлу, который находится по адресу: C:WindowsSystem32shutdown.exe, разницы нет) — вызов утилиты, отвечающей за завершение работы ПК (управление электропитанием системы);
- -s — аргумент, указывающий на выполняемый процесс — завершение работы (при помощи иных аргументов ПК можно перевести в режим сна, гибернации, перезапустить);
- -t — аргумент, позволяющий указать время отправки команды, если послать ее без аргумента, его значение выбирается равным 0 — выключение осуществится немедленно и принудительно — без корректного завершения пользовательских приложений;
- T — время в секундах, по истечению которого все процессы будут завершены, а питание отключится. Если после «-t» не указать значение, будет использовано стандартное — 30 секунд. Допустим интервал от 1 секунды до 10 лет.
3. Жмите «Enter» для отправки и выполнения команды.
Вследствие действия над областью уведомления всплывет окошко с информацией о запланированном действии и времени его осуществления.
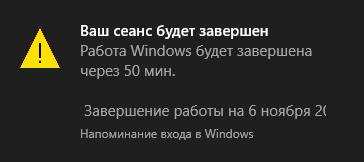
При наличии расширенных привилегий или возможности осуществлять действия в среде от имени администратора, даже после отправки команды ее выполнение можно отменить.
Для этого зажмите Win + R, введите «shutdown.exe -a» и кликните «OK». Вследствие запланированная операция будет прервана без каких-либо уведомлений.
Как установить таймер выключения на компьютер?
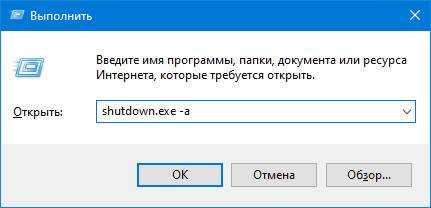
После активации команды для отмены таймера, в нижнем правом углу экрана, появится уведомление об успешности выполнения команды.
Поисковая строка в Пуске также понимает все эти команды, поэтому ею можно смело пользоваться как альтернативной командному интерпретатору.
Установка таймера с программой Wise Auto Shutdown
Wise Auto Shutdown — сторонняя утилита, которую нужно скачать и установить к себе на компьютер. Находится она по адресу: wisecleaner.com/wise-auto-shutdown.html.
После установки задействуйте ярлык программы для её запуска. Также после установки в программе есть пункт и если оставить на нём галочку, тогда вместе с загрузкой Windows будет запускаться и данное приложение в трее.
Главное меню и функции программы
- В левой части меню приложения активируйте пункт «Завершение работы». В нижнем блоке оставьте галочку для уведомления с напоминанием об отключении ПК за 5 минут. Укажите время и дату в пункте «Указанное время». В строке «Через» укажите часы и минуты, чтобы спустя это время, ПК выполнил задачу с завершением работы. Укажите в пункте «Ежедневно» то же время что и в строке «Указанное время», а время простоя можно выставить на ноль. После этих действий воспользуйтесь кнопкой «Запустить».
Настраиваем меню программы
Всплывёт окно с подтверждением выставленных вами опций нажмите «Да» и ещё раз подтвердите кнопкой «Ок».
Когда приложение выдаст уведомление об завершении сеанса, вы можете отменить это действие или согласиться. Если проигнорировать это сообщение, тогда утилита выполнит автоматическую, заданную задачу и компьютер выключится.
В программе Wise Auto Shutdown есть ещё дополнительные операции:
- «перезагрузка»;
- «выход из системы»;
- «ожидание»;
- «сон».
Все они выставляются аналогично, как и «Завершение работы».
Предупреждения
Как вызвать командную строку в Windows 10 и 7?
В семерке, нужно нажать большую кнопку внизу слева на панели задач «Пуск«, в десятке — на значок windows в том же месте.
После вызова меню через нажатия на «Пуск» или значок окон, просто пишем на клавиатуре на латинском языке «cmd«. В результатах поиска высветится классическое приложение «Командная строка«.
Если у вас англоязычная версия операционной системы, узнать эту программу можно по характерной иконке — буква «C» с двоеточием и косой чертой на черном фоне. Жмем на него в результатах поиска.
После активации приложения cmd, высветится вот такое черное окно, в котором можно приступать писать команды для операционной системы от имени вашего пользователя.
Кстати, стоит сделать ремарку, по не которым заблуждениям, считается что команды введенные через cmd имеют статус «Администратора» (высший статус пользователя системы для внесения любых изменений на компьютере), но это не так.
Статус команды будет определен статусом пользователя, от имени которого совершаются действия.То есть, если ваш пользователь имеет статус «User«, то команда может и не сработать.
Если вы хотите совершить изменения через cmd, имея статус простого пользователя, нужно открыть командную строку от имени администратора.
Вводим в поиск «cmd» и кликом правой кнопкой мыши вызываем системное меню, в котором выбираем «Запустить от имени администратора«.
Самый простой способ перезагрузить компьютер удаленно по сети используя командную строку
Это отличный способ с помощью команды.
После выполнения такой команды компьютер перезагрузится немедленно. Вместо нулей можно указать задержку. Например:
После выполнения этой команды ПК перезагрузится с задержкой в 60 секунд. Пользователь при этом увидит предупреждения.
Выключение компьютера с задержкой по времени через PowerShell
И так, как выключить компьютер через определенное время, так как у вас легко может возникнуть такой сценарий. Для решения вопроса со временем есть командлет Start-Sleep.
Start-Sleep -Seconds 60; Stop-Computer -ComputerName w10-cl02, w10-cl03 -Force

В результате выполнения команды, у меня завершится работа на двух удаленных компьютерах. Или можно вот так со списком компьютеров в текстовом файле.
$s = Get-Content -Path C:computers.txt $c = Get-Credential rootsem Start-Sleep -Seconds 60; Stop-Computer -ComputerName $s -Force -Credential $c

Дополнительную информацию, по командлету Stop-Computer я вам советую поискать на сайте Microsoft
https://docs.microsoft.com/en-us/powershell/module/microsoft.powershell.management/stop-computer?view=powershell-6
Как перезапустить компьютер через удаленный рабочий стол Windows
Есть несколько программ, позволяющих удаленно администрировать ПК. Такой софт поможет войти на рабочий стол одного ПК с другого. Если есть интернет в обоих подключениях, то можно выполнить нужные операции, включая перезагрузку.
Перезапуск компьютера через удаленный рабочий стол Windows
При соблюдении этих условий и наличии прав администратора, вход осуществляют с командной строки либо кнопкой «Пуск».
Для этого нужно:
- Запустить компьютер.
- Войти в «Меню».
- Набрать services.msc (версий 8, 8.1, 10 Windows).
- Нажать одновременно на кнопки Win+R и активировать кнопку «Выполнить» (старые версий Windows).
- Нажать Ввод.
- Из выпадающего списка выбрать строку «Удаленный реестр».
- Из нового окошка войти во вкладку «Общие».
- Нажать на кнопку «Запустить».
На этом текущий сеанс запущен.
Чтобы настроить автоматический запуск этой службы, нужно:
- Войти во вкладку «Режим запуска».
- Выбрать строку «Автоматический.
- Подтвердить команду кнопкой «ОК».
- Закрыть окошко.
- Заново открыть список служб и выбрать службу «Terminal Service».
- Далее нужно повторить пункты с 6 по 12 для данной службы.
Таким образом базовые службы активны в удаленном режиме.
Важно! Требуется обязательно проверить, чтобы учетка и имя пользователя стационарного компьютера были добавлены в список администраторов на удаленном ПК. Иначе перезагрузить его не удастся. Как только будут выполнены все вышеуказанные задачи, можно будет перезагрузить компьютер
Алгоритм действий:
Как только будут выполнены все вышеуказанные задачи, можно будет перезагрузить компьютер. Алгоритм действий:
- Запустить удаленный доступ (программу).
- Подключиться к основному ПК.
- Комбинацией cmd загрузить командную строку (в окошке меню «Выполнить» либо в поисковой строке).
- В открывшуюся командную строку вбить команду shutdown –r.
- Указать какое устройство нужно перезагрузить (/m\\computer_name, где computer_name – имя устройства, которое следует перезагрузить.
- Подтвердить команду кнопкой «Ввод».
- Закрыть командную строку.
ПК перезагрузится спустя минуту.
Нужно знать! Если на базовом компьютере идет рабочий процесс, на экране всплывет информация об удаленном подключении и готовности к перезапуску
Такое сообщение очень важно, чтобы пользователь успел сохранить рабочую информацию, так как отменить или отложить команду удаленного сотрудника он не сможет
Редко, но тоже используют еще один вариант. Вместо shutdown набирают shutdown –i. Этот путь более сложный, доступен опытным в этой области пользователям. Настройка производится в отдельном терминале. Он откроется при команде shutdown –i.
Когда может понадобиться автоматическое выключения компьютера
Все знают, как долго приходится ждать загрузки и установки обновлений для Windows. И если эта процедура не настроена на установку при выключении ПК, то пользователям приходится подолгу ожидать завершения процесса. В этом случае как раз уместно поставить свой компьютер на таймер для отключения. Узнайте, как это сделать в Windows 10.
Сегодня пользователи могут заставить выключиться свой компьютер по истечению определенного времени разными способами. Самым естественным является — встроенная функция в Windows. Для пользователей этой ОС будут дальнейшие инструкции по активации таймера.
Если вы столкнулись с какими-то сложностями в своей операционной системе, вы можете вызвать справку по этому параметру. Для этого в окне «Выполнить» введите команду « cmd » и в командной строке напишите « shutdown » без параметров. Вы увидите справку и описание каждого параметра, а также дополнительную информацию.
Если вам нужно отменить запланированное отключение Windows, введите следующую команду в строке «Выполнить» — « shutdown /a ». Для вашей версии ОС некоторые параметры могут иметь другие значения. Поэтому рекомендуется ознакомиться с инструкцией применения команды «Shutdown» и её параметров в командной строке. Возможно система будет сообщать, что у вас недостаточно прав для выполнения этих действий. Чтобы продолжить работать, нужно запустить командную строку от имени администратора.
Когда вы поставите на таймер свой компьютер, перед завершением работы за 1 минуту он оповестит вас, что собирается выключаться. Этого времени достаточно, чтобы сохранить и закрыть все свои проекты. Команду «Shutdown» можно применять на всех версиях Windows. Она будет работать даже если вместо дефисов при её записи использовать слэш (/).
Как выключить ПК в локальной сети с помощью командной строки?
Практически точно также
Shutdown /s /t 60 -m \\имя компьютера
Можно использовать IP компьютера в локальной сети, например
Shutdown /s /t 60 -m \\192.168.1.55
Как назначить ПК в локальной сети постоянный IP – можно прочитать в статье: Как установить постоянный IP-адрес для устройства
Вот справка Microsoft
Пробуем – не работает – “Отказано в доступе”
Почему? Windows 7 защищает пользователя
Необходимо на том ПК (который будем выключать дистанционно) – это разрешить.
Откройте окно «Выполнить», нажав комбинацию клавиш «Win+R» на компьютере, которым вы хотите управлять. Введите «gpedit.msc» (без кавычек) и подтвердите нажатием «Enter».
В открывшемся окне в разделе «Конфигурация компьютера» перейдите к строке «Конфигурация Windows» и нажмите на строке «Параметры безопасности».
В правой части зайдите в «Локальные политики | Назначение прав пользователя» и дважды щелкните по «Принудительное удаленное завершение работы». Внизу нажмите на кнопку «Добавить пользователя или группу…» и в поле добавления имен напишите «Все» без кавычек.
Подтвердите все изменения, нажав «ОК». Компьютер необходимо перезагрузить.
Теперь себе создаем нужный ярлык на рабочем столе и можем выключать ПК в локальной сети.
Еще почитать:
Взаимодействие устройств в сети
IP-адрес и маска подсети
IP-адрес — уникальный сетевой адрес узла в компьютерной сети, построенной на основе стека протоколов TCP/IP.
В сети Интернет требуется глобальная уникальность адреса; в случае работы в локальной сети требуется уникальность адреса в пределах сети. В версии прото…
Загадочные SMB и SAMBA
Вот такой зверь.
Этот вопрос актуален для сетевого доступа к дисками из разных операционных система. Отдельный диск в сети (или NAS) как правило на Lunix, а к файлам надо обратиться или из под Windows (ПК) или из под Android (Смарт, телевизор)…
Как расшарить диск по локальной сети?
Хочется сделать диск/папку общей по локальной сети.
Это в Windows XP было просто — разрешить общий доступ, указать букву — ОК.
И вторую галочку «Разрешить изменения файлов по сети» тоже надо поставить, иначе будет только чтение. Все работает.
Дл…
Как удалить несуществующий сетевой диск?
Да, встречается такая ситуация — сетевой диск удален, но остался в проводнике. При попытке его удалить из проводника стандартными средствами — получаем сообщение «сетевое подключение отсутствует».
Вот так это выглядит в проводнике
При попытке откл…
Как установить постоянный IP-адрес для устройства
Разберемся, как в локальной сети сделать для устройства постоянный IP-адрес.
Присваиваем постоянный IP-адрес через настройки Windows 7.
Идем в изменение параметров адаптера. потом в свойства нужного соединение, там выбираем протокол Интернета вер…
Настраиваем RDP (remote desktop protocol)
Настраиваем RDP (remote desktop protocol) — удаленный рабочий стол
Если у Вас профессиональная или максимальная версия — Вы можете настроить вход на свой ПК через удаленный рабочий стол. Для этого нужно сделать несколько вещей.
разрешить…
Подключаем RDP Windows XP из Windows 7
Будет интересно. Основная статья по настройке удаленного рабочего стола .
Простая задача — есть Windows XP, мы к ней хотим подключиться из Windows 7 через удаленный рабочий стол. Вроде все оно просто — но есть небольшое количество грабелек, разложенн…
Распиновка POE
Как сделать из патч-корда POE и что это такое?
И что за загадочные устройства на картинке? Зачем какое-то питание подключать в витую пару?
А это как раз и есть POE.
Power over Ethernet (PoE ) — технология, позволяющая передавать удалённому уст…
Распиновка патч-корда
Звучит-то как красиво
Патч – корд (коммутационный шнур) представляет из себя электрический или оптоволоконный кабель для подключения или соединения между собой электрических устройств.
Электрический патч-корд обычно бывает на базе витой пары.
…
Выключение компьютера средствами Windows
Во всех версиях операционных систем Windows существует, как минимум, два способа выключения компьютера через определенное время:
- Запуск команды выключения компьютера из командной строки (консоли) Windows.
- Создание задания через системную утилиту «Планировщик заданий».
Рассмотрим оба способа.
Командная строка
Запуск функции выключения компьютера средствами командной строки является наиболее простым. Все, что требуется сделать:
- Нажмите на клавиатуре «Win + R», впишите в открывшееся окошко команду «cmd» (без кавычек), затем нажмите кнопку «ОК». Запустится консоль Windows.
- Для выключения компьютера служит системная утилита «shutdown.exe». Ее можно запустить таким образом, чтобы ПК завершил свою работу по истечении определенного времени. Для этого в консоли нужно прописать следующую команду:
shutdown -s -t 7200
- Параметр «-s» задает программе команду на выключение компьютера, а параметр «-t» — время выключения в секундах (в данном случае — 7200 секунд, т.е. 2 часа).
- Скопируйте команду в консоль, задав нужное количество время путем замены «7200» на собственное значение.
- Консоль можно закрыть.
- За 5 минут, а затем и за одну минуту до выключения на экране компьютера отобразится соответствующее сообщение:
Задание на выключение компьютера можно и отменить. Для этого достаточно вновь открыть командную строку, затем выполнить команду «shutdown /a». Процедуру по выключению ПК можно прервать в любой момент.
- Если необходимость в отключении компьютера возникает часто, запуск команды «shutdown» можно сделать более удобным и простым:
- Создайте на рабочем столе или другом месте ярлык.
- Откроется окно настройки ярлыка.
- В поле «Укажите расположение объекта» впишите следующее:
C:\Windows\System32\shutdown.exe -s -t 7200
- Вместо 7200 впишите свое значение.
- Нажмите «Далее», затем укажите имя ярлыка (например — «Выключение ПК») и кликните «Готово».
- Теперь для запуска таймера выключения компьютера будет достаточно кликнуть 2 раза по ярлыку на рабочем столе.
Если возникнет необходимость изменения времени выключения ПК, кликните по созданному ярлыку правой кнопкой мыши, затем выберите пункт «Свойства».
Аналогичным же способом можно создать ярлык и для отмены выключения компьютера. Для этого в поле «Укажите расположение объекта» при создании ярлыка впишите:
C:\Windows\System32\shutdown.exe -a
Планировщик заданий
Системная утилита «Планировщик заданий» позволяет автоматизировать выполнение большого количества задач операционной системой по заданному расписанию, включая выключение компьютера:
- Для запуска «Планировщика заданий» нажмите «Win + R», затем выполните команду «taskschd.msc».
- В левой части окна найдите и перейдите в раздел «Библиотека планировщика заданий».
- В центре окна отобразится список действующих или уже выполненных заданий Windows. Наша задача — создать новое задание на выключение компьютера.
- Выберите в основном меню программы раздел «Действие», затем кликните пункт «Создать простую задачу»:
В новом окне впишите имя задачи, например «Выключение ПК», затем нажмите «Далее».
- В разделе «Триггер» выберите, когда именно выполнить задание (например «Однократно»), вновь нажмите «Далее».
- В следующем разделе нужно установить время выполнения задания, нажмите «Далее».
- Выберите действие «Запустить программу», затем — «Далее».
- В поле «Программа или сценарий» впишите без кавычек команду «shutdown», в поле «Добавить аргументы» впишите «-s».
- Нажмите «Далее», а в следующем разделе — «Готово».
- Компьютер будет отключен в заданное время.
По сути, при помощи «Планировщика заданий» был настроен автоматический запуск утилиты «shutdown.exe», как и в случае с командной строкой. Только здесь утилита срабатывает сразу, не ведя отчета времени до выключения компьютера.
Параметры команды Shutdown в Виндовс:
C:\Users>shutdown -? Использование: shutdown [/i | /l | /s | /r | /g | /a | /p | /h | /e] xx:yy ]
Без пар. Отображение справки. То же, что и с параметром /?. /? - Отображение справки. То же, что и без параметров. /i - Отображение графического интерфейса пользователя. Этот параметр должен быть первым. /l - Завершение сеанса. Этот параметр нельзя использовать с параметрами /m или /d. /s - Завершение работы компьютера. /r - Завершение работы и перезагрузка компьютера. /g - Завершение работы и перезагрузка компьютера. После перезапуска системы, запуск всех зарегистрированных приложений. /a - Отмена завершения работы системы. Этот параметр можно использовать только в период ожидания. /p - Немедленное отключение локального компьютера без предупреждения. Можно использовать с параметрами /d и /f. /h - Переключение локального компьютера в режим гибернации. Можно использовать с параметром /f. /e - Указание причины непредвиденного завершения работы компьютера. /m - Указание конечного компьютера. /t xxx - Задание задержки в xxx секунд перед завершением работы компьютера. Допустимый диапазон: 0-315360000 (10 лет); значение по умолчанию: 30. Если период таймаута больше 0, применяется параметр /f. /c - "комментарий" Комментарий с причиной перезапуска или завершения работы. Наибольшая длина - 512 знаков. /f - Принудительное закрытие запущенных приложений без предупреждения пользователей. Параметр /f используется, если для параметра /t задано значение больше 0. /d xx:yy - Необходимо указать причину для перезагрузки или выключения. - "p" означает запланированную перезагрузку или завершение работы. - "u" означает, что причина определяется пользователем. Если не задано ни "p", ни "u", перезагрузка или завершение работы являются незапланированными. xx является основным номером причины (целое положительное число, меньшее 256). - yy является вспомогательным номером причины (целое положительное число, меньшее 65536).
Примеры использования Shurdown в Windows 10:
shutdown.exe /r /t0 — Немедленная перезагрузка компьютераshutdown.exe /r — перезагрузка ПК через 30 секундshutdown.exe /r /t 3600 — перезагрузка Windows через 60 минутshutdown.exe /s /t 0 — Немедленное Выключениеshutdown.exe /s — Выключение ПК через 30 секундshutdown.exe /s /t 3600 — Выключение компьютера через часshutdown.exe /h — Переводим систему в режим Гибернации (Hybernate) при условии, что этот режим включенshutdown.exe /l — Завершение сеанса пользователяshutdown.exe /i — Запуск графического интерфейса выключения ПК
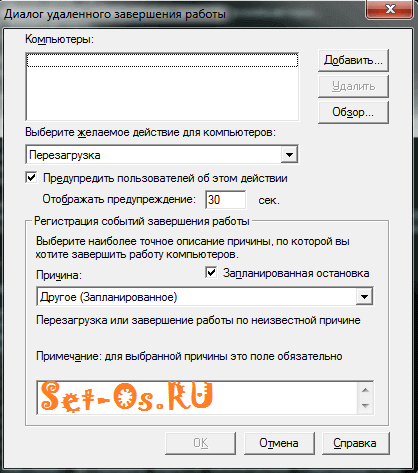
Вводим IP-адрес нужного компьютера, выбираем действие — перезагрузка, выключение, гибернация или завершение сеанса, пишем комментарий в поле «Примечание» и нажимаем на ОК.shutdown.exe /r /m \\192.168.1.2 — перезагрузка по сети удалённого компьютера с IP-адресом 192.168.1.2shutdown.exe /r /t /o — Перезагрузка ПК с выводом вариантов выбора загрузки Виндовс 10.
TeamViewer
Удаленный доступ к устройству могут предоставить специальные утилиты. Заслуженным лидером является TeamViewer. Полная версия абсолютно бесплатна для некоммерческого использования. Чтобы подключиться к компьютеру, нужно запустить TeamViewer на обоих устройствах.
Компьютеру присваивается ID. При каждом запуске генерируется разовый пароль. Чтобы открыть доступ к вашему устройству, сообщите партнеру ID и пароль. Если вы хотите подключиться к удаленному ПК, введите ID и пароль напарника в панели «Управлять компьютером». Если нужно периодически удаленно подключаться к устройству, установите постоянный пароль (в целях безопасности не говорите его посторонним). К примеру, так вы сможете просматривать файлы на офисном ПК, находясь дома или в кафе.
TeamViewer предоставляет пользователям разнообразные возможности. Это управление ПК, копирование файлов, чат, VPN, конференция. Как перезагрузить компьютер через удаленный доступ? Это делается через меню «Пуск». Еще один способ: «Действия» – «Перезагрузка». Программа предложит два варианта:
В последнем варианте запускаются только базовые программы. Это позволяет найти приложение, тормозящее работу устройства. Также в безопасном режиме можно удалить вирусы, если в обычном это не получается сделать. Вернуться в основной режим можно через повторную перезагрузку.
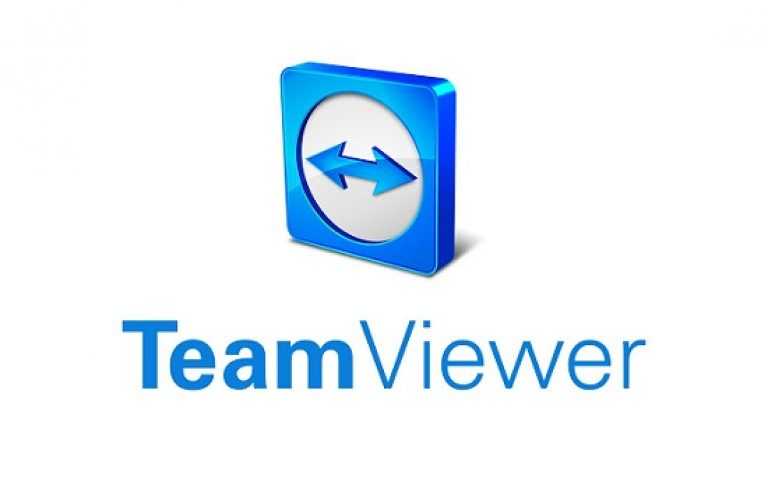
После перезагрузки соединение между устройствами прервется. Удаленному пользователю придется заново входить в систему, а вам – повторно подключится. Перед перезагрузкой вам будет предложено подождать пользователя. Если вы выберете данный пункт, соединение восстановится, как только пользователь снова войдет в систему. Удаленное управление работает и в безопасном режиме.
Еще одна программа, позволяющая удаленно перезагрузить компьютер. Конечно, по функциональности она значительно уступает более мощным аналогам, в частности TeamViewer. Но, с другой стороны, разработчики с гордостью назвали свое творение самым быстрым приложением для удаленного доступа. Оно непривередливо к ресурсам устройства, очень простое в работе, не требует сложных настроек, и, конечно, отличается высокой скоростью передачи данных.
Бесплатная (неполная) версия доступна для некоммерческого использования. Однако связь не прерывается, если разработчики заподозрили коммерческое применение программы (как это часто бывает с TeamViewer). Дело в том, что расширенные версии приобретаются за дополнительную плату, а в бесплатном приложении доступен только базовый набор функций. Поэтому прерывать связь просто нет смысла.
Подключение между ПК происходит так же, как и в TeamViewer. Каждому устройству присваивается ID, которое нужно ввести в соответствующее поле. Чтобы не вводить пароль постоянно, установите неограниченный доступ. Перезагрузка запускается стандартными способами: Alt+F4 или меню «Пуск». После этого действия соединение прервется, и подключаться придется заново.
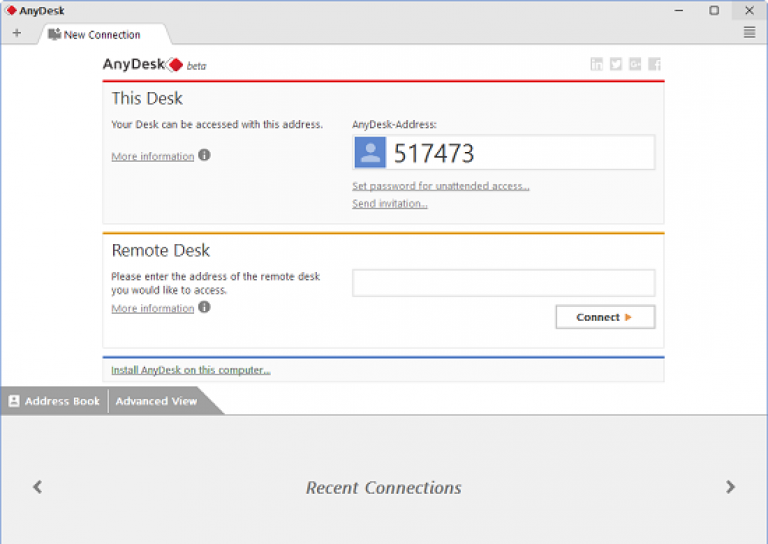
Выбор программы во многом зависит от предпочтений пользователя. Если для вас важнее функциональность, топовым софтом считается TeamViewer. Но если нужен только базовый набор возможностей, а прерывание работы вас раздражает, хорошим вариантом станет AnyDesk. Интерфейс очень прост, и разобраться в нем можно интуитивно. Стоит ли покупать лицензию? Это зависит от задач, которые вы ставите. Для частного использования бесплатной версии вполне достаточно. Конечно, есть и другие программы – это Radmin, LiteManager, Ammyy admin. Подберите для себя приложение, в котором вам будет удобно работать. Но помните, что для связи требуется запуск утилит на обоих устройствах и Интернет-подключение.
Другой вариант ввода команд
Все вышеперечисленные команды можно вводить не только в командную строку, а и в окно выполнения программ.
Выше приводится инструкция, как через него запустить командную строку, но делать это вовсе не обязательно.
Команду shutdown вместе со всеми остальными инструкциями также можно вводить в окно выполнения программ.
Чтобы её запустить, как и раньше, нужно нажать одновременно кнопки Win
и R
на клавиатуре. А дальше можно ввести точно те же команды, которые были перечислены выше.
К примеру, ввод команды для принудительного выключения будет выглядеть вот так.

Сюда тоже можно вводить более сложные инструкции, пример которых был приведён выше.
Большинство пользователей выключают компьютер классическим способом – через меню Пуск или стартовый экран Windows 8. Но, такой способ выключения компьютера удобен далеко не всегда. Иногда гораздо удобней выключить компьютер или с помощью ярлыка на рабочем столе. В данной статье мы расскажем о том, как это реализовать.
Выключение компьютера через командную строку производится с помощью команды shutdown. Команда shutdown может принимать такие параметры:
- /s – Выключение компьютера;
- /a – Отмена перезагрузки или выключения компьютера. Данный параметр можно использовать только во время ожидания выключения (выключения с задержкой);
- /h – Переход в ;
- /t xxx – Установка задержки в XXX секунд перед перезагрузкой или выключением компьютера. Позволяет ;
- /c «комментарий» – Комментарий с указанием причины выключения или перезагрузки компьютера;
- /f – Принудительное завершение всех открытых программ без предупреждения пользователя. Данный параметр используется, если для параметра /t указана задержка больше 0 секунд;
- Другие параметры, которые можно использовать для выключения компьютера через командную строку вы сможете узнать, использовав команду shutdown без каких либо параметров;
Итак, для того чтобы произвести немедленное выключение компьютера через командную строку или так называемую консоль, необходимо ввести такую команду:
Shutdown /s /t 00
Если вы хотите выключить компьютер с задержкой, то вместо нулей необходимо указать задержку в секундах:
Shutdown /s /t 60
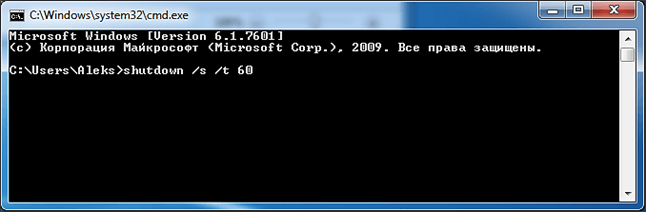
Если вы хотите перезагрузить компьютер, то вместо параметра /s используйте параметр /r:
Shutdown /r /t 00
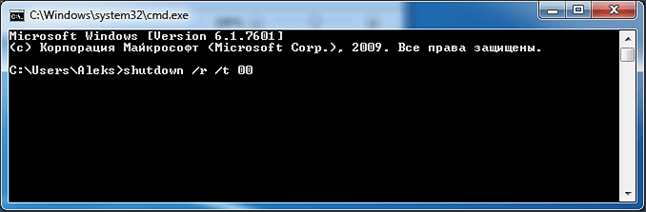
Для перезагрузки с задержкой используем параметр /t c указанием количества секунд:
Shutdown /r /t 60
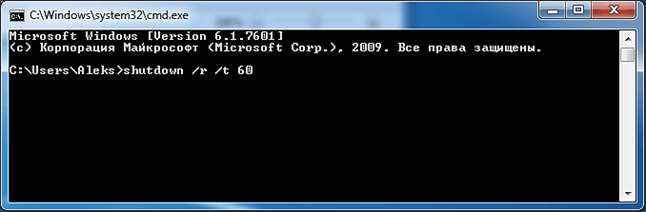
При перезагрузке или выключении компьютера с использование задержки, на экране появляется окно с предупреждением.

Если задержка очень длительная, например 60 минут (3600 секунд), то вместо предупреждающего окна появляется всплывающее сообщение в нижнем правом углу экрана.

Во время действия задержки выключение компьютера можно остановить. Для этого в командной строке нужно ввести команду:
Shutdown /a
Нужно отметить, что команду Shutdown можно использовать не только в командной строке, но и в ярлыках. Это позволяет создать ярлык для выключения компьютера. Такой ярлык можно оставить на рабочем столе или закрепить на стартовом экране Windows 8.
Для этого откройте контекстное меню (правая кнопка мышки) и используйте функцию «Создать ярлык».
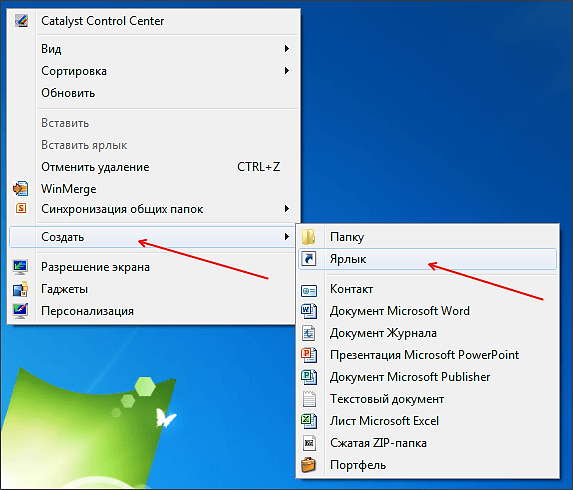
В открывшемся окне команду для выключения или перезагрузки компьютера и нажмите на кнопку «Далее».
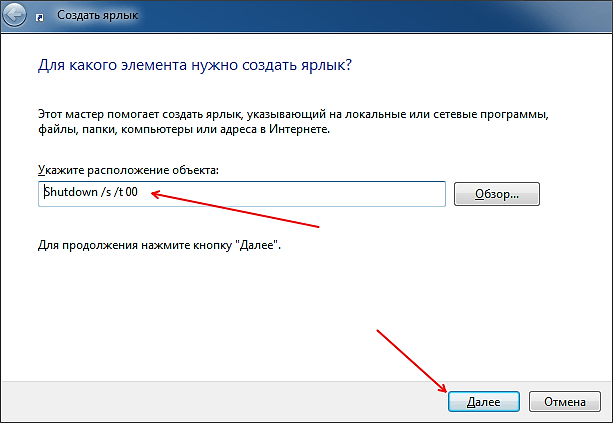
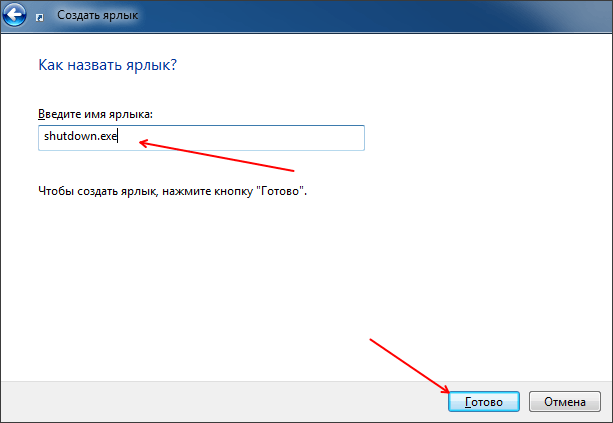
В результате вы получите ярлык, при открытии которого ваш компьютер выключится.
Случаются ситуации, когда нам необходимо оставить наш компьютер включенным на продолжительное время. Это может быть связано с работой ПК в ночное время, когда происходит скачивание каких-либо больших файлов, или когда происходит длительная установка обновлений операционной системы — факт в том, что появляется необходимость автоматического отключения компьютера без непосредственного участия пользователя. В этом материале я расскажу, как выключить компьютер через определенное время, а также познакомлю читателя с инструментами, способными помочь нам в запланированном отключении нашего ПК по таймеру.
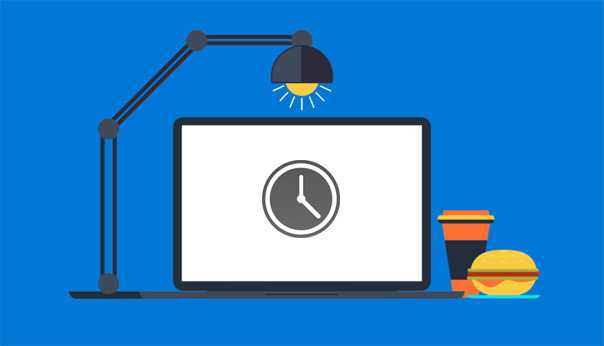
Выключаем компьютер автоматически по заданному времени




























