windows 7: как отключить автоматическую перезагрузку при системной ошибке?
Привет дорогие посетители! О всяких там синих экранах, и прочих ошибках, которые любит выкинуть windows 7 я уже писал и не один раз. Сегодня же я хочу написать о том, как отключить автоматическую перезагрузку системы при ошибке.
У windows (не только у семерки) заведено так, что во время какой-то более менее серьезной ошибке система автоматически перезагружается. Ну что же, это неплохо, особенно когда такая ошибка вызвана какой-то программой. Компьютер перезагрузится, программа закроется и все будет работать, или должно работать :).
Но другое дело, когда компьютер перезагружается через те же синие экраны, или другие серьезные системные ошибки. Просто такие ошибки как правило явление постоянное, ну или до той поры пока не будет убрана причина. Так вот, если появляется какая-тот ошибка, и компьютер тут же перезагружается, то мы не успеваем рассмотреть надпись, которая есть на том же синем экране. А если прочитать что там написано, еще и переписать код ошибки, то можно поискать способ ее устранения.
Так что отключить автоматическую перезагрузку стоит, и сейчас я напишу как это сделать. Те более, что компьютер всегда можно перезагрузить нажатием на специальную кнопочку.
Отключаем автоматическую перезагрузку системы
Нажимаем правой кнопкой мыши на “Компьютер” и выбираем “Свойства”.
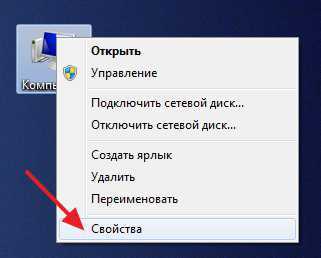
В новом окне справа выбираем “Дополнительные параметры системы”.
Откроется маленькое окно, в котором нажимаем на “Параметры” в разделе “Загрузка и восстановление системы”.
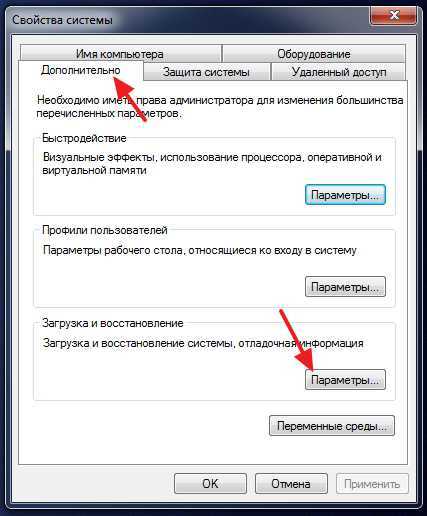
Откроется еще одно окно, в котором снимаем галочку с “Выполнять автоматическую перезагрузку”. Нажимаем “Ок” и закрываем все окна.
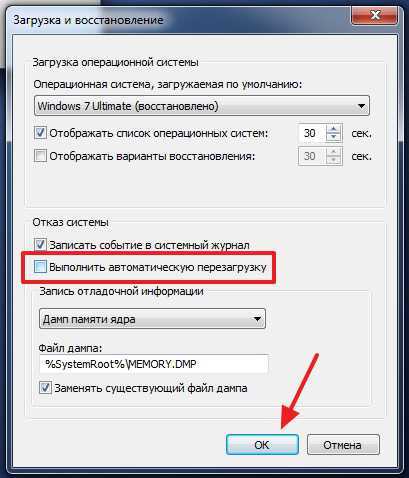
Вот и все, теперь при системной ошибке у вас компьютер перезагружаться не будет, а будет появляться ошибка. Которую можно переписать и попробовать найти способ ее решения в интернете. Удачи!
Поиск других причин
Если ПК перезагружается при запуске ОС и делает это постоянно, первым делом стоит подумать о пресловутом перегреве. Все-таки компьютер тоже требует ухода и без должной заботы рано или поздно начнет давать сбои
Как минимум, стоит почистить его от пыли, поменять термопасту на процессоре, обратить внимание на то, хорошо ли вращаются кулеры. Может быть, их стоит заменить на новые или хотя бы поменять в них масло
Не надо забывать и о видеокарте. В ней тоже есть свой процессор и радиатор. Первый может иметь пересохшую термопасту, а второй забиться пылью. Кулер на карточке тоже может остановиться.
Перегрев может происходить и в блоке питания. Его самостоятельно лучше не разбирать, а отнести в ремонт. Неисправный лучше заменить на новый соответствующей мощности. Наконец, если ПК начал произвольно запускать рестарт буквально вчера-сегодня после установки нового жесткого диска или видеокарты или даже принтера — попробуйте отключить это оборудование и включить компьютер без него.
Отключение автоматической перезагрузки Windows 10
3 сентября, 2016 DSMRA
Одной из самых неприятных ситуаций в Windows 10 является перезагрузка для установки обновлений, которая происходит автоматически.
Рассмотрим несколько вариантов настройки или полного отключения перезагрузки Windows 10 для установки обновлений, при этом оставив возможность самостоятельной перезагрузки ноутбука или ПК.
Настройка перезапуска Windows 10
Первый способ не подразумевает полное отключение авто перезагрузки, а лишь позволяет настроить стандартными средствами время, когда она происходит.
Заходим в параметры ОС Windows 10 (через меню «Пуск» или клавиши Win+I), переходим к разделу «Обновления и безопасность».
В «Центре обновления Windows» можно настроить параметры перезапуска и обновления так:
1. Меняем период активности (только в версиях выше Windows 10 1607) — задаем период не более 12 часов, во время которых ПК не будет перезапускаться.
2. Параметры перезагрузки — настройка активна лишь при загруженных обновлениях и запланированном перезапуске. При помощи данной опции можно изменить плановое время автоматического перезапуска для установки обновлений.
Понятно, что простыми настройками полностью отключить данную «функцию» не получится.
Через редактор реестра или редактор локальной групповой политики
Данный способ дает возможность полностью отключить автоматический перезапуск Windows 10 — в редакторе реестра (домашняя версия системы) или при помощи редактора локальной групповой политики в вариантах Pro и Enterprise.
Сначала отключение при помощи gpedit.msc
- Запускаем редактор локальной групповой политики — Win+R, вводим gpedit.msc
- Переходим к Конфигурации компьютера —> Административные шаблоны —> Компоненты Windows —> Центр обновления Windows и двойным кликом жмем по параметру «Не выполнять автоматическую перезагрузку при автоматической установке обновлений, если в системе работают пользователи».
- Устанавливаем значение «Включено» для данного параметра и применяем настройки.
Закрываем редактор — ОС Windows 10 не будет перезапускаться автоматически, если в системе есть пользователи.
В домашней Windows 10 то же самое можно ссделать в редакторе реестра
1. Запускаем редактор реестра (Win+R, ввести regedit)
2. Переходим к разделу реестра (папки слева) HKEY_LOCAL_MACHINE\ SOFTWARE\ Policies\ Microsoft\ Windows\ WindowsUpdate\ AU (если «папки» AUне существует, создаем ее в разделе WindowsUpdate, кликнув правой кнопкой мыши по нему).
3. Правой кнопкой мыши кликаем в правой части редактора реестра и выбираем «создать параметр DWORD».
4. Задаем имя NoAutoRebootWithLoggedOnUsers для данного ПК.
5. Дважды кликаем по параметру и задаем значение 1 (один). Закрываем редактор реестра.
Новые изменения вступают в силу без перезапуска компьютера, однако на всякий случай лучше перезапустить его.
Отключение перезагрузки при помощи планировщика заданий
Еще одним способом отключения перезапуска Windows 10 после установки обновлений является использование планировщика заданий. Для этого необходимо запустить планировщик заданий, используя поиск в панели задач или сочетание клавиши Win+R, и вводим control schedtasks в окно «Выполнить».
В планировщике заданий переходим к папке Библиотека планировщика заданий —> Microsoft —> Windows —> UpdateOrchestrator. Затем правой кнопкой мыши кликаем на задачу с именем Reboot в перечне задач и выбираем в контекстном меню «Отключить».
В дальнейшем автоматический перезапуск для установки обновлений не будет происходить. При этом, установка обновлений будет происходить при ручной перезагрузке ПК или ноутбука.
GD Star Rating
Опубликовано в рубрике Windows 10 Метки: Windows 10
Другие возможные причины перезагрузки компьютера через некоторое время
- Неисправность видеокарты, когда она потребляет слишком большой ток и тем самым сажает блок питания. проверяется установкой рабочей карты.
- Неисправность
- блока питания
- — проверяется подключением рабочего БП.
- Неисправный модуль оперативной памяти. Если на вашем компьютере или ноутбуке установлено несколько модулей оперативки, то найти неисправный можно просто вынимая их поочередно и проверяя работоспособность без каждого из них. Также можно протестировать память одной из программ — Memtest86, Memcheck, Sandra.
- Неисправность материнской платы — например, из-за электролитических конденсаторов фильтров питания. Обнаружить эту неполадку также можно самостоятельно. Откройте крышку компа и найдите возле радиатора на процессоре радиоэлементы цилиндрической формы, которые обращены к вам днищем. Tсли у них вздулось дно, значит они не пригодны к работе.
- Сбой работы BIOS — либо поменять батарейку, либо обнулить настройки с помощью специальной перемычки (см. инфтрукцию к своей модели системной платы)
- Неисправность процессора — диагностируется установкой рабочего процессора
- Неисправность жесткого диска — при поломке система может очень долго грузится, а жесткий диск издавать характерные лязгающие звуки.
Вот мы и рассмотрели все наиболее часто встречающиеся причины, почему компьютер с ОС Windows выключается сам или перезагружается во время игры или работы с документами, и что делать в этом случае. Надеюсь, данные советы вам помогут!
Напоследок рекомендую посмотреть хорошие обзоры типичных поломок с данным симптомом от профессиональных мастеров по ремонту компьютера.
Не помогло
Как это проявляется

Когда мы говорим, «не выключается ноутбук», чаще всего имеем в виду одно из двух:
- Windows не завершает работу — не реагирует на команду выключения через меню Пуск. Или процесс завершения продолжается бесконечно, пока пользователь не выключит компьютер нажатием кнопки питания.
- Система завершает работу как положено, но машина остается включенной — экран гаснет, а вентилятор охлаждения процессора продолжает крутиться. Иногда остаются гореть индикаторы (power, wi-fi и другие). Закрытие крышки и нажатие кнопки питания в течение 4 секунд ничего не дают, ноутбук удается выключить только отсоединением источников питания.
Другие причины, вызывающие перезагрузку
Последней группой причин, вызывающих самопроизвольную перезагрузку ПК, являются последствия разгона компьютера. Неправильный разгон компонентов ПК может долгое время не приводить к сбоям компьютера и проявляется только при увеличении нагрузки на систему, когда все возможности оборудования используются по максимуму.
Разогнанные процессор или видеокарта могут стабильно работать в повседневных задачах, но при запуске ресурсоемких приложений (игр, графических и видео редакторов) температурный режим компонентов нарушается, и для предотвращения перегрева Windows принудительно прерывает работу, уходя на перезагрузку. Чтобы не доводить до принудительных перезагрузок, после каждого этапа разгона проводите стресс-тест стабильности ОС специализированным ПО (например, aida64 или 3DMark) – это позволит определить порог разгонного потенциала ПК, при котором возможна стабильная работа.
Для возврата к заводским настройкам разгона зайдите в bios и в разделе, касающемся разгона (обычно называется tweaker), выставьте значения всех параметров в auto.
× Напишите, с какими проблемами сталкивались вы и как нашли решение.
Также может быть интересно прочитать о том, как узнать характеристики своего компьютера или почему компьютер может выключаться сам по себе.
Самопроизвольная перезагрузка Windows 10 – проблема с драйверами
Крупнейший в мире производитель дискретной графики для PC – компания NVIDIA Corporation, выпускающая графические процессоры GeForce и специализированный софт для поддержки видеокарт. В большинстве компьютеров установлена именно их продукция. При сбоях доступа к аппаратному обеспечению возможна перезагрузка Windows 10 при выключении или даже в ходе работы. Именно поэтому первым способом исправления проблемы является обновление драйверов.
Для этого можно использовать:
- системную утилиту «Диспетчер устройств» (через меню Win+Х);
- программу IObit Driver Booster (возможность пакетного обновления);
- приложение Device Doctor (способно обнаруживать неопознанные устройства).
Системный инструмент «Мастер установки нового оборудования» (Win+R+hdwwiz) предоставляет возможность ручного удаления компонентов, привязанных к графическому процессору. Затем следует их повторное интегрирование, но уже без ошибки, которая провоцирует при выключении компьютера перезагрузку Windows 10.
Контроль температуры
Перегрев любых элементов ПК влечет за собой перезапуск системы. Контролировать температуру необходимо даже при отсутствии проблемы принудительной перезагрузки Windows 10. Потому что рано или поздно она появится, если внутри слишком жарко. Проверить температуру можно с помощью специальных утилит:
- HWMonitor: https://www.cpuid.com/softwares/hwmonitor.html;
- AIDA64 https://www.aida64russia.com/.
Если температура превышает нормы, необходимо принимать срочные меры. Для этого надо очистить кулер, радиатор от пыли (убрать загрязнения с помощью кисточки с натуральной щетиной или аккуратно продуть пылесосом) и заменить термопасту. Можно сделать все самостоятельно, если имеется опыт чистки блока, или пригласить специалиста. Как только температура стабилизируется, компьютер с ОС Windows 10 перестанет самостоятельно перезапускаться.
Что делать, если ноутбук самопроизвольно перезагружается
Ноутбуками сегодня пользуется огромное количество людей. Это вполне достойная замена стационарному компьютеру в большинстве случаев не уступающая по производительности и обладающая достаточной мобильностью, чтобы устройство можно было взять с собой.
Естественно, что пользователи ноутбуков периодически сталкиваются с проблемами. Одна из них регулярная произвольная перезагрузка компьютера. Это может происходить во время работы или сразу же при включении.
Причин, по которым перезагружается ноутбук сам, без действий со стороны пользователя может быть множество, но все их можно разделить на две категории: аппаратные и программные. В этой статье расскажем подробнее о неисправностях, приводящих к произвольным перезагрузкам и способах их решения.
Что делать если ноутбук при загрузке самопроизвольно перезагружается
Ноутбук Тошиба, Acer или любой другой, сам постоянно или периодически перегружаться не должен.
Для этого должны быть причины. Они могут быть как в самой Windows 7 или Windows 8, так и в аппаратных компонентах.
К аппаратным можно отнести перегрев процессора, видеокарты, неполадки с жестким диском и в материнской плате.
К программным причинам чаще всего приводят вирусы. Они перегружают оперативную память и ноутбуку, кроме как самостоятельно перезагрузиться ничего не остается
Почему сразу при включении ноутбук автоматически перезагружается, в отличие от появления синего, черного или белого экрана узнать можно легко.
Как узнать почему в Windows 7 или Windows 8 ноутбук перезагружается сам по себе
Ноутбук перезагружается сам по себе, потому что ваша ОС Windows 7 или виндовс 8 настроена таким образом, что в случае возникновения ошибок, автоматически перегружается для их устранения.
Устранить ошибки при этом удается ей не всегда, в результате происходит постоянная перезагрузка.
В сети легко найдете описание всех кодов, а как отключить автоматический перезапуск читайте здесь.
Перегрев процессора — первая причина
Перегрев процессора очень плохая штуковина. Да вы можете поменять термопасту и почистить вентилятор.
Только решает это проблему с самостоятельной перезагрузкой не всегда. Дело в том, что иногда ноутбуки делают на «скорую руку» — полностью не протестировав.
В результате, охлаждение становится плохим, даже охлаждающие подставки и столики не помогают, а вы, как результат получаете самостоятельную перезагрузку.
Радует только то, что так случается обычно только во время игры, во всех остальных случаях все нормально.
Способы устранения самопроизвольной перезагрузки компьютера
Вредоносные программы
Нужно обновить установленную на данный момент антивирусную программу и провести полное сканирование всех логических дисков. В случае, когда дело не доходит даже до рабочего стола – необходимо войти через безопасный режим. Чтобы туда попасть в Windows 10, следует выполнить следующие действия:
- У вас должна быть загрузочная флешка или диск. Можно воспользоваться установочным диском Windows или создать его на другом компьютере. При включении войдите в БИОС (F12 или DEL – везде по разному) и установите загрузочное устройство.
- После начала загрузки появится экран с предложением об установке. Внизу нажимайте «Восстановление системы».
- «Диагностика».
- Выбираем командную строку.
- И в ней набираем одну из двух команд:bcdedit /set {default} safeboot minimal – для минимальной загрузкиbcdedit /set {default} safeboot network – с сетевыми драйверами
- Перезагружаемся. Здесь все просто: быстро обновляем антивирусное ПО и выбираем полную проверку локальных дисков. Результат может быть как положительным – так и не очень. Еще один вариант «лечения» — это использование загрузочного антивирусного диска, к примеру, Dr. Web Live CD. Скачать его можно здесь
В Windows 7 для загрузки безопасного режима работает кнопка F8, которую надо нажимать сразу при включении ПК.
Неполадки Биос
Если перепады напряжения или вредоносное программное обеспечение повредило базовую систему ввода-вывода – BIOS нужно заменить. В случаях, если нет физических повреждений, ее можно прошить на программаторе в сервисном центре.
Блок питания
Нужно взять фонарик и посмотреть через защитную решетку на уровень засоренности и вращается ли охлаждающий вентилятор. Так же можно понаблюдать за конденсаторами – если они вздулись, то блоку питания пора на свалку. Актуально для настольных ПК. В портативном компьютере нужно попробовать подключить другую зарядку. Выявить нарушения питания поможет звуковое оповещение, которое выводится при включении и сигнализирует о сбое:
Так же можно понаблюдать за конденсаторами – если они вздулись, то блоку питания пора на свалку. Актуально для настольных ПК. В портативном компьютере нужно попробовать подключить другую зарядку. Выявить нарушения питания поможет звуковое оповещение, которое выводится при включении и сигнализирует о сбое:
- Цикличный сигнал с поочередно переплетающимися одиночными оповещениями низкой и высокой тональности – свидетельство проблем с центральным микропроцессором.
- Цикличные длинные звуки – это некорректная функциональность ОЗУ.
- Короткие повторяющиеся сигналы – проблема БП. Прим этом после сигнала при включении и появления логотипа операционной системы компьютер самопроизвольно перезагружается.
Перегрев
Чтобы устранить повышенный температурный режим функциональности комплектующих частей, из-за которого компьютер постоянно перезагружается при включении, нужно сразу почистить охлаждающую систему от засорения. Для этого следует демонтировать крышку, взять кисточку и почистить все как можно тщательнее. Если есть возможность, нужно достать антистатический пылесос и пропылесосить. Обычным бытовым пылесосом лучше не пользоваться так, как он может повредить микросхемы. Если вентиляторы благополучно вращаются, а стационарный компьютер или ноутбук постоянно перезагружается при включении – необходимо поменять термопасту. Она помещается на решетку радиатора и процессор. Наносить ее нужно очень тоненьким слоем.
Конфликт оборудования
Если установлены не те драйвера – необходимо установить оригинальные корректные, скачанные из официального сайта или загруженные с диска, который шел в комплекте. Можно использовать программу Driver Booster.
Она автоматически проверяет все драйвера, ищет устаревшие и обновляет.
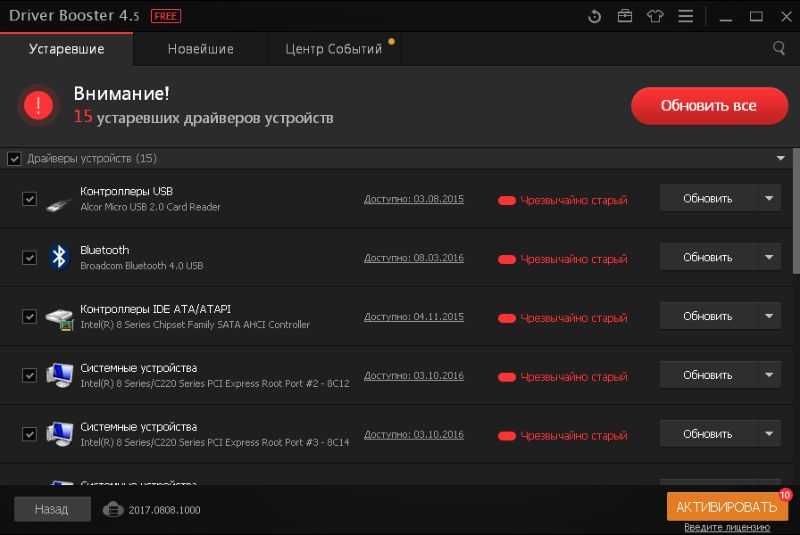 Если было установлено новое оборудование, после чего при включении компьютер систематически перезагружается – нужно вытащить его и попробовать запустить систему без него.
Если было установлено новое оборудование, после чего при включении компьютер систематически перезагружается – нужно вытащить его и попробовать запустить систему без него.
Обновление видеодрайвера
Как показывает практика, часто за принудительной перезагрузкой стоит некорректная работа видеокарты. Решение — обновление драйверов:
- вызвать диалоговое окно «Выполнить» (одновременно нажать Win+R);
- в строке прописать devmgmt.msc → Enter;
- в «Диспетчере устройств» перейти во вкладку «Видеоадаптеры»;
- выбрать свою видеокарту, кликнуть по ней правой кнопкой мышки, нажать «Обновить драйвер»;
- в следующем окне выбрать «Автопоиск обновленных драйверов»;
- дождаться установки ПО;
- перезагрузить ПК и наблюдать.
Если Windows 10 продолжает самостоятельно перезагружаться, обновить все драйверы в системе.
Зависание при выключении
Зависание на стадии «Завершение работы» может иметь много причин. Рассмотрим наиболее вероятные.
- BIOS компьютера настроен на расширенное управление электропитанием – это приводит к конфликту с соответствующими настройками в программах в самой системе. Для решения проблемы можно отменить расширенное управление в настройках компьютера. Путь: «Компьютер»→«Свойства»→ «Устройства» → «Системные устройства»→ «расширенная поддержка управления питанием» → «Настройка». Во вкладке надо снять галочки с пунктов «Force APM 1.0 Mode» и «Disable Power Status Polling», а затем перезагрузить аппарат.
- Проблему с зависанием можно решить увеличением режима ожидания перед выключением. В системном реестре HKEY_CURRENT_USER\ Control Panel\ Desktop создается параметр ShutDownWaitTime. Если он уже имеется, по умолчанию имеет значение 1000 мс – это время надо увеличить до 5000 мс. Добавочное время для корректного завершения требуют компоненты протокола Microsoft TCP/IP.
- Бывает, что проблема появляется с повреждением файла в настройках звукового сопровождения. Тогда его попросту удаляют: Панель управления → «Звук» →»Выход из Windows → «Название» →Команда «Нет».
Другие причины зависания и их устранения были описаны выше.
Решение проблемы
Для того чтобы решить проблему с перезагрузкой или отключением компьютера самостоятельно, можно попробовать выполнить следующие действия.
— нажмите сочетание клавиш Ctrl+Alt+Delete
, после чего, выберете в возникшем окне «диспетчер задач» (кстати, в Windows 8 диспетчер задач можно вызвать по «Cntrl+Shift+Esc»);- в открытом диспетчере задач нужно открыть вкладку «приложения» (Application) и постараться найти в предложенном списке зависшее, не отвечающее приложение (как правило, рядом с ним написано, что это приложение не отвечает);- зависшее приложение следует выделить, после чего, выбрать кнопку «снять задачу» (End Task);

— в случае, когда зависшее приложение отказывается реагировать на ваш запрос, на экране появится окошко с предложением двух вариантов дальнейших действий: немедленное завершение работы приложения, либо отмена запроса снятия задачи. Выбирайте вариант «завершить сейчас» (End Now);- теперь попробуйте перезагрузить компьютер ещё раз;
Если предложенный выше алгоритм действий не сработал, полностью отключите компьютер, нажимая кнопку «reset», либо, нажимая и продолжительно удерживая кнопку включения/выключения питания (например, в ноутбуках, чтобы полностью его выключить — нужно зажать кнопку включения на 5-7 сек.).
Использовав последний вариант, включая компьютер в последующем, вы увидите на экране специальное меню восстановления. Система предложит воспользоваться безопасным режимом или продолжить стандартную загрузку. В любом случае, следует запустить режим проверки «Check Disk» (если есть такой вариант выбора, обычно появляется на Windows XP), для выявления ошибок, вызвавших невозможность обычной перезагрузки или отключения системы.
Коды ошибок, при которых устройство перезагружается при включении
Inaccessible boot device Появляется, когда недоступно загрузочное устройство. Подробнее читайте в статье о Inaccessible boot device.Critical process died Причиной может быть обновление драйверов, удаление критических файлов (например, в реестре) и т.д. Читайте подробнее об ошибке critical process died.Whea uncorrectable error Вызывается такими причинами как критическое повреждение жесткого диска, проблемы с видеокартой или процессором, конфликт драйверов, повреждение или удаление системных файлов, перегрев компьютера. Подробнее о Whea uncorrectable error читайте здесь.System service exception Возникает из-за сбоя взаимодействия программного и аппаратного обеспечения компьютера. Подробнее о System service exception.Dpc watchdog violation Возникнет, если провели неудачное обновление системы до Windows 10, некорректно завершился процесс обновлений. Причиной могут быть проблема с драйверами старого оборудования, конфликт программного обеспечения, повреждение системных файлов, битые сектора на винчестере, вирус, физическое повреждение плашек оперативной памяти, перегрев компьютера. Подробнее о Dpc watchdog violation.
Настройка электропитания
Операционную систему можно принудительно удержать от повторной перезагрузки, если синхронизировать момент внешнего отключения питания и старта тестирующих компонентов BIOS (начало загрузки). Здесь возможно применение двух равнозначных методик.
Через «Панель управления»
Для входа в интерфейс необходимо последовательно нажать «Пуск», «Панель управление», «Электропитание», «Выбор и настройка схемы». Здесь:
- меняем «Действие кнопок питания»;
- убираем запрос пароля для спящего режима;
- снимаем флажок в поле «Быстрого запуска»;
- нажимаем кнопку «Сохранить изменения».
Далее необходимо проверить наличие самопроизвольной перезагрузки Windows 10 и выключается ли компьютер.
Через редактор системного реестра
База данных действующих параметров и настроек ОС хранится в специальном дереве реестра, которое можно открыть через командную строку (Win+R), введя в нее запрос regedit.
Первым делом меняем двойным кликом «ноль» на «единицу» в поле ключа CleanShutdown, который расположен по пути KEY_CURENT_USER Software Microsoft Windows CurentVersion Explorer. Аналогичное действие необходимо выполнить для компонента PowerdownAfterShutdown, который находится по маршруту KEY_LOCAL_MACHINE Software Microsoft Windows NT CurentVersionWinLogon. Чтобы действия вступили в силу, везде нажимаем кнопки «Ок» и перезагружаем систему.
Быстрый запуск Windows 10
Самая частая причина того, то при завершении работы Windows 10 перезапускается — включенная функция «Быстрый запуск». Даже скорее не эта функция, а её неправильная работа на вашем компьютере или ноутбуке.
Попробуйте отключить быстрый запуск, перезагрузить компьютер и проверить, исчезла ли проблема.
- Зайдите в панель управления (можно начать набирать «Панель управления» в поиске на панели задач) и откройте пункт «Электропитание».
- Нажмите по пункту «Действие кнопок питания».
- Нажмите «Изменение параметров, которые сейчас недоступны» (для этого требуются права администратора).
- В окне, ниже, появятся параметры завершения работы. Снимите отметку «Включить быстрый запуск» и примените изменения.
- Перезагрузите компьютер.
После выполнения этих действий, проверьте, была ли решена проблема. Если перезагрузка при выключении исчезла, вы можете оставить всё как есть (отключенный быстрый запуск). См. также: Быстрый запуск в Windows 10.
А можете учесть следующее: часто такая проблема бывает вызвана отсутствующими или не оригинальными драйверами управления электропитанием, отсутствующими драйверами ACPI (если нужны), Intel Management Engine Interface и другими драйверы чипсета.
При этом, если говорить о последнем драйвере — Intel ME, распространен такой вариант: не самый новый драйвер с сайта производителя материнской платы (для ПК) или ноутбука проблемы не вызывает, а более новый, установленный Windows 10 автоматически или из драйвер-пака, приводит к неправильной работе быстрого запуска. Т.е. вы можете попробовать установить вручную именно оригинальные драйверы, и, возможно, проблема не будет себя проявлять даже при включенном быстром запуске.
Не выключается компьютер через Пуск Windows 10
Пользователям ноутбуков с процессорами от Intel помогает удаление и чистая установка компонента Intel Management Engine Interface. Такая проблема может возникнуть из-за использования старых драйверов на обновленной версии операционной системы Windows 10. В установленных программах и компонентах найдите и удалите Intel Management Engine.
После чего сразу же установите последнюю актуальную версию драйвера, которую можно скачать на сайте производителя ноутбука. Проверьте можно ли завершить работу операционной системы Windows 10 после внесенных изменений. А также рекомендуем дополнительно обновить драйвера видеокарты на Windows 10.
Быстрый запуск
Отключение быстрого запуска очень в редких ситуациях может решить проблему на ноутбуках и компьютерах. По умолчанию быстрый запуск выключенный и помогает ускорить запуск компьютера после завершения работы. Быстрый запуск не влияет на режим перезагрузки компьютера. Более подробно смотрите в инструкции: Как включить быстрый запуск Windows 10.
- Откройте классическую панель управления выполнив команду control в окне Win+R.
- В открывшемся окне перейдите в раздел Система и безопасность > Электропитание и выберите пункт Действия кнопок питания.
- Дальше нажмите Изменение параметров, которые сейчас недоступны и снимите отметку с пункта Включить быстрый запуск (рекомендуется), после чего Сохранить изменения.
Таймер включения
Операционная система Windows 10 позволяет при необходимости устанавливать таймеры включения или отключения компьютера. Именно таймеры пробуждения или устройства, которые способны выводить компьютер из ждущего режима могут повлиять на работоспособность компьютера. Более подробно можно узнать о таймерах включения в инструкции: Как поставить будильник на компьютере Windows 10.
- Перейдите в Настройки активной схемы электропитания > Изменить дополнительные параметры питания.
- В открывшемся окне электропитания измените значение пункта Сон > Разрешить таймеры пробуждения на Отключено.
Дальше необходимо убедиться, что компьютер или ноутбук не выключается после завершения работы Windows 10, не из-за подключенных внешних устройств. Посмотрите нормально ли завершается работа операционной системы без подключенных USB-устройств. А также, как и в случае самостоятельного выхода компьютера из спящего режима Windows 10 может помочь запрет сетевой карте выводить компьютер из ждущего режима.
- Нажмите правой кнопкой мыши на Пуск и в открывшемся контекстном меню выберите пункт Диспетчер устройств.
- Дальше откройте Свойства своей сетевой карты в разделе Сетевые адаптеры.
- В закладке Управление электропитанием снимите отметку с пункта Разрешить этому устройству выводить компьютер из ждущего режима.
А также рекомендуем выполнить проверку целостности системных файлов Windows 10. Средство проверки целостности системных файлов позволяет при необходимости также восстановить поврежденные системные файлы.
Заключение
Не выключается компьютер или ноутбук после завершения работы Windows 10 может по ряду причин:
- Программный конфликт — суть которого в несовместимости установленных драйверов с версией операционной системы или повреждении системных файлов.
- Конфликт нового оборудования — изредка на завершение работы могут влиять подключенные USB-устройств или SSD дисков.
- Сбой на уровне железа — не правильная работа графического адаптера также может негативно повлиять на выключение компьютера или ноутбука.
Скачок электричества
С этой трудностью сталкивается каждый второй владелец квартиры. Перебои с электричеством явление настолько частое, что даже забываешь, как часто это происходит. К слову, владельцы квартир в современных домах с этим сталкиваются намного реже, поскольку всем жильцам вполне хватает выделенной для них мощности. А вот о старых многоквартирных домах такого не скажешь: достаточно включить в сеть несколько электрических чайников, стиральных машин, телевизоров, пылесосов и начинается…
Впрочем, выключение или перезагрузка может происходить только при высоких скачках. Так реагирует на проблему блок питания, в котором автоматически задействуется защитный механизм. Но при этом все остальные приборы могут работать как ни в чем не бывало, это вполне нормальное явление. Также скачки отражаются на работоспособности лампочек в доме — они либо моргают, либо попросту гаснут. Навсегда.
Быстрый запуск Windows 10
Самая частая причина того, то при завершении работы Windows 10 перезапускается — включенная функция «Быстрый запуск». Даже скорее не эта функция, а её неправильная работа на вашем компьютере или ноутбуке.
Попробуйте отключить быстрый запуск, перезагрузить компьютер и проверить, исчезла ли проблема.
- Зайдите в панель управления (можно начать набирать «Панель управления» в поиске на панели задач) и откройте пункт «Электропитание».
- Нажмите по пункту «Действие кнопок питания».
- Нажмите «Изменение параметров, которые сейчас недоступны» (для этого требуются права администратора).
- В окне, ниже, появятся параметры завершения работы. Снимите отметку «Включить быстрый запуск» и примените изменения.
- Перезагрузите компьютер.
После выполнения этих действий, проверьте, была ли решена проблема. Если перезагрузка при выключении исчезла, вы можете оставить всё как есть (отключенный быстрый запуск). См. также: Быстрый запуск в Windows 10.
А можете учесть следующее: часто такая проблема бывает вызвана отсутствующими или не оригинальными драйверами управления электропитанием, отсутствующими драйверами ACPI (если нужны), Intel Management Engine Interface и другими драйверы чипсета.
При этом, если говорить о последнем драйвере — Intel ME, распространен такой вариант: не самый новый драйвер с сайта производителя материнской платы (для ПК) или ноутбука проблемы не вызывает, а более новый, установленный Windows 10 автоматически или из драйвер-пака, приводит к неправильной работе быстрого запуска. Т.е. вы можете попробовать установить вручную именно оригинальные драйверы, и, возможно, проблема не будет себя проявлять даже при включенном быстром запуске.





























