Проверка телевизора на битые пиксели в магазине
В магазине техники может производиться платная проверка телевизора или монитора. Но такую диагностику можно провести и самостоятельно. Априори клиент имеет на это право. Для проверки ЖК-панели на наличие битых пикселей еще до покупки стоит подготовиться заранее.
Чтобы выявить битые пиксели, последовательно выводят на экран однотонный фон белого, черного, желтого, фиолетового, алого, зеленого, голубого, синего цветов. Чтобы произвести начальную проверку, хватит белого и черного фонов, но цветные позволят рассмотреть «зависшие» пикселы контрастного оттенка.
Чтобы найти битые пиксели, воспользуйтесь обыкновенной лупой. На мониторе в формате Ultra HD и к тому же в светлом помещении это будет довольно проблематично. Но если у вас получится обнаружить неработающие пиксели, вы имеете полное право отказаться от покупки.
ЖК-панель – дорогостоящая техника, которой покупатель планирует пользоваться не один год. Чтобы новый телевизор не стал пустой тратой и сплошным разочарованием, лучше заранее озаботиться его диагностикой. Помните – вы имеете право выбирать качественный товар.
Что такое битый пиксель
Для начала нужно разобраться что такое пиксель на экране телевизора или монитора компьютера. Пиксель – это своеобразная сетка из клеток, которые формируют изображение. Каждый пиксель состоит из трех субпикселей – красного, зелёного и синего цвета. Каждый цвет контролируется отдельным транзистором, который в определенный момент времени включает или выключает его, тем самым создавая картинку, которую мы видим.
Даже самый простой дисплей состоит как минимум из шести миллионов субпикселей, а в 4К дисплеях их количество может доходить до 37 миллионов. Такое количество транзисторов может давать сбой, тогда любой из них, когда нужно включиться, он выключается – и наоборот. На экране появляется точка которая заметно выделяется – это и есть битый пиксель.
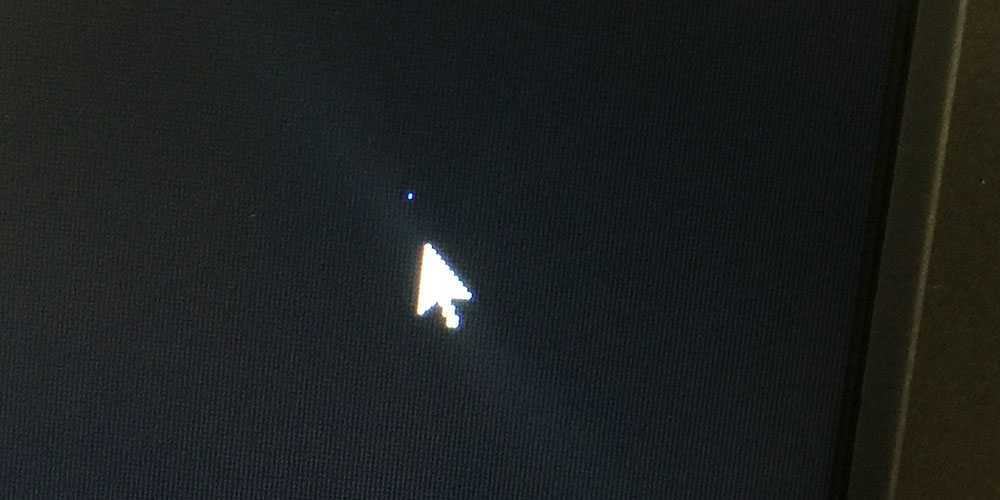
Восстанавливаем битый пиксель «ручным» способом
Программные методы полностью безопасны в отличие от «физических».
Берем ушную палочку или карандаш с теркой на обратном конце или любой другой тупой мягкий предмет.
Находим наш «застрявший» пиксель и устанавливаем инструмент на него.
Делаем легкое надавливание до появления первых «разводов» и отпускаем
Проверяем. Если не помогло добавляем «ньютонов» и повторяем.
Затем переходим к круговым движениям. Радиус делаем как можно меньше. Необходимо выполнять движения в обе стороны.
Если не помогает. Делаем легкое надавливание на битый пиксель и передвигаем инструмент вверх на несколько пикселей. Это же делаем во все 4 стороны, затем обратно, к центру (битому пикселю)
Если не помогает, то берем не остро заточенный карандаш и через салфетку тканевую (что бы не поцарапать поверхность), повторяем все упражнения.
Если и это не дало результатов, то необходимо совместить программный и «физический» способы.
Восстановление битых пикселей
Процессом цветопередачи пикселя управляет специальный тонкопленочный транзистор. Если из строя вышла именно эта деталь, то исправить ситуацию программными методами уже не получится
Данный пиксель обычно представляет собой черную точку, хорошо заметную только на белом фоне (из-за чего на нее редко обращают внимание)
Другая разновидность неисправного пикселя — так называемая «застрявшая точка», которая может светиться разными цветами и сильно раздражать пользователя ПК. Сюда же можно отнести и постоянно горящие белые точки. Лечение битых пикселей в домашних условиях возможно именно для этой группы проблем.
Как убрать «stuck pixels»
Чтобы понять, как убрать битый пиксель в виде «застрявшей точки» («stuck pixels»), воспользуйтесь одним из трех методов.
Механический метод
Битые пиксели на матрице помечаются любым безопасным способом, после чего монитор выключается. На зубочистку, ушную палочку или какой-то другой подходящий предмет наматывается вата, которая затем аккуратно прижимается и прокручивается на пикселе. Небольшое воздействие должно дать необходимый результат. Главное — не переусердствовать.
Программный способ
Считается самым популярным: помогает, примерно, в 80% случаев. Все подобные программы для реанимации и восстановления битых пикселей работают по стандартному принципу: с большой скоростью меняются цвета близлежащих пикселей — в проблемном участке концентрируется ток, и за счет этого происходит постепенная реанимация неработающего пикселя.
Альтернативный метод
Убирает битые пиксели на мониторе в 20% случаев. Нужно отключить монитор от сети, видеокарты и других источников энергии, вынуть из ноутбука батарею и интернет-кабель, после чего оставить устройство на несколько суток (актуально, если, например, семья выезжает на дачу). Конденсаторы и транзисторы в результате должны разрядиться на 100%, что значительно повышает вероятность включения «застрявшего» пикселя.
Мы определили, что такое битые пиксели, как их распознать, как убрать дефектные пиксели на мониторе, и что кроме черных, остальные можно восстановить у себя дома. Для этого подойдет механический метод или использование специальных программ
Важно учитывать и тот факт, что неработающие пиксели могут быть на новых мониторах, поэтому рекомендуется тщательно проверять экран при покупке
Проверка разъемов
При покупке телевизора обязательную проверку проходят разъемы. Это:
- входы и выходы для антенн;
- USB порты;
- HDMI разъёмы;
- гнездо для наушников;
- AV/OUT.
Антенну проверить в магазине практически невозможно. На помощь может прийти смекалка. Если в соседнем отделе имеются в продаже тюнеры, можно подключить к ним выбранный телевизор.
Разъемы для USB проверяют при помощи флешки с тестовыми картинками поочередно. Для тестирования клавиатуры и мыши, нужно взять их с собой из дома заранее.
HDMI разъём можно проверить, используя демо-стенды в магазин, которые снабжены множеством кабелей, выводящих на витрину изображение. Это поможет не только протестировать его, но и даст понять, удобны ли разъемы в использовании.
Для проверки входа 3,5 подойдет любая гарнитура. Звук должен быть чистым, без скрипов в системе Dolby Digital. По сути, гарнитурой в ТВ редко кто пользуется, чаще применяют вариант с Bluetooth наушниками.
При выборе телевизора главное — быть уверенным в своих действиях. Проверка телевизора перед покупкой требует подробного изучения всевозможных способов тестирования. Это займет не более 30 минут. В некоторых магазинах стала доступна платная услуги проверки техники: обученный человек проведет тестирование выбранного оборудования и поможет с настройками.
Битые пиксели. Как проверить монитор и вылечить их своими руками
Вы включаете монитор (или телевизор), и видите на картинке выбивающуюся из нужных цветов точку? Она может быть постоянно черной или постоянно белой, реже — синей, красной или зеленой. Но каким бы ни был битый пиксель, приятного в этом мало: даже одна проблемная точка будет мозолить глаза и портить впечатление от качественного, в целом, экрана.
Почему так происходит, откуда берутся битые пиксели и что с ними делать — расскажем ниже.
Коротко об устройстве монитора и о причине проблем с пикселями
В ЖК-экранах изображение создается из «сетки» из нескольких миллионов (или даже десятков миллионов, если это 4К-монитор) пикселей. Каждый пиксель состоит из 3 субпикселей: красного, зеленого и синего. Каждый субпиксель — управляется транзистором, который его «включает» или «выключает».
Если транзистор дает сбой — субпиксель, которым он управляет, останется включенным или выключенным. На экране мы будем это видеть, как выбивающуюся по цвету точку.
Как выглядят битые пиксели:
- белые («мертвый» пиксель) — значит, что транзистор у него всегда выключен;
- черные («горячий» пиксель) — транзистор всегда включен;
- красные, синие или зеленые, не меняющие цвет («зависший» пиксель, если транзистор отдельного субпикселя работает, но завис в каком-то положении).
А возможно и такое, что повреждается сразу группа пикселей. Визуально это может показываться как более крупная точка, так и как пятно разного размера, или даже целая линия.
Как проверять монитор перед покупкой?
Проверка нужна как с БУ, так и с новыми мониторами.
Как проверить монитор на битые пиксели:
- «Ручной» цветной тест. Самый простой вариант: вывести на экран однотонный фон (поочередно черный, белый, красный, синий и зеленый). На контрасте дефекты будут бросаться в глаза. Для проверки скидываем однотонные фоны на «флешку», и берем с собой.
- Использование специальной программы (например: Dead Pixel Tester, InjuredPixels, IsMyLCDOk, Bad Crystal). Любой такой тест на битые пиксели работает по тому же принципу: выводит на экран окрашенные в разные цвета фоны.
- Онлайн-сервисы (например: Monteon, Vanity Monitor Test, DeadPixelBuddy). Суть та же, только «флешку» брать не придется — проверка запускается на сайте.
Можно ли устранить дефекты?
«Лечение» возможно, только если это цветные точки. У черных и белых — поврежден транзистор, и его можно только заменить (но это тяжело сделать даже в сервисе).
Способы исправления:
- Физически. «Зависший» транзистор может снова заработать, если на него слегка надавить (например, ватной палочкой).
- Программно. Приложение запускает быстро меняющиеся разноцветные фоны. Частая смена может вернуть затормозивший транзистор в работу. Есть даже ролики на Ютубе, которые действуют по такому принципу (например — PixelFixel).
Можно ли заменить монитор с битым пикселем?
Можно, но не всегда.
Существует международный регламент ISO-13406-2, по которому мониторы делятся на 4 класса. Топовый — первый, у него все битые пиксели считаются браком, и монитор вам обязаны заменить или починить по гарантии. Естественно, что такие дисплеи стоят дороже всего.
А вот у 2-4 типов — битые пиксели уже не являются браком, если их не больше определенного количества. Сколько битых пикселей допускается:
- у 2 типа (почти все среднебюджетные мониторы) — не больше 2 дефектов;
- у 3 типа (бюджетные моники) — допустимо 5-50 битых пикселей;
- у 4 типа (самые дешевые) — от 50 до 500 (!).
Гуглите эту классификацию для выбранного монитора при покупке, чтобы понимать, на что вы можете рассчитывать. Если неприятный сюрприз все же обнаружился, когда вы покупали новый монитор — товар можно вернуть в течение 14 дней, предоставив чек и упаковку, и не объясняя причину возврата.
В тему: 10 крутых фишек WhatsApp, о которых вы даже не догадывались
Тест экрана на битые пиксели самостоятельно
При покупке телевизора или монитора продавцы предлагают воспользоваться дополнительной услугой — проверка на битые пиксели. Причём услуга является платной, стоимостью от 500 рублей и выше. Если вы обнаружите дефект дома, то уже не сможете вернуть телевизор обратно, объясняют они. Ведь это не гарантийный случай, и они правы. На самом деле, выполнить такой тест матрицы можно самостоятельно и бесплатно, в этом нет ничего сложного. Достаточно лишь принести с собой на флешке специальное видео или картинки для проверки, прочитав перед этим нашу статью.
Гарантийный случай
Почему же допускается некоторое количество битых пикселей? Дело в том, что технология производства матриц ЖК-дисплеев очень сложная, и даже не каждый производитель устройств может себе позволить их собственное производство. А такой дефект можно выявить только на собранном устройстве. Если производитель будет списывать в брак экраны даже с небольшими дефектами, то цена на телевизоры и мониторы возрастет в несколько раз. Поэтому был найден такой компромисс:
- Производители оставляют производство на прежнем уровне и не повышают цены.
- Покупатели допускают наличие определённого количества битых пикселей, что не является гарантийным случаем. При этом покупатель вправе проверить дисплей перед покупкой.
Допустимое количество
Сколько битых пикселей допустимо? Ответ на этот вопрос содержится в международном стандарте качества LCD телевизоров ISO 13406-2. В нём определяется 3 типа дефектных точек:
- Открытые или белые — такие пиксели застывают в открытом состоянии и постоянно горят белым.
- Закрытые или чёрные — такие пиксели застывают в закрытом состоянии и постоянно горят черным.
- Цветные — у таких пикселей выходит из строя управляющий транзистор, и они постоянно горят одним из 3-х цветов: красным, зеленым или синим.
Также LCD устройства разделяются на 4 класса. Первый класс — самый высший, в матрице устройств этого класса вообще не допускается наличие дефектных точек. Основная масса устройств на рынке — второго класса. Стандарт определяет допустимое количества дефектных точек разного типа в зависимости от максимального разрешения, которое им поддерживается. Информация для устройств популярного 2-го класса приведена в таблице ниже.
| тип пикселя \ макс.разрешение | 1280×720 (720p, HD Ready) | 1920×1080 (1080p, Full HD) |
| 1. Белый | 2 | 4 |
| 2. Чёрный | 2 | 4 |
| 3. Цветной | 5 | 10 |
| ИТОГО | 9 | 18 |
Как проверить
Для проверки экрана на дефекты нужно последовательно подать на него картинки основных цветов, и при этом внимательно смотреть на него, пытаясь обнаружить точки другого цвета. Именно так выглядят битые пиксели. Например, когда на экране будет картинка белого цвета, легко обнаружить чёрные и цветные точки. Если подан чёрный цвет, то легко обнаружить белые точки и т.д. Перед тестом, на выключенном телевизоре, убедитесь в отсутствии на экране частичек пыли и другого мусора.
Восстановление
Существует несколько методов восстановления битых пикселей, обнаруженных при тесте. Они дают результат чрезвычайно редко и только в исправлении цветных точек (3-й тип). Также тесты показывают, что помогает это обычно ненадолго, на следующий день пиксель снова выходит из строя. К тому же, можно легко испортить соседние точки. Поэтому, мы крайне не рекомендуем заниматься восстановлением, но методы всё же рассмотрим:
- Программный подход. На экран подается картинка-матрица, в которой беспорядочно выводятся точки разного цвета. В течение 20 минут проблемный пиксель должен восстановиться;
- Механический подход. Выключаем тв, через салфетку пальцем давим на битый пиксель, включаем устройство и перестаем давить. Данным методом можно нанести вред матрице.
Таким образом, мы не советуем вам пытаться самостоятельно восстановить пиксели. Во-первых, толку практически не будет, а во-вторых, вы можете сделать только хуже. Будет гораздо лучше, если вы проверите телевизор перед покупкой, чтобы потом не доказывать магазину, что это гарантийный случай. Ведь теперь вы можете сделать это самостоятельно и бесплатно, благодаря этой статье. Ниже вы можете посмотреть видео тест, который находится в архиве, а также проверить на битые пиксели свой монитор, развернув видео во весь экран. Не забудьте выбрать качество 720p (HD) в настройках плеера.
Результаты тестирования 4K-телевизоров
Изменить
| LG 65UB950V | LG 55UB850V | Philips 49PUS7909 | Samsung UE55HU7000 | Sony KD-49X8505B | Philips 55PUS7809 | Samsung UE55HU7200 | Samsung UE55HU7000 | Panasonic TX-40CXR700 | Grundig 55VLX8481 | Samsung UE40HU7000U | Thompson 55UZ8766 | TCL U55S7606DS | |
| LG 65UB950V | LG 55UB850V | Philips 49PUS7909 | Samsung UE55HU7000 | Sony KD-49X8505B | Philips 55PUS7809 | Samsung UE55HU7200 | Samsung UE55HU7000 | Panasonic TX-40CXR700 | Grundig 55VLX8481 | Samsung UE40HU7000U | Thompson 55UZ8766 | TCL U55S7606DS | |
| Место | 1 | 2 | 3 | 4 | 5 | 6 | 7 | 8 | 9 | 10 | 11 | 12 | 13 |
| Cр. розн. цена, рублей | 140 000 | 70 000 | 50 000 | 67 000 | 65 000 | 63 000 | 75 000 | 67 000 | 65 000 | 105 000 | 35 000 | 60 000 | 45 000 (в Европе) |
| Общая оценка, баллов | 89,7 | 89,5 | 89,2 | 86,5 | 85 | 84,1 | 83 | 81,9 | 77,9 | 77,8 | 77,2 | 67 | 65,8 |
| Качество картинки (50%) | 96 | 100 | 93 | 93 | 95 | 83 | 88 | 87 | 88 | 88 | 76 | 76 | 75 |
| Оснащение (25%) | 86 | 77 | 94 | 92 | 79 | 84 | 79 | 81 | 68 | 71 | 81 | 64 | 64 |
| Эргономичность (15%) | 80 | 86 | 79 | 81 | 74 | 82 | 73 | 72 | 63 | 58 | 72 | 35 | 35 |
| Качество звука (5%) | 87 | 96 | 80 | 51 | 74 | 85 | 92 | 76 | 76 | 84 | 79 | 77 | 72 |
| Энергопотребление (5%) | 81 | 53 | 72 | 52 | 62 | 100 | 75 | 68 | 72 | 65 | 80 | 83 | 72 |
| Дисплей: диагональ, дюймов/разрешение, точек | 65/3840×2160 | 55/3840×2160 | 49/3840×2160 | 55/3840×2160 | 49/3840×2160 | 55/3840×2160 | 55/3840×2160 | 55/3840×2160 | 40/3840×2160 | 55/3840×2160 | 40/3840×2160 | 55/3840×2160 | 55/3840×2160 |
| Поддержка 3D/подсветка | 3D (поляриз.)/Edge-LED | 3D (поляриз.)/Edge-LED | 3D (поляриз.)/Edge-LED | 3D (затв.)/Edge-LED | 3D (поляриз.)/Edge-LED | 3D (поляриз.)/Edge-LED | –/Edge-LED | –/Edge-LED | 3D (затв.)/Edge-LED | 3D (затв.)/Edge-LED | –/Edge-LED | 3D (затв.)/Edge-LED | 3D (затв.)/Edge-LED |
| Тюнер DVB-T/S/C/аналог. | 1/1/1/1 | 1/1/1/1 | 2/2/2/1 | 2/2/2/1 | 2/2/2/1 | 1/1/1/1 | 1/1/1/1 | 1/1/1/1 | 1/1/1/1 | 1/1/1/1 | 1/1/1/1 | 1/1/1/1 | 1/1/1/1 |
| HDMI/Scart/Comp | 4/1/1 | 4/1/1 | 4/1/ + | 4/1/1 | 4/1/1 | 4/1/1 | 4/1/1 | 4/1/1 | 3/1/ — | 4/1/ — | 4/1/1 | 3/1/ — | 3/1/ — |
| LAN/WLAN | +/+ | +/+ | +/+ | +/+ | +/+ | +/+ | +/+ | +/+ | +/+ | +/+ | +/+ | +/+ | +/+ |
| USB/запись на USB-HDD | 3/+ | 3/+ | 3/+ | 3/+ | 3/+ | 3/+ | 3/+ | 3/+ | 2/+ | 3/+ | 3/+ | 3/- | 3/- |
| Smart TV: приложения/браузер/HbbTV | +/+/+ | +/+/+ | +/+/+ | +/+/+ | +/+/+ | +/+/+ | +/+/+ | +/+/+ | +/+/+ | +/+/+ | +/+/+ | +/+/+ | +/+/+ |
| Эко-режим/автоматический режим | 1/+ | 1/+ | 1/+ | 1/+ | 1/+ | 1/+ | 3/+ | 1/+ | 1/+ | 1/+ | 1/+ | 1/+ | 1/+ |
| Голосовое управление/поддержка жестов | +/- | -/- | +/- | +/+ | -/- | +/- | +/+ | +/- | +/- | -/- | +/- | -/- | -/- |
| Размеры, см | 145x88x30 | 123x75x26 | 109x71x21 | 123x75x26 | 110x69x23 | 123x79x22 | 124x76x30 | 124x76x28 | 92x58x20 | 124x75x22 | 92x58x26 | 124x75x20 | 130x78x26 |
| TВ-качество: SD/HD | хорошее /хорошее | хорошее /оч. хор. | хорошее /удовл. | удовл. /очень хорошее | удовл. /удовл. | удовл. /удовл. | хорошее /хорошее | удовл. /удовл. | хорошее /удовл. | хорошее /хорошее | удовл. /удовл. | удовл. /удовл. | дост. хор. /удовл. |
| Blu-ray-/3D-качество | оч. хор. /оч. хор. | оч. хор. /оч. хор. | хорошее /оч. хор. | оч. хор. /оч. хор. | оч. хор. /оч. хор. | удовл. /оч. хор. | оч. хор. / — | хорошее / | хорошее /оч. хор. | оч. хор. /оч. хор. | хорошее / — | хорошее /удовл. | хорошее /удовл. |
| Макс. яркость, кд/м2 | 261 | 231 | 306 | 399 | 236 | 256 | 477 | 310 | 272 | 418 | 289 | 352 | 381 |
| Контраст по шахм. табл. | 169:1 | 129:1 | 161:1 | 188:1 | 165:1 | 166:1 | 237:1 | 171:1 | 190:1 | 208:1 | 212:1 | 194:1 | 225:1 |
| Углы обзора (гор./верт.), ° | 176/173 | 176/176 | 176/176 | 176/176 | 176/176 | 176/176 | 176/164 | 176/172 | 176/176 | 176/176 | 154/101 | 141/149 | 122/135 |
| Энергопотребление, Вт: макс./в режиме Standby | 119/ | 158/0,3 | 99,4/0,2 | 156,9/0,2 | 125,2/0,2 | 55/0,1 | 104/0,3 | 95,3/0,5 | 80,3/0,3 | 115,3/0,5 | 76,3/0,1 | 89,3/0,2 | 106,3/0,2 |
Фото: Nikolaus Schaffler; компании-производители; Sony Pictures Releasing
Online Monitor Test — проверяем с помощью тестировшика
Сервис Online Monitor Test – это англоязычный онлайн тестировщик монитора, который имеет несколько вариантов проведения проверки.
- «HTML FS» — просмотр результатов теста в небольшом отдельном окне.
- «Executable Mode» — этот вариант предлагает скачать программу на ваш компьютер под управлением Windows для проведения теста монитора оффлайн.
- «HTML Window» — активирование тестов в браузере.
Каждый из этих вариантов будет использовать один и тот же алгоритм проверки монитора, выбор любой из этих трех способов на конечный результат не влияет. Первым запустится автоматически тест на способность вашего монитора воспроизводить близкие по оттенкам цвета. Мониторы с качественным отображением оттенков способны различать между темными тонами разницу в два процента. Чтобы отобразились другие тесты на этом сервисе, передвиньте курсоры мыши в верхнюю часть экрана. Отобразится меню, где можно протестировать монитор разными способами.
- Определение качества цветопередачи в применении градиентов любого тона в девяти режимах.
- Homogenuity – тест битых пикселей, а также определение равномерности свечения ламп экрана.
- Trailing – определение текущей реальной скорости отклика матрицы. Имеется шесть различных тестов.
- Text – тестирование текстовой информации на мониторе (читаемость, размытие). Есть возможность выбирать текст, подложки его расположения.
- Pixelmapping – тестирование разводов. Его еще называют муар.
Для тех, кто работает с несколькими мониторами одновременно будет полезен специальный тест «Input Lag Html», который отображает задержку вывода информации на другом мониторе.
Программная проверка
Теперь о том, как проверить ТВ, используя специальные инструменты. Здесь есть 2 варианта, актуальных в основном для Смарт ТВ, поскольку на обычных телевизорах выхода в интернет нет. Соответственно, некоторыми решениями воспользоваться не удастся.
Существует далеко не одна программа для проверки пикселей. Причём они в основном бесплатные.
Программный метод проверки можно разделить на 2 категории:
- с помощью софта;
- через специальные онлайн сервисы.
С их помощью осуществляется проверка битых пикселей не только на компьютерных мониторах и экранах ноутбуков, но также и на телевизоре 4К.
Софт
Один из эффективных вариантов, как самому проверить ТВ на предмет наличия битых пикселей, заключается в использовании специального софта. Сделать это можно уже дома, либо же непосредственно в магазине, записав программу на флешку. Аналогичные программы применяются и для мониторов для ПК и дисплеев ноутбуков.
Вряд ли стоит задаваться вопросами о том, нужно ли проверять приобретаемый телевизор на битые пиксели, поскольку нет ничего хорошего в покупке товара низкого качества. Лучше всё проверить заранее и быть уверенным, что проблем при дальнейшем просмотре ТВ-программ и фильмов не возникнет.
Самостоятельная проверка ЖК телевизора возможна с помощью нескольких популярных программ.
Dead Pixel Tester
Популярная бесплатная утилита, позволяющая тестировать разные мониторы и дисплеи. Нет ничего сложного в том, как увидеть через утилиту все битые пиксели на телевизоре. Последовательность процедуры будет такой:
- запустите приложение, не требующее установки;
- выберите режим проверки в меню Pattern;
- включите нужный цвет в разделе Colour Selector;
- чтобы запустить смену режимов, воспользуйтесь опцией Auto Colour Cycle;
- следите за экраном, чтобы на нём не появились точки, не соответствующие фону.
С помощью функции Exerciser, которая активируется специальной кнопкой в утилите, можно выполнить проверку отдельных частей дисплея. Формируется прямоугольная зона тестирования, и её можно перемещать по всему экрану.
IsMyLCDOk
Отличная утилита, которая также не требует установки. Удобнее всего ею воспользоваться, подключив ТВ как монитор к компьютеру или ноутбуку. Но можно попробовать запустить её и с флешки непосредственно в магазине.
Программа распространяется совершенно бесплатно. Инструкция появляется сразу же на экране при запуске. Ничего сложного тут нет. Нужно лишь следовать рекомендациям.
Сама проверка выполняется с помощью 4 основных кнопок на клавиатуре, а именно F2–F5. Всего доступно несколько режимов тестирования. Ещё стоит отметить возможность вывести градиентные и однотонные изображения.
Онлайн сервисы
Если вы не уверены, стоит ли проводить подобную проверку, можете даже не сомневаться. Это сделать настоятельно рекомендуется. Так можно своевременно диагностировать проблемы и приступить к их устранению.
Не всегда и не у всех получается запустить программы. Потому в качестве альтернативы можно воспользоваться онлайн сервисами. С технической точки зрения в условиях магазина сделать это сложнее. Но если проверка выполняется дома, здесь уже всё намного проще.
Всего есть несколько онлайн сервисов, способных помочь в идентификации битых пикселей на дисплее телевизора. Самые популярные из них:
- Достаточно зайти на сайт и кликнуть на кнопку старта тестирования. На выбор предлагается 7 видов проверки, а также несколько вариаций тестов. Если сравнивать со многими другими сайтами, здесь используется цикличный видеоролик, а не статические изображения. Это даёт возможность отыскать битые пиксели, а также проверить скорость их обновления.
- Vanity Monitor Test. Популярный онлайн сервис, который способен достаточно быстро протестировать экран и обнаружить проблемы с пикселями. Тестирование осуществляется с помощью специальных картинок. На сервисе есть верхнее выпадающее меню, где и выбирается нужный режим проверки.
Используя представленные инструменты, можно быстро протестировать телевизионную панель, а параллельно ещё и экран монитора, ноутбука, планшета и пр.
Что такое битый пиксель
Для начала нужно разобраться что такое пиксель на экране телевизора или монитора компьютера. Пиксель – это своеобразная сетка из клеток, которые формируют изображение. Каждый пиксель состоит из трех субпикселей – красного, зелёного и синего цвета. Каждый цвет контролируется отдельным транзистором, который в определенный момент времени включает или выключает его, тем самым создавая картинку, которую мы видим.
Даже самый простой дисплей состоит как минимум из шести миллионов субпикселей, а в 4К дисплеях их количество может доходить до 37 миллионов. Такое количество транзисторов может давать сбой, тогда любой из них, когда нужно включиться, он выключается – и наоборот. На экране появляется точка которая заметно выделяется – это и есть битый пиксель.
Программный
Восстановление возможно за счет скорой смены цветов смежных точек. Можно сказать так: в это время субпиксели получают большое количество энергии, что и позволяет их «оживить», починить. Такая технология может помочь восстановить не менее половины «битых» точек, а иногда и все 90%. Но по времени каждый раз процесс восстановления занимает разное время. Не исключено и то, что восстановленный пиксель снова «застрянет» (особенно часто случается это в жару – под температурным воздействием). То есть существуют случаи, когда полностью «вылечить» битый пиксель невозможно.
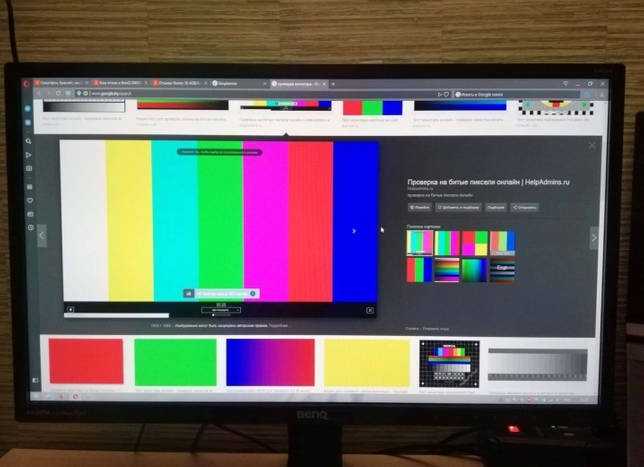
Перечислим программы, которые помогают убрать «битые» пиксели.
Undead pixel. Программа предлагает сначала найти деформированные пиксели путем заливки экрана, на разных фонах будут заметны «бракованные» элементы. Когда диагностика произведена, можно приниматься непосредственно за «лечение». Сначала предписано установить параметры с количеством квадратиков, потом выбрать размер одного квадратика в пикселях и установить скорость их обновления по образцу. После старта мерцающие квадратики передвигаются на дефектные места. Когда пиксель замигает, это уже успех. Нужно просто ждать, когда «застрявший» пиксель пропадет. Правда, если ждать приходится больше 10 часов, скорее всего, конкретно этот пиксель не восстановится.
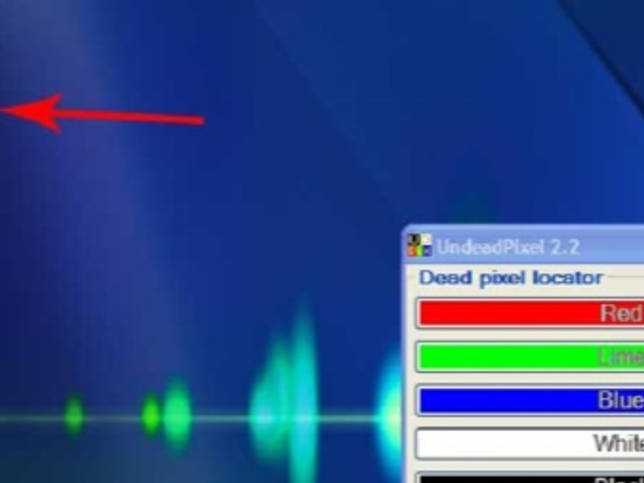
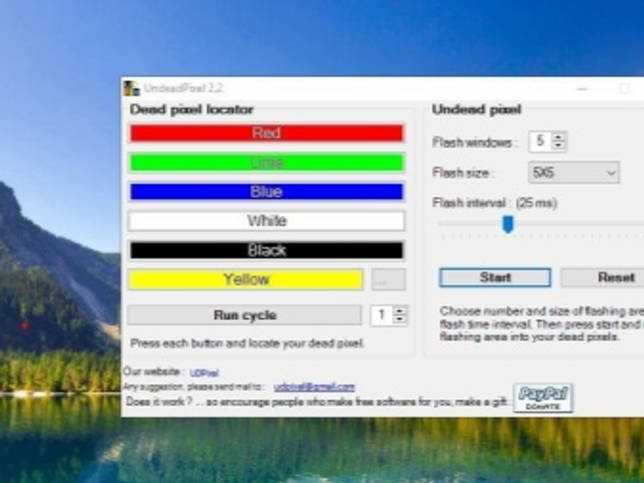
JScreenFix. Это сайт, а не программа, но бесплатный и удобный. Он восстанавливает пиксели почти так, как делает это предыдущий инструмент. Но параметры поменять во время операции не получится, как и работать на компьютере в это время невозможно (если речь идет о восстановлении пикселей на мониторе). Сервис выделяет зону с цифровым шумом, ее можно передвигать на требуемый участок телевизора.
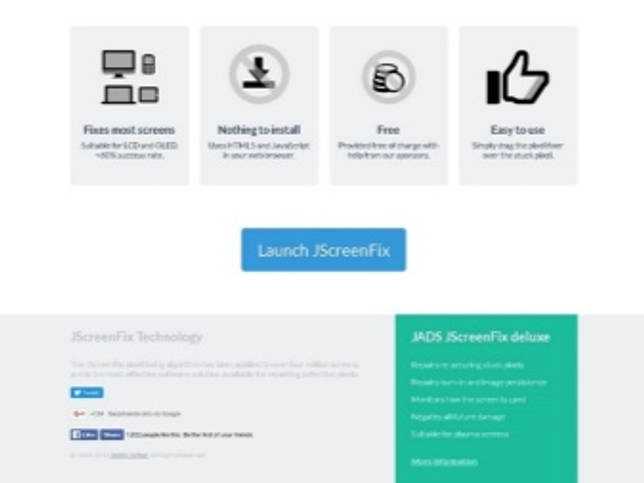
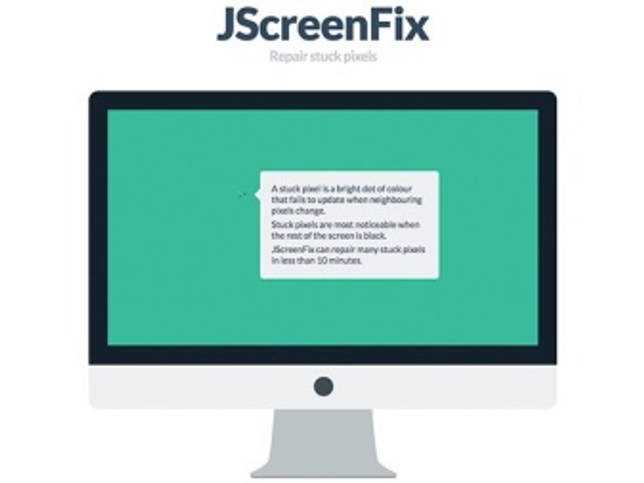
PixelFixel. Это ролик на платформе YouTube, его нужно запустить на ночь. Длительность ролика – 12 часов. Цвета в нем сменяются так быстро, что у человека элементарно может закружиться голова (есть предупреждения даже о приступах эпилепсии). Но ничего этого не случится, если просто не смотреть на монитор во время работы ролика-восстановителя.
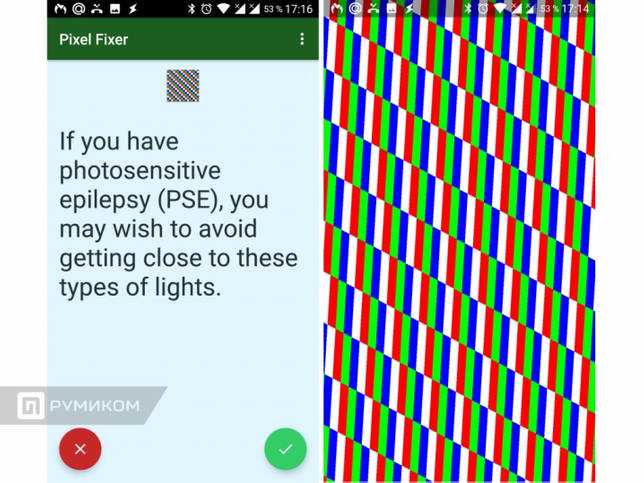
Следует попробовать те, что понятны в инструкции. Если реклама обещает избавиться от дефектных элементов за 10 минут, не стоит вестись на такое обещание. Далеко не всегда возможно такое быстрое «лечение», да и первоначальный «диагноз» решает многое. В основном популярные программы работают за счет быстрого цикличного переключения цветов.

Как проверить телевизор на битые пиксели.
В одной из публикаций, я уже писал о том, как с помощью хорошо зарекомендовавших себя программ проверить монитор на битые пиксели. Собственно тест на битые пиксели телевизора практически ничем не отличается и его вполне можно сделать при помощи тех же программ или через специализированный онлайн сервис в сети (о том как подключить Smart TV к интернету по Wi-Fi читайте здесь, а при помощи LAN кабеля тут). Чтобы проверить телевизор через программы его нужно будет подключить к системному блоку или ноутбуку. Но как быть если мы покупаем телевизор с жидкокристаллической панелью в магазине, а компьютера под рукой у нас нет.
Безусловно есть магазины, которые предоставляют платную услугу по проверке матрицы телевизора на битые пиксели. Но зачем платить, если можно выполнить тест самостоятельно. Для того, чтобы проверить телевизор наличие в нем битых пикселей нужно по очереди вывести на экран одноцветные фоновые изображения. Например, чтобы найти точку черного цвета, нужно вывести на экран телевизора фон белого цвета, а чтобы найти точку белого цвета нужно вывести на экран фон черного цвета. Вот по такому принципу ищут битые пиксели.
Итак, чтобы самостоятельно выполнить тест на битые пиксели телевизора, вам нужно записать на USB-флеш-накопитель (о том как выбрать надежную USB флешку читайте тут, а по какому принципу они работают написано здесь) набор изображений с цветными заливками и градиентами. Рекомендую также записать на USB-флешку набор тестовых видороликов, которые помогут вам не только провести тест, но и оценить качество звука и возможности встроенного плеера.
Итак, теперь вы полностью вооружены и можно смело идти в магазин за заветной покупкой в виде телевизора. Выполняйте тест без спешки и внимательно просматривайте все участки экрана и если дефектный пиксель в действительности будет, то вы его обязательно увидите. Следует сказать, что трудно заметить «мертвые» и «зависимые» пиксели. Так называемые «мертвые» пиксели видны не на всех цветовых заливках, а «зависимые» можно только выявить на муаре (заливки «шахматная сетка» и «сетка»). Также с помощью этих наборов можно проверить и монитор, но лучше воспользоваться специальными программами типа Nokia Monitor Test (о том как проверить монитор на битые пиксели читайте здесь).






























