Как не допустить установки нежелательных программ в windows
Для большинства пользователей разнообразные дополнительные мессенджеры, тулбары, менеджеры приложений от Mail.ru, «Яндекса», «Амиго» являются бесполезным и даже нежелательным софтом. Ну кому приятно, когда поиск Google неожиданно заменяется на другой адрес, напичканный рекламой? К сожалению, установку подобных творений не всегда можно отследить. Но можно предотвратить. Рассмотрим основные способы.
Запрет скрытой установки программ
Unchecky
Одним из методов борьбы со скрытой установкой программ (например, когда вместе с игрой устанавливается браузер) является Unchecky. Эта программа снимает все дополнительные, часто незаметные для пользователя галочки с нежелательными предложениями во время установки какой-либо программы. Утилита также способна находить в запущенном файле сторонние скрытые программы и оповещать об этом пользователя.
Unchecky не требует для использования и настройки каких-либо специфических знаний. Пользователю доступна только настройка иконки программы в трее. Почти идеально, но иногда Unchecky всё же пропускает свежие гадости на жёсткий диск.
AppLocker
Можно не устанавливать ничего лишнего и обойтись встроенными в операционную систему средствами. Так, в windows 7 Ultimate и Professional и windows 8 и 8.1 есть утилита AppLocker. Она позволяет составить список запрещённых для установки приложений.
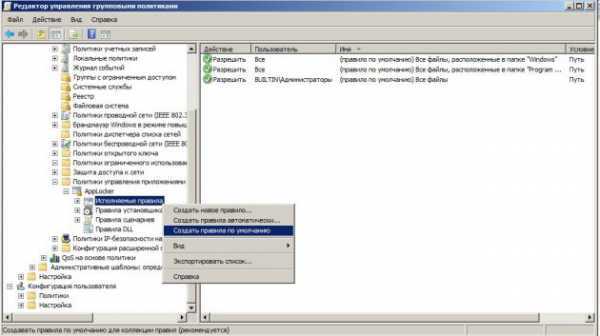
Вместо долгих манипуляций по составлению собственного списка можно также скачать готовый файл настроек Locker и установить, для чего потребуется проделать следующее:
- перейдите в меню «Панель управления» → «Администрирование» → «Службы»;
- переведите службу «Удостоверение приложения» в режим автозапуска и кликните «Запустить»;
- перейдите в меню «Панель управления» → «Администрирование» → «Локальная политика безопасности» → «Политики управления приложениями»;
- выберите параметр AppLocker, вызовите правой кнопкой мыши меню, выберите пункт «Импортировать политику», откройте файл Locker.xml из архива.
Ограничение доступа к учётной записи
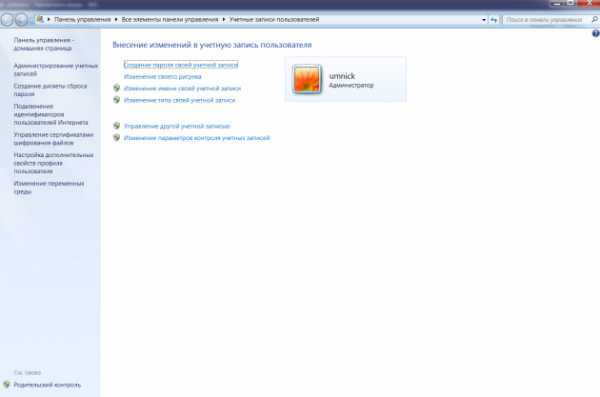
Есть и чуть более простой способ (для ранее указанных версий windows тоже работает):
- перейдите в меню «Панель управления» → «Учётные записи пользователей» → «Управление другой учётной записью» → «Создание (новой) учётной записи»;
- выберите имя учётной записи (например, User), установите галочку напротив «Обычный доступ (Пользователи)» и кликните на кнопке «Создание учётной записи»;
- перезагрузите компьютер.
При дальнейшей работе можно спокойно использовать новую учётную запись — ни одна зловредная программа не сможет установиться. Правда, учётку придётся настраивать с нуля и очень часто будет появляться окошко с запросом о запуске с правами администратора.
«Песочница»
«Песочница» в данном контексте — отдельная выделенная системная область, вариант виртуальной машины. Процессы, запущенные там, могут влиять только на собственное окружение, ограниченное правами доступа. При этом сама операционная система не подвергается какому-либо влиянию. Таким образом, можно работать с любыми файлами. Если приложение окажется безопасным, можно будет его установить. Если какой-то исполняемый файл тянет за собой что-то нежелательное — просто сделать откат и не устанавливать в ОС.
Самый простой способ организации подобного пространства — Sandboxie. Эта программа позволяет запускать в режиме «песочницы» браузер, скачанные файлы, а также работает со ссылками, так что мимо ничего не пройдёт. Если что-то нежелательное и проникнет, можно будет сделать очистку и пользоваться компьютером как ни в чём не бывало. Нечто подобное есть в некоторых антивирусных программах, например в avast! Premier Antivirus или Kaspersky Internet Security.
Что делать, если установка нежелательных программ произошла
В случае, если на ваш компьютер установилась нежелательная программа (не вирус), стоит воспользоваться простой утилитой AdwCleaner.
- Установите и запустите программу.
- Нажмите кнопку Scan.
- Нажмите Clean по окончании проверки на экране с итоговым отчётом.
Конечно, есть и другие не менее простые и удобные способы избежать установки нежелательных и вредоносных программ в windows. Но не стоит забывать, что лучше всего — внимательность и прямые руки.
Почему Microsoft запрещает установку сторонних приложений
Запрет на установку и работу сторонних приложений в операционной системе Windows 10 реализован, чтобы повысить безопасность компьютера. В интернете большое количество программ, которые заражены вирусом. Малоопытные пользователи могут загрузить такие приложения к себе на компьютер, установить их, после чего у них возникнут сбои в работе Windows, чреватые потерей данных. Чтобы минимизировать такую вероятность, Microsoft разрешает устанавливать программы только из Microsoft Store.
Все игры и приложения, которые попадают в магазин Microsoft Store, предварительно проходят проверку со стороны модераторов. Это позволяет пропускать в магазин только рабочие версии приложений, которые не содержат в себе вирусов и других проблем, способных привести к негативным последствиям при работе компьютера.
Стоит отметить, что опция на запрет установки и запуска сторонних приложений в базовой версии Windows 10 изначально отключена. Но она может включиться самостоятельно после одного из обновлений операционной системы, а также некоторые производители ноутбуков, которые поставляют компьютеры с предустановленной Windows 10, активируют запрет на работу со сторонними приложениями по умолчанию.
Сообщение «Функция отключена. Обратитесь к администратору» — как исправить
Такие сообщения, как «Действие запрещено», сообщающие о том, что возможность установить приложение отключена, говорят о том, что на Android устройстве, скорее всего, стоит родительский контроль. Например, софт для контроля смартфона или планшета ребенка — «Google Family Link».
Если владелец на 100% уверен, что на телефоне установлено похожее программное обеспечение, то стоит попросить у человека, который отвечает за него чтобы он разрешил загрузить игру или утилиту.
В противном случае, когда родительского контроля нет, стоит вернуться к предыдущим пунктам. Возможно проблема в администраторах.
Отсутствие нужной версии NET Framework
Microsoft NET Framework – это программная платформа, которая призвана обеспечивать совместимость софта, написанного на разных языках программирования, и у неё есть различные версии. Система Windows 8.1, например, изначально комплектуется версией NET Framework 4.5.1, а в Windows 7 предустановлена версия 3.5.1. Для инсталляции определённых программ нужна именно конкретная версия NET Framework, и её нужно инсталлировать дополнительно. Особо заботливые разработчики софта в инсталляционном пакете программы могут предусматривать установщик нужной версии NET Framework. Но даже если такая забота о пользователе и не была проявлена, можно просто запустить инсталлятор программы, а Windows уже сама определит, какая версия NET Framework ей нужна, сама скачает и установит её. Нужную версию этой программной платформы всегда можно вручную бесплатно скачать на сайте Microsoft.
Узнать, какая версия NET Framework в данный момент имеется на компьютере, можно в разделе панели управления «Программы и компоненты».
Способы запрета установки программ на windows 7
Существует несколько способов запрета установки программ на windows 7, которые сейчас будут рассмотрены. Зачем это надо? Например, если вы не один пользуетесь компьютером и посторонние люди постоянно устанавливают ненужный софт или игры. Также этот запрет сможет защитить windows 7 от навязываемого программного обеспечения, который вам не нужен. Также имеется множество других причин.
Запрет на установку приложений с помощью редактора групповых политик
Для того чтобы сделать запрет установки приложений, требуется открыть редактор групповых настроек – gpedit.msc. Это можно сделать так: открыть меню Пуск – нажать на кнопку «выполнить…» — прописать там gpedit.msc. После этого откроется необходимое нам окно, в этом окне потребуется раздел «Административные шаблоны».
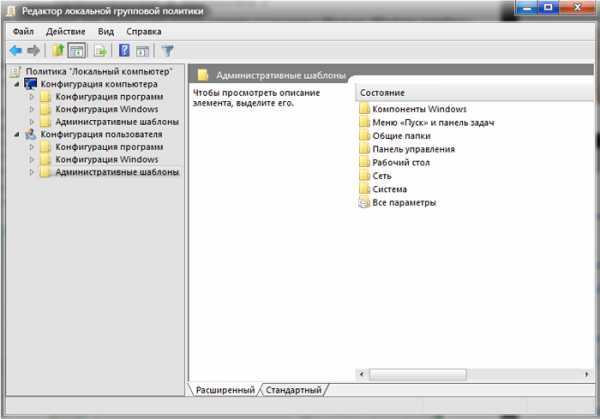
Кликаем по «Компоненты windows», затем надо проскроллить вниз и найти папку «Установщик windows». Когда она откроется, то под строкой «Состояние» будут команды, нам нужна «Запретить установщик windows». Необходимо нажать на нее 2 раза, и, когда появится окошко, то выбрать функцию «Отключить», которая соответственно устанавливает запрет на установку программ. Функция «Включить» отменяет этот запрет.
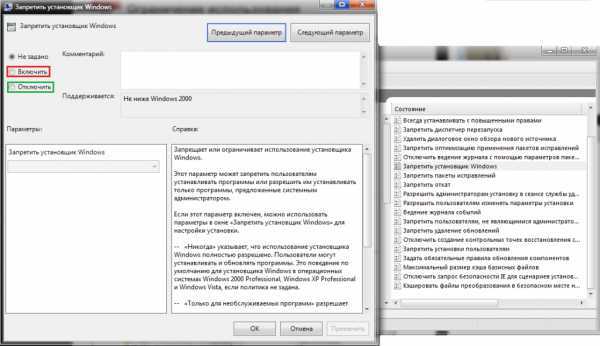
Как запретить установку приложений конкретному пользователю на windows 7
Запрет установки софта конкретному пользователю на windows 7 требует создания соответствующий оснастки. Необходимо войти в консоль mmc (меню пуск – «Выполнить…»), затем в консоли нажать на вкладку «Файл» и кликнуть по «Добавить или удалить оснастку…»
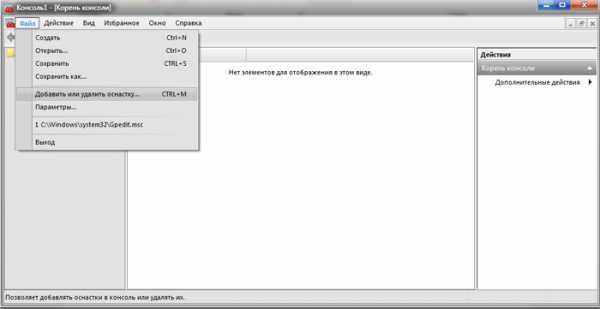
Откроется соответствующая панель.
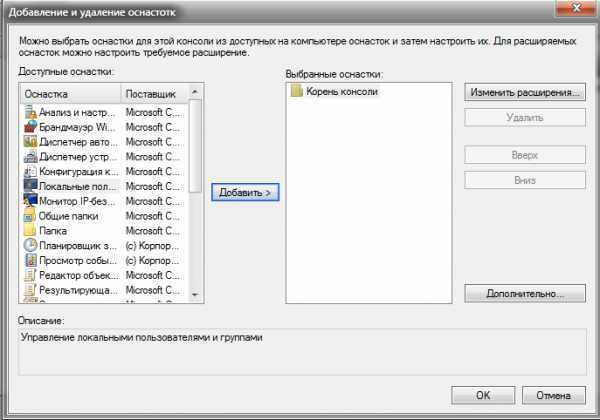
В этой панели выбираем оснастку «Групповые политики», а после нажимаем на стрелку. Появится окно, в нем надо клацнуть кнопку «Обзор» (Browse), выбрать вкладку «Пользователи» (Users), после этого выбрать нужного пользователя, которому вы хотите сделать запрет на установку программ windows 7. Подтверждаем транзакцию, и, готово.
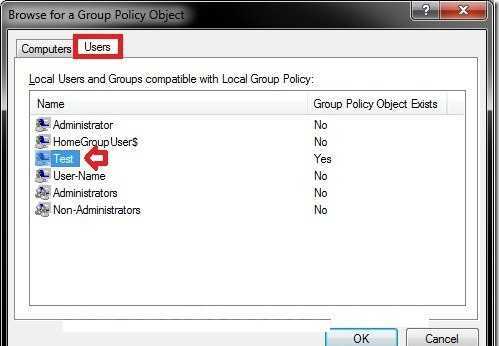
В меню «Файл» выбираем «Сохранить как» и называем пользовательскую оснастку своим именем.
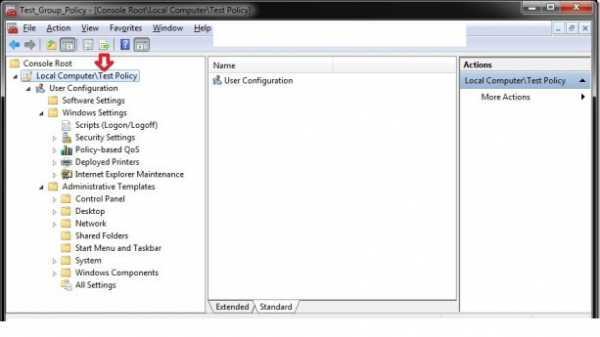
Затем нужно повторить все действия, которые описываются в выше (см. «Запрет на установку с помощью редактора политик», но запрет на установку софта в windows 7 теперь будет влиять только на указанного выбранного пользователя.
Запрет на установку программ с помощью родительского контроля (windows 7)
Этот способ намного проще, судя по количеству транзакций, и он применим в тех случаях, если человек, который сидит за ПК устанавливает слишком много мусора.
Чтобы запретить устанавливать программы с помощью родительского контроля, требуется следующее (работает только на windows 7):
Зайти в панель управления windows 7 через меню Пуск, и нажать на вкладку «Управление записи пользователей»
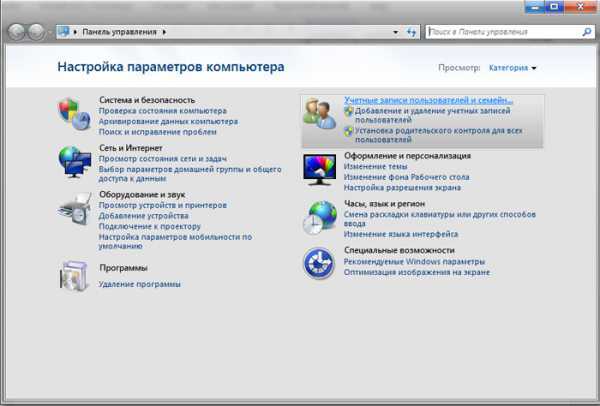
Тыкаем по кнопке «Родительский контроль»
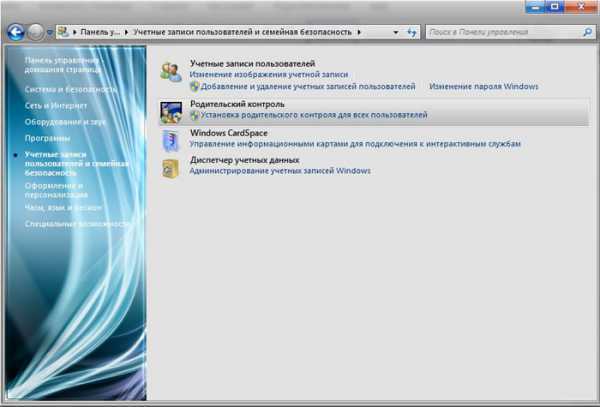
Выбираем пользователя, которому мы хотим запретить установку программ.
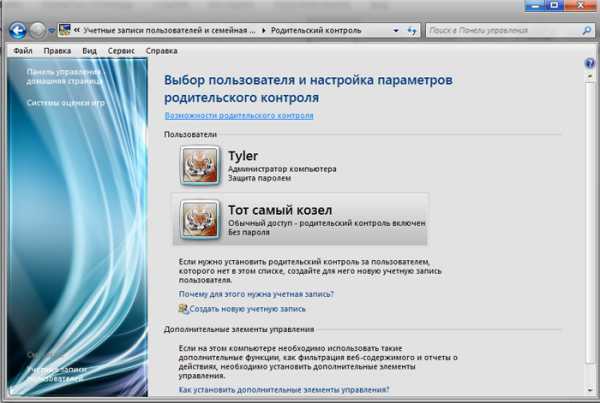
Нам необходимо «Ограничения на запуск программ»
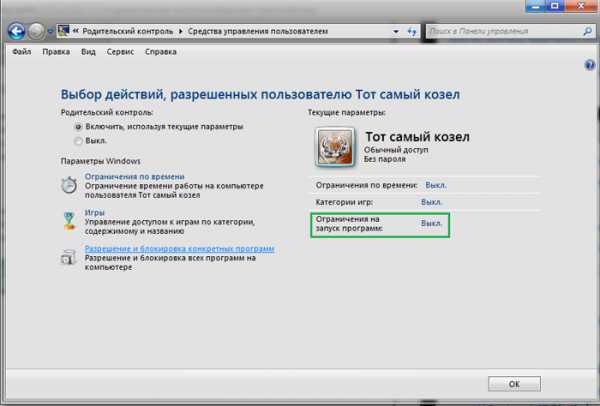
Просто нажимаем на вкладку, после чего перед нами открывается консоль, где ставим галочку:
windows 7 автоматически находит программы, которые можно запретить. Если же нужное приложение будет не найдено (т.е. его не будет в списке),, то можно найти их самостоятельно через кнопку «Обзор» и заблокировать.
Запретить установку программ с помощью реестра (windows 7)
Здесь нам понадобится через меню Пуск нажать по вкладке «Выполнить…» и ввести следующую команду – regedit.exe. Перед нами откроется окно, в котором будет необходимо точно последовать по данному пути, чтобы добраться до цели:
HKEY_CURRENT_USER\Software\Microsoft\windows\Current Version\Policies\Explorer\DisallowRun
Затем, в пункте «DisallowRun» создаем текстовый параметр под названием 1 и добавляем в него название исполнительного файла приложения, имеющего расширение .exe.
К примеру, если надо блокировать msiexec, то требуется всего-навсего создать текстовый параметр 1 и инициализировать его строкой «msiexec.exe» Если надо запретить больше приложений, то соответственно потребуется сделать дополнительные текстовые параметры с названиями 2, 3, 4 и так далее, а затем присвоить им названия EXE-файлов приложений и готово.
После этого вам понадобиться только перезагрузить компьютер.
Стоит упомянуть, что в зависимости от версии windows: «максимальная», «базовая», «профессиональная», а также от ее сборки, некоторые названия имен могут быть изменены, а последовательно чуть-чуть другая – но не радикально. Но все команды будут функционировать на любой версии, также, как и сделанная работа.
Как запретить запуск программ в Windows 10
Большинство пользователей персональных компьютеров хоть раз в жизни сталкивались с такой проблемой, как запуск нежелательных программ в операционной системе. Большой проблемой это не является, но может вызвать некоторые неудобства во время работы за ПК. Запрет на запуск программ в Windows 10 может быть обусловлен несколькими причинами. Например, пользователь установил несколько программ, которые будут оповещать его о своей работе, используя ресурсы компьютера и оповещать о своей деятельности в области уведомлений (системном трее). В данном случае, ненужные человеку программы можно отключить, удалив их из автозагрузки.
Распространенной причиной запрета на запуск может быть нежелание использовать одни и те же программы несколькими пользователями. Обычно, такое происходит когда компьютер имеет две и более учетных записей, под каждой из которых в систему заходят разные люди, используя разное программное обеспечение. Основному пользователю (системному администратору) целесообразно будет указать, какие программы будут использоваться в системе. В данной статье будут рассмотрены основные способы запрета запуска программ в Windows 10.
Решение 4. Запустите сканирование SFC
Если ваша Windows 10 предотвращает установку антивируса, возможно, проблема в повреждении файла. Ваши системные файлы могут быть повреждены, что может привести к этой и многим другим проблемам. К счастью, есть несколько способов исправить повреждение файлов на вашем компьютере. Один из самых простых способов — запустить сканирование SFC.
Сканирование SFC предназначено для восстановления поврежденной установки Windows 10, и вы можете запустить ее, выполнив следующие действия:
- Нажмите Windows Key + X, чтобы открыть меню Win + X. Теперь выберите Командная строка (Admin) из меню. Если командная строка недоступна, вы также можете использовать PowerShell (Admin) .
- Когда запускается командная строка , введите sfc / scannow и нажмите Enter, чтобы запустить ее.
- Сканирование SFC начнется. Это сканирование может занять около 15 минут, поэтому не прерывайте его.
После завершения сканирования SFC проверьте, сохраняется ли проблема. Если проблема сохраняется, или если вы не смогли запустить сканирование SFC, вам также необходимо запустить сканирование DISM. Чтобы сделать это, просто сделайте следующее:
- Запустите командную строку от имени администратора.
- При запуске командной строки введите DISM / Online / Cleanup-Image / RestoreHealth и нажмите Enter, чтобы запустить его.
- Сканирование DISM начнется. Это сканирование может занять до 20 минут и более, поэтому не прерывайте его.
После завершения сканирования DISM проверьте, сохраняется ли проблема. Если проблема сохраняется, или вы не смогли запустить сканирование SFC раньше, попробуйте запустить его снова. После повторного запуска сканирования SFC проблема должна быть решена.
Как запретить устанавливать и запускать приложения в Windows
- Откройте Параметры. Проще всего это сделать комбинацией кнопок Win+ I.
На выбор пользователю предлагается три варианта:
- Разрешить использование приложений из любого места – в этом случае никаких ограничений не будет. Приложения будут нормально скачиваться, устанавливаться и запускаться из любых источников, а не только из магазина Windows Store.
- Предупреждать перед установкой приложений, не предлагаемых в Магазина – при выборе этого пункта система будет предупреждать пользователя, что он запускает приложение из стороннего источника. При этом опция проигнорировать предупреждение будет доступна. Выглядит это все следующим образом:
- Разрешать использование приложений только из магазина – полная блокировка. Только приложения из магазина будут скачиваться, устанавливаться и запускаться. В таком случае пользователь при попытке запуска стороннего приложения получит следующее сообщение:
Ограничивая запускаемые приложения подобным образом вам надо учитывать несколько моментов:
- Все приложения, которые были установлены с помощью исполняемых файлов (exe, msi и так далее) до того, как вы внесли ограничения, будут далее запускаться и работать без предупреждения. Это же касается скачанных установочных файлов. Даже после полной блокировки на них не будет распространяться новая политика установки приложений.
- Блокироваться будут только те файлы и приложения, которые были скачаны / установлены после активации ограничения.
- Если пользователь игнорирует предупреждение и дает системе указание выполнить файл или запустить программу, те помещаются в белый список и больше не блокируются. Это сделано с целью избавить владельца компьютера от постоянно появляющихся надоедливых сообщений и необходимости постоянно обходить ограничение.
- Пользователь, у которого учетная запись не обладает правами администратора, не может изменить эти параметры, поскольку внесенные изменения распространяются на все зарегистрированные профили в компьютере. При попытке что-то изменить система попросит ввести пароль администратора.
Почему происходит блокировка
Подобное может произойти как с действительно подозрительной программой, так и с совершенно нормальной. Причиной такого поведения системы является несовместимость её цифровой подписи с приложением. Эта подпись издателя программы может быть просрочена, отозвана или её нет вовсе.
Не работает инсталлятор
Это происходит после лечения антивирусов в этой программе. Если же софт скачивается с интернета, можно предположить, что такое бывает часто, он может содержать повреждённый инсталляционный файл. Обычно, подобное можно наблюдать на сторонних ресурсах, собирающих репаки и выкладывающих их через торрент-треки.
СОВЕТ. Решением может служить новая загрузка такого софта или же поиск программы в другом источнике, желательно на официальном сайте-разработчике. Также не лишним было бы почитать отзывы и комментарии на скачиваемый продукт, это даёт возможность более детально разобраться с программой.
Несовместимость версии Windows 10 с программой
Бывает и такое, что на одной версии ОС драйвера можно устанавливать без проблем, а с другой не хотят работать. Например, продукт не поддерживается разработчиком и не может быть установлен на более свежую систему. Здесь лучше поискать более новую версию софта или его аналог. Если у вас стоит ознакомительная или пиратская сборка Windows 10, то можно сказать, что проблемы возникнут не только с инсталляционными файлами.
ВАЖНО
Следует обратить внимание на разрядность программы и ОС. В большинстве случаев инсталлятор утилиты предназначается для 32-битной операционки и может без проблем устанавливаться на 64 бита
А 64-битный файл никак не сможет работать в 32-битной системе.
NET Framework, Microsoft Visual C++
Эти платформы призваны обеспечивать совместимость программы, написанной на разных языках программирования, с различными версиями Windows. Например, в ОС 8.1 — это Framework 4.5.1, а в 7 — это 3.5.1. И их отсутствие может привести к проблемной установке. При наличии этой проблемы можно всегда скачать нужную версию платформы бесплатно на официальном портале Microsoft. А узнать её версию в конкретной системе можно в панели «Программы и компоненты».
Неизвестен путь установки
Обычно, установочный адрес задаётся программой автоматически. Но есть определённая категория софтов, работающих только с системным диском, например, C:\Programm files. В этом случае следует принять заданные правила и не искать другие пути.
Блокировка антивирусом
Очень часто бывает, что антивирус считает новый файл подозрительным и помещает его в карантин. Также процесс может быть заблокирован и внутренней защитой Windows, особенно в 10 ОС. Эти действия должны насторожить пользователя, так как получается, что приложение не несёт никаких сведений о разработчике. Это может относиться к перепакованным или взломанным сборкам платных продуктов.
Решение есть, если программа проверенная. Тогда следует отключить защиту антивируса или Виндовс («Подробнее» и «Выполнить в любом случае»).
Проблемы с цифровой подписью
Чтобы определить наличие цифровой подписи программы в 10 ОС, нужно сделать следующее:
- Правой кнопкой мыши кликнуть по файлу программки с расширением .EXE.
- Выбрать параметр «Свойства».
- Перейти во вкладку «Цифровые подписи».
Если таковая имеется, дальше следует производить действия, направленные на установку программы в обход блокировки системы. Если же её нет, стоит задуматься над необходимостью этого продукта на вашем компьютере.
Отсутствие или устаревание драйверов
Это может касаться файлов на установку внешних устройств (камера, принтер и т. д.). Несовместимость устаревших драйверов с новой ОС Windows 10, конечно, влияет на инсталляцию. Здесь следует прибегнуть к специальным продуктам — менеджерам: Carambis Driver Updater, Driver Easy и другие. Они просканируют систему, подберут и установят необходимые программы.
Это приложение заблокировано в целях защиты
Если вы, при попытке открытия определенной проги, столкнулись с проблемой, когда появляется сообщение «это приложение заблокировано в целях защиты» можно попробовать ее исправить одним из нескольких способов, представленных ниже. Но предварительно необходимо определить, какая именно версия Виндовс 10 установлена на вашем ПК. Для этого:
- Кликнете правой кнопкой мыши на значке «Мой компьютер».
- Выберете вкладку «Свойства».
- В рубрике «Просмотр сведений о вашем компьютере» вы увидите версию вашего ПК: Домашнюю или Профессиональную (Рисунок 2).
После этого можете выбрать подходящий метод снятия ограничений.
Рисунок 2. Окно просмотра сведений о вашем компьютере
Через командную строку
Один из наиболее действенных способов открытия проблемного софта – посредством командной строки от имени администратора.
Сделать это можно следующим образом:
- В поиске на панели задач ввести «Командная строка».
- Кликнуть по файлу правой кнопкой мыши.
- Выбрать «Запустить от имени администратора».
- Ввести путь к блокированному софту.
- Дождаться запуска программы, не выключая командной строки (Рисунок 3).
Это самый простой и безопасный способ открытия файла с ограниченным доступом, когда программа заблокирована в целях защиты. Остальные методы подразумевают некоторую долю риска, но являются не менее эффективными.
Рисунок 3. Окно командной строки с командой на запуск приложения
Запускаем приложение с правами администратора
Использование встроенной учетной записи администратора Windows 10 подходит только для уже установленных программ, запуск которых ограничен по причине просрочки цифровой подписи. Для открытия таких файлов необходимо войти под учетной записью администратора, установить в настройках доступ к программе «для всех пользователей», затем, отключить учетную запись и работать под своей учетной записью, при этом сообщение, что программа заблокирована в целях защиты появляться не будет (Рисунок 4).
Главное неудобство этого метода состоит в том, что придется постоянно менять учетную запись для открытия одного файла
Потому, если вы планируете его многоразовое использование, рекомендуется обратить внимание на следующий способ его открытия. Вы можете выбрать массу различных приложений для Windows 10 в нашем специальном разделе. Рисунок 4
Окно запуска приложения с правами администратора
Рисунок 4. Окно запуска приложения с правами администратора
Редактируем локальную групповую политику
В этом случае юзер сильно рискует, потому что таким образом можно запустить любую непроверенную программу даже с испорченной цифровой подписью. При этом система не будет выдавать сообщение от контроля учетных записей, что программа заблокирована в целях защиты. Кроме того, этот метод работает только для двух редакций Windows 10: Профессиональная и Корпоративная.
Для того чтобы открыть блокированный софт посредством редактирования локальной групповой политики, необходимо:
- Нажать Win+R на клавиатуре.
- Ввести команду gpedit.msc.
- Выбрать раздел «Конфигурация компьютера», откуда перейти в «Конфигурация Windows», кликнуть «Локальные политики», а затем — «Параметры безопасности».
- Два раза кликнуть на: «Контроль учетных записей: все администраторы работают в режиме одобрения администратором».
- Установить флажок «Отключен» (Рисунок 5).
- Осуществить перезагрузку системы.
После осуществления представленных действий, программа должна заработать. Если вам нужен был одноразовый доступ к ней, после пользования файлом лучше вернуть все параметры в исходное положение и снова перезагрузить компьютер. Но в таком случае больше подойдет метод открытия файла через командную строку или посредством смены учетной записи.
Рисунок 5. Параметры UAC в редакторе локальной групповой политики Windows 10
Редактируем реестр
Если у вас Домашняя редакция операционной системы, и вы получили сообщение, что Windows 10 заблокировал приложение, можно использовать следующий способ:
- Кликнуть Win+R на клавиатуре.
- Написать regedit.
- В редакторе перейти в раздел HKEY_LOCAL_MACHINE\ SOFTWARE\ Microsoft\ Windows\ CurrentVersion\ Policies\ System.
- Кликнуть на «EnableLUA», расположенном справа.
- В строке поставить «0» (Рисунок 6).
- Нажать «Ок», чтобы согласиться с изменениями.
- Перезагрузить систему.
После этого прога обязательно запустится, но так как ПК будет оставаться под угрозой для остальных непроверенных программ, после его использования, желательно снова осуществить те же действия и в строке «EnableLUA» вернуть значение «1».
Рисунок 6. Окно изминения параметра EnableLUA в реестре
Работа с правилами для путей
Правило для пути определяет программу по пути к ее файлу. Например, даже если для компьютера задан уровень безопасности по умолчанию Запрещено, можно предоставить каждому пользователю неограниченный доступ к определенной папке. Можно создать правило для пути с помощью пути к файлу и задать в правиле для пути уровень безопасности Не ограничено. Для этого типа правила часто используются пути %userprofile%, %windir%, %appdata%, %programfiles% и %temp%. Также можно создавать правила для пути в реестре, где путем служит раздел реестра для программы.
Поскольку такие правила задаются для пути, при перемещении программы правило для пути перестает действовать.
Создание правила для пути
-
Откройте окно «Политики ограниченного использования программ».
-
В дереве консоли или области сведений щелкните правой кнопкой мыши Дополнительные правила, а затем выберите команду создать правило для пути.
-
В поле Путь введите путь или нажмите кнопку Обзор, чтобы найти файл или папку.
-
В списке уровень безопасностивыберите значение запрещено или не ограничено.
-
В поле Описание введите описание данного правила и нажмите кнопку ОК.
Внимание!
в некоторых папках, например в папке Windows, установка уровня безопасности » запрещена » может негативно повлиять на работу операционной системы
Убедитесь, что не запрещается доступ к важному компоненту операционной системы или какой-либо из ее зависимых программ
Примечание
- Может понадобиться создать новые политики ограниченного использования программ для объекта групповой политики, если это еще не сделано.
- Если создать правило для пути для программы с уровнем безопасности Запрещено, пользователи смогут запустить эту программу, скопировав ее в другое место.
- В правиле для пути поддерживаются подстановочные знаки звездочки (*) и вопроса (?).
- В правиле для пути можно использовать переменные среды, например %programfiles% и %systemroot%.
- Если нужно создать правило для программы, когда неизвестно ее расположение на компьютере, но имеется ее раздел реестра, то можно создать правило для пути в реестре.
- Чтобы запретить пользователям выполнять вложения электронной почты, можно создать правило для пути к каталогу вложений программы электронной почты, которое запрещает пользователям запускать вложения электронной почты.
- Правила для путей действуют только на те типы файлов, которые включены в список Назначенные типы файлов в области сведений для политик ограниченного использования программ. Все правила используют общий список назначенных типов файлов.
- Чтобы политики ограниченного использования программ вступили в силу, пользователи должны обновить параметры политики, выполнив выход из системы и войдя в систему на своих компьютерах.
- Если к параметрам политики применяется более одного правила политики ограниченного использования программ, для обработки конфликтов существует приоритет правил.
Создание правила для пути в реестре
-
На начальном экране введите regedit.
-
В дереве консоли щелкните правой кнопкой мыши раздел реестра, для которого нужно создать правило, и выберите команду Копировать имя раздела. Найдите параметр в области сведений.
-
Откройте окно «Политики ограниченного использования программ».
-
В дереве консоли или области сведений щелкните правой кнопкой мыши Дополнительные правила, а затем выберите команду создать правило для пути.
-
В поле путьвставьте имя раздела реестра, за которым следует имя значения.
-
Заключите путь реестра в знаки процента (%), например% HKEY_LOCAL_MACHINE\SOFTWARE\Microsoft\PlatformSDK\Directories\InstallDir%.
-
В списке уровень безопасностивыберите значение запрещено или не ограничено.
-
В поле Описание введите описание данного правила и нажмите кнопку ОК.
Отключение UAC с целью разблокирования приложения
Если на Windows 10 у вас не получается выполнить установку программ, первое что нужно сделать, это отключить Контроль учетных записей. Для этого стоит выполнить следующее:
Жмём «Пуск» и в строку поиска вводим следующий запрос: «Изменение параметров контроля учетных записей» или просто вводим «UAC».
Откроется новое окно. Перетаскиваем ползунок в положение «Никогда не уведомлять».
Важно отметить, что UAC можно отключить с помощью редактора реестра. Для этого необходимо проделать следующие действия:
Появится окно редактора реестра. Переходим по ветке «HKEY_LOCAL_MACHINESoftwareMicrosoftWindowsCurrentVersionPoliciesSystem». В окне справа находим параметр «EnableLUA» и выставляем ему значение «0».
После отключения Контроля учетных записей вы сможете устанавливать множество приложений без каких-либо блокировок.
Удаление цифровой подписи как метод разблокирования приложения
Во многих случаях блокировка приложений появляется тогда, когда система сталкивается с софтом, имеющим просроченную цифровую подпись. Если вы уверены в том, что ваша программа полностью безопасна, цифровую подпись можно удалить. Однако перед удалением стоит проверить её наличие. Для этого необходимо выполнить следующее:
Открываем файл, который нужно проверить. Далее выбираем «Файл», «Сведения», «Сведения о цифровой подписи».
Убедившись в том, что подпись имеется, стоит её удалить. Для этого открываем программу FileUnsigner и читаем инструкцию о том, как удалить цифровую подпись с помощью данного софта.
После удаления данного элемента можно произвести установку программ на компьютер с Windows 10. Система не будет блокировать запуск приложений и установочный файл софта.
Использование Локальной политики безопасности для блокировки и разблокировки софта
Еще один способ, как заблокировать и разблокировать приложение – это использовать инструмент «Локальные политики безопасности». Для того, чтобы создать исключения для программы, стоит выполнить следующее:
Жмём «Win+R» и вводим «secpol.msc».
Откроется новое окно. Выбираем «Параметры безопасности», «Политики управления приложениями», «AppLocker» и выбираем «Исполняемые правила».
Справа на пустом месте нажимаем правой кнопкой мыши и выбираем «Создать правило…».
Откроется окно Мастера создания новых правил. Жмём «Далее».
Появится еще одно окно. Здесь нам нужно поставить отметку «Разрешить» или «Запретить» запуск программы. Оставляем раздел «Все» пользователи и жмем «Далее».
В следующем окне мы выбираем «Издателя», так как хотим заблокировать или разблокировать программу.
В новом окне нажимаем на кнопку «Обзор» и указываем путь к файлу приложения.
Добавив файл, ползунком указываем уровень доверия к файлу. Либо разрешаем его запуск, либо блокируем.
Нажимаем на кнопку «Создать». Правило готово. Теперь, чтобы система его приняла, стоит запустить командную строку с правами Администратора и ввести следующее: gpupdate /force. Локальные политики будут обновлены. Софт будет разблокированный или заблокированный (в зависимости от того, что вы указали).
Таким образом, любая настройка правил для той или иной программы позволяет её запускать или блокировать на компьютере с Windows 10, чего, в принципе, мы и добивались.
- https://softikbox.com/pochemu-windows-10-blokiruet-zapusk-programm-i-kak-eto-ispravit-25527.html
- https://winda10.com/oshibki-i-problemy/administrator-zablokiroval-vypolnenie-etogo-prilozheniya-windows-10.html
- https://siniy-ekran.ru/poleznoe/kak-zapretit-ustanovku-prilozhenij-v-windows-10/
Параметры
Существует и более простой способ блокировки неизвестных программ. Правда, если запрет устанавливается для ребенка, то ему не составит труда снять ограничения, поскольку операция выполняется в несколько шагов:
- Щелкните ЛКМ по иконке «Пуск», чтобы открыть соответствующее меню.
- Кликните по значку в виде шестеренки для запуска «Параметров».
- Перейдите в раздел «Приложения», а затем – в «Приложения и возможности».
- Под заголовком «Выбор расположения для получения приложений» установите значение «Только из Microsoft Store».
В дальнейшем владелец учетной записи может изменить заданный параметр на предупреждение об инсталляции непроверенной программы или на полное разрешение подобных действий.






























