Как пользоваться
Для неопытных пользователей не только важно найти и установить удобный для себя браузер, также нужно разораться, как с ним работать. Все веб-проводники отличаются интерфейсом и имеют свои особенности
Рассмотрим самые популярные браузеры.
- Опера. Тут слева вверху есть кнопки навигации, дальше расположена адресная строка и рядом графа самой поисковой системы. Если нажать на значок +, то появляется новая вкладка, которая позволяет зайти на новую страницу. За счёт кнопок навигации можно перемещаться вперёд и назад, а также при необходимости обновлять страницу. Справа есть регулятор масштаба.
- Mozilla Firefox. Здесь интерфейс очень похож. В верхней части страницы есть панель меню, под которой расположены вкладки. Немного ниже слева и справа находится окошко ввода адреса и поисковая строка. Возле строки ввода адреса расположены кнопки навигации. В самом низу есть панель дополнений. Новые вкладки тоже открываются при нажатии значка +.
- Internet Explorer. Эта программа очень похожа на две предыдущие. На самом верху расположены строки ввода адреса и поисковая строка. Под поисковой строкой расположен значок открытия новых вкладок. В правом нижнем уголке есть регулятор масштабности.
- Гугл Хром. Наверху страницы есть вкладки. Немного ниже можно найти графу, где совмещён ввод адреса и поисковик. Слева от этой строки есть кнопки управления, справа вход в меню, которое выглядит как три вертикальные точки.
Нельзя забывать о том, что разработчики постоянно дорабатывают свою продукцию и периодически выпускают более современные версии браузеров. За счёт этого некоторые вещи в интерфейсе программ могут меняться, однако сам принцип работы остаётся неизменным.
У всех браузеров отличный интерфейс. Это позволяет даже новичкам быстро разобраться с нюансами использования программ и полноценно пользоваться интернетом.
Через ссылку в другом приложении
Инструкция: 1. Найти приложение или сообщение с активной ссылкой на какой-нибудь сайт и нажать на нее.
2. Выбрать интернет-обозреватель, с помощью которого будет выполнена загрузка.
3. Кликнуть «Всегда».
Электронная страница будет загружена в указанной программе. Она же будет установлена как основная на телефоне для дальнейшего открытия ссылок.
Этот вариант часто не срабатывает при открытии ссылки в ВКонтакте, Telegram и других приложений, имеющих собственную службу для просмотра веб-страниц.
Изменить интернет-обозреватель таким способом получается далеко не всегда. Если на смартфоне уже указана программа, через которую открываются веб-ссылки, диалоговое окно с возможностью выбора не появится.
Как скачать и установить браузер
Скачать программу можно в официальном магазине приложений. Такие программы распространяются бесплатно. Чтобы найти нужное приложение, необходимо вбить его название в поисковую строку, далее на экране появляется список, из которого необходимо выбрать подходящий вариант.
Если у установленного приложения появляется обновление, то программа предлагает установить его. Кроме того, можно самостоятельно обновить браузер до актуальной версии, если таковая имеется.
Как установить браузер по умолчанию на Андроиде
Установить браузер по умолчанию на смартфоне Андроид несложно. Для этого необходимо следовать такой инструкции:
- Открывают новую вкладку нужного браузера;
- Находят значок меню в правом верхнем уголке, он выглядит как три вертикальные точки. Если такого значка на экране нет, то жмут на кнопку меню, расположенную на самом смартфоне;
- Далее появляется список, в котором нужно выбрать пункт Браузер по умолчанию.
В зависимости от модели смартфона и используемой программы последовательность действий может быть несколько иной, но принцип не меняется.
Установка приложения по умолчанию для файлов разного вида
Описанный выше метод не подходит для установки андроид приложений по умолчанию для различных файлов. Чтобы система открывала файлы определенного типа (например, изображения) при помощи конкретных сервисов, нужно обратиться к другому способу.
Операционная система Андроид позволяет выбрать приложения по умолчанию для данных разного типа через файловые менеджеры (для этого подойдут как сторонние, скачанные из Play Market, так и стандартный).
Стандартный файловый менеджер, имеющийся в ОС Андроид, также можно использовать в этом случае. Открыть его можно через настройки и раздел «Хранилище и USB-накопители».
После того, как вы запустили файловый менеджер на андроид, необходимо открыть файлы нужного типа. Если программа по умолчанию для них не задана, то ОС Андроид предложит пользователю выбрать одну из списка подходящих программ. При нажатии галочки «Всегда» система запомнит выбор и будет открывать файлы этого типа установленной программой по умолчанию.
Если для этого вида данных уже было задан сервис, телефону потребуется произвести сброс настроек. Этот процесс мы подробнее рассмотрим дальше.
Что же можно сделать?
Как уже было сказано выше, для начала нужно почистить кэш. Иногда он попросту переполнен, из-за чего и возникает проблема загрузки.
Если первый способ не сработал, нужно попробовать сменить канал, на котором работает сеть. Сделать это можно следующим образом: вместо Auto в настройках выставить статический шестой канал. Можно поэкспериментировать с вариантами и попробовать найти работающий
Важно! После каждого произведенного изменения потребуется сохранять настройки.
Попробовать сменить режим работы беспроводной сети. К примеру, чаще всего, по умолчанию выставлено значение «11bg mixed», а можно сменить на «11n only».
В настройках маршрутизатора, на вкладке, где настраивается Wi-Fi (вероятнее всего, это будет вкладка Wireless), нужно проверить, правильно ли установлен регион
И если там ошибка, то ее нужно исправить. Зачастую в настройках выставлена Москва, а по факту человек живет, например, в Екатеринбурге. Разумеется, браузер будет ругаться на неправильно выставленные значения.
Monument Browser
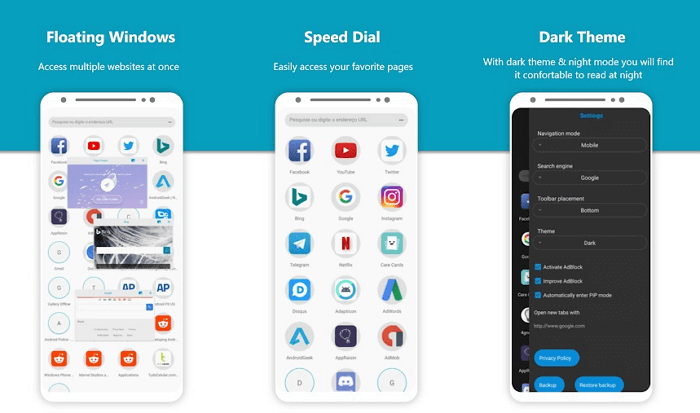
Monument Browser быстр и надежен, он был создан для того, чтобы получать максимум удовольствия от чтения и серфинга интернета. Откройте меню и выберите «Настройки» для открытия экрана опций. Строка поиска перемещается сверху вниз, предусмотрена возможность изменить сетевой протокол или поменять поисковую систему по умолчанию.
Также доступно несколько интересных возможностей при посещении сайтов — чтобы познакомиться с ними, откройте меню и выберите «Экстра». Еще доступен ночной режим и режим чтения, в котором меняются шрифты или же включается озвучка текста статьи. Также вы можете сохранить любую статью в формате PDF или сделать её скриншот.
В приложение, помимо этого, встроена возможность загрузки аудио, видео и целых страниц для работы с ними в офлайн-режиме. Откройте меню, затем включите «Загрузку медиа» для активации этой функции. Во время просмотра видео автоматически включится технология «картинка в картинке».
Браузер для открытия ссылки на Андроид – что это такое?
Одна из наиболее замечательных особенностей пользовательского интерфейса Андроид – это интеграция системы со всеми установленными приложениями. Примером может служить открытие ссылок в приложениях или мгновение переключение с веб-содержимого на нужное приложение.
Однако в некоторых случаях при попытке открытия какой-либо ссылки появляется сообщение о том, что браузер по умолчанию для открытия данной ссылки не установлен. Обычно это связано с тем, что данный тип ссылок в настройках телефона не сопряжён с каким-либо конкретным браузером. В случае запуска такой ссылки система выдаёт запрос на запуск какого-либо имеющейся в ней браузеров для обработки данной ссылки, предлагая выбрать оптимальный вариант, и установить его как использующийся по умолчанию.
Давайте рассмотрим как это можно сделать с помощью стандартного Андроид, на телефонах Самсунг и Xiaomi, а также с помощью встроенных средств своего браузера.
Через ссылку в другом приложении
Инструкция: 1. Найти приложение или сообщение с активной ссылкой на какой-нибудь сайт и нажать на нее.
2. Выбрать интернет-обозреватель, с помощью которого будет выполнена загрузка.
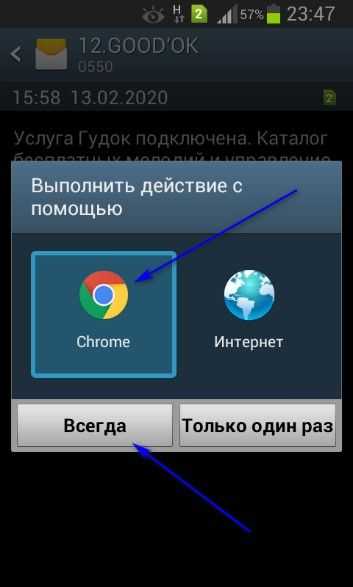
3. Кликнуть «Всегда».
Электронная страница будет загружена в указанной программе. Она же будет установлена как основная на телефоне для дальнейшего открытия ссылок.
Этот вариант часто не срабатывает при открытии ссылки в ВКонтакте, Telegram и других приложений, имеющих собственную службу для просмотра веб-страниц.
Изменить интернет-обозреватель таким способом получается далеко не всегда. Если на смартфоне уже указана программа, через которую открываются веб-ссылки, диалоговое окно с возможностью выбора не появится.
Как задаются основные приложения по умолчанию
Довольно часто у юзеров возникает вопрос касательно того, как можно сделать по умолчанию определённый браузер на Android и что для этого требуется нажать.
Если заглянуть в настройки Android-девайсов, будь то планшетный компьютер или смартфон, в них вы найдёте соответствующий раздел. Он отдельно посвящён вопросу приложений по умолчанию. Увы, раздел довольно ограничен по своим возможностям.
Через этот раздел выбирается буквально несколько базовых приложений, которые будут запускаться автоматически при выполнении определённых действий. Сюда можно отнести:
- открывающийся браузер;
- набиратель номера;
- приложение, необходимое для отправки сообщений;
- оболочка, то есть лаунчер.
В различных марках и моделях телефонов и планшетов меню приложений по умолчанию может несколько отличаться, но везде оно довольно ограниченное.
Но всё же дать некоторые рекомендации о том, как установить нужный браузер по умолчанию на своём Android, можно и порой даже необходимо.
В действительности ничего сложного в том, чтобы задать основные приложения, которые будут открываться по умолчанию, нет. Нужно лишь выполнить несколько последовательных действий.
Если вы хотите выбрать браузер по умолчанию себе на Android девайс, либо не знаете, как поставить необходимый лаунчер, который также будет срабатывать по умолчанию на Android, изучите следующую инструкцию.
- Зайдите в настройки своего гаджета, вне зависимости от его марки и модели. Здесь все Android-девайсы во многом одинаковые.
- Далее переходите в раздел Приложения. В зависимости от устройства, попасть в меню приложений по умолчанию можно несколько иначе.
- На тех же аппаратах Samsung в разделе «Приложения» в верхнем правом углу есть иконка шестерёнки, на которую следует тапнуть, чтобы оказаться в настройках приложений, а оттуда попасть уже в раздел приложений по умолчанию.
- Аппараты типа Xiaomi требуют зайти в «Настройки», затем в пункт «Все приложения», и кликнуть на 3 точки справа вверху.
- Теперь перед вами появился список основных приложений, для которых можно задать требуемые настройки.
- Для каждого приложения сделайте необходимые действия.
Дополнительно предлагается выбрать приложение только сейчас, либо в дальнейшем открывать через него всегда. Выбрав второй вариант, вы зададите тем самым приложение по умолчанию.
Просто поставьте галочку напротив требуемого вам лаунчера в разделе Рабочий стол, либо выберите подходящий браузер. Тут вы полноценно разобрались, как можно установить лаунчер для его срабатывания по умолчанию на устройствах под управлением операционной системы Android.
Универсальные способы выбора браузера по умолчанию
В системе Андроид предусмотрено два способа установки приложений по умолчанию. Они работают на всех телефонах вне зависимости от того, какие браузеры установлены. Названия опций и пунктов меню могут отличаться, но в целом порядок действий везде один и тот же.
Назначение браузера по умолчанию в настройках телефона
Первый способ — назначение обозревателя по умолчанию в системных настройках:
Аналогичным образом можно настроить другие приложения — например, для просмотра видео или прослушивания аудио.
Если вы нажмёте «Всегда», то выбранный браузер станет таковым по умолчанию.
На некоторых версиях и прошивках Android нет кнопок «Только сейчас» и «Всегда». Вместо них — чекбокс «Запомнить выбор». При установке в нем флажка выбранный браузер также будет использоваться для открытия всех ссылок по умолчанию.
Как пользоваться
Для неопытных пользователей не только важно найти и установить удобный для себя браузер, также нужно разораться, как с ним работать. Все веб-проводники отличаются интерфейсом и имеют свои особенности
Рассмотрим самые популярные браузеры.
- Опера. Тут слева вверху есть кнопки навигации, дальше расположена адресная строка и рядом графа самой поисковой системы. Если нажать на значок +, то появляется новая вкладка, которая позволяет зайти на новую страницу. За счёт кнопок навигации можно перемещаться вперёд и назад, а также при необходимости обновлять страницу. Справа есть регулятор масштаба.
- Mozilla Firefox. Здесь интерфейс очень похож. В верхней части страницы есть панель меню, под которой расположены вкладки. Немного ниже слева и справа находится окошко ввода адреса и поисковая строка. Возле строки ввода адреса расположены кнопки навигации. В самом низу есть панель дополнений. Новые вкладки тоже открываются при нажатии значка +.
- Internet Explorer. Эта программа очень похожа на две предыдущие. На самом верху расположены строки ввода адреса и поисковая строка. Под поисковой строкой расположен значок открытия новых вкладок. В правом нижнем уголке есть регулятор масштабности.
- Гугл Хром. Наверху страницы есть вкладки. Немного ниже можно найти графу, где совмещён ввод адреса и поисковик. Слева от этой строки есть кнопки управления, справа вход в меню, которое выглядит как три вертикальные точки.
Нельзя забывать о том, что разработчики постоянно дорабатывают свою продукцию и периодически выпускают более современные версии браузеров. За счёт этого некоторые вещи в интерфейсе программ могут меняться, однако сам принцип работы остаётся неизменным.
Что такое браузер по умолчанию
Если на телефоне или компьютере установлено несколько интернет-обозревателей, пользователь может выбрать один из них в качестве основного и установить его браузером по умолчанию. Именно в нем будут открываться все активные ссылки из других приложений или сообщений.
Если не указать главный веб-обозреватель, смартфон или ПК при попытке открыть ссылку будут постоянно спрашивать, какое ПО необходимо использовать для загрузки сайта. Выбор главной программы позволяет пропустить процедуру выбора и ускорить доступ к интересующей информации.
Обычно основным веб-обозревателем выбирается та программа, которую человек чаще всего использует для серфинга в Интернете
Если же он не может определиться, обратить внимание нужно на ту, которая быстрее работает и загружает страницы, а также имеет более простой и удобный в работе интерфейс
Как открыть файл doc на Андроид
Открыть файл на Андроид формата doc можно многими программами, которые доступны бесплатно в Google Play. Одна из таких – Cool Reader .
Интерфейс Cool Reader разработан в стиле книги, потому что разработчики создавали утилиту для чтения книг. Даже перелистывания страниц в Cool Reader выглядит как переворачивание листов в книге. Конечно, стандартная загрузка страниц тоже присутствует.
Помимо расширения doc утилита поддерживает такие форматы:
- epub (без DRM)
- mobi (без DRM)
В приложении есть удобный доступ к папкам. У каждой книги есть обложка. Можно искать фрагменты в тексте, настраивать яркость под определённое время суток, менять размер шрифта и делать закладки.
Главная особенность Cool Reader – это чтение книг из.zip-архива.
Формат.txt эта утилита тоже поддерживает.
Список других браузеров для установки на Android
Кроме наиболее популярных веб-обозревателей Хром и Яндекс, в магазине Play Market доступно множество других приложений этого типа.
Firefox – ещё одна программа для просмотра веб-страниц, широко распространённая среди владельцев Android-устройств. Её преимущество – в скорости работы, приватности, синхронизации с десктопной версией. Помимо этого, она оснащена умным поиском, предугадывающим запросы пользователя, а также предоставляет доступ к самым известным поисковым системам. Подробнее о возможностях и установке Firefox рассказывается в этой ссылке.
Рекомендуем: Как восстановить телефон после сброса настроек
Opera – следующий популярный браузер из магазина Play Market. Удобная в использовании, быстрая и безопасная утилита со встроенной блокировкой рекламы и бесплатным VPN нравится пользователям и регулярно скачивается на Android-устройства. К другим возможностям приложения относятся персонализированная лента новостей, наличие ночного режима, управление паролями и банковскими картами, приватные вкладки и т.д.
UC Browser менее известен, чем веб-обозреватели, представленные выше, но, тем не менее, широко распространён благодаря ряду достоинств. К ним относятся высокая скорость загрузки контента, блокировка рекламы, экономия трафика, синхронизация на всех устройствах пользователя, приватный режим, адаптивная лента новостей, удобный интерфейс и т.д.
В настройках системы
Первый способ поменять браузер по умолчанию на телефоне с ОС Android – воспользоваться возможностями операционной системы. Инструкция:1. Открыть настройки мобильного устройства, кликнув по ярлыку на рабочем столе или по иконке в панели уведомлений.
2. Найти раздел «Приложения» (в зависимости от версии Android и наличия фирменной оболочки от производителя название бывает разным, например, «Приложения и уведомления»).
3. Нажать «По умолчанию» (Меню мобильных устройств часто отличается, поэтому дополнительно может потребоваться развернуть «Дополнительные настройки» или отдельное меню).
4. В этом разделе можно выбрать музыкальный проигрыватель, электронную почту, камеру, интернет-обозреватель или настроить иные программы в качестве основных для смартфона. Нужно нажать «Браузер».
5. Появится список имеющихся на смартфоне веб-обозревателей. Чтобы сменить программу, использующуюся постоянно, выберите и нажмите на ту, которая необходима. Напротив нее появится метка.
После этих действий ссылки из мессенджеров, сообщений или социальных сетей будут открыты в выбранной программе. В примере показаны действия с Opera, но аналогичным образом можно сделать Яндекс браузером по умолчанию на Андроиде.
Бонус: рейтинг лучших браузеров для Андроида
Чтобы выбор был легче, можно ознакомиться с таблицей рейтинга:
Поисковик
Описание
Рейтинг
Яндекс
Самый популярный браузер, который постоянно обновляется и имеет огромное количество удобных функций.
★★★★★
Google Chrome
Второй по важности веб-обозреватель, идущий на всех Андроидах, как основной.
★★★★★
MIUI
Специальный поисковик для телефонов Xiaomi с удобным интерфейсом.
★★★★★
Opera
«Старичок» в поисковом мире, оборудованный устаревшими функциями.
★★★★★
Firefox
Браузер, который малоизвестен, но удобен и практичен.
★★★★★
Таким образом любой поисковик можно сделать автоматическим, тем самым облегчить жизнь себе и системе телефона.
4.7/5 — (35 голосов)
Как просматривать и изменять приложения по умолчанию на Android
В стандартной версии Android 10 меню приложений по умолчанию можно найти по адресу Настройки> Приложения и уведомления> Дополнительно> Приложения по умолчанию, Это может немного отличаться в зависимости от вашего устройства или версии Android.
Здесь вы увидите текущие приложения по умолчанию для различных категорий:
Нажмите на категорию, чтобы просмотреть приложения, которые вы установили для этой цели. Если у вас установлено более одного, выберите приложение, которое вы хотите установить по умолчанию.
Отныне любой применимый контент, который вы открываете, будет использовать это приложение. Например, если вы измените свое телефонное приложение по умолчанию, оно запустится, когда вы нажмете номер телефона в Интернете.
Имейте в виду, что есть больше категорий, чем эти. Например, если вы устанавливаете стороннее приложение камеры, когда вы используете ярлык для открытия камеры (например, дважды нажмите кнопку питания на телефоне Pixel), ваш телефон спросит вас, какое приложение камеры вы хотели бы использовать.
Cake
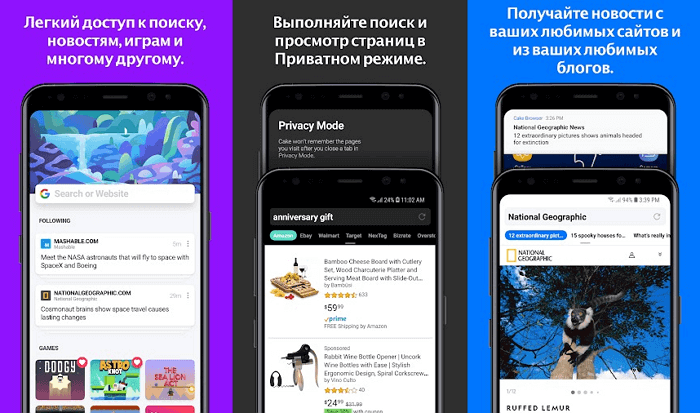
Когда пользователь что-то ищет в интернете, высока вероятность того, что он нажмет на первую ссылку. Бесплатный браузер под названием Cake учитывает эту особенность психологии человека, а потому полностью удаляет страницу результатов поисковой системы. Вместо этого вы можете сразу перейти непосредственно к первому сайту из поисковой выдачи, а отсюда с помощью свайпов — на другие страницы. Доступен и обычный режим поиска. Помните, что чем ниже рейтинг сайта, тем дальше в поисковой выдаче он находится. Cake также предварительно загружает ссылки, наиболее похожие на открытую вами.
Удаление всех приложений по умолчанию
Чтобы выполнить полную проверку всех приложений, которые автоматически запускаются при открытии определенных файлов на устройстве, вы можете сделать это в разделе «Приложения» в настройках системы.
- Откройте «Настройки», затем «Приложения».
- Нажмите на иконку-три точки в правом верхнем углу.
- Выберите опцию «Восстановить настройки / Сбросить настройки приложения».
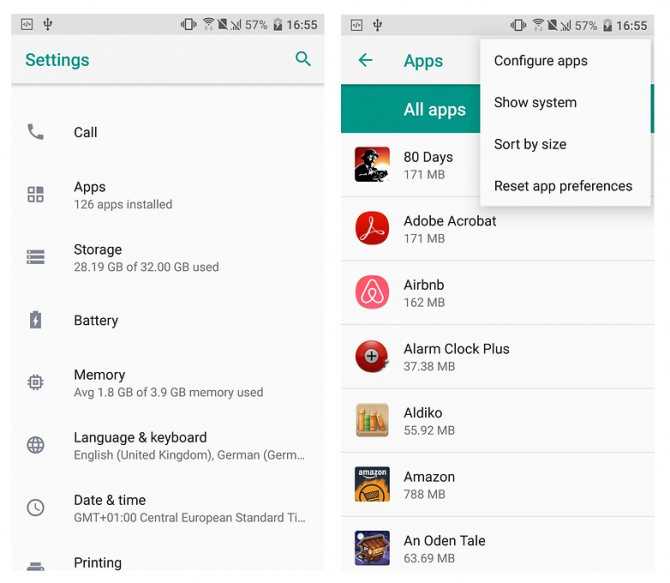
Сброс настроек приложения не так значителен, как может показаться. Сброс настроек всех приложений приведет к удалению не только настроек автоматического открытия, но и всех других ранее установленных опций (деактивация, управление уведомлениями, ограничения фоновых данных и т. д.).
Открытие, распаковка, извлечение zip, rar-файлов, и архивных файлов других форматов
Хотите, чтобы программа для работы с zip-файлами для Android распаковывала или открывала zip, rar-файлы или другие виды архивных файлов? Эти типы архивных файлов удобны для скачивания и достаточно распространены на настольном компьютере, но телефоны Android не могут выполнять распаковку с помощью приложений по умолчанию. Однако есть простые способы осуществлять такие действия на Android-девайсе.
Первое, что вы должны спросить себя: будет ли лучшим вариантом для вас использовать приложение «файловый менеджер», многие из которых могут легко извлекать zip или rar-файлы и снабжены множеством других удобных функций для открытия всех видов файлов.
Попробуйте одно из следующих приложений, если вам нужен инструмент, который открывает / распаковывает / извлекает только такие форматы файлов: 7z, apk, a, ar, arj, bz2, bzip2, cab, deb, gz, gzip, jar, iso , lha, lzh, lzma, mtz, rpm, tar, tar.bz2, tbz, tbz2, tar.gz, tgz, tpz, taz, tar.lzma, tar.xz, tar.Z, xap, xar, xz, Z zipx.
Приложение ZArchiver абсолютно бесплатно и не содержит рекламы. Оно располагает чистым пользовательским интерфейсом и поддерживает множество типов архивных файлов. Оно также имеет опции для шифрования и защиты паролем.
Кроме того, существуют бесплатные (хотя и с наличием рекламы) версии WinZip и WinRAR для Android, но вы вполне можете заплатить за премиум-версию без рекламы.
Что такое приложения по умолчанию?
Если вы не знаете, приложения по умолчанию позволяют вам выбрать, какие приложения будут обрабатывать определенные действия на вашем устройстве. Например, у вас может быть установлено несколько браузеров Android
, Когда вы нажимаете на ссылку без набора по умолчанию, ваш телефон спросит, в каком браузере вы хотите открыть ее, поскольку у вас есть несколько приложений, которые могут с ней справиться.
Есть много категорий, которые работают таким образом, и настройка приложений по умолчанию избавляет вас от необходимости выбирать, какое приложение использовать каждый раз. Давайте посмотрим, что произойдет, если у вас нет набора приложений по умолчанию, а затем мы рассмотрим, как настроить приложения по умолчанию.
Как настроить Яндекс.Браузер на телефоне Андроид
- Включить синхронизацию с компьютером. После входа в аккаунт Yandex в телефон скопируются все закладки, сохраненные на компьютере, а также логины и пароли. Посещенные страницы будут синхронизироваться на всех устройствах.
- Выбрать поисковую систему.
- Установить необходимые дополнения и сервисы.
Настройка браузера не займет много времени. В первую очередь рекомендуется войти в систему и включить синхронизацию, для этого:
- Запустите веб-браузер и нажмите на клавишу меню.
- Тапните по «Войти в Яндекс».
- Напечатайте логин, нажмите на кнопку входа, затем введите пароль.
- После входа аккаунт Yandex предложит перенести закладки, а также сохранить пароли.
Внимание. Лента Дзен будет формироваться с учетом предпочтений на компьютере и на телефоне
Выбрать удобную поисковую систему можно через меню. По умолчанию используется Yandex. Настраивать браузер нужно в том случае, если хотите работать с другим поисковиком. Как изменить поисковую систему:
- Нажмите на кнопку меню и перейдите в настройки.
- Пролистайте список с опциями до раздела «Поиск», тапните по строке «Поисковая система».
- Выберите подходящий вариант из списка и нажмите на него.
Если нужно установить дополнения, они доступны в меню. Опция находится в режиме тестирования, поэтому может работать некорректно. Установить можно: , LastPass, Pocket, Evernote, Care Your Eyes.
Совет. В Яндекс.Браузере есть темная тема. Включить ее можно с помощью клавиши в меню.
Параметры системы
Проще всего сделать сторонний браузер, используемым по умолчанию, можно через параметры Android. Для этого нужно перейти в раздел «Настройки» (соответствующий значок на главном экране или ярлыком в шторке уведомлений). После этого нужно открыть меню под названием «Приложения» и найти раздел «Приложения по умолчанию» (актуально для Android 8.0 Oreo).
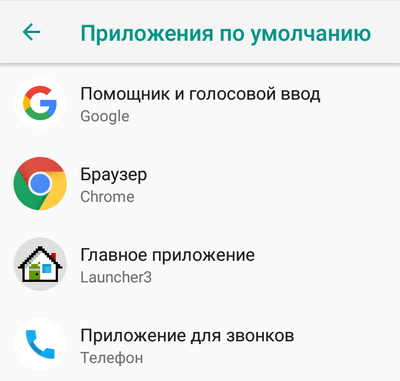
Здесь есть перечень разных параметров системы, один из которых — Браузер. Чтобы назначить браузер по умолчанию, нужно просто выбрать одно из установленных на телефоне обозревателей. После того, как будет выбран подходящий вариант, настройку можно считать завершенной.
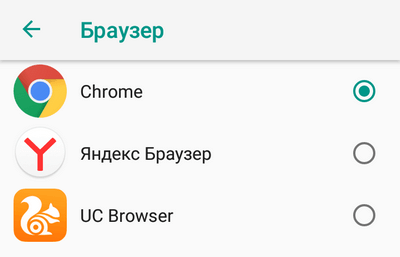
В этом меню можно настроить не только сетевой обозреватель, но и другие виды программ, которые будут открывать файлы пользователя или выполнять определенные задачи по умолчанию.
Выбор необходимого браузера
Выбрать веб-обозреватель используемым по умолчанию можно непосредственно в его собственных настройках. Вот как, например, это делается в Яндекс и Chrome – наиболее распространённых программах этого типа.
Установка Яндекс на Android по умолчанию
Поклонникам веб-обозревателя, разработанного известной российской компанией, будет интересно узнать, как сделать Яндекс на Андроиде браузером по умолчанию. О том, как установить эту программу на телефон, подробно рассказывается в этой статье.
Рекомендуем: Блокировка на телефоне
Сначала запускается приложение кликом по иконке на рабочем столе. В правом нижнем углу следует открыть меню, кликом по кнопке с изображением трёх точек, расположенных вертикально.
Верхняя строка в открывшемся списке – «Браузер по умолчанию». Откроется окно подтверждения, в котором потребуется нажать «Настройки».
В появившемся окне необходимо нажать «Браузер» и в выпадающем списке выбрать «Яндекс». Повторным кликом по кнопке «Браузер» можно убедиться, что выполненные действия приняты системой и сохранены.
Аналогичным образом устанавливается любое другое приложение для просмотра веб-страниц, кроме Chrome.
Установка Chrome на Android по умолчанию
Назначить Chrome основным браузером на Android можно первым описанным способом, через параметры телефона. В меню самого веб-обозревателя кнопки для перехода к этим параметрам нет. Тем не менее, существует ещё один способ решить эту задачу. Он актуален, если на мобильном устройстве нет установленной в качестве основной программы для просмотра веб-страниц.
Чтобы назначить Chrome основным веб-обозревателем, необходима активная ссылка, ведущая на какой-либо веб-сайт, например, присланная в сообщении в популярной социальной сети ВКонтакте.
Чтобы её открыть, нужно кликнуть по ней, после чего система предложит выбрать один из доступных веб-обозревателей. Нажав на кнопку «Всегда», пользователь назначит приложение основным.
Теперь все ссылки будут запускаться в Chrome.
О возможностях и установке Google Chrome на телефон подробно рассказывается в соответствующей ссылке.
Что такое браузер по умолчанию
Браузер по умолчанию – это такая установка, которая настраивается в самом компьютере. То есть, если пользователь привык в качестве поисковика пользоваться, например, Хромом, то он может установить такую настройки, чтобы все сайты, ссылки – все открывалось только через этот проводник. Это и есть «по умолчанию».
Когда в компьютере не установлен такой браузер по умолчанию, то система спрашивает у пользователя о том, через какой проводник лучше всего провести открытие. Компьютер понимает, что в его системе не установлена сеть по умолчанию, поэтому он предоставляет пользователю выбор.
Установка браузера по умолчанию дает пользователю огромное количество плюсов. Для примера:
- Пользователю не нужно постоянно выбирать, какой сетью пользователю;
- Человек может настроить автоматическое открытие через любимый проводник;
- Человек не будет испытывать дискомфорт, когда откроется не любимый проводник, а только нужный.
Как установить браузер для открытия ссылок по почте Майл.ру
В контексте вышеизложенного, если у вас не открываются ссылки на почту Мейл.ру. Или вы хотите, чтобы вместо установленного приложения «Почта Mail.ru» у вас запускался один из установленных на вашем телефоне браузеров, то необходимо изменить настройки в данном разделе. Выполните следующее:
- Перейдите в настройки вашего телефона;
- Выберите там «Приложения» (или «Приложения и уведомления»);
- Далее нажмите на «Приложения по умолчанию»;
- Затем тапните на «Переход по ссылкам»;
- Найдите в перечне «Почта Mail.ru» и тапните на данной опции;
- Нажмите на опцию «Открытие поддерживаемых ссылок»;
- Выберите опцию «В другом приложении».
Теперь при нажатии на ссылку, ведущую на Мейл.ру система запросит у вас для выбора браузер. Выберите нужный, нажмите на «Всегда», и отныне предупреждения «Не установлен браузер для открытия ссылки» вы больше не увидите.
Как настроить прием и загрузку ММС на телефоне самостоятельно – алгоритм:
- подключите систему вай-фай или мобильный интернет. В случае использования последнего убедитесь, что Вы подключили интернет для конкретной сим карты, если Ваш смартфон относится к категории дуос и Вы используете две симки;
- заходим в общее меню настроек и начинаем «калибровку»;
- выбираем подпункт «беспроводные сети», заходим во вкладку «передача данных» и ставим галочку для активации;
- после этого возвращаемся к разделу «беспроводные сети» и заходим в меню «мобильные сети», выбрав при этом точку доступа;
- здесь выбираем ту сим карту, на которую будут приходить ММС и с которой Вы будете отправлять медиа файлы;
- кликаем на выбранную карту, после чего в телефоне должны появиться две новые точки доступа (для мобильного интернета и для активации ММС). Если этого не произошло, то заполнять точку доступа придется вручную, опираясь на инструкцию оператора сотовой связи. Универсальной модели активации нет, поэтому в каждом конкретном случае условия заполнения параметров будут персональными.
Почему браузеры не открывают сайты? Как исправить?
Можно было сразу пустить в бой тяжелую артиллерию, и рассказать о сложных решениях (правда, зачастую самых эффективных), но как показывает практика, лучше сначала применить несколько простых действий, которые тоже не редко помогают избавится от той или иной проблемы.
Перезагрузка компьютера, роутера, модема – это в первую очередь. Не помогло? Идем дальше.
Если у вас интернет через роутер, и на всех устройствах, во всех браузерах не открываются страницы, то есть смысл позвонить в поддержку провайдера и сообщить о проблеме. Не исключено, что у них какой-то сбой в оборудовании, и из-за проблем с DNS-серверами не открываются сайты.
Если проблема но одном устройстве, или интернет подключен напрямую к компьютеру, то есть смысл на время отключить антивирус.
Очень редко проблема появляется внезапно. Подумайте, может браузеры перестали загружать сайты после смены каких-то настроек, лечения от вирусов, установки программ, антивирусов и т. д
Это очень важно. Ведь всегда можно отменить какие-то изменения, или удалить установленные программы.
Если есть возможность, подключите к интернету другое устройство, другой компьютер, и попробуйте перейти на какой-то сайт
Если все откроется, то можно исключить проблему на стороне провайдера, в роутере, или модеме.
Изменение варианта открытия ссылок приложениями
В ОС Android поддерживаемые ассоциации можно изменить. Делается это в пункте меню настроек «Приложения по умолчанию»: в окне «Приложения по умолчанию» присутствует пункт меню «Переход по ссылкам». Кликнув по нему, вы откроете список программ, для которых имеются ссылочные ассоциации. Это означает, что если вы нажмёте на URL-адрес сайта соцсети «Одноклассники» или Facebook, она откроется в соответствующем приложении, а не в веб-обозревателе.
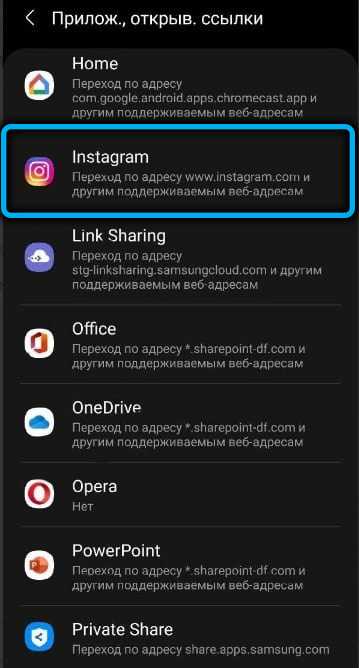
Вы можете удалить такую ассоциацию, кликнув по наименованию соцсети и выбрав опцию «Открывать поддерживаемые ссылки». Появится список возможных действий. Выберите «Не открывать в этом приложении», и тогда вы будете просматривать эти соцсети в дефолтном навигаторе, а не приложении. Если выбрать «Всегда спрашивать», то каждый раз при открытии URL-адреса вам будет предлагаться вариант открытия.
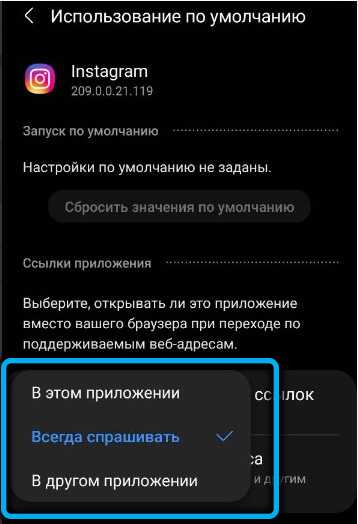
Как пользоваться
Для неопытных пользователей не только важно найти и установить удобный для себя браузер, также нужно разораться, как с ним работать. Все веб-проводники отличаются интерфейсом и имеют свои особенности
Рассмотрим самые популярные браузеры.
- Опера. Тут слева вверху есть кнопки навигации, дальше расположена адресная строка и рядом графа самой поисковой системы. Если нажать на значок +, то появляется новая вкладка, которая позволяет зайти на новую страницу. За счёт кнопок навигации можно перемещаться вперёд и назад, а также при необходимости обновлять страницу. Справа есть регулятор масштаба.
- Mozilla Firefox. Здесь интерфейс очень похож. В верхней части страницы есть панель меню, под которой расположены вкладки. Немного ниже слева и справа находится окошко ввода адреса и поисковая строка. Возле строки ввода адреса расположены кнопки навигации. В самом низу есть панель дополнений. Новые вкладки тоже открываются при нажатии значка +.
- Internet Explorer. Эта программа очень похожа на две предыдущие. На самом верху расположены строки ввода адреса и поисковая строка. Под поисковой строкой расположен значок открытия новых вкладок. В правом нижнем уголке есть регулятор масштабности.
- Гугл Хром. Наверху страницы есть вкладки. Немного ниже можно найти графу, где совмещён ввод адреса и поисковик. Слева от этой строки есть кнопки управления, справа вход в меню, которое выглядит как три вертикальные точки.
Нельзя забывать о том, что разработчики постоянно дорабатывают свою продукцию и периодически выпускают более современные версии браузеров. За счёт этого некоторые вещи в интерфейсе программ могут меняться, однако сам принцип работы остаётся неизменным.
У всех браузеров отличный интерфейс. Это позволяет даже новичкам быстро разобраться с нюансами использования программ и полноценно пользоваться интернетом.
Выводы статьи
На мобильных телефонах для выхода в интернет используется браузер по умолчанию, в котором открываются ссылки на веб-страницы. Если на смартфоне установлено несколько интернет-обозревателей, пользователь может выбрать один из них в качестве программы по умолчанию.
Некоторые приложения открывают ссылки на сайты, используя технологию WebView без использования дефолтного браузера. В настройках операционной системы Android можно изменить этого параметр, выбрав подходящее приложение — один из установленных на телефоне веб-обозревателей.
Как сделать браузер по умолчанию на Android (видео)
Похожие публикации:
- Как включить отладку по USB на Android
- AirDroid: обмен файлами и управление телефоном с компьютера
- Как раздать интернет с телефона Андроид на компьютер
- Лучшие приложения для записи звонков на iPhone
- Как открыть файл DOCX (DOC) на телефоне Android




























