Черный экран после обновления / удаления драйвера видеокарты
Первое, что нужно сделать — откатить систему к последней точке восстановления. Это подразумевает, что перед обновлением программного обеспечения вы эту точку создали (или она периодически создается автоматически если вы не отключали Защиту системы ). Читайте раздел Откат или восстановление системы в этой статье . Проводить откат системы можно в Безопасном режиме.
Перед повторным обновлением:
Воспользуйтесь утилитой Display Driver Uninstaller для удаления прежнего ПО, включая все файлы, папки и ключи реестра. Одной из причин почему драйвер на видеокарту Intel, AMD или NVIDIA не устанавливается или не обновляется может быть старое программное обеспечение.
Проверьте правильно ли вы выбрали драйвер для своей видеокарты в прошлый раз. Скачивать ПО нужно с официальных сайтов производителей или с Driverfresh.com
Обратите внимание не только на версию своей операционной системы, но и на ее разрядность. Выясните точное название модели своего видеоадаптера.
Если узнать модель затруднительно (документы утеряны, в диспетчере устройств указана только серия, а ноутбук лучше не разбирать самостоятельно), воспользуйтесь специальными утилитами для автоматического обновления от Intel, AMD, nVidia.
3. Linux не загружается после обновления или установки программ
Среди вероятных причин проблем с загрузкой Linux после обновления или установки программ могут быть:
- обновление ядра Linux
- установка или обновление драйверов для графической карты
3.1 Невозможно загрузиться после установки драйверов видеокарты
Загрузка доходит до меню, но замирает на экране консоли или после ввода логина и пароля
Если вы видите загрузочное меню Linux с разными вариантами загрузки и после него продолжается загрузка системы, но она не завершается успехом, значит флешка записана правильно, но присутствуют проблемы в самой системе – чаще всего это несовместимость модулей ядра и самого ядра, отсутствие или дублирование драйверов.
В некоторых случаях может появиться графический интерфейс (менеджер отображения) с приглашением ввести логин и пароль, но после ввода учётных данных вся система зависает.
Аналогичная проблема может возникнуть и с Live образом – следующий рецепт подходит и для установленной системы и для Live системы.
Чтобы избежать эту проблему, когда появится меню загрузки GRUB нажмите букву e.
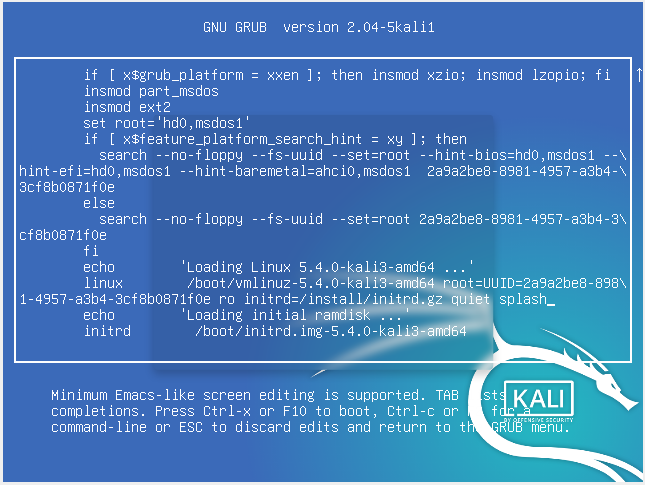
Теперь отредактируйте опции загрузки, добавив nomodeset. Для этого найдите строку, начинающуюся со слова linux и в её конец допишите через пробел слово nomodeset. Для продолжения загрузки нажмите F10.
Эта настройка действует только для текущей загрузки и при последующих перезагрузках системы это нужно делать снова.
Можно сделать опцию nomodeset постоянной для GRUB, но лучше найти проблемный модуль и отключить его.
В данный момент на эту проблему жалуются владельцы компьютеров с видеокартами NVidia. Причина, судя по всему, в конфликте последних версий ядра Linux с проприетарными драйверами NVidia и свободными драйверами nouveau. Одним из подтверждений этого является строка
iTCO_wdt can't request region for resource
в консоли загрузки.
Для отключения nouveau создайте файл /etc/modprobe.d/blacklist-nouveau.conf и скопируйте в него:
blacklist nouveau options nouveau modeset=0 alias nouveau off
Если вы не можете загрузиться в графический интерфейс, то попробуйте с помощью сочетаний клавиш Ctrl+Alt+F1, Ctrl+Alt+F2, Ctrl+Alt+F3 и так далее перейти в консоль. Залогинтесь там и с помощью консольного редактора создайте в папке /etc/modprobe.d/ файл blacklist-nouveau.conf со следующим содержимым:
blacklist nouveau options nouveau modeset=0 alias nouveau off
Для создания файла с помощью текстового редактора nano:
nano /etc/modprobe.d/blacklist-nouveau.conf
Или с помощью vim:
vim /etc/modprobe.d/blacklist-nouveau.conf
3.2 Невозможно загрузиться после обновления ядра
В производных Debian после установки нового ядра могут появляться новые опции в меню загрузки с вариантами загрузки компьютера с предыдущей версией ядра.
На равне с прочими опциями загрузки, также можно явно указать версию ядра Linux для загрузки, в Kali Linux файлы называются, например:
- /boot/initrd.img-5.4.0-kali2-amd64
- /boot/initrd.img-5.4.0-kali3-amd64
В Arch Linux и производных текущее ядро имеет имя /boot/initramfs-linux.img, а предыдущее ядро имеет имя /boot/initramfs-linux-fallback.img.
Метод 2: проверьте наличие поврежденных разделов
Если у вас нет установки Windows на том же диске или если описанный выше метод не решает вашу проблему, возможно, на вашем устройстве хранения поврежден раздел. В таком случае установщик, естественно, не продолжит работу и застрянет в той или иной точке.
Поэтому важно проверить наличие поврежденных разделов на жестком диске или SSD. Это довольно просто
Следуйте инструкциям ниже, чтобы проверить наличие поврежденного раздела:
- Чтобы найти поврежденный раздел, вам сначала нужно открыть GParted. Таким образом, нажмите клавишу Windows, а затем найдите gparted и откройте его.
- После запуска GParted убедитесь, что выбран диск, на который вы устанавливаете дистрибутив.
- Поврежденный раздел часто имеет красный восклицательный знак, а файловая система может быть неизвестна.Поврежденный раздел
- Проверьте, есть ли такой раздел.
- Если раздел поврежден, щелкните его правой кнопкой мыши и выберите в раскрывающемся меню команду «Удалить».
Чёрный экран в Ubuntu
Давайте сначала разберем, почему может возникнуть чёрный экран в Ubuntu, и на каких этапах загрузки системы это происходит.
Первое: аппаратная проблема — если вы не видели приветствия BIOS, или, как часто делается в современных ноутбуках, заставки производителя машины или материнской платы; если при этом вы не можете войти в меню настройки BIOS с помощью клавиш F2, Del, F8, Shtift+F2 или других клавиш того же назначения, значит проблема аппаратная, и в этой статье вы не найдете её решение. Тут нужно нести ваше устройство в ремонт или попытаться самому проверить, если есть навыки.
Второе: проблема Grub — прошла заставка BIOS, но вы не видите меню Grub, есть только надписи, похожие на Minimal bash like interface или Resuce Mode. Это значит, что повреждён загрузчик, подробно об этом написано в статье «Как восстановить загрузчик Grub2».
Третье: чёрный экран при загрузке — вы выбрали нужный пункт меню Grub, началась загрузка системы, но потом либо всё зависло, либо возник экран с терминалом
Это может означать повреждение файловой системы, отсутствие какого-нибудь важного пакета, несовместимость драйверов
Четвёртое: чёрный экран оболочки — система загрузилась, вы ввели логин и пароль, но вместо оболочки Unity или любой другой вы видите чёрный экран с курсором. Проблема в графической оболочке, её настройке или кэше может возникать в KDE после обновления.
Чёрный экран при установке Ubuntu
Большинство ошибок, вроде «чёрный экран Ubuntu во время установки», возникают потому, что образ был неправильно либо скачан, либо записан на носитель.
Сначала проверьте md5 сумму образа. Подсчитать её можно командой:
Полученное значение должно совпадать со значением md5, которое указанно на сайте, откуда вы скачали образ:
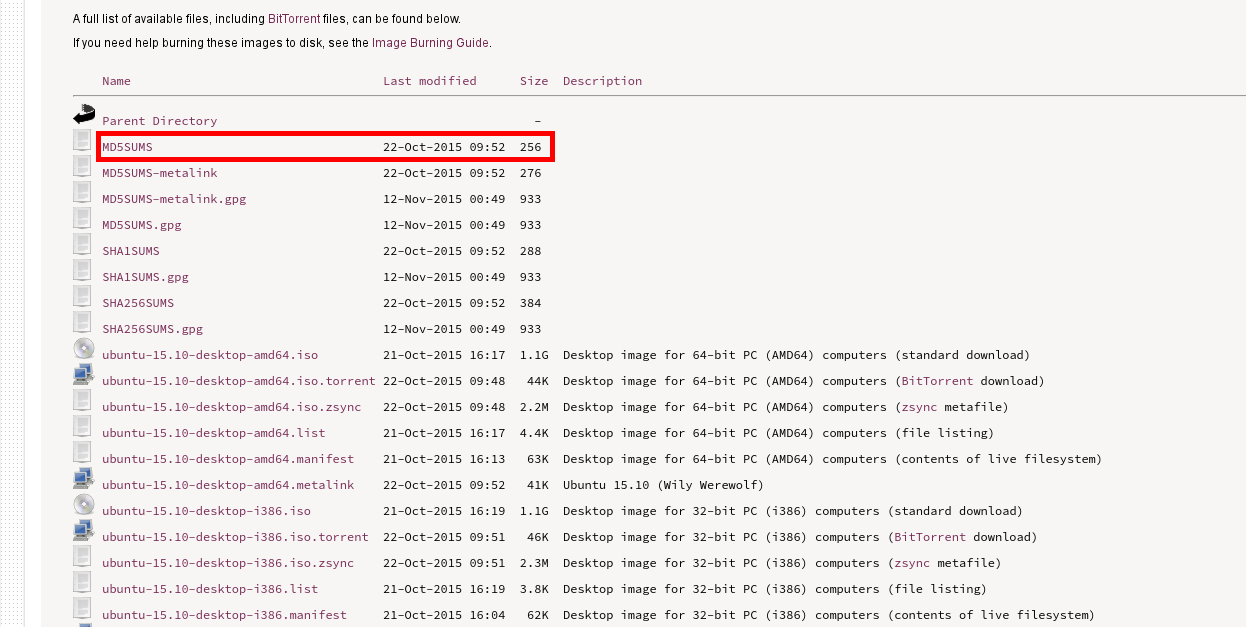
Если значения не совпадают, образ придётся загрузить ещё раз. Дальше проверьте также md5 для носителя, на который был записан образ, например DVD диска:
И это значение должно совпадать с двумя предыдущими. Если нет, вы нашли проблему – образ нужно перезаписать.
Также диск можно проверить на ошибки, выбрав пункт Проверить диск на ошибки в меню диска:
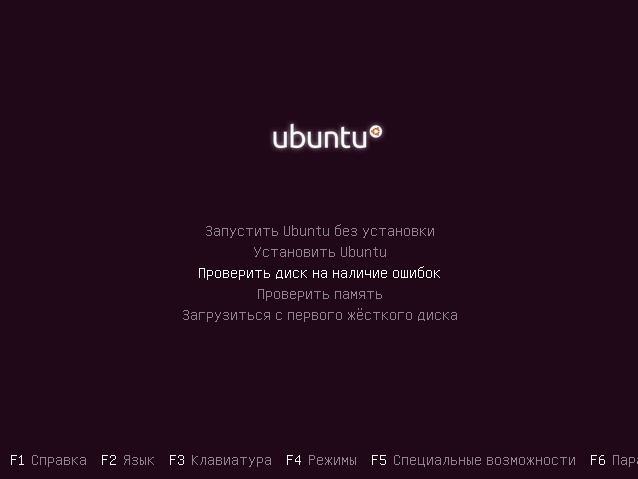
Если проблема всё ещё не была решена, возможно, система не загружается из-за несовместимости свободного драйвера и вашего оборудования. К счастью, этому есть решение. Необходимо использовать параметр ядра nomodeset. Он используется для того, чтобы включить особый режим работы драйвера. Нажмите в меню установщика F6 и выберите из выпавшего списка nomodeset:
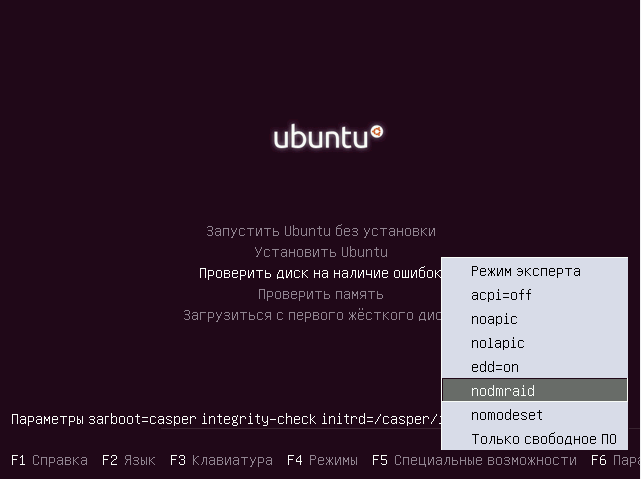
Дальше нажмите Esc, а затем Enter, чтобы начать загрузку:
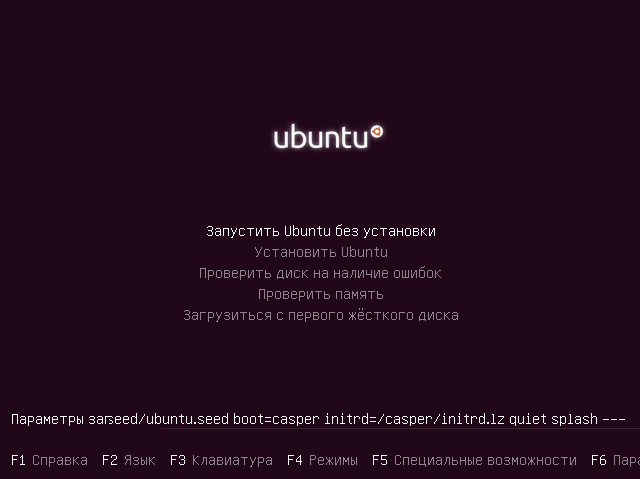
Затем можете запускать установку Ubuntu. Чёрный экран Ubuntu после установки может быть вызван, опять же, несовместимостью оборудования – вам придётся повторить все шаги, описанные выше, а затем установить необходимые драйверы.
Как убрать ошибку загрузки игры и проверки файлов 1004
В редких случаях эта проблема может появиться в момент загрузки и установки обновлений, при этом весь процесс будет сброшен. Рекомендуется перезагрузить компьютер и попробовать запустить загрузку файлов повторно. Предварительно обязательно необходимо отключить имеющийся антивирус и брандмауэр Windows. Для отключения брандмауэра Windows необходимо сделать следующее:
- Откройте «Параметры» и перейдите в раздел «Обновление и безопасность».
- Выберите «Безопасность Windows» в списке слева и нажмите на пункт «Брандмауэр и защита сети».
- В открывшемся окне по очереди откройте разделы «Сеть домена», «Частная сеть» и «Общедоступная сеть» и уберите флажок в разделе «Брандмауэр Microsoft Defender».

Отключение быстрого запуска или режима гибернации
Функция быстрого запуска помогает при выключении сохранить состояние системы. В свою очередь, это позволяет быстрее осуществить загрузку. Иногда присутствие такого режима вызывает те или иные проблемы. Попробуйте отключить быстрый запуск (режим гибернации). Эти настройки делаются в командной строке.
Для отключения режима гибернации выполните команду :
powercfg -h off
и перегрузить компьютер. Если загрузка пройдет нормально, то гибернацию можно снова включить командой:
powercfg -h on
Если отключение режима не помогло, то стоит попробовать отключить быстрый запуск. Windows 8 и первые версии Windows 10 позволяют осуществить это в настройках электропитания. Но в последних сборках отключение возможно только через реестр. Вот как это надо делать:
Запустите командную строку и введите команду:
reg add «HKLM\SYSTEM\CurrentControlSet\Control\Session Manager\Power» /v HiberbootEnabled /t REG_DWORD /d 0 /f
Эта команда задаст нулевое значение параметру HiberbootEnabled в ветке, отвечающей за быстрый запуск системы. Перезагрузите компьютер.
Как убрать ошибку 31 4302
Эта проблема связана с конфликтом игровых файлов. Появляется она из-за того, что некоторые оставшиеся файлы из версии 1.0 в папке с игрой конфликтуют с данными других обновлений. Пользователям на мобильных устройствах необходимо просто перезапустить игру. Для этого полностью закройте её и запустите снова. Чаще всего это помогает войти на сервер. В ином случае потребуется полная переустановка игры. На PC версии также рекомендуется перезайти в игру, однако при повторном появлении ошибки «31 4302» необходимо сделать следующее:
- Щёлкните правой кнопкой на ярлыке игры на рабочем столе и нажмите «Расположение файла». Также можно пройти по пути «С:/Games/Genshin Impact/»
- Перейдите в папку «Genshin Impact game» и откройте от имени администратора файл «GenshinImpact.exe». Если она менялась при установке игры, то необходимо зайти в указанную ранее папку.
В ином случае потребуется полная переустановка игры. После удаления Genshin Impact необходимо перейти в папку с игрой и убрать все оставшиеся файлы. Также при повторной установке необходимо вручную выбрать совершенно новый путь загрузки данных.
Метод 3: запустите Ubuntu в безопасном графическом режиме
В некоторых случаях система не может правильно инициализировать видеокарту во время загрузки. Чтобы противостоять этому, в Ubuntu есть режим безопасной графики. Проблема с вашим драйвером дисплея может привести к зависанию Ubiquity во время установки. Чтобы решить эту проблему, вам необходимо запустить Ubuntu в режиме безопасной графики, который редактирует параметры загрузки. Об этом сообщил пользователь, столкнувшийся с аналогичной проблемой.
Поэтому выстрел стоит. Чтобы запустить Ubuntu в режиме безопасной графики, перезагрузите систему, а затем в меню GRUB выберите параметр «Установить Ubuntu (безопасная графика)». Наконец, начните установку как обычно.
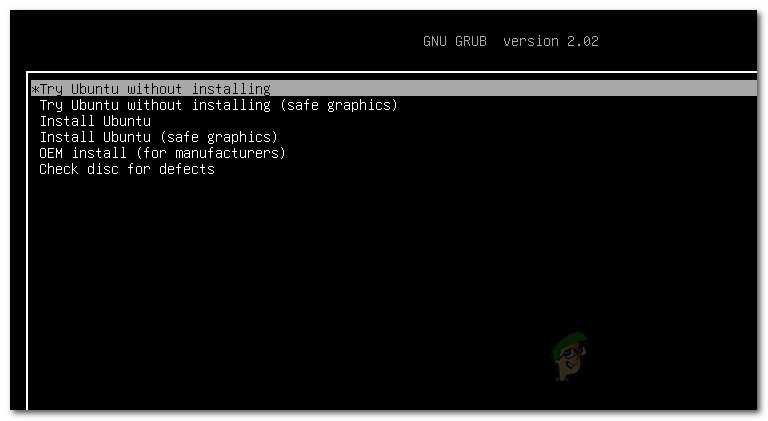 Параметры загрузки Ubuntu
Параметры загрузки Ubuntu
Черный экран в Ubuntu
Сначала мы постараемся узнать чем может быть вызван, так называемый «Черный экран». Расскажем его особенности в Ubuntu, ну и постараемся определить на каких этапах загрузки или запуска системы это происходит. После этого вы сможете определить лучший вариант для себя и исправить это с помощью нашего руководства.
- Аппаратная проблема в вашей системе. Если при запуске вашего устройства, вы не заметили приветствия BIOS/UEFI или же как часто бывает заставки производителя при запуске — Значит, скорее всего это аппаратная проблема. Вы можете попробовать запустить BIOS с помощью стандартных F2, F8, F12, Shift+F2 и DEL или других клавиш предусмотренных производителем устройства. Если то вам придется нести ваше устройства в сервисный центр на ремонт. Или если вы очень «знающий» пользователь тогда, можете попробовать выяснить все вручную.
- Возможная проблема Grub. Вы запускаете ваше устройство, видите заставку BIOS и после этого вас встречает экран с надписями Minimal bash like interface или Resuce Mode вместо меню Grub. Это значит что скорее всего был поврежден загрузчик системы. И теперь вам нужно восстановить его. Более подробно вы сможете найти в соответствующей статье на сайте — Как восстановить загрузчик Grub.
- Черный экран при загрузке системы. Предположим запуск устройство прошел успешно но при выборе Ubuntu в меню Grub вы сталкиваетесь с проблемой когда все зависло или возник черный экран с терминалом. Черный экран при загрузке Ubuntu может означать проблему с драйверами, поврежденную файловую систему или системные файлы. В этом случае нужно будет восстановить систему до рабочего вида.
- Черный экран оболочки. Ваша Ubuntu запустилась, вы, как обычно, ввели свой Логин и пароль, после этого вы видите только черный экран с курсором вместо оболочки Unity 7. Здесь все может быть в настройки кеша графической оболочки и может возникать после обновлений KDE.
Установка системы
Для того чтобы установить Ubuntu или Ubuntu Server (более подходящей для решения серверных задач) на компьютер, работающий на любой платформе, сначала требуется выбрать загрузку с флешки в BIOS.
Затем вставить устройство в USB-порт, перезагрузить компьютер и начать установку.
Ещё один вариант – вызвать boot menu при загрузке компьютера (нажав Esc, F2, F8 или одну из других функциональных клавиш верхнего ряда) и выбрать загрузку с носителя.
Загрузка Ubuntu Live
Дистрибутив Ubuntu Desktop представляет собой операционную систему, загружаемую в режиме Live, то есть без необходимости установки на ПК.
При этом функциональность платформы будет примерно одинаковой.
Однако удобнее работать в системе, когда системные файлы находятся всё-таки на жёстком диске.
Сразу же после того как загрузочная флешка автоматически запустилась, на экране появится окно с предложением выбрать сначала язык, с которым предпочитает работать пользователь, а затем подходящий режим запуска или установки:
- Загрузка системы без установки;
- Установка Ubuntu.
Выбор варианта загрузки
После выбора второго варианта и русского (или английского, если так удобнее для каких-то целей, или любого другого) языка открывается новое окно под названием «Подготовка к установке Ubuntu».
Окно подготовки к установке Ubuntu
Здесь будет видно, сколько места есть на разделах жесткого диска, куда будет устанавливаться система, и есть ли подключение к Интернету – обычно при установке оно отключается, но все обновления для «Убунту» можно скачать и позже.
Также в меню предлагается установка стороннего программного обеспечения, если оно встроено в дистрибутив (кодеков для воспроизведения звука и т.д.).
В качестве следующего шага проводится выбор варианта установки. Среди них есть возможность:
- Установить систему, оставив работоспособной уже имеющуюся на компьютере платформу (например, Windows);
- Заменить старую систему новой;
- Провести установку с возможностью шифрования записей для увеличения уровня безопасности работы на компьютере;
- Самостоятельно разметить диски, полностью изменив их существующие размеры.
Выбор варианта установки
Совет! В большинстве случаев для пользователей, только начавших работать с Linux Ubuntu, стоит выбрать первый вариант. Опытным пользователям рекомендуется выбирать второй или последний пункт меню.
Выбор размера раздела жесткого диска
При выборе установки одновременно двух ОС следующее окно показывает размеры разделов HDD. Здесь можно выбрать, какая их часть будет занята новой ОС, а какая останется закрепленной за старой.
И, хотя можно разбить диск и с помощью специальных редакторов разделов, лучше сделать это, передвигая разделитель между томами.
Вариант установки Ubuntu с оставлением второй OS
На приведенном примере один из дисков имеет размер 16 Гб. При этом большая его часть (9,5 Гб, отформатированные в NTFS) будет отдана ОС Windows, а 6,5 Гб с файловой системой ext4 сможет пользоваться «Убунту».
На сегодняшний день установка полноценной и современной версии (14.04) займёт сравнительно немного, около 10 Гб.
Однако есть условие – при установке поверх Windows требуется ещё 4–5 Гб для раздела swap, куда будет временно записываться содержимое ОЗУ при работе Ubuntu.
Кроме того, Linux в случае оставления второй системы должен занимать 2 раздела.
А на физическом диске, уже разбитом на 3–4 части, такой возможности нет (количество логических дисков не должно превышать 4).
В этом случае для установки операционной системы придётся создавать отдельный раздел.
Завершение установки операционной системы
После выбора пункта «Установить сейчас» появится предупреждение о создании дополнительных разделов и изменениях размеров старых.
Всё это занимает достаточно много времени – чем больше изменений, тем дольше будет устанавливаться ОС.
По окончании установки пользователю предлагается выбор региональных стандартов для новой системы, включая язык и раскладку, а также часовой пояс.
На этом перенесение Ubuntu с флешки на компьютер закончено.
Выбор региональных стандартов для новой системы
А играть в Ubuntu можно?
Нативные игры. Их не счесть
Когда-то давно Linux не стал убийцей Windows именно из-за отсутствия игр. С приходом электронных магазинов дистрибуции все изменилось.
Можно скачать 8 DVD с нативными играми, существующими только для NIX-подобных систем. Среди них платформеры, квесты, небольшие инди-шутеры.
Есть даже специальные сборки Ubuntu с интегрированными играми. Смотрится отчаянно, но многие действительно фанатеют от платформеров.
Популярных и знакомых немного
Нужны ли такие, если есть Steam? Тут можно найти почти все крупные проекты прошлых времен и массу свежих игр.
Исключение составляют ААА-проекты высшего эшелона: условный Cyberpunk 2077 или Senua искать в NIX-версиях бесполезно. Но они работают через Wine, если хватает ресурсов.
Проблема: зависшее обновление macOS
Как правило, если есть проблема с установкой вашего программного обеспечения, оно застревает на экране обновления, показывая логотип Apple со строкой состояния, показывающей ход загрузки программного обеспечения. Там может быть то, что люди называют «вращающимся пляжным мячом».
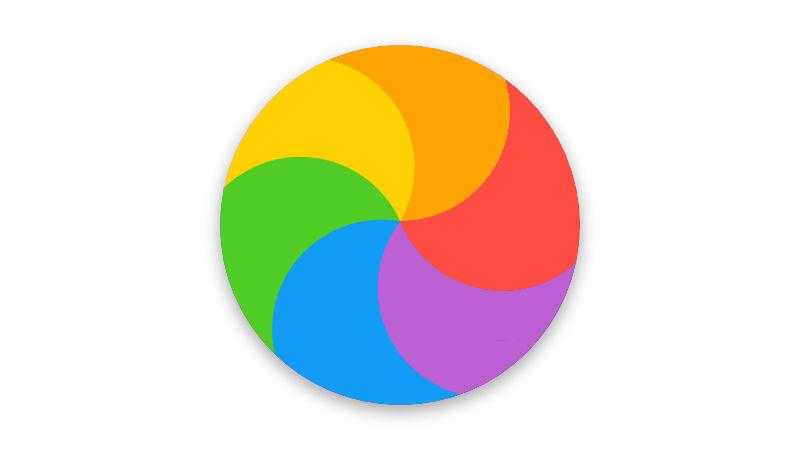
В качестве альтернативы вы можете увидеть белый, серый или черный экран. На многих Mac экран может быть настолько темным, что вы даже не сможете определить, включен ли Mac.
Однако вы хотите быть абсолютно уверены, что установка все еще не выполняется в фоновом режиме, потому что принудительная перезагрузка Mac во время установки прервет процесс установки и потенциально может привести к потере данных. Это одна из причин, по которой рекомендуется сделать резервную копию вашего Mac перед установкой нового программного обеспечения.
Кроме того, вы можете обнаружить, что ваш Mac застревает в программе установки с сообщением «Не удалось установить macOS на ваш компьютер». Когда мы нажали кнопку «Перезагрузить», произошло то же самое, в конце концов, единственный способ исправить это — запустить в безопасном режиме и снова загрузить установщик. Узнайте, что именно мы сделали, ниже .
Если ваш Mac завис во время установки, стоит послушать Mac на предмет признаков жизни — вы можете услышать жужжание — и следовать приведенным ниже советам.
1. Узнайте, действительно ли ваш Mac завис.
Прежде чем вы сделаете вывод, что ваш Mac завис во время установки, вам необходимо знать следующее.
Иногда обновление программного обеспечения на Mac может занять очень много времени. Длинный. Время. Вы можете столкнуться с тем, что выглядит как замороженное обновление, но если вы оставите его на несколько часов, оно, наконец, сможет выполнить свою задачу.
Иногда стоит оставить Mac на ночь, чтобы завершить начатую работу. Иногда обновления могут занимать 16 часов и более, особенно в дни, когда Apple выпускает новую версию своей операционной системы Mac.
Помните, что индикатор выполнения, который вы видите во время установки, — это всего лишь предположение о том, сколько времени это займет. По нашему опыту, одна минута говорит нам, что будет два часа ожидания, затем 45 минут, затем час, прежде чем перейти к 20 минутам.
Иногда все замедляется, потому что Mac требуется время, чтобы установить один файл за кулисами, и это выбрасывает весь прогноз времени обновления в окно.
Mac мог застрять на оставшихся 20 минутах в течение последних двух часов, но это не обязательно означает, что он не занят попытками установки программного обеспечения.
2. Просмотрите журнал, чтобы узнать, продолжает ли ваш Mac устанавливать macOS.
Нажмите Command + L. Появится дополнительная информация и дополнительные сведения о времени, оставшемся до установки. Это может дать вам лучшее представление о том, какие файлы устанавливаются и сколько времени осталось.
3. Подождите
Если выяснится, что установка не остановилась, наберитесь терпения и подождите еще несколько часов.
Следует помнить одну ключевую вещь: Apple указывает, сколько времени, по-видимому, осталось на установку … Не обращайте на это внимания, потому что это НЕ ПРАВИЛЬНО!
Запуск установки Ubuntu
Предположим вы уже вставили флешку или диск и включили компьютер. Должна начаться загрузка установщика. Перед вами появится следующее окно (назовем его экраном заставки).Не очень информационная пиктограмма с изображением клавиатуры внизу экрана заставки означает, что если вы нажмете на клавиатуре любую клавишу, тогда вы попадете в меню.
Если ничего не нажимать, тогда загрузка продолжится и появится следующее окно. Слева в списке вы можете выбрать язык (этот язык будет использоваться в LiveCD системе) — выбираем Русский. Далее вы можете нажать кнопку Попробовать Ubuntu, чтобы загрузиться в LiveCD систему и запустить установку уже оттуда или же сразу нажать кнопку Установить Ubuntu. Я советую загрузиться в LiveCD систему, поэтому нажимаем кнопку Попробовать Ubuntu.
Если же вы нажали произвольную клавишу во время отображения экрана заставки, тогда отобразится меню выбора языка. Выбираем стрелками русский и нажимаем Enter.Появится меню, в котором мы выбираем первый пункт Запустить Ubuntu без установки на компьютер. Тем самым мы загрузимся в LiveCD систему, а оттуда уже запустим установку. Если по каким-то причинам LiveCD система не запускается, тогда можно выбрать второй пункт и начать установку немедленно.
Когда вы загрузитесь в LiveCD, то на рабочем столе нужно дважды щелкнуть на иконку Установить Ubuntu (Install Ubuntu).
Стабильность, качество работы и производительность
Один и тот же условный CAD на «маках» работает быстрее, на Ubuntu его можно «форсить» простым добавлением аппаратных ресурсов, а Windows на удивление оказывается проще в настройке. И мануалов с разбором типовых проблем к нему больше.
Из-за проприетарных драйверов ситуация может меняться за счет качества реализации оных, может быть хуже, чем на других платформах, поэтому рендеринг видео или графики может быть медленнее, чем в других системах.
Если проприетарные драйвера есть именно для этого дистрибутива, они даже обновляться будут автоматически
Кроме того, с аудио- и видео-файлами работа на этой платформе довольно грустная. Софта меньше, оптимизация хуже.
Аналогичная ситуация складывается при работе с внешними устройствами, скажем, при программировании ПЛИС или других устройств через периферийные интерфейсы. Работает не все.
Печальная ситуация: знакомых имен нет, в основном простые утилиты для выполнения одной операции
Тем не менее, нестабильная работа — это не про Ubuntu. Глюков, багов, синих экранов смерти здесь нет и быть не может.
Пока речь идет о выполнении стандартных функций NIX-софта, все практически идеально. Даже Chrome и тот кажется примером браузера, переставая жрать память в привычных объемах.
Выводы
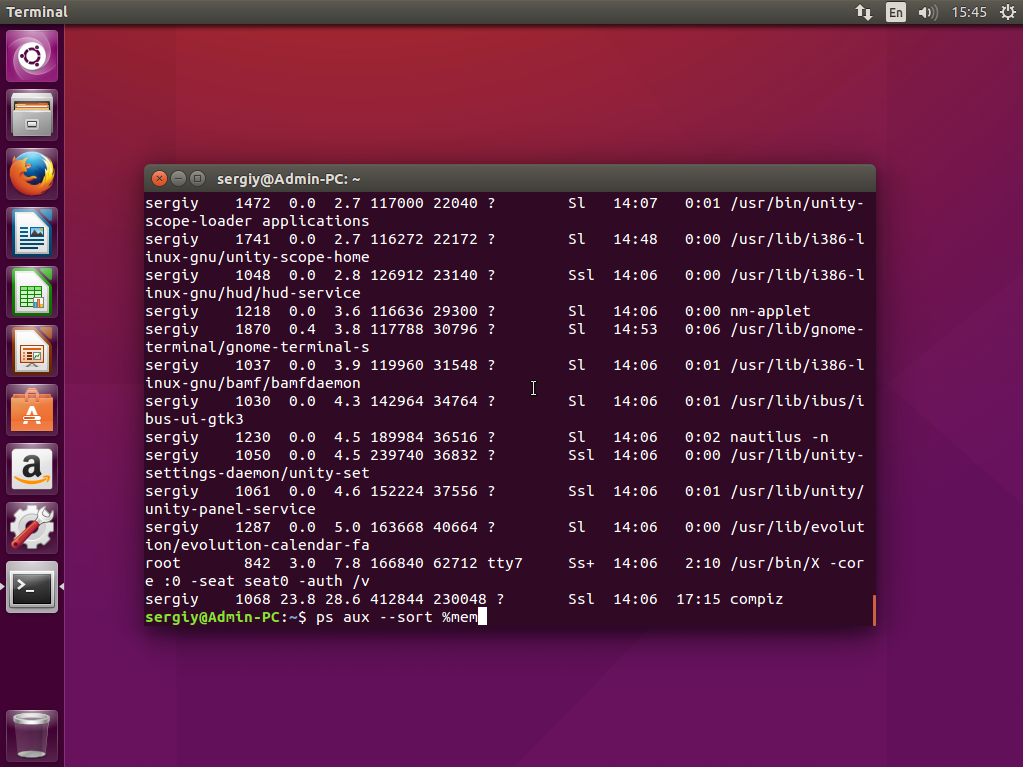
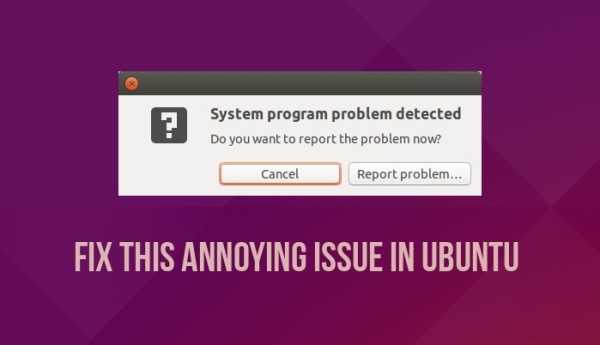
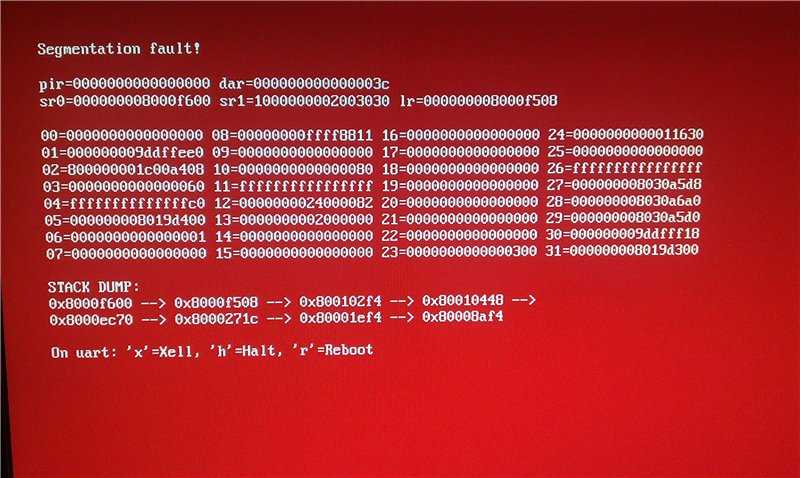

Об авторе
Основатель и администратор сайта losst.ru, увлекаюсь открытым программным обеспечением и операционной системой Linux. В качестве основной ОС сейчас использую Ubuntu. Кроме Linux интересуюсь всем, что связано с информационными технологиями и современной наукой.
44 комментария
спасибо за отличную статью
У меня следующая ситуация; при старте компа загрузка проходит штатно затем, когда по идее должна загрузится система и рабочий стол я вижу черный экран, спустя минуту появляется курсор мыши на черном экране и секунд через 30 — 40 появляется рабочий стол и все прекрасно работает. в чем может быть прикол?
Скорее всего проблема в настройках рабочего окружения или драйверах. При чем первое поправимо, просто сбросьте настройки Unity до начального состояния или попробуйте создать нового пользователя. Также в логах
/.xsession-erros должна была засветиться ошибка, если она есть.
я на линуксе примерно неделю и пака вообще не понимаю местную экосистему=) Настройки юнити и компиз для верности сбросил к дефолтным настройкам, проблема осталась.
в .xsession-errors следующая строчка:
openConnection: connect: Нет такого файла или каталога cannot connect to brltty at :0
до сброса настроек юнити и компиз я попытался решить проблему откатом системы видимо файл был создан до отката. откат системы проблему не решил, ниже содержимое файла .xsession-errors.old
openConnection: connect: Нет такого файла или каталога cannot connect to brltty at :0 upstart: Процесс indicator-bluetooth main (1557) завершен с помощью сигнала TERM upstart: Процесс indicator-power main (1558) завершен с помощью сигнала TERM upstart: Процесс indicator-datetime main (1559) завершен с помощью сигнала TERM upstart: Процесс indicator-printers main (1562) завершен с помощью сигнала TERM upstart: Процесс indicator-session main (1563) завершен с помощью сигнала TERM upstart: Процесс indicator-application main (1564) завершен с помощью сигнала TERM upstart: Процесс indicator-bluetooth main (3081) завершен с помощью сигнала TERM upstart: Процесс indicator-power main (3086) завершен с помощью сигнала TERM upstart: Процесс indicator-datetime main (3087) завершен с помощью сигнала TERM upstart: Процесс indicator-session main (3091) завершен с помощью сигнала TERM upstart: Процесс indicator-application main (3101) завершен с помощью сигнала TERM upstart: Процесс unity-settings-daemon main (1408) завершен с помощью сигнала HUP upstart: Процесс bamfdaemon main (1409) завершен с помощью сигнала TERM upstart: Процесс hud main (1417) завершен с помощью сигнала HUP upstart: Процесс at-spi2-registryd main (1431) завершен с помощью сигнала HUP upstart: Процесс unity-panel-service main (3394) завершен с помощью сигнала HUP upstart: Процесс indicator-bluetooth main (3410) завершен с помощью сигнала TERM upstart: Процесс indicator-power main (3416) завершен с помощью сигнала TERM upstart: Процесс indicator-datetime main (3418) завершен с помощью сигнала TERM upstart: Процесс indicator-keyboard main (3421) завершен с помощью сигнала HUP upstart: Процесс indicator-sound main (3422) завершен с помощью сигнала HUP upstart: Процесс indicator-session main (3423) завершен с помощью сигнала TERM upstart: Процесс indicator-application main (3431) завершен с помощью сигнала TERM upstart: Процесс indicator-application pre-stop (3687) завершен с помощью сигнала TERM upstart: Процесс gnome-session (Unity) pre-stop (3688) завершен с помощью сигнала TERM upstart: Процесс gnome-session (Unity) main (1437) завершен с помощью сигнала HUP upstart: Disconnected from notified D-Bus bus upstart: Процесс unity7 main (3395) завершен с кодом 1
Сама по себе эта строчка ничего мне не говорит, покажите еще вывод команды sudo dmesg. Какая видеокарта? Драйвера на нее установлены?
Источник




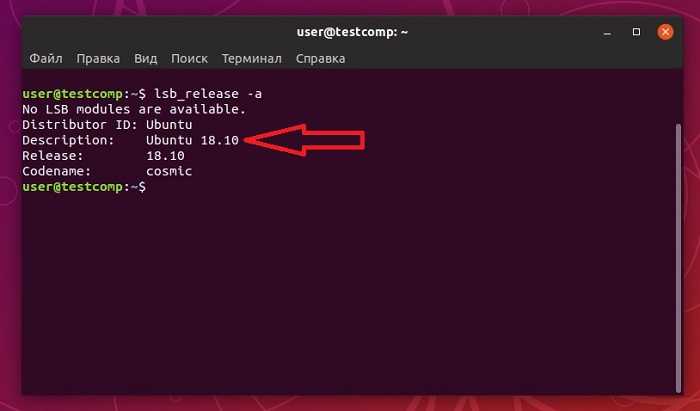












![После обновления macos, компьютер виснет на белом экране с яблоком [решение]](http://ds-service39.ru/wp-content/uploads/8/f/d/8fd7eb3d26ab1ca031c5771e401c64e9.jpeg)












![После обновления macos, компьютер виснет на белом экране с яблоком [решение]](http://ds-service39.ru/wp-content/uploads/5/d/6/5d61bf84c3709f2278d5c44bbdb5116c.jpeg)