Вместо заключения
С подобными ситуациями часто сталкиваются фотографы, видеооператоры, те, кто постоянно использует USB флешки и карты памяти. Как видите, исправить проблему с уменьшением объема флешки достаточно просто. Несколько несложных операций в командной строке и проблема решена. Теперь вы знаете что делать, если флешка уменьшилась в размере . Желаю удачи.
Если вы нашли ошибку, пожалуйста, выделите фрагмент текста и нажмите Ctrl+Enter .
Периодически возникает ситуация, когда вроде бы 4-гигабайтная флешка видится как 3,72-гигабайтная, хотя на ней даже нет никаких файлов. Обычное форматирование не всегда решает ситуацию. Проблема, как правило, либо в повреждённых секторах памяти, либо в вирусах, либо в неправильных действиях пользователя. Если проблема в повреждённых секторах, то с восстановлением объёма лучше даже не экспериментировать.
Проверка на вирусы
Другое дело — вирусы. Собственно, с проверки на них и стоит начинать восстановление любой флешки, чаще всего для вирусов, «прячущих» объём памяти. Выполнить проверку на наличие вирусов с помощью любого антивируса или специальных утилит. В нашем случае проверять флешку будем антивирусом AVAST.
Кликаем правой кнопкой мыши по иконке флеш-накопителя -> выбираем пункт в контекстном меню «Сканировать».
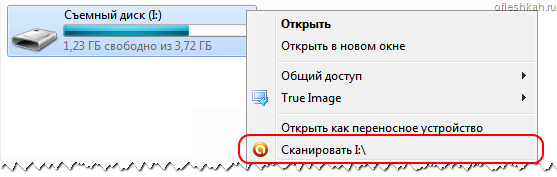
Если сканирование флешки показало наличие вирусов, удаляем их и проверяем объём флеш-накопителя. Если объём не вернулся, тогда переходим к следующему шагу, форматированию.
Форматирование при помощи программы Acronis
Самым действенным лечением флешки является форматирование, причём не из-под Windows, а, например, при помощи программы Acronis.
Запускаем Acronis Disk Director, щелчком правой кнопки мыши по флеш-накопителю, открываем контекстное меню -> выбираем пункт «Форматировать».
Настраиваем параметры форматирования.
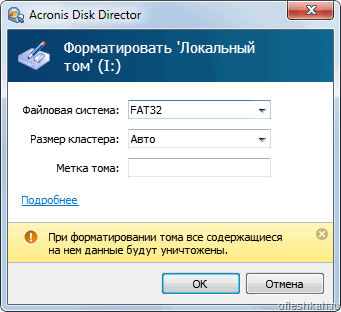
Внимание! После форматирования вся содержащиеся информация на накопителе будет уничтожена. Создание разделов на флешке в ОС Linux
Создание разделов на флешке в ОС Linux
Ещё одной причиной уменьшения Создание дополнительного раздела на флешке в ОС Linux и последующее подключение этого накопителя к Windows. ОС Win-семейства не умеют определять флешки с несколькими разделами, поэтому будет демонстрироваться только первый из них – с уменьшенным, естественно, размером.
Удаление всех разделов и создание одного
В таком случае следует либо через «Управление дисками» найти информацию о флеш-накопителе, удалить все его разделы и создать новый, полного объёма, либо сделать то же самое через Acronis или его аналог.
В «Управление дисками» можно попасть введя в строке поиска команду diskmgmt.msc
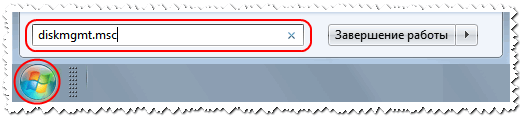
или нажимаем правую клавишу мыши на ярлыке «Мой компьютер»
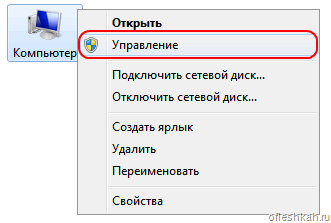
Выбираем пункт «Управление» В левой части консоли выбираем «Управление дисками».
Флешка — это в нынешнее время неотъемлемый атрибут для людей, которые имеют отношение к компьютерной технике в повседневной жизни или на работе
Чаще всего, покупая флеш-карту, приобретатель обращает внимание на её объём, ценовую политику, упуская момент о её производителе и надёжности. К сожалению, нередко случаются ситуации, когда собственник пытается скинуть нужные материалы на устройство, однако получает ответ, что на USB-накопителе мало места
Проблема, когда в свойствах накопителя указана свободная ёмкость несколько мегабайт вместо заявленных 8 или 16 гигабайт, является не только огромной неожиданностью для обладателя, но и доставляет много неприятностей, связанных с тем, что нет возможности закачать на неё нужные большие файлы. Рассмотрим в статье, что делать, если уменьшился объём флешки, как его увеличить.

Узнайте, что делать, если уменьшился объём флешки и как его увеличить
Вместо заключения
С подобными ситуациями часто сталкиваются фотографы, видеооператоры, те, кто постоянно использует USB флешки и карты памяти. Как видите, исправить проблему с уменьшением объема флешки
достаточно просто. Несколько несложных операций в командной строке и проблема решена. Теперь вы знаете что делать, если флешка уменьшилась в размере
. Желаю удачи.
Если вы нашли ошибку, пожалуйста, выделите фрагмент текста и нажмите Ctrl+Enter
.
Периодически возникает ситуация, когда вроде бы 4-гигабайтная флешка видится как 3,72-гигабайтная, хотя на ней даже нет никаких файлов. Обычное форматирование не всегда решает ситуацию. Проблема, как правило, либо в повреждённых секторах памяти, либо в вирусах, либо в неправильных действиях пользователя. Если проблема в повреждённых секторах, то с восстановлением объёма лучше даже не экспериментировать.
Проверка на вирусы
Другое дело — вирусы. Собственно, с проверки на них и стоит начинать восстановление любой флешки, чаще всего для вирусов, «прячущих» объём памяти. Выполнить проверку на наличие вирусов с помощью любого антивируса или специальных утилит. В нашем случае проверять флешку будем антивирусом AVAST.
Кликаем правой кнопкой мыши по иконке флеш-накопителя ->
выбираем пункт в контекстном меню «Сканировать».
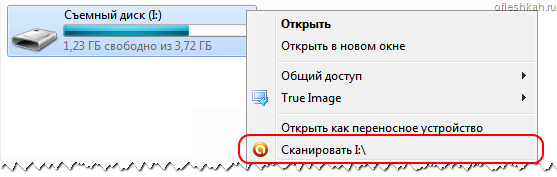
Если сканирование флешки показало наличие вирусов, удаляем их и проверяем объём флеш-накопителя. Если объём не вернулся, тогда переходим к следующему шагу, форматированию.
Форматирование при помощи программы Acronis
Самым действенным лечением флешки является форматирование, причём не из-под Windows, а, например, при помощи программы Acronis.
Запускаем Acronis Disk Director, щелчком правой кнопки мыши по флеш-накопителю, открываем контекстное меню ->
выбираем пункт «Форматировать».
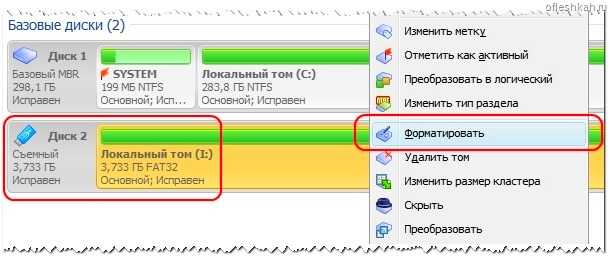
Настраиваем параметры форматирования.
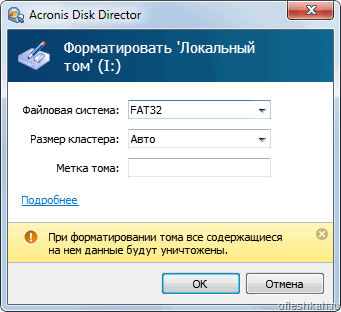
Внимание! После форматирования вся содержащиеся информация на накопителе будет уничтожена. Создание разделов на флешке в ОС Linux
Создание разделов на флешке в ОС Linux
Ещё одной причиной уменьшения Создание дополнительного раздела на флешке в ОС Linux и последующее подключение этого накопителя к Windows. ОС Win-семейства не умеют определять флешки с несколькими разделами, поэтому будет демонстрироваться только первый из них – с уменьшенным, естественно, размером.
Удаление всех разделов и создание одного
В таком случае следует либо через «Управление дисками» найти информацию о флеш-накопителе, удалить все его разделы и создать новый, полного объёма, либо сделать то же самое через Acronis или его аналог.
В «Управление дисками» можно попасть введя в строке поиска команду diskmgmt.msc
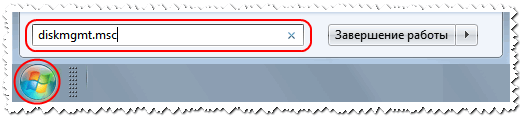
или нажимаем правую клавишу мыши на ярлыке «Мой компьютер»
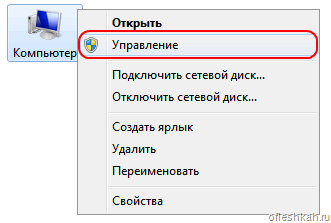
Выбираем пункт «Управление» В левой части консоли выбираем «Управление дисками».
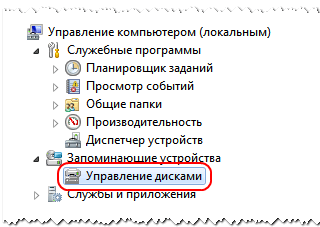
Удаляем все разделы

и создаём новый, полного объёма.
Замена USB-драйвера
Инструменты для восстановления флешки
Если же вы сочтете, что файлами можно рискнуть, то вам будут нужны следующие инструменты:
- Паяльник с припоем, флюс
- Старый USB-кабель
- Кусачки/плоскогубцы
- Маленькая плоская отвертка
- Лупа или увеличительное стекло
Все это поможет нам эффективно восстановить флешку. Правда, тут нужно отметить, что дальнейшие шаги будут иметь смысл, если причиной поломки является сломанный разъем флеш-накопителя.
Итак, взяв в руки отвертку, освободите накопитель из защитного корпуса, отвинтив верхнюю крышку.
Теперь возьмите увеличительное стекло, посмотрите через нее на печатную плату. Если контактные площадки повреждены, то вам понадобится помощь профессионалов.
Обратите внимание: контактные площадки содержат 4 бита припоя, соединяющие штыри разъема к медным дорожкам в печатной плате. Если разъем откололся, не вызывая повреждения печатной платы или контактных площадок, перейдите к следующему шагу при работе с флешкой
Установите восстанавливаемый флэш-накопитель на твердую поверхность, чтобы конец разъем была обращен к вам, контактными площадками кверху.
Используйте кусачки, чтобы перерезать один конец usb-кабеля. Откусите охватывающий конец, если это не «папа-к-папе».
С помощью устройства для зачистки зачистите около 0,6 см каждого из четырех проводов внутри кабеля. Если у вас нет запасного USB кабеля для использования, вы можете спаять куски проводом электрического провода к каждому из зубцов для сломанного разъема; тем самым, вы создадите свой мини-кабель USB.
Припаяйте каждый из четырех проводов к четырем контактным площадкам. Цвета слева направо: черный, зеленый, белый, красный. Они должны присоединяться к площадкам именно в таком порядке.
Если вы использовали свои провода вместо кабеля, просто припаяйте каждый провод к соответствующим контактным площадкам независимо от цвета провода.
Подключите другой конец usb-кабеля в компьютер и скрестите пальцы. Если он определяет флешку как устройство – здорово! Просто сохраните файлы на вашем компьютере.
Если брелок по-прежнему не распознается, то, скорее всего, имеется другая проблема, которую нельзя увидеть невооруженным глазом. Либо задумайтесь о походе в фирму, где знают, как восстановить флешку, т. е., произвести ее ремонт, или повесьте ее на стену — будет классное украшение на Новый год вместо гирлянды.
Как проверить флешку на объем памяти и восстановить пространство сторонними программами
В некоторых случаях бывает целесообразно использовать сторонние приложения, которые предназначены для устранения неполадок в работе конкретных устройств. Обычно такие утилиты можно найти прямо на сайте производителей флешек. Это может быть программа для форматирования флешки, приложение для проверки носителей и т.д.
В нашем случае наилучшим вариантом станет проверка с последующим восстановлением полного объема, которую можно выполнить утилитой AxoFlashTest. В ней для автоматического устранения проблем необходимо выполнить и тест объема, и тест скорости.
Если это не поможет, воспользуйтесь программой для форматирования флешки под названием AutoFormat от компании Transcend, выберите тип накопителя, отметьте пункт полного форматирования и дождитесь завершения процесса.
DIREN-88 › Блог › Что делать если флешка стала меньшего объема?! FAQ

Всем привет.Купил я себе недавно MicroSD на 32Gb, вставил ее в регистратор, тот предложил мне её форматнуть, но что-то пошло не так.

Флешка из 32Gb превратилась условно в 4Gb
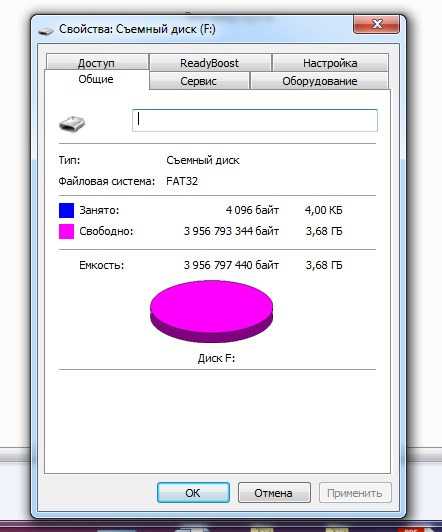
Будем восстанавливать исходный объем.
Погнали:1. Открываем панель управления и выбираем «Администрирование», ну или просто в строке поиска Пуск пишем «Администрирование».
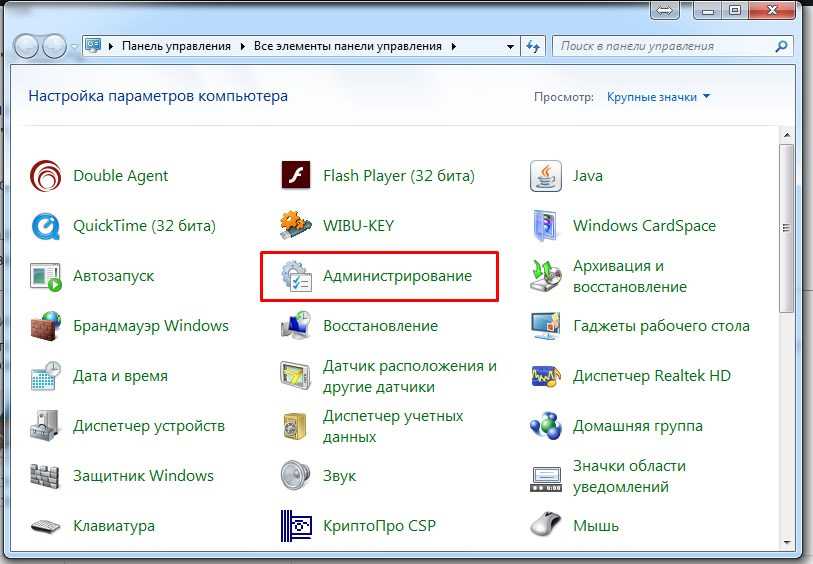
2. Кликаем на «Управление компьютером».3. Кликаем в левом столбике на «Управление дисками»
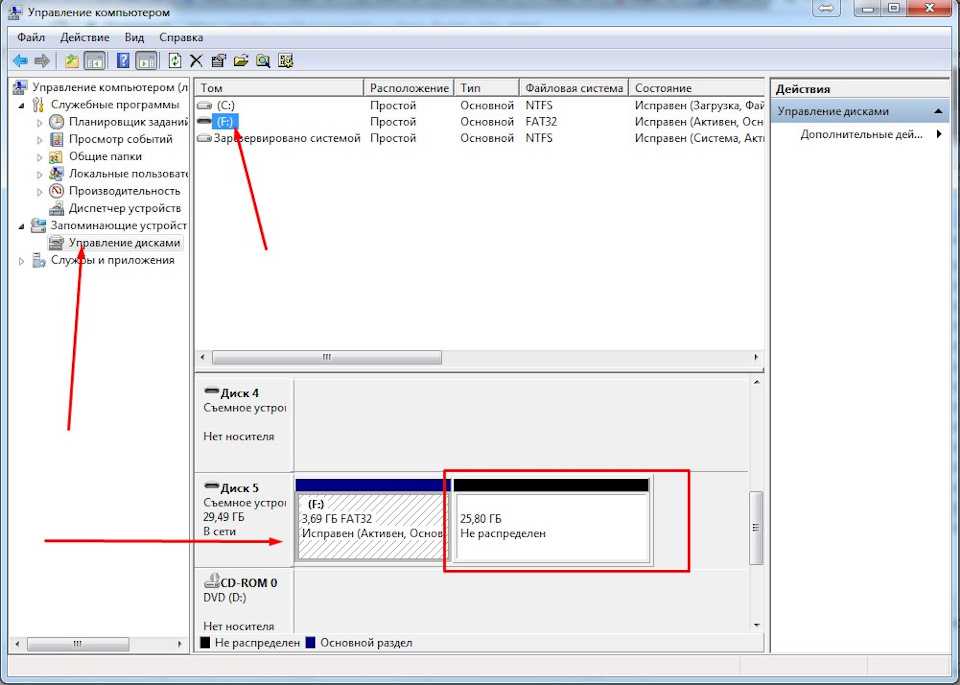
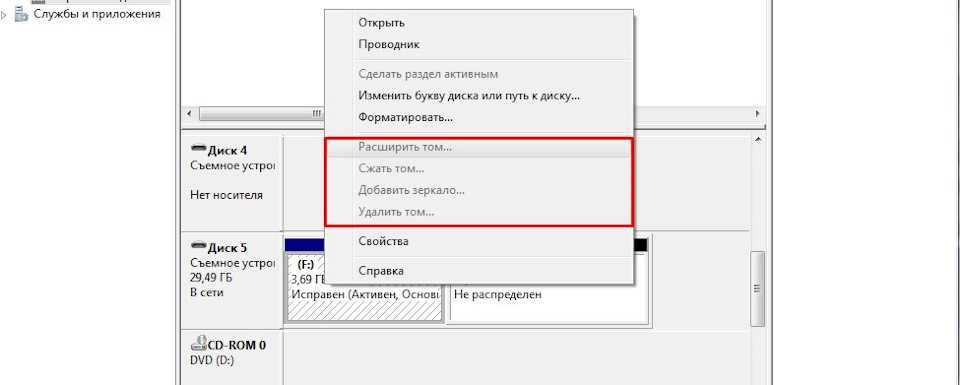
4. Нажимаем на клавиатуре комбинацию клавиш Win+R и в появившемся окне «Выполнить» пишем CMD

В открывшемся черном окне вводим команду diskpart и нажимаем Enter. «Откроется» утилита для работы с дисками(просто увидите в том же окне строчку «DISKPART>»), которая может больше чем стандартный интерфейс Windows.
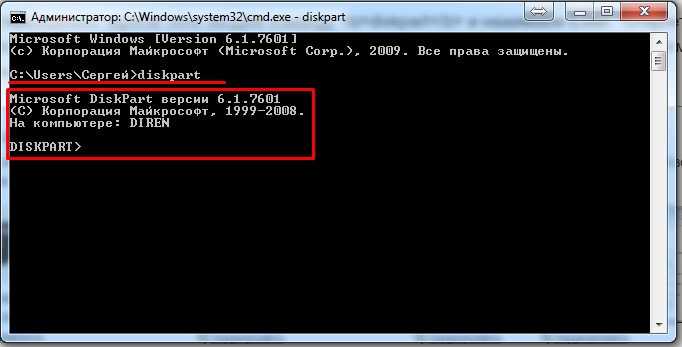
5. Затем вводим команду LIST disk и наживаем Enter. Вы увидите список подключенных к вашему компьютеру дисков. Теперь самый важный момент, вам нужно понять какой из дисков ваша «похудевшая» флешка. Лучший ориентир — объём (тот что должен быть в оригинале). Чтобы упростить себе задачу извлеките все остальные съемные носители из своего компьютера — карточки памяти в кардридере, USB-флешки, внешние жесткие диски и т.п. Так этот список будет значительно меньше.
Итак, смотрим на список и ищем свою флешку. Моя на 32Gb, и из списка под этот объем подходит только Диск5, Диск0 явно больше и это основной мой хард.
6. Далее вводим команду SELECT disk=5 и нажимаем EnterПоявится сообщение «Выбран диск 5.»
Далее я удалю все разделы с диска и следовательно все данные что есть на диске пропадут. Если на вашей флешке есть что-то, что вы хотите сохранить, то самое время это сделать.
7. Вводим команду CLEAN и нажимаем Enter.

Программа сообщает что очистка диска выполнена успешно. Переходим обратно в стандартный диспетчер дисков Windows и нажимаем кнопку «Обновить». Мы видим что наша флешка теперь неразмечена.
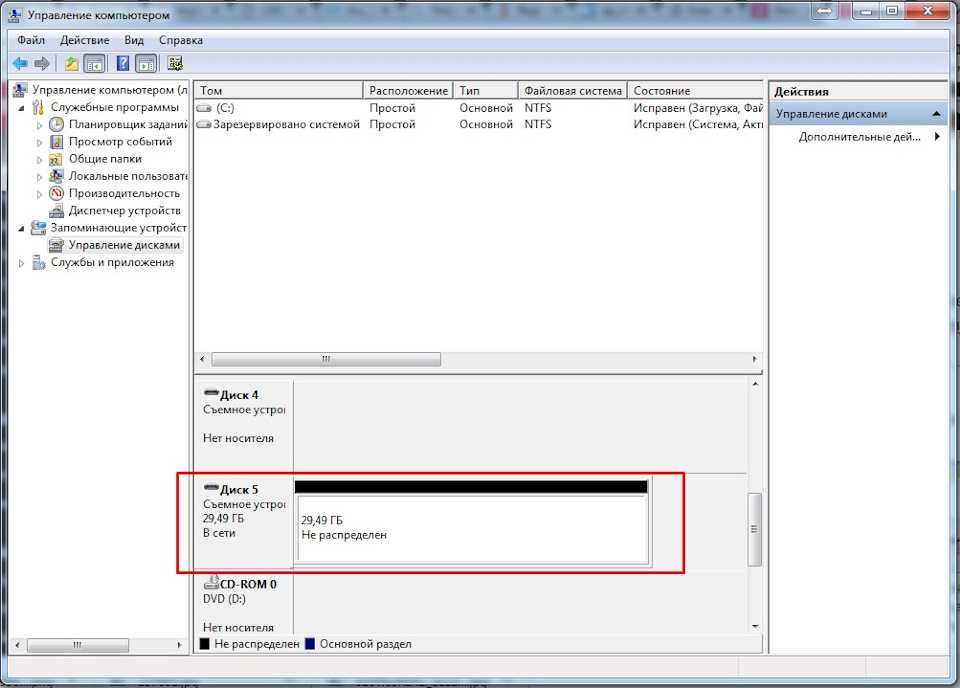
9. Кликаем по неразмеченному месту правой клавишей мышки и выбираем «Создать простой том».
Откроется «Мастер создания простого тома», где вы сами настраиваете свою флешку:
Флешка распознается Windows, но доступ к данным отсутствует
Если носитель распознается, но показывает неверную емкость, при попытке просмотра содержимого выдаются ошибки «Нет доступа к диску», «Вставьте диск» и так далее, скорее всего имеет место повреждение прошивки (микропрограммы).
К подобным поломкам чаще всего ведут сбои в электропитании, небезопасное извлечение устройства из USB-порта. Также причиной описанных выше ошибок могут стать сбои и повреждения самой flash-памяти. В таких случаях при попытках отформатировать накопитель выдается сообщение «Диск защищен от записи».
Случай более сложный, чем с файловой системой RAW. Тем не менее, при правильном подходе нерабочий накопитель можно восстановить. Для этих целей применяются специальные программы класса MPTool, позволяющие выполнять так называемое низкоуровневое форматирование.
Поскольку все эти инструменты строго специализированы, для каждой модели флешки и типа контроллера нужно использовать свою, «родную» утилиту. А для этого как минимум нужно знать идентификатор устройства (PID) и идентификатор производителя (VID).
Подключите флешку к компьютеру, откройте Диспетчер устройств, в категории запоминающих или переносных устройств найдите в категории «Контроллеры USB» подключенный накопитель и откройте его свойства.
В списке свойств вам нужно отыскать параметр: ИД устройства или Код экземпляра устройства. В поле «Сведения» вы увидите строку, в которой будут элементы VID_XXX; PID_XXX, где XXX — это ID производителя и ID устройства соответственно.
Если указанных параметров у вас нет, воспользуйтесь утилитами для получения полных сведений о съемном носителе: Flash Drive Information Extractor.
Либо CheckUDisk
Получив сведения, перейдите на специализированный сайт Flashboot, введите полученные VID и PID в соответствующие поля и выполните поиск. Вы получите список утилит для восстановления накопителя.
Если утилиты, точно соответствующей VID и PID вашей флешки не окажется, ориентируйтесь на производителя съемного устройства. Дать последовательную инструкцию по использованию каждой утилиты не представляется возможным. Так как все они отличаются друг от друга. Главное при их использовании — четко следовать указаниям мастера.
Впрочем, вы можете воспользоваться универсальными программными средствами для восстановления флешек, например, D-Soft Flash Doctor. Эта бесплатная программа не имеет привязки к определенному производителю и типу контроллера. И поэтому может использоваться для лечения flash-накопителей самых разных типов.
Дополнительно D-Soft Flash Doctor поддерживается создание образа дисков, сканирование на предмет логических ошибок. Пользоваться утилитой просто, нужно лишь выбрать в окошке нерабочий флеш-накопитель и нажать кнопку «Восстановить носитель».
Как проучить китайца-мошенника
Тут наши возможности ограничены, так как он находится в другой стране. Единственное, что вы можете сделать – выиграть спор, вернуть деньги и написать плохой отзыв. Чтобы выиграть спор, ознакомьтесь с моей статьей: . Не меняйте причину спора, как бы вас об этом не просил продавец. Спор вы и так выиграете, а у мошенника будут проблемы с такой причиной спора.
Если у вас остались вопросы или нужны уточнения – пожалуйста, задайте вопрос или оставьте комментарий.
Все мы используем USB накопители, флешки, карты памяти. Они надежнее, чем диски, компактнее, удобнее, быстрее. Но даже в таких надежных носителях случаются ошибки. Недавно я столкнулся с проблемой — у моей флешки уменьшился объем с 16 Гб до 2. Так же она перестала распознаваться в Unix системах, а Windows отказывался ее открывать.
Ранее я писал, Форматирование не помогло. Моя проблема возникла из-за ошибки при записи на флешку через стандартную утилиту . Возможно это связано с тем, что флешка была загрузочной (Читайте,) и я забыл предварительно ее . В этой статье я опишу способ, который мне помог. Вы узнаете, что делать если уменьшился объем флешки в Проводнике Windows.
Как проучить китайца-мошенника
Тут наши возможности ограничены, так как он находится в другой стране. Единственное, что вы можете сделать — выиграть спор, вернуть деньги и написать плохой отзыв. Чтобы выиграть спор, ознакомьтесь с моей статьей: . Не меняйте причину спора, как бы вас об этом не просил продавец. Спор вы и так выиграете, а у мошенника будут проблемы с такой причиной спора.
Если у вас остались вопросы или нужны уточнения — пожалуйста, задайте вопрос или оставьте комментарий.
Флешка — это в нынешнее время неотъемлемый атрибут для людей, которые имеют отношение к компьютерной технике в повседневной жизни или на работе
Чаще всего, покупая флеш-карту, приобретатель обращает внимание на её объём, ценовую политику, упуская момент о её производителе и надёжности. К сожалению, нередко случаются ситуации, когда собственник пытается скинуть нужные материалы на устройство, однако получает ответ, что на USB-накопителе мало места
Проблема, когда в указана свободная ёмкость несколько мегабайт вместо заявленных 8 или 16 гигабайт, является не только огромной неожиданностью для обладателя, но и доставляет много неприятностей, связанных с тем, что нет возможности закачать на неё нужные большие файлы. Рассмотрим в статье, что делать, если уменьшился объём флешки, как его увеличить.
Чаще всего причиной того, что уменьшился объём флешки, является сбой программ, вследствие чего память флэшки расчленяется на две части: исправную, которую пользователь видит как активную, может ею пользоваться, и не распределённую, являющуюся неактивной областью памяти накопителя .
Первый метод
Прежде чем приступить к восстановлению памяти накопителя , стоит удостовериться в причине неисправности. Если причина именно в неправильном распределении памяти, а не в том, что купленное устройство имеет неизвестное происхождение, его настоящий объём не отвечает заявленному продавцом, тогда можно приступать к восстановлению функциональности устройства.
Иногда источник проблемы может иметь корни, абсолютно не имеющие отношения к программным проблемам накопителя. Дело в том, что на рынке продаж, с ростом спроса на USB-накопители, нередко встречаются бракованные товары, которые имеют большой заявленный размер и продаются по низкой цене. Чаще всего это флешки неизвестных производителей, имеющие низкие эксплуатационные качества, а также память, несоответствующую действительности. В такой ситуации восстановить память устройства будет невозможно, потому разумным решением будет сразу же вернуть его продавцу согласно закону о правах потребителя и приобрести качественную флешку известных поставщиков, которые имеют лицензию на продажу накопителей, предоставляют гарантию качества.
Если же память накопителя стала меньше в процессе его эксплуатации и при этом раньше размер соответствовал заявленному производителем, тогда, вероятнее всего, причина в неправильном распределении памяти, которое есть возможность диагностировать несколькими методами.
Для того чтобы удостовериться в причине неисправности, необходимо открыть окно «Управление дисками». Осуществить это можно двумя способами. Первый предусматривает нажатие комбинации клавиш Win+R, которая вызывает всплывающее окно «Выполнить». В командной строке надо ввести diskmgmt.msc, кликнуть клавишу Enter.
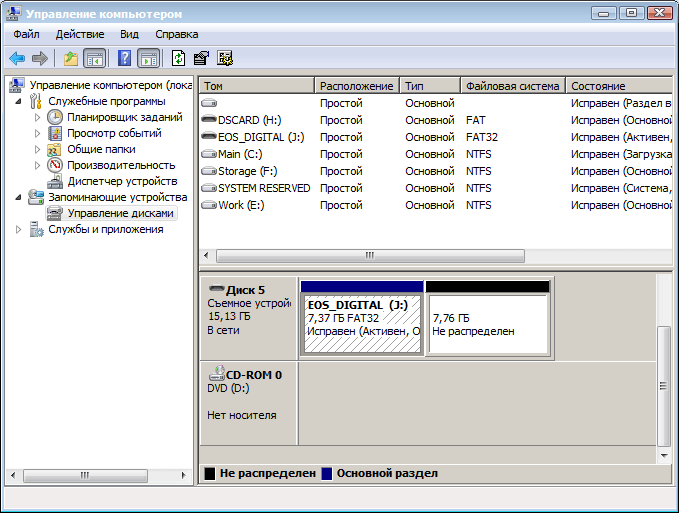
Вы можете увидеть, что флешка (в данном случае EOS_DIGITAL J:), поделена весьма странным образом — половина занята активным разделом, и половина просто не размечена
Второй метод
Второй вариант предусматривает вход через «Компьютер». Надо зайти через панель управления в утилиту «Администрирование», выбрать меню «Управление компьютером». После этого через «Запоминающие устройства» необходимо зайти в «Управление дисками», где отображаются все подключённые к ПК запоминающие устройства.
На названии флешки надо щёлкнуть левой клавишей два раза, в появившемся окне отобразится реальное состояние её памяти. Если память накопителя распределена неправильно, в окне отобразится две области. Одна из них будет отмечена синим цветом, это тот объём, с которым вы можете работать, и чёрный прямоугольник с неактивной памятью. Если кликнуть на этом разделе, можно увидеть, что программа на этом этапе не позволяет увеличивать или воссоединять блоки памяти. Не стоит спешить закрывать это окно, оно ещё пригодится при процедуре, когда будем восстанавливать память накопителя.
Рассмотрим дальше подробно, каким образом восстановить память накопителя, а точнее, как увеличить память флешки до размера, заявленного производителем.
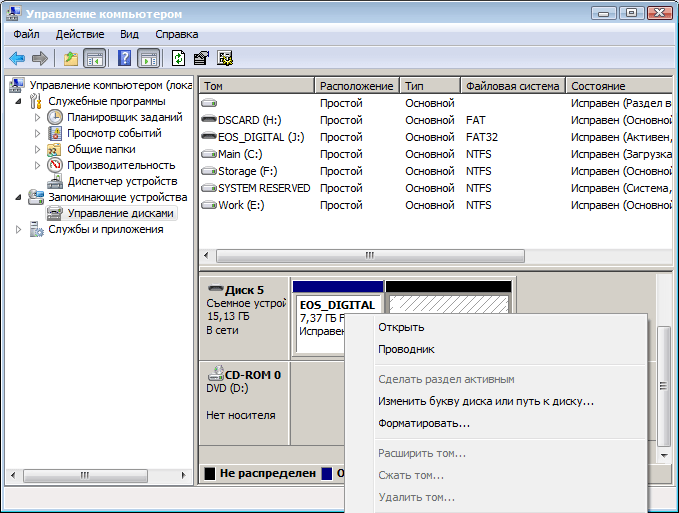
Примечания
- Когда съемное устройство используется для ReadyBoost, зарезервированное место (файл кеша ReadyBoost – ReadyBoost.sfcache) не может использоваться для хранения других файлов.
- Рекомендуемый объем памяти для ускорения ReadyBoost составляет от одного до трех объемов оперативной памяти (RAM), установленной на ПК. Например, если объем памяти ПК составляет 1ГБ и подключено USB-устройство флеш-памяти емкостью 4ГБ, выделение от 1ГБ до 1,5ГБ емкости этого устройства обеспечит наилучшее ускорение производительности.
- Если вы хотите отменить использование съемного устройства для ReadyBoost, в окне Свойства: Съемный диск откройте вкладку ReadyBoost –> установите переключатель Не использовать это устройство –> OK.
- Фактически ReadyBoost – это тот же файл подкачки, только более быстрый (то есть по быстродействию ОЗУ превосходит ReadyBoost, ReadyBoost превосходит файл подкачки).
- Не стоит ожидать ощутимого роста повышения быстродействия ПК при использовании ReadyBoost. Быстродействие увеличивается, но не столь существенно, как хотелось бы.
- Если есть выбор между увеличением объема оперативной памяти и использованием ReadyBoost, то лучше увеличить объем ОЗУ.
- Использование ReadyBoost позволяет оперативно – в походных условиях, в поездке, в командировке, буквально – на коленке – повысить быстродействие ноутбука, когда увеличить объем ОЗУ нет возможности.
- При подключении съемного устройства операционная система проверяет его на «профпригодность». Если оно не соответствует требованиям ReadyBoost, появится сообщение «Это устройство нельзя использовать для ReadyBoost»:
- Очень удобно использовать ReadyBoost на ноутбуках, имеющих слоты для SD-карт. Для ReadyBoost можно использовать и обычные флешки, но это не так удобно, как использование SD-карт.
Исправляем отображение объёма для поддельной флеш-карты
Мне стоит предупредить, что так как мы работаем с поддельными флеш-картами, то они могут сломаться в любой момент и этот способ вы используете на свой страх и риск. Если ваша подделка откажет после данной процедуры, то благодарите Китайцев, а не меня:)
- Запустили, вверху выбираем нужную флешку. Ошибаться не советую, перепроверьте. Не удивлюсь, если китайцы и увеличивают объем этой же программой.
- Точку переставляем на нижний пункт, это режим низкоуровневого форматирования — то что доктор прописал, для этого китайского поддельного г…
- В правом поле вводим количество секторов, которые мы получили во время проверки.
- Жмем кнопку справа вверху. В теории на ней написано «Форматировать».
- Выругается на нерусском о том, что сотрутся все данные с флешки «Уверены ли мы, что хотим её форматировать», конечно же «Да».
- Пойдет процесс форматирования, по итогам которого программа выдаст примерно такой отчет. Теперь наша флешка определяется как настоящая 8 Гб, к сожалению, я флешку отдал, забыв сделать скрин из окна проводника. Но да, он определялась как 7,7 Гб.
На этом всё. Надеюсь эта статья оказалась вам полезной, нажмите одну из кнопок ниже, чтобы рассказать о ней друзьям.
Источник
По недавно опубликованной статистике, китайская площадка AliExpress стала самой популярной в рунете — ежемесячно более 16 миллионов россиян совершают там покупки. Однако многие забывают, что бесплатный сыр бывает только в мышеловке, а мнимая дешевизна китайских USB-накопителей оборачивается несоответствием их заявленного размера реальному.
В данной статье мы расскажем, как с помощью программы H2testw узнать реальный размер китайской флешки, причем рекомендуем сделать это всем покупателям. Конечно, на AliExpress есть и добросовестные продавцы с большой репутацией, однако количество лохотрона в последнее время просто зашкаливает — продавцы из поднебесной предлагают флешки на сотни гигабайт и даже терабайты всего за 10, 20, 30 долларов. Немало покупателей верит в порядочность продавцов до последнего, однако их все равно ждет разочарование. Такие флешки отформатированы под большой заявленный объем, однако их физический размер составляет всего несколько гигабайт — на такие накопители получается записать, например, несколько фильмов, после чего обязательно выскочит какая-либо ошибка и запись прекратится.
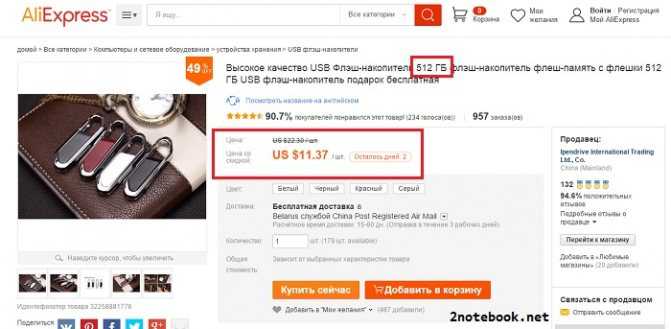
Как узнать реальный объем флешки и восстановить ее работоспособность (китайские подделки на 120, 240, 500-1000 ГБ)
USB-флешка на 500 ГБ за $11.37 с реальным объемом всего 8 ГБ
На скриншоте выше предлагается накопитель на 500 ГБ всего за $11.37. Поистине аукцион невиданной щедрости! Если такую флешку вставить в компьютер, операционная система действительно покажет 500 или 499 ГБ. Однако ее реальный размер составляет обычные 8 ГБ — больше этого количества записать на нее не получится. При этом настоящие флешки на 8 ГБ на том же AliExpress стоят в два-три раза дешевле. Как видно на скриншоте, только у одного этого продавца 957 заказов — 957 человек обманули дважды: с реальным размером и завышенной ценой.
Результаты
«Хабр» и второй материал с Rusbase дали рекордные пики интереса к боту: в дни публикаций ими пользовались более сотни человек:
По даным сервиса Botan.io
Как видно, на данный момент большая часть аудитории бота — новые пользователи. По нашим подсчетам, с момента публикации бота различными его функциями воспользовались около 700 человек. Вполне неплохой результат за примерно месяц активной работы.
Всё это дало нам чуть более 20 заявок от потенциальных клиентов за тот же период времени — это заметный рост по сравнению с периодом до введения бота в эксплуатацию.
Так выглядит сообщение о новой заявке от потенциального клиента, отправленной через бота
Так выглядит сообщение о новой заявке от потенциального клиента, отправленной через бота
В будущем мы планируем уделить больше внимания удержанию пользователей, чтобы у них формировалась привычка использования нашего инструмента. Для этого мы будем расширять базу знаний, подключим новые агентства, с которыми могут связаться пользователи, а также расширим функциональность модуля анализа текста (особенно на английском языке).
Пошаговая инструкция восстановления объема
Чтобы восстановить реальный размер флеш-накопителя, нужно выполнить низкоуровневое форматирование. В результате с флешки будут удалены все данные, поэтому предварительно перенесите информацию на другой носитель.
Вы получили полностью чистый носитель, теперь нужно заново его разметить. Выполняется эта процедура через диспетчер задач:
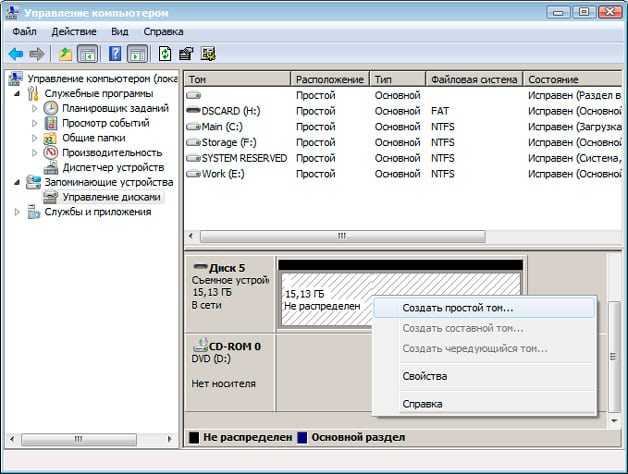
После завершения форматирования объем накопителя станет таким, каким он был прежде. Если у вас флеш-накопитель от компании Transcend, то вы можете восстановить его реальный размер с помощью бесплатной утилиты Transcend Autoformat. Эта программа самостоятельно определяет объем флешки и возвращает его корректное отображение.
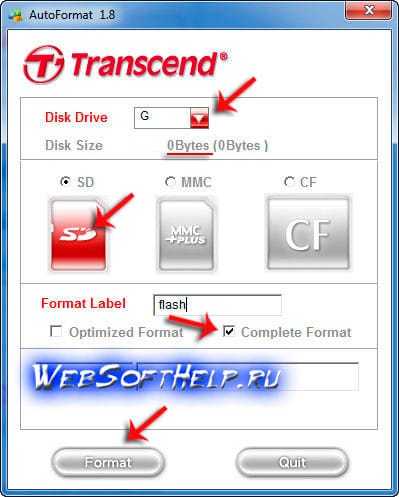
Утилиту от Transcend проведет низкоуровневое форматирование, после чего в свойствах флешки будет отображаться реально доступная память.
Второй метод
Можно воспользоваться бесплатной программой AxoFlashTest. Если флешка показывает неправильный размер, программа позволяет восстановить реальное значение.
Как использовать программу:
- Для работы с программой необходимы права администратора.
- Скачайте и установите программу.
- Отформатируйте USB-Flash или SD-карту.
- Запустите программу AxoFlashTest, разрешите права администратора.
- Выберите накопитель, который необходимо проверить и восстановить, нажав на иконку папки с увеличительным стеклом.
- Нажмите на кнопку “Test for errors” и ожидайте результатов проверки Вашей флешки (время проверки зависит от накопителя). В отчете будет заявленный производителем размер карты, реальный размер (если карта поддельная, он будет меньше), и необходимая для восстановления работоспособности USB-Flash или SD-карты информация, если для этого вы хотите использовать стороннее программное обеспечение.
- Нажмите на кнопку “Test speed” и ожидайте результатов проверки скорости Вашей флешки. В отчете вы увидите скорость чтения и записи, а так же класс скорости в соответствии со спецификацией SD.
- Если флешка не соответствует завяленным характеристикам, предъявляйте их продавцу и требуйте деньги или обмен на рабочий накопитель.
Если обменять не выйдет, восстановить работоспособность флешки будет не лишним:
- После вывода отчета AxoFlashTest предложит восстановить реальный объем и работоспособность вашего накоптеля, если он поддельный.
- Теперь можно использовать флешку не боясь за данные, хоть и размер станет меньше.
Ставим диагноз
Прежде, чем приступать к действиям, убедитесь, что ваша флешка уменьшилась в размере именно из-за того, что неправильно разделилась на части. Чтобы поставить диагноз, сделайте следующее:
- Подключите флешку к компьютеру.
- Нажмите на клавиатуре комбинацию «Win+R».
- В открывшемся окошке введите diskmgmt.msc и нажмите «Ок».
- Появится окно «Управление дисками», в котором вам необходимо найти ваш съёмный диск.
Вы должны увидеть картину, похожую на ту, что представлена на скриншоте – часть диска со статусом «Исправен», а другая «Не распределён».
Если у вас так, то поздравляю – сейчас мы всё починим!
Причина потери данных из памяти накопителей из Китая
Главными составляющими любого USB-накопителя являются NAND-чип и контроллер. NAND-чип отвечает за максимальный объем данных, которые могут быть записаны на носитель. Контроллер обеспечивает связь ячеек чипа с компьютером. При изготовлении флешки на него записывается вся информация о характеристиках и размере памяти. Несоответствие данных в контроллере с реальной емкостью флэшки вызывает сбои в работе устройства. Когда истинный объем заполнен, информация начинает записываться по кругу, затирая предыдущие данные. В результате файлы становятся недоступными. Часто файловая система переполненных носителей распознается как RAW. В некоторых случаях удается отформатировать такое устройство стандартными утилитами Windows, но решение проблемы будет временным, т. к. после заполнения реального объема памяти в работе накопителя снова начнутся сбои.
NAND-чип большинства китайских флэшек исправен и пригоден к использованию. Но для восстановления его корректной работы необходимо внести изменения в контроллер накопителя, указав реальную емкость. После этого флешкой можно пользоваться, не опасаясь за информацию на ней.
Собираем данные
Еще с помощью ботов можно проводить опросы среди подписчиков:
1. Набираем /commands, выбираем пункт меню Создать команду и вводим имя для новой команды:
2. Нажимаем на кнопку Добавить вопрос, выбираем тип ответа и вводим текст вопроса:
3. Нажимаем на кнопку Сохранить и получаем уведомление об успешном создании команды:
4. Ответы на вопрос можно посмотреть в Главное меню-> Ответы на формы -> название команды:
Вот и все, что нужно знать, чтобы создать простейшего бота. Больше информации о функциях, которые может добалять manybot.io можно узнать, если набрать в своем боте команды /help.
Восстановление флешки через командную строку
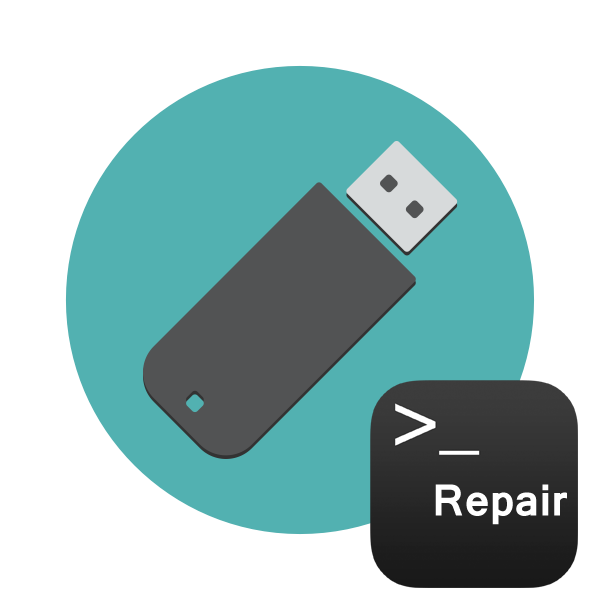
Появление битых секторов или программные сбои USB-флешки часто приводят к ее неправильной работе. Из-за этого замедляется скорость записи/считывания или она вовсе становится невозможной, возникают проблемы с обнаружением устройства в компьютере и возникают другие проблемы. Поэтому пользователи, столкнувшиеся с подобными ошибками, желают произвести восстановление имеющегося накопителя. Конечно, чаще всего делается это с помощью специализированных сторонних средств, но это вполне осуществимо и через встроенные средства Windows, запускающиеся через «Командную строку».
Как использовать флешку оперативную память
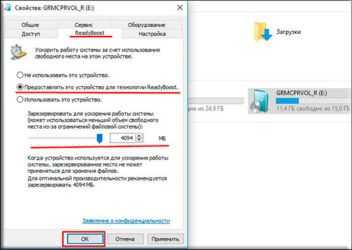
» Железо » Как использовать флешку оперативную память
Зачем, вообще, использовать флешку в качестве оперативной памяти? Можно же просто докупить дополнительную планку и не «париться». С одной стороны — так то оно так, а вот с другой — у многих есть компьютеры и ноутбуки, которые не имеют дополнительного места для установки оперативной памяти, для некоторых старых моделей ПК трудно найти планку оперативки и стоят такие DDR — ки немало, у кого-то просто завалялась флешка на 2—4 ГБ, ненужная… спроектировать ситуаций можно много.
Как бы то ни было, в этой статье мы рассмотрим, как использовать флешку в качестве ОЗУ на OC Windows, или как сделать из флешки оперативную память, а вы уже себе решите — вам это или нет. Итак, у меня флешка Patriot на 8 Гб, которой я не пользуюсь, так как приобрёл себе Kingston объемом 16 Гб.
Начиная с операционной системы Windows Vista, в возможности оси включили функцию Ready Boost, поэтому если у вас на ПК стоит Windows 7 или Windows 8 — все будет не так сложно сделать. Давайте для начала рассмотрим эту возможность на примере «семёрки». Вставляем свободную флешку в USB порт.
Сейчас флешка у меня пустая, но учтите, что перед использованием её в качестве оперативной памяти, вам необходимо будет произвести форматирование — флешка должна быть пустой. Если кто не знает о форматировании — давайте рассмотрим.
Жмём правой кнопкой мыши на этом диске (ведь флешка — это и есть съёмный диск) и выбираем пункт «Форматировать».
Перед нами появится окошко управления форматированием. Выбираем желаемую файловую систему (я форматирую флешки в NTFS), размер кластера не трогаем, если на флешке есть какие-то файлы — то галочку, напротив, «Быстрое (очистка оглавления)» снимаем.
Жмём «Начать» и тут сразу спросит — действительно ли мы хотим отформатировать, ведь эта операция уничтожит все файлы. Но мы знаем на что идём — потому жмём «OK».
Ждём определённый промежуток времени, все зависит от объёма dашей флешки — после завершения мы увидим сообщение об окончании операции, жмём «ОК».
Готово. У вас флешка содержала определённые файлы и индикатор заполненности показывал какое-то значение, то теперь вы увидите такую картину — где видно, что съёмный диск полностью отформатирован.
Идём дальше. Как нам указать Windows, что именно эту флешку мы готовы отдать под оперативную память (под кэширования)? Жмём правой кнопкой мышки и выбираем пункт «Свойства».
Перед нами откроется окошко со свойствами, где мы можем выбрать и выставить различные параметры сменного диска.
Все свойства нас не интересуют, нас нужна вкладка Ready Boost, поэтому выбираем именно эту вкладку.
Далее — ставим о и ниже индикатором выставляем место, которое мы готовы отдать под оперативку. Рекомендуют выделить здесь все содержимое флешки, но давайте я для наглядности выделю 4 Гб (есть 4000 Мб).
С Windows 7 все просто и понятно, а что делать, если установлена ОС Windows XP? На XP функция Ready Boost отсутствует. Для этой операционной системы существуют дополнительные программы, которые позволяют воспользоваться Ready Boost на этой оси. Посмотрел я несколько таких программ и больше всего мне понравилась eBoostr.
Подведём итоги
Вследствие неправильной эксплуатации накопителя или использования некорректного программного обеспечения на ПК может уменьшиться объём флешки в десятки раз. Не спешите выбрасывать устройство, несложные манипуляции помогут восстановить работоспособность накопителя и продлить срок его службы на значительный период.
Следуя простым рекомендациям, изложенным в этой статье, можно восстановить размер флешки до первоначальных заводских настроек. Покупайте только качественные устройства и эксплуатируйте согласно рекомендациям изготовителя — это избавит вас от повторного возникновения проблем такого рода.






























