Системные папки Windows 7, требующие очистки
Система Windows 7 создаёт сложную структуру папок, хранящихся на всех дисках компьютера и необходимых для её сервисов и работы программ пользователя. Как правило, удаление системных папок целиком недопустимо. Однако некоторые из хранящихся в них файлов уже потеряли свою актуальность. Для поиска и удаления таких файлов используются специальные средства, включённые в ОС, либо разработанные в дополнение к её возможностям. Далее рассмотрены действия, которые надо совершать при очистке в основном применительно к домашней базовой версии Windows 7. Однако в других версиях отличия состоят по большей части в переводе наименований разделов и средств системы на русский язык.
Обычно проводник скрывает системные папки. Чтобы увидеть их, выберите в меню «Пуск» «Панель управления» и далее «Параметры папок». Если у вас не открывается закладка «Все элементы панели управления», измените способ просмотра: вместо «Категорий» выберите крупные или мелкие значки.
Отобразить скрытые папки
На закладке «Вид» в списке дополнительных параметров поставьте точку у самого последнего пункта «Показывать скрытые файлы, папки и диски».
Ставим точку и нажимаем ОК
Занимаясь чисткой, обращайте внимание на объём папок. Нет смысла терять время на чистку папок небольшого объёма. Чтобы понять, какие папки занимают больше всего места, скачайте программу WinDirStat
Обратите внимание, что эта программа иногда искажает размер папок, учитывая несколько раз файлы, на которые установлены жёсткие ссылки (hard links) из разных папок. Это связано с особенностью файловой системы NTFS, в которой содержимое папок определяется ссылками, не обязательно указывающими на уникальный файл
Чтобы понять, какие папки занимают больше всего места, скачайте программу WinDirStat
Обратите внимание, что эта программа иногда искажает размер папок, учитывая несколько раз файлы, на которые установлены жёсткие ссылки (hard links) из разных папок. Это связано с особенностью файловой системы NTFS, в которой содержимое папок определяется ссылками, не обязательно указывающими на уникальный файл
Не спешите удалять информацию, если есть сомнения. И обязательно предусмотрите возможность отката: прежде чем что-либо изменять, убедитесь, что архивация включена. Для этого в «Панели управления» выберите «Система и её обслуживание» («Система и безопасность») или сразу «Архивация и восстановление».
Выбираем раздел контроля за архивацией
Если архивация не настроена, нажмите «Настроить резервное копирование» и далее следуйте указаниям системы.
Ненужная информация, которую периодически желательно удалять, сохраняется преимущественно в следующих папках и файлах:
- Temp;
- Temporary internet files;
- Winsxs;
- System volume information;
- Appdata;
- System32;
- Pagefile.sys;
- Assembly;
- Installer;
- Driverstore;
- Download (загрузки);
В Windows 7 есть общее средство чистки большинства папок. Для его запуска откройте командную строку от имени администратора. Это можно сделать, нажав правую кнопку мыши на свободном месте рабочего стола при удерживаемой клавише Shift и выбрав в открывшемся меню пункт «Открыть окно команд». Затем наберите команду cleanmgr, нажмите Enter, выберите диск C: и дождитесь, когда средство очистки определит, что на нём можно удалить.
Просмотрите предложения и выберите то, что следует почистить
Обратите внимание на две цифры: вверху написано, какой объём может освободить на выбранном диске программа (в примере 0,99 ГБ), а под окошком с перечислением мест хранения — сколько она освободит при сделанном выборе (903 МБ). Просмотрев предложения, выберите прежде всего те места, где мусора больше всего. Затем нажмите клавишу «Очистить системные файлы»
Затем нажмите клавишу «Очистить системные файлы».
Повторите очистку на всех дисках компьютера.
Удалить папки $WINDOWS.
WS в Windows 10
WS расположены в корневом каталоге системного диска, который обычно является диском “C”. По умолчанию эти папки скрыты. Вам нужно настроить отображение скрытых папок и файлов в проводнике , чтобы увидеть их. Папки $WINDOWS.
WS создаются на вашем компьютере с Windows 10 Creators Update при установке обновлений Fall Creators Update до последней версии.
BT содержит файлы предыдущей версии, чтобы потом в случае чего вернуться назад.
В папке $WINDOWS.
WS сохраняются файлы для установки системы.
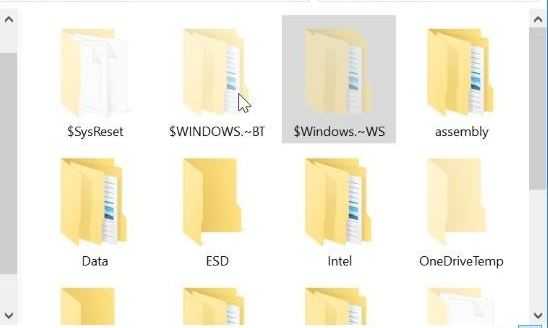
Если на вашем системном диске заканчивается свободное пространство, вы можете освободить некоторое количество свободного места, удалив эти папки. Но как безопасно удалять папку $WINDOWS.
WS в Windows 10? Поскольку эти папки являются системными и содержат важные файлы, многие пользователи задаются вопросом, безопасно ли удалять эти папки. Ответ заключается в том, что вы можете безопасно удалить эти папки, только если вы не хотите возвращаться к предыдущей установке или версии Windows. Если вы довольны текущей версией Windows 10, вы можете удалить эти папки с помощью функции очистки диска .
Назначение компонентов Windows 10: таблица
Кроме того, имеются отличия в наличие доступного количества компонентов в зависимости от выпуска Windows, например, есть разница в редакциях Professional (Профессиональная) или Home (Домашняя).
В этой таблице собран список компонентов Windows 10 Pro и указано их функциональное предназначение. Звездочкой (*) отмечены компоненты, включенные по умолчанию.
| Название компонента | Функции компонента |
|---|---|
| *.NET Framework 3.5 (включает .NET 2.0 и 3.0) | Необходим для работы многих приложений в Windows, созданных на базе платформы .NET. Не отключайте этот компонент. |
| *.NET Framework 4.X | Более новая расширенная программная среда, используемая некоторыми приложениями. |
| Application Guard в Microsoft Defender | Инструмент изоляции в Защитнике Microsoft. |
| Hyper-V | Программное обеспечение для работы виртуальных машин Microsoft. |
| *Internet Explorer 11 | Устаревший встроенный браузер Microsoft. Некоторые приложения требуют для работы именно этот браузер. |
| Windows Identity Foundation 3.5 | Инструмент, используемый старыми приложениями .NET. |
| *Windows PowerShell 2.0 | Мощная встроенная оболочка — замена командной строки. По умолчанию включена в Windows 10 вместо командной строки. |
| Windows Projected File System | Проектируемая виртуальная файловая система. |
| Блокировка устройства | Настройки входа в систему. |
| Внедряемое веб-ядро служб IIS | Предназначен для веб-разработчиков и IT-специалистов. |
| Защищенный узел | Инструмент виртуальной машины на удаленном сервисе. |
| Клиент Telnet | Служит для связи с серверами Telnet. |
| Клиент TFTP | Отправка файлов по протоколу TFTP. |
| *Клиент рабочих папок | Синхронизация рабочих папок по сети из корпоративного сервера. |
| *Компоненты для работы с мультимедиа | Проигрыватель Windows Media (Windows Media Player) |
| Компоненты прежних версий | Содержит элементы старых приложений Windows. |
| Контейнеры | Инструменты для создания и управления контейнерами Windows Server и Hyper-V. |
| Мост для центра обработки данных | Используется в корпоративных сетях в одной структуре Ethernet. |
| Песочница Windows | Защищенная (изолированная) среда Windows Sandbox. |
| *Печать в PDF (Майкрософт) | Встроенный виртуальный принтер Microsoft для сохранения файлов в формате PDF. |
| Платформа виртуальной машины | Используется виртуальными машинами Майкрософт. |
| *Платформа низкоуровневой оболочки Windows | Платформа на уровне ядра Windows для виртуализации нескольких ОС на одном компьютере. |
| *Поддержка API удаленного разностного сжатия | Используется программами и системными функциями. |
| Поддержка общего доступа к файлам SMB 1.0/CIFS | Синхронизация данных со старыми версиями Windows. |
| Подсистема Windows для Linux | Запуск приложений и ядра Linux в Windows. |
| Простые службы TCPIP (такие как echo, daytime и т. п.) | Обеспечивает поддержку сервисов дополнительных протоколов. |
| Сервер очереди сообщений Майкрософт (MSMQ) | Применяется в некоторых корпоративных сетях. |
| *Служба SMB Direct | Обмен данными в сети с различными операционными системами. |
| Служба активации Windows | Используется разработчиками программного обеспечения для размещения веб-приложений на серверах Microsoft. |
| Службы Active Directory облегченного доступа к каталогам | Для аутентификации пользователей в небольших корпоративных сетях. |
| Службы IIS | Службы для веб- и FTP-серверов IIS. |
| Службы NFS | Обеспечение доступа к файлам сетевой файловой системы. |
| *Службы печати и документов | Службы для работы с принтерами и факсами. |
| Соединитель MultiPoint | Мониторинг и управление данными в корпоративных сетях. |
| *Средство записи XPS-документов (Майкрософт) | Обработка документов в формате XPS. |
| Фильтр Windows TIFF IFilter | Распознавание текста (OCR) внутри файлов TIFF. |
Компоненты Windows, включенные по умолчанию, лучше не отключать, они могут пригодиться в процессе использования системы. Другие компоненты, которыми вы не пользуетесь, можно отключить. Если вы не полностью понимаете, что следует делать, то тогда лучше ничего не трогайте.
Web-сервер и IIS от мелкософта: что делать с ненужными папками?
SQLServerCE31-DE.msi SQLServerCE31-EN.msi SQLServerCE31-ES.msi SQLServerCE31-FR.msi SQLServerCE31-IT.msi SQLServerCE31-JA.msi SQLServerCE31-KO.msi SQLServerCE31-RU.msi SQLServerCE31-zh-CHS.msi SQLServerCE31-zh-CHT.msi sqlcese30.dll sqlceqp30.dll sqlceoledb30.dll sqlceca30.dll sqlceme30.dll sqlcecompact30.dll sqlceer30en.dll, sqlceer30cn.dll/sqlceer30zh-CHS.dll, sqlceer30de.dll, sqlceer30es.dll, sqlceer30fr.dll, sqlceer30it.dll, sqlceer30ja.dll, sqlceer30ko.dll, sqlceer30tw.dll/sqlceer30zh-CHT.dll System.Data.SqlServerCe.dll
Это всё пришлось удалить обычным способом во избежании неожиданных лагов.
2. В корневом каталоге локального диска “С” присутствуют папки, назначение которых не совсем понятно. Это “Inetpub” , в которой папки Custer
,history ,logs ,temp ,wwwroot , и “Perflogs” , в которой присутствуют подпапкиAdmin иSystem . Напр., “wwwroot” включает в себе файл iisstart.htm+картинка.png
и и папку “aspnet_client” с вложенной “system_web”, обе пустые И ещё две папки – “symbols” (58,6 mb) и “temp” , в которой единственный .log-файл такого содержания
(!) Как мне объяснили, какие-то папки могут имееть отношение к Microsoft IIS или Personal Webserver (их однако никто не устанавливал. ). Вот состояние компонентов Винды (Виста домашняя х64 СП2)
Где указанно стрелками – параметры были до последнего времени включены. Отключить их потребовалось перед установкой Денвера во избежание возможных неувязок.
Вопросы
1. Можно ли эти папки безболезненно удалить (на “symbols” и “temp” есть ссылки в реестре)? Чтобы, напр., не мешали корректной работе нового Веб-сервера. 2.Также можно ли как-то проверить (!), какой процесс обращается(-ался) к этим папкам или какой программой они были установлены? Спасибо
23.02.2011, 23:51
если на одном компе стоит сервер Оракла, на втором компе – Web сервер(IIS), то.. Всем привет! хотелось бы уточнить, если на одном компе стоит сервер Оракла, на втором компе – Web.
Не удается запустить web-сервер IIS Express Установил Visual Studio 2020, создал проект ASP.NET MVC, а запустить отладку в браузере не могу.
перезагружается сервер. Что делать? Сервер сам по себе перезагружается. 5.02.13 перезагрузка 7.02.13 перезагрузка .
Не запускается сервер под freebsd, что делать? в один прекрасный момент перестал работать сервер, на котором куча важных данных. что посоветуете?
24.02.2011, 17:08
2
24.02.2011, 22:42
3
Спасибо! Папка “temp”, кстати, появилась в день установки 7zip
: не факт, конечно, но будем считать, что она с ней связана. Как мне объяснили на другом форуме, “symbols”, скорей всего, появилась при установкеdebugging tools (для анализа дампов). Так что будем считать, что проблема решена!
работает системное приложение svchost.exe, вот
А вот процессы всех пользователей svchost.exe, многие из которых продублированы, как мне показалось (лишние?)
Можно отделить процесс – т.н. “блокирующий дескриптор” – от файла, с которым он работает?
25.02.2011, 12:30
4
Насчет отделения процесса не совсем понял. Но в твоем случае, если тебе IIS не нужен, то вообще можно его удалить. Или же просто остановить его работу и задать в настройках запуск “Вручную” – чтобы он не запускался при старте системы. Чтобы оставносить IIS- зайди в Панель управления – Администрирование – Службы
. В службах выбери пункт “Служба веб-публикаций”, нажимаешь на правую кнопку и в выпадающем списке выбираешь пуктСвойства . И появляеся следующее окно – картинка во вложении. Там уже выбираешь – тип запуска – Вручную и нажимаешь наОстановить По идее потом IIS сервер должен быть не активным и привязанных к нему процессов не должно возникать
5
Сделаю так, но для начала – новые проблемы, это интересно! После разблокировки .tmp-файла
и завершения соотвествующего ему хост-процесса, создается новый файл в той же папке C:inetpubtempappPools! Определяется соответсвие по ID (значение PID). Но на каждое удаление процесса в диспетчере задач и разблокировку файла создается новый .tmp-файл(сегодншним числом) и
запускается новый хост-процесс с новым ID! Я давно обратил внимание на избыток хост-процессов во “всех пользователях”, но чтобы всё было так запущено. Вот так вот!
Добавлено через 39 минут
Отключил, но все равно Unlocker сообщает об удерживающем процессе.
Далее, при завершении процессса вручную
и разблокировки снова создается новый .tmp-файл (сегодншним числом) и запускается новый хост-процесс с новым ID (лишнее подтверждение – количество этих процессов не меняется, всегда их 15) Можно, правда, попытаться по одному удалять .tmp-файлы, но сначала хочу узнать ваше мнение
Оценка статьи:
Сохранить себе в:
Defaultapppool что за папка Ссылка на основную публикацию
Unlocker – программа для разблокировки и удаление файлов и папок
Если вам не особо понятны вышеупомянутые способы или по какой-то причине они вам не понравились, то есть еще один – программа Unlocker. Скачать ее можно на официальном сайте Unlocker. Она совершено бесплатная и простая в использовании.
Unlocker – маленькая утилита, служащая для разблокировки файлов используемых другими приложениями. После установки Unlocker встраивается в контекстное меню и позволяет удалять, переименовывать и перемещать файлы после того как разблокирует их или завершит работу приложений использующих их.
Для того чтобы удалить папку $Windows.~BT нужно выделить ее и нажать на правую кнопку мыши. Потом выбрать пункт Unlocker и выбрать действие Удалить. Также есть действия переименовать или переместить. Чтобы удалить папку $Windows.~WS проделываем аналогичные действия.
Данную программу можно использовать для удаления заблокированных файлов и папок на рабочем столе или на жестком диске.
Теги:
полезные советы
Интересное на сайте:
- 12 лучших приложений для работы на Windows 10
- Как отключить автоматическое обновление до Windows 10. Удаляем обновление Windows 10
- Горячие клавиши Windows 10: новые сочетания и забытые старые
- Не обновляется до Windows 10? Как обновить Windows 7, 8.1 до Windows 10. Часть 2
- Релиз Windows 10: вопросы и ответы. Как обновить Windows 7, 8.1 до Windows 10
Процедура очистки с использованием стороннего приложения
Специалисты из Microsoft, по понятным причинам, не приветствуют удаление содержимого из системных директорий Windows.
Однако, огромные размеры каталога «Инсталлер» вынудили других специалистов разработать приложение, которое позволяет безопасно для системы произвести очистку папки.
Программа носит название «PatchCleaner» и установить ее можно прямо с официального источника ее разработчика.
Приложение может выявить файлы, которые допустимо стереть из памяти без негативных последствий для нормальной работоспособности системы, а также показывает, какие файлы потребуются для ОС в дальнейшем и не позволит их удалить, так как это может привести к возникновению ошибок.
Процедура установки приложения полностью стандартная.
Завершив инсталляцию, потребуется перезапустить ПК и затем запустить утилиту. В автоматическом режиме она осуществит анализ файлов в каталоге «Инсталлер» и покажет пользователю количество нужных файлов и тех, которые допускается удалить.
Если понадобится более детальная информация, то достаточно клацнуть «details» и ознакомиться с подробным отчетом.
Для опытных пользователей предусмотрена возможность более тонкой настройки работы фильтров. С этой целью достаточно кликнуть рисунок «Шестерни» в меню утилиты и далее, например, настроить приложение на сохранение файлов, относящихся к определенным компонентам и ПО.
Сам процесс очистки сводится всего к нескольким следующим действиям:
- Клацнуть «Browse»;
- Далее указать месторасположение каталога;
- Клацнуть «Выбор папки»;
- Кликнуть «Delete»;
- Щелкнуть «Yes»;
- Готово.
Как удалить папку $Windows.~BT
Сразу же предупредим, что удаление папки $Windows.~BT лишит вас возможности откатиться на предыдущую сборку Windows 10 или более старую версию Windows, с которой вы обновлялись. Теоретически Windows должна сама очищать эти папки. Если она по каким-то причинам не сделала это на вашем компьютере или вы хотите удалить папку $Windows.~BT прямо здесь и сейчас, это руководство ознакомит вас с процессом.
Примечание: не пытайтесь удалить папку $Windows.~BT простой кнопкой Delete или Shift + Delete. Windows – не глупая ОС, она не позволит вам сделать это. Для удаления этой папки предусмотрены соответствующие механизмы.
Для справки: эта инструкция требует наличия прав Администратора. Если ваша учетная запись Windows не имеет прав Администратора, вам надо будет ввести пароль от профиля с наличием таковых прав.
- Нажмите Win + R и введите команду cleanmngr.exe.
- Выберите системный диск C:\.
- Откроется окно утилиты очистки системного диска. Нажмите на кнопку Удалить системные файлы.
- Отметьте пункты Временные файлы установки Windows, а также Предыдущие установки Windows.
- Нажмите Ок и подтвердите действие. После завершения процедуры объем этих папок должен упасть до незначительных показателей. В идеале обе папки исчезнут вовсе.
Вполне вероятно, что $Windows.~BT или $Windows.~WS останутся на вашем диске. В таком случае просто выключите отображение скрытых файлов и папок. Есть они не будут просить, поэтому оставьте их в покое. Главное заключается в том, чтобы они не потребляли слишком много пространства на вашем диске.
Использование сторонних программ для удаления защищенных папок
Также для удаления отдельных директорий могут быть использованы не только встроенные инструменты, но и сторонние приложения. Наибольшую популярность приобрели:
- Unlocker;
- CCleaner.
С особенностями использования каждой стоит ознакомиться более детально.
Программа Unlocker
Инструкция по применению стороннего приложения выглядит следующим образом:
- Скачать установочный файл приложения с официального сайта разработчиков, установить программу на ПК.
- Перейти в локальный диск С и найти необходимую папку. Нажатием ПКМ вызвать контекстное меню.
- Из доступных инструментов выбрать «Unlocker».
- На экране отобразится окно утилиты. Потребуется сразу нажать на «Удалить», а затем на «Ок».
Обратите внимание! Если все перечисленные пошаговые действия выполнены правильно, на экране отобразится уведомление, что «Объект удален». Особенности использования сторонней утилиты Unlocker
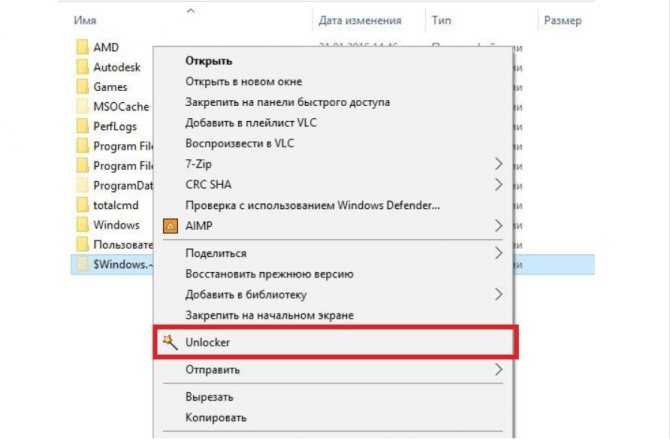
Особенности использования сторонней утилиты Unlocker
Через стороннее приложение CCleaner
Программа CCleaner пользуется большой популярностью благодаря эффективности эксплуатации и простоте. Инструкция по использованию выглядит следующим образом:
Если пользователь выполнил все в строгой последовательности, системная директория благополучно удалится.
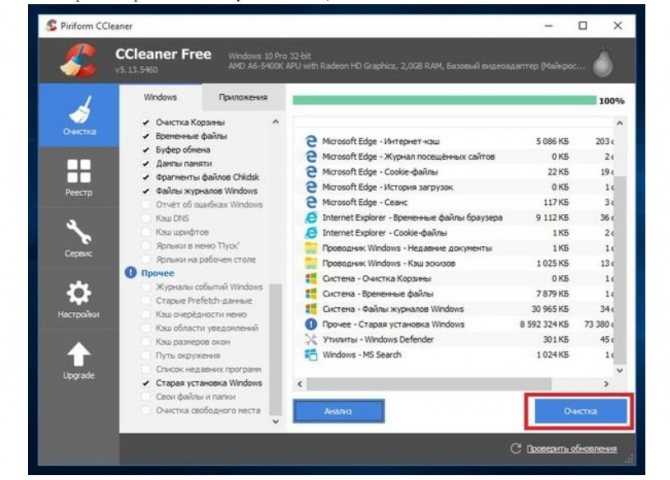
Как правильно удалять системные файлы при помощи программы CCleaner
Существует несколько способов, как удалить системные директории Windows BT и Windows WS, занимающие много пространства на жестком диске. Если все выполнять в строгой последовательности, сложностей не возникнет.
Что это за папка и зачем она нужна?
“$WINDOWS.~BT” — это хранилище автоматически загруженных обновлений Windows 7, 8, 10. В Виндовс 7 и 8 эта папка содержала программное обеспечение для перехода к последнему выпуску ОС. В «Десятке» данная директория хранит файлы для отката на предыдущую версию или сборку системы. Этот каталог также может предназначаться для логов, служебных журналов и файлов, используемых при создании загрузочного носителя. Размер содержимого директории “$WINDOWS.~BT” способен достигать 25 гигабайт дискового пространства.
Уничтожение этого каталога приведет к тому, что пользователь больше не сможет вернуться к прошлой версии ОС, с которой произошло обновление.
Как удалить $WINDOWS.~BT в Windows 10
Если же отвечать на вопрос можно ли удалять папку $WINDOWS.~BT, то здесь ответ простой, поскольку папки $WINDOWS.~BT и $Windows.~WS хранят временные файлы, то после удачного обновления операционной системы их можно смело удалить. Здесь уже появляется вопрос как их удалить в Windows 10 самому не навредив системе.
Лично у меня папки удалились просто в два клика с проводника без проблем, нужно было только подтвердить удаление. Но бывают случаи что система не может удалить их с проводника. В этом случае нужно искать альтернативные способы удаления. Рекомендуем ознакомиться со статьей как удалить не удаляемую папку.
Командная строка
Процесс удаления с использованием командной строки действительно простой, для этого нужно выполнить три команды.
Для удаления папки $WINDOWS.~BT используем следующие команды:
takeown /F C:\$Windows.~BT\* /R /A
icacls C:\$Windows.~BT\*.* /T /grant administrators:F
rmdir /S /Q C:\$Windows.~BT\
Очистка системы
Как очистить систему от временных файлов и предыдущих установок Windows мы рассматривали уже не один раз. Более подробно можно посмотреть в статье как очистить диск С от ненужных файлов в Windows 10, где мы показали разные способы для того чтобы освободить память.
- Выполняем команду cleanmgr в окне Win+R, чтобы открыть средство очистки диска.
- Дальше выбираем системный локальный диск и в открывшимся окне нажимаем Очистить системные файлы.
- В открывшимся пути отмечаем пункты Предыдущие установки Windows, Временные файлы установки Windows и Файлы журнала обновления Windows и нажимаем ОК.
Будьте осторожны, поскольку после удаления предыдущих установок Windows у Вас не будет возможности восстановить предыдущую версию операционной системы. А также рекомендуем почитать как удалить папку Windows.old в Windows 10.
Выводы
При первом же обнаружении папки $WINDOWS.~BT не стоит паниковать, даже если Вы удалите её просто через проводник система будет работать, как и раньше. Эта статья ориентирована на пользователей, в которых эта папка не удаляется обычным способом и они не знают что делать. Как Вы поняли её можно удалять не думая о последствиях в том случае, если Вы уже установили последние обновления системы.
Извлечение файлов Windows 7 из установочного DVD ‹ Windows 7 — Впечатления и факты
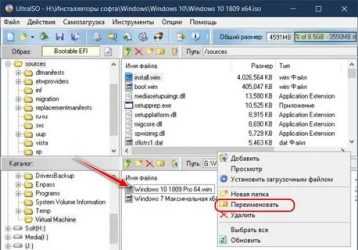
Файлы установленной Windows 7 могут повреждаться или удаляться по ошибке или в результате заражения компьютера вирусами, троянами и другими опасными программами. Вместо того, чтобы переустанавливать Windows 7 из-за одного-двух поврежденных файлов, можно извлечь нужные файлы из установочного DVD Windows 7.
Все файлы Windows 7 сжаты и запакованы в файл-образ install.wim, расположенный в папке sources установочного диска Windows 7. Существуют два способа открыть файл WIM и извлечь из него нужные данные:
Подключение образа средствами DISM
1. Вставьте установочный диск Windows 7 в DVD-привод, откройте его и скопируйте файл install.wim из папки sources на диск D.
2. Создайте папку на диске D и назовите ее, к примеру, wseven. В эту папку будет подключен образ install.wim
Обратите внимание, что в качестве папки для подключения образа install.wim НЕЛЬЗЯ использовать корень диска C
3. Откройте Пуск > Все программы > Стандартные, щелкните правой кнопкой мыши по значку командной строки и выберите Запуск от имени администратора.
4. Выполните команду:
dism /Mount-Wim /WimFile:D:\install.wim /name:»Windows 7 Ultimate» /MountDir:D:\wseven
Пояснения:
- dism – встроенная в Windows 7 утилита командной строки, позволяющая подключать образы WIM и управлять ими.
- Параметр /Mount-Wim подключает файл WIM.
- Параметр /WimFile позволяет указать расположение и имя файла WIM, который нужно подключить.
- Параметр /name позволяет указать название выпуска Windows 7, который будет смонтирован.
- Параметр /MountDir: указывает папку, в которую будет смонтирован образ WIM.
6. Дождитесь, пока образ подключится. Это может занять несколько минут.
7. Откройте папку D:\wseven, найдите в ней нужный файл и скопируйте его в любое место на жестком диске (например, замените поврежденный файл Windows 7).
Отключение образа в DISM
После копирования нужных файлов образ можно отключить.
1. Закройте все папки и файлы.
2. Откройте Пуск > Все программы > Стандартные, щелкните правой кнопкой мыши по значку командной строки и выберите Запуск от имени администратора.
3. Выполните команду:
dism /Unmount-Wim /MountDir:D:\wseven /discard
Пояснения:
- Параметр /Unmount-Wim отключает образ.
- Параметр /MountDir: указывает папку, в которую смонтирован образ, который нужно отключить.
- Параметр /discard отменяет все внесенные в образ изменения.
4. Дождитесь отключения образа.
5. Удалите папку wseven и файл install.wim с диска D.
Открытие файла WIM с помощью архиватора 7-zip
1. Скачайте и установите бесплатный архиватор 7-zip.
2. Вставьте установочный диск Windows 7 в DVD-привод, откройте папку Sources и найдите в ней файл install.wim.
3. Щелкните правой кнопкой мыши по файлу install.wim и в появившемся контекстном меню выберите Открыть с помощью.
4. В открывшемся окне выберите 7-zip File Manager и нажмите OK.
5. В окне архиватора может отображаться от одной до пяти папок, в зависимости от выпуска Windows 7. В установочных образах 32-разрядных Windows 7 присутствуют все выпуски, кроме Enterprise, поэтому папок будет пять:
- в папке «1» содержатся все папки и файлы Windows 7 Starter (Начальная);
- в папке «2» – все папки и файлы Windows 7 Home Basic (Домашняя базовая);
- в папке «3» – Windows 7 Home Premium (Домашняя расширенная);
- в папке «4» – Windows 7 Professional (Профессиональная);
- в папке «5» – Windows 7 Ultimate (Максимальная).
В установочных образах 64-разрядных Windows 7 выпуск «Начальная» отсутствует, поэтому папок будет всего четыре:
- в папке «1» содержатся все папки и файлы Windows 7 Home Basic (Домашняя базовая);
- в папке «2» – Home Premium (Домашняя расширенная);
- в папке «3» – Professional (Профессиональная);
- в папке «4» – Ultimate (Максимальная).
В установочных образах Windows 7 Enterprise (Корпоративная) есть только одна папка – с самой «Корпоративной», другие выпуски в дистрибутив не включены.
Откройте папку с самым последним номером, чтобы перейти к списку каталогов самой полной версии Windows 7.
6. Откройте нужную папку, найдите в ней нужный файл, щелкните по нему правой кнопкой мыши и нажмите Копировать в…
7. В открывшемся окне Копировать укажите место на жестком диске, куда будет скопирован файл и нажмите OK.
После выполнения этих операций архиватор можно закрыть.
Что такое Software Distribution
Название папочки дословно переводится с английского языка, как распространение программного обеспечения. В ней размещаются файлы обновления ОС Виндовс. Ее можно найти в 7, 8 и даже 10 версии операционной системы.
Именно в ней хранятся данные обновления ОС. Они загружаются на устройство с серверов корпорации Microsoft Виндовс. На вес папочки напрямую влияет количество выполненных обновлений OS. В некоторых случаях он может измеряться в гигабайтах.
Папка Software distribution расположена в папке Windows на диске C
Еще пользователь в той же директории может увидеть папку с названием DataStore. Здесь тоже размещаются временные файлы. В этом месте хранится история осуществления самообновлений. Нередко данная папка может также иметь внушительный вес.
Кроме того, в других местах директории хранится кэш и тоже данные самообновления OS. Удаленные файлы также хранятся в корзине , которую можно очистить.
Заключение
Из материала видно, что удалить скрытые папки «$Windows.~BT» и «$Windows.~WS» совсем несложно. Удалив эти папки, вы сможете освободить до 10 гигабайт свободного места на жестком диске. Это особенно актуально для планшетных и портативных компьютеров, у которых установлены SDD объемом в 32 и 64 гигабайта.
Также хочется отметить, что если у вас есть возможность сделать чистую установку Виндовс 10, то вы лишите себя проблем с удалением этих директорий. Кроме удаления этих папок не забывайте, что «Windows.old» может также содержать десятки гигабайт информации
Поэтому позаботьтесь об удалении файлов из этой папки, предварительно сделав бекап важной информации
Чтобы еще более максимально увеличить объём вашего HDD или SDD попробуйте воспользоваться программами для очистки системы. Тот же CCleaner поможет удалить сотни файлов мусора, освободив тем самым гигабайты свободного места. Мы надеемся, что изложенный материал поможет вам разобраться с папками «$Windows.~BT» и «$Windows.~WS».
Если после изучения материала этой статьи у вас остались вопросы, посмотрите похожую статью с дополнительной информацией на тему Куда скачиваются файлы обновления до Windows 10.

























