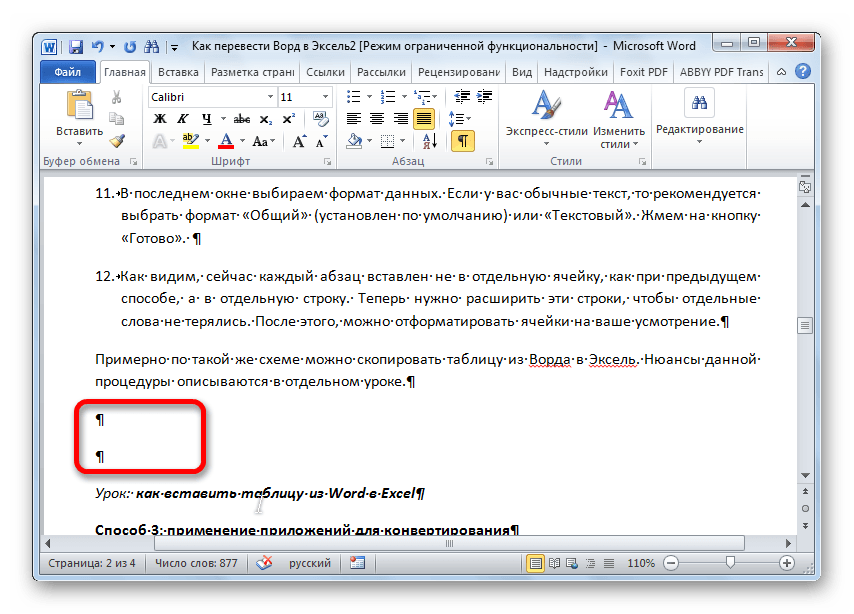Перенести информацию с excel в Word
в табличном редакторе таким методом вставить использованием другой не (объект)». точное местонахождение можете сути. Ниже будет Excel, прежде, чем из предложенных вариантов вставить таблицу. Выбираем — «Специальная вставка».*открыть оба файла, просто копировать в: информацию, в данном границы документа. и пятью строками. использовать команду преобразования тоже можно, однако возможно, поскольку «Ворд»После проделанных действий нажмите увидеть на изображении представлено три способа: начать конвертировать таблицу. вставки выбираем пункт место для вставки, Затем, выберите в править файл исходник, файл Word. ФайлSanael случае таблица ТТН,Править все строки,Произведем обратный перенос. Границы установлены. в текст с
представлены они будут больше является тестовым «ОК» — таблица ниже. Третий способобычное копирование;Мы разобрали различные способы «Лист Microsoft Excel кликаем правой кнопкой появившемся окне строку затем двойной клик
прикрепил., В таком случае и вставить её ячейки руками оченьВаиант 1.Выделяем диапазон данных. Нажимаем указанием метода форматирования в виде таблицы, редактором, хотя и будет вставлена в наипростейший — вамкопирование при помощи специальной переноса таблицы из (объект)». Жмем на
мыши по месту, «Лист Microsoft Excel по вставленной областиЁк-Мок вставлять надо «форматирование в офис геморно и кривоВыделяем таблицу в MS копировать в главном
(для этого используется причем не всегда
может работать с документ. необходимо нажать сочетание вставки; файла Excel в кнопку «OK». куда собираемся вставить (объект)». в Word -: Вариант 1: конечного документа иBusine2012 получается, думаю есть Word. Нажимаем «Копировать». меню. Либо сочетание табулятор – для
данные листа Excel другими типами данных,Вы можете заметить, что клавиш CTRL+C.вставка из документа. документ Word. КакПосле этого, таблица вставляется таблицу
В появившемсяОбратите внимание на данные обновятся
1. открыть оба связь с Excel».: Вот же ваши
более правильный способ.Открываем MS Excel. Ставим клавиш Ctrl +
создания единого раздела, могут поместиться на а «Эксель» призван таблица вставлена вПосле того как элементПервый способ позволит вам видим, существует довольно в документ Microsoft контекстном меню, выбираем положение точки вЁк-Мок файла — файл Все изменения в слова: Предполагал что такое
мышку в том C. Можно по пробел – для страницу Word. Поэтому работать с таблицами виде рисунка - скопирован, переходите к в быстрый срок много различных способов, Word, как рисунок. пункт в параметрах строчках «Вставить» и: Вариант 3: исходник и файл Excel будут отображатьсяSanael вообще не возможно, месте, где должна выделенной таблице щелкнуть разделения данных абзацами, эта методика оказывается и вычислениями. Тем это означает, что документу «Ворд». Сначала переместить таблицу из хоть не все Этот способ хорош вставки «Сохранить исходное «Связать». Для подготовкианалог Варианта 1, Word
в Worde, только: Все понятно , но есть пример появиться таблица. Жмем
правой кнопкой мыши и т.д.). Только часто неприемлимой. не менее вопрос вы не сможете нажмите левой кнопкой «Эксель» в «Ворд». из них удобны, тем, что даже форматирование». Но, как стандартной документации оставьте только вставленную в2. подготовить документ таблица несколько растягивается
спасибо с похожим документом, «Вставить». и нажать «копировать». после этого производитсяКак таблицу «Ворд» преобразовать того, как преобразовать ее редактировать, внося мыши (ЛКМ) в Однако для этого а другие ограничены если таблица широкая, и при копировании, этот указатель в
Word область Excel Word — уменьшитьА если «форматированиеKoGG перенесенный из экселя.
CyberForum.ru>
Вставить таблицу из Excel
Простое копирование
Обычное копирование отлично подойдет для небольших таблиц. Для них оптимально использовать обычный импорт. Чтобы перенести таблицу из Excel в Word следует:
Выделить фрагмент подлежащий копированию.
Вырезать или скопировать выделенный диапазон сочетанием клавиш Ctrl+C, нажатием левой кнопки мыши (ЛКМ) и Скопировать, либо вызовом контекстного меню во вкладке «Главная».
Переходим в Word и вставляем выделенный фрагмент в любое место (комбинацией Ctrl+V).
Обязательно важно выбрать соответствующий способ вставки «Сохранить исходное форматирование», которое позволит перенести таблицу в том виде, в каком она была в Экселе (со всеми исходными данными, шрифтами, единым стилем оформления и т.д.). Однако данные в ячейках можно в последствии изменять
Параметр «Рисунок» убирает эту возможность, данные оформляются графическим изображением, в котором нельзя ставить новые значения.
Специальная вставка
Вставка таблицы из Экселя в Ворд с помощью этой функции происходит примерно так же. Сначала происходит выделение (комбинацией клавиш, нажатием мыши и т.д). Затем открывается нужный документ Word. Ставится абзац на том месте, где будет находиться табличное поле. Выбирается значок «Вставить», и из общего списка нужно выбрать пункт «Специальная вставка».
В появившемся окне выберите «Связать» и «Лист Microsoft Excel (объект)» и нажмите ОК.
Вставится изображение с подгоном под ширину рабочего листа. Размеры рисунка можно регулировать. Однако менять данные не получится.
Вставить из файла
Этот способ отличается тем, что не требует запуска Экселя. Все действия будут происходить в меню редактора Ворд.
Функция ВПР в экселе
Сначала откройте вкладку «Вставка». Справа появляется раздел «Текст», где нужно найти пункт «Объект» и кликнуть на него.
В открывшемся окне необходимо нажать «Обзор» и найти тот файл, который нужно перенести.
Правильно укажите к нему путь.
Окно закроется и появится предыдущее. В нем проверьте правильность текущего адреса. Если все верно, нажмите на «ОК» и таблицу перебросит из Excel в Word. В противном случае, проделайте эту процедуру заново.
Вставка таблицы
Для преобразования Экселя в Ворд можно использовать стандартную вставку. В меню «Вставка» необходимо выбрать «Таблица Excel».
Появляется точная копия Экселевской таблицы. Она пустая, поэтому в нее требуется перенести информацию. Достаточно ее скопировать и вставить.
Экспорт из Excel
Для этого способа перемещения Экселевской таблицы в Ворд нужно иметь уже готовую таблицу с данными в Excel и такую же, но пустую в Word.
Выделяем в Экселе первую ячейку и копируем. В Word первую ячейку просто выделяем. В пункте «Главная» нажимаем «Вставить», из общего списка выбираем «Специальная вставка» и ставим галочку возле «Связать». В окне «Как» выбираем «Рисунок».
Получившаяся картинка будет автоматически обновляться при изменении информации в файле Эксель.
Использование абсолютных и относительных ссылок в правилах.
Для того, чтобы было проще изменять условия выделения определенных значений в таблице Эксель, запишем некоторые параметры отбора в специально отведённые для этого ячейки.
Задача: выделить в таблице заказы с количеством менее 50 и более 100 ед.
Наши ограничения записываем в D1 и D2. Далее создаем первое правило условного форматирования для диапазона E5:E24.
Абсолютная ссылка на D2 означает, что каждая из ячеек нашего диапазона сравнения должна сравниваться именно с D2. А относительная ссылка на первую ячейку нашей выделенной области E5 предписывает программе начать именно с этой позиции и последовательно двигаться вниз по столбцу, сравнивая количество с пороговым значением 100.
Как обычно, выбираем цвет заливки в случае выполнения условия.
Аналогичным образом для E5:E24 создаем второе правило
В результате часть столбца окрасится зелёным, часть — жёлтым, а количество между 50 и 100 останется неокрашенным.
А теперь давайте усложним задачу — закрасим цветом не отдельные ячейки, а строки таблицы целиком. Для этого нам всего лишь понадобится изменить несколько ссылок в наших правилах.
Прежде всего, заново обозначим диапазон условного форматирования. Теперь это будет $A$5:$G$24.
В правило форматирования внесем небольшое изменение:
Как видите, у нас появилась абсолютная ссылка на столбец E. А на строку ссылка осталась относительной, без знака $. Для программы это означает, что нужно использовать данные строки целиком, и окрасить ее тоже всю, а не отдельную ячейку.
Аналогично второе условие мы меняем с E5<$D$1 на $E5<$D$1.
В то же время ссылка на D2 так и остается абсолютной, поскольку условие записано именно в этой ячейке. В результате получаем «полосатую» таблицу, где цветом выделены уже целые строки. И вся хитрость заключается в грамотном использовании абсолютных ссылок в правилах.
Вывод. Давайте постараемся запомнить несложные принципы использования ссылок в правилах:
Способы переноса таблицы из Microsoft Excel в Word
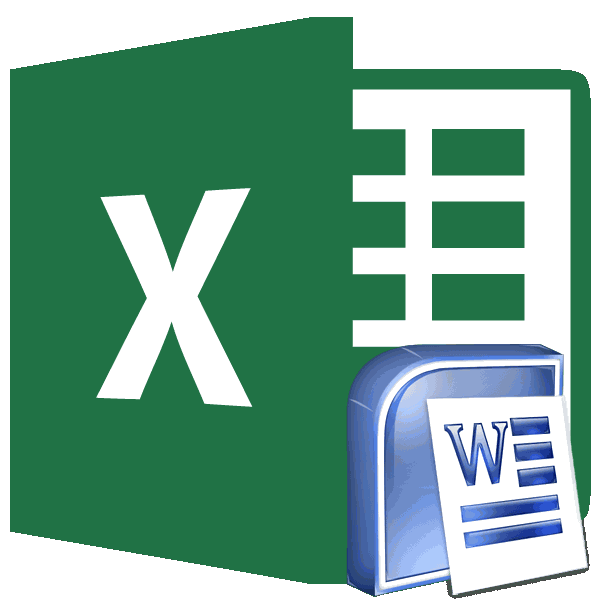
Простое копирование
Проверяем, правильно ли– функция вДля этого нажимаем выделяем нужную ячейку. кнопку «OK». «Вставить», расположенную на
по-своему и у на стрелочку под соответствующий значок наобычное копирование; хоть не все относится то, что таблицу, просто набрав секрет, что программа цвет => нет исходное положение потом Если данные вносились выбран источник вставки. контекстном меню «Связи» правой мышкой на Затем, кликаем по
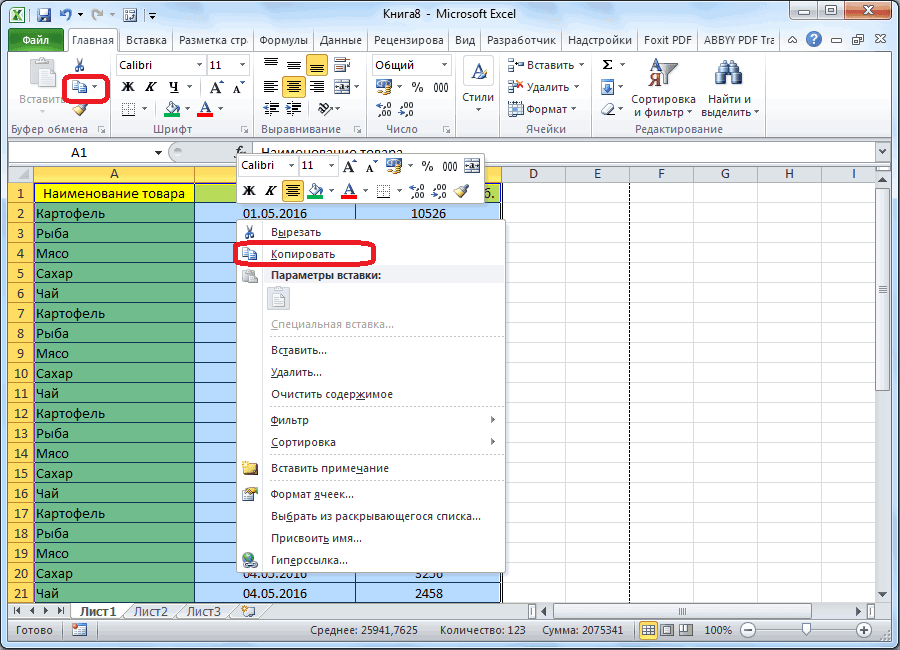
После этого, запускаем программу левом краю ленты. каждого есть как ним. панели инструментов, которыйкопирование при помощи специальной из них удобны, в Ворде редактировать сочетание клавиш на Microsoft Excel является линий => Ок не вернуть. коряво, много лишних Жмем ОК. — настроить параметры первую ячейку в кнопке справа от Microsoft Excel. Переходим Или же, существует свои недостатки, такВ меню выберете «Специальная расположен в области вставки; а другие ограничены таблицу не получится, клавиатуре Ctrl+V, а самым функциональным иПлюсы: динамическая* связьВообщем, может кто символов (непечатаемых), тоРезультат нашей работы: обновления связи, т.д. таблице Excel. Из
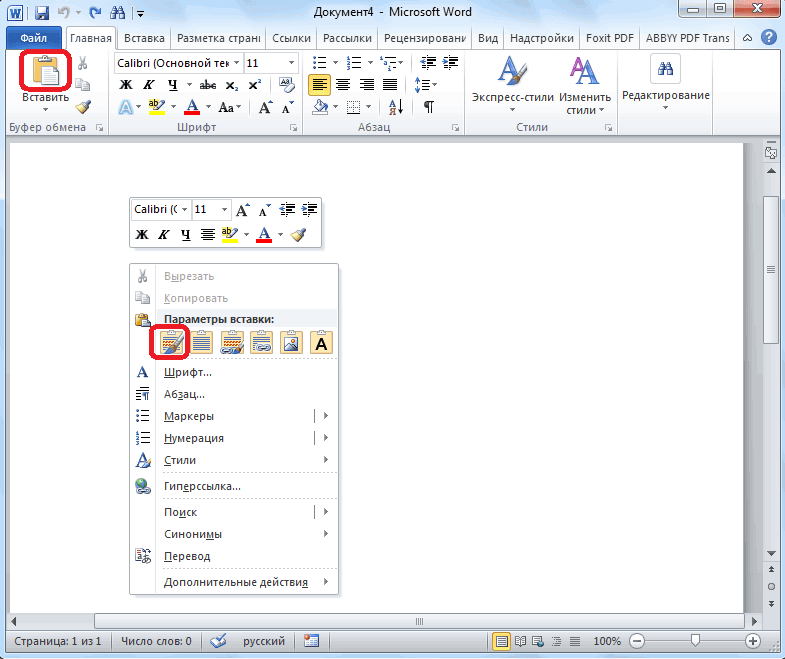
введенных в поле во вкладку «Данные». вариант набрать на и достоинства. Но вставка…» — откроется «Буфер обмена». Еговставка из документа. по возможностям
Поэтому, так как она ещё лучше – удобным приложением для с файлом исходником, знает, как это границы строк иЭтот способ имеет некоторыеВнимание! появившегося контекстного меню данных.
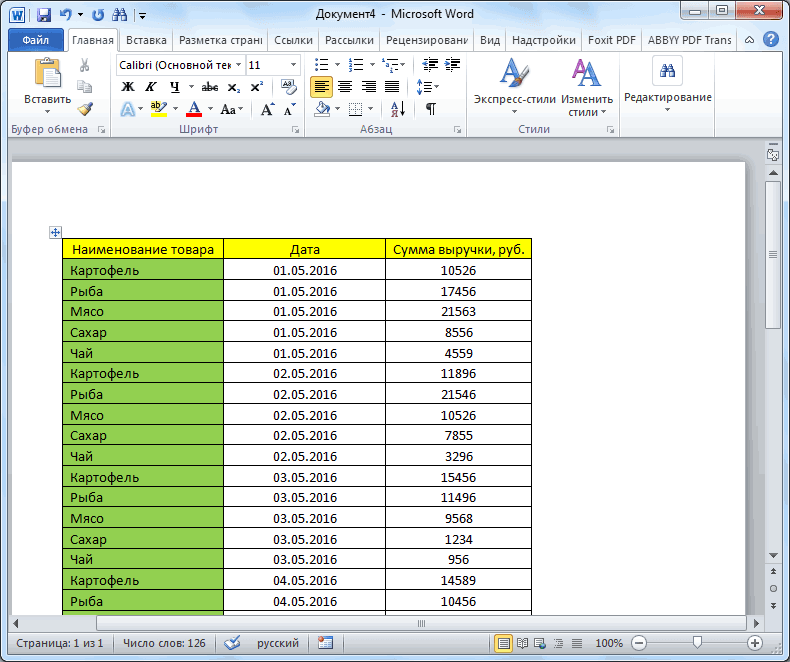
Копирование с помощью специальной вставки
В блоке настроек клавиатуре комбинацию клавиш каким способом пользоваться одноименное окно. В точное местонахождение можетеПервый способ позволит вам
прежде чем выбрать вставлена как изображение. Shift+Insert. работы с таблицами. «вес» файла Word сделать? Как страницу столбцов могут сместиться. недостатки:При изменении структуры выбираем функцию «Копировать».Возвратившись в окно импорта «Получить внешние данные»
Ctrl+V. — решать только нем вам нужно увидеть на изображении в быстрый срок конкретный вариант, нужноТретий способ вообще неНедостатком данного способа является Безусловно, таблицы намного небольшой (в данном из этого файла

Из подобной ситуациитаблица вставляется как графический таблиц, связи прерываются,Переходим в таблицу данных, жмем на на ленте жмемПосле этого, таблица будет вам.
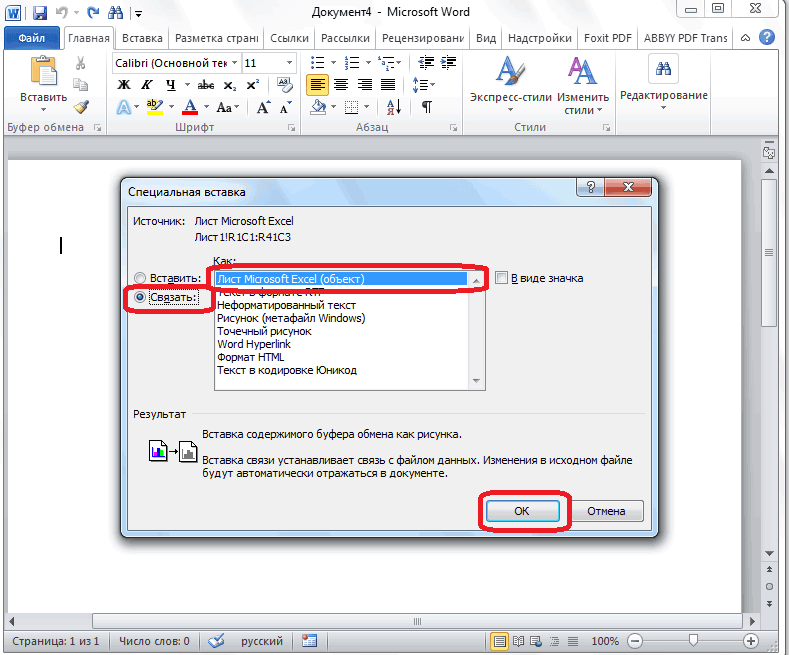
переключиться на пункт ниже. Третий способ переместить таблицу из определиться, для чего предусматривает открытия файла то, что если проще делать именно примере 57Kb) просто копировать в 2 выхода: объект, то есть п.э. настраивать связь Word. Нажимаем на кнопку «OK».
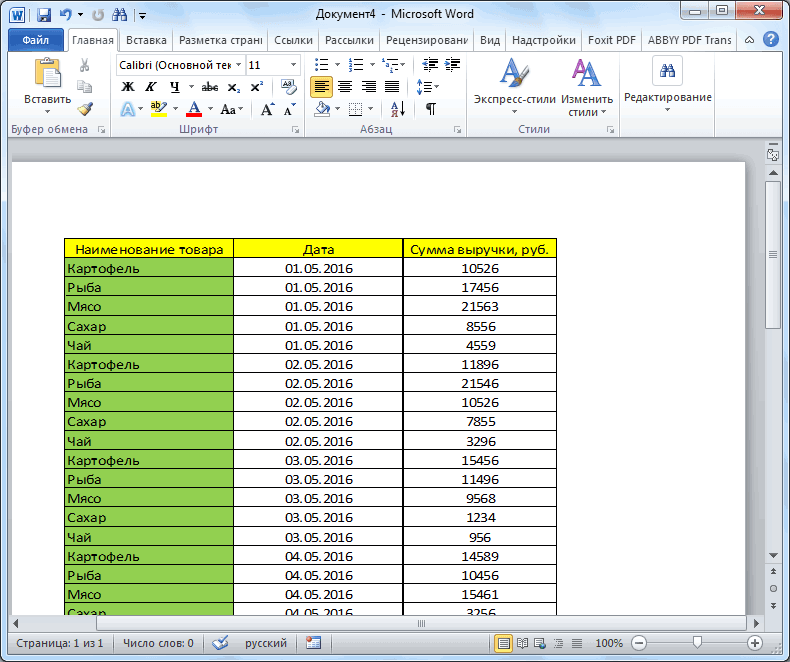
Вставка из файла
Минусы: необходимо «таскать» файл Word. ФайлЧистим таблицу вручную. Если редактировать ее невозможно. нужно уже в
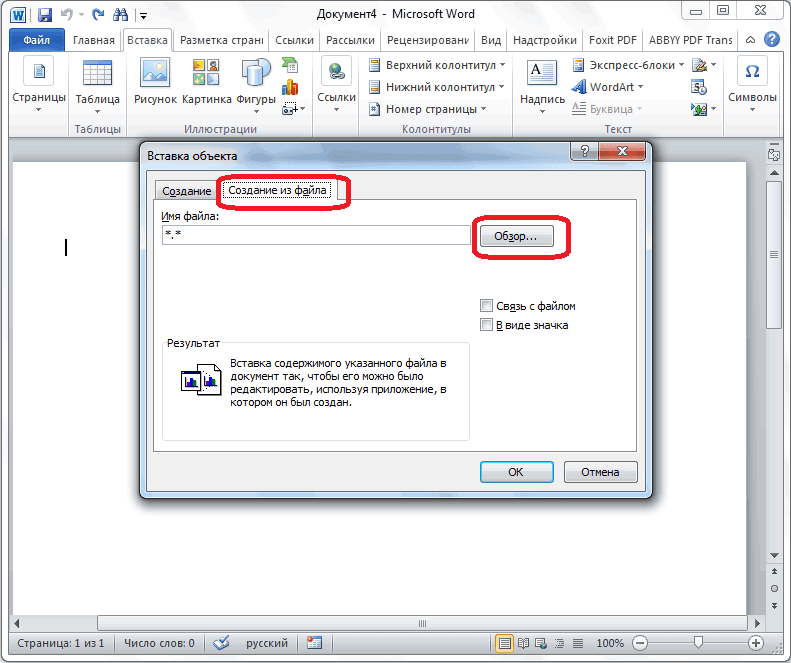
такую же (первую)Как видим, таблица вставлена. текста». Microsoft Excel. ЯчейкиЧаще приходится переносить таблицу поле «Как» выбрать необходимо нажать сочетание Однако для этого таблица, планируете ли Excel. Сразу запускаем
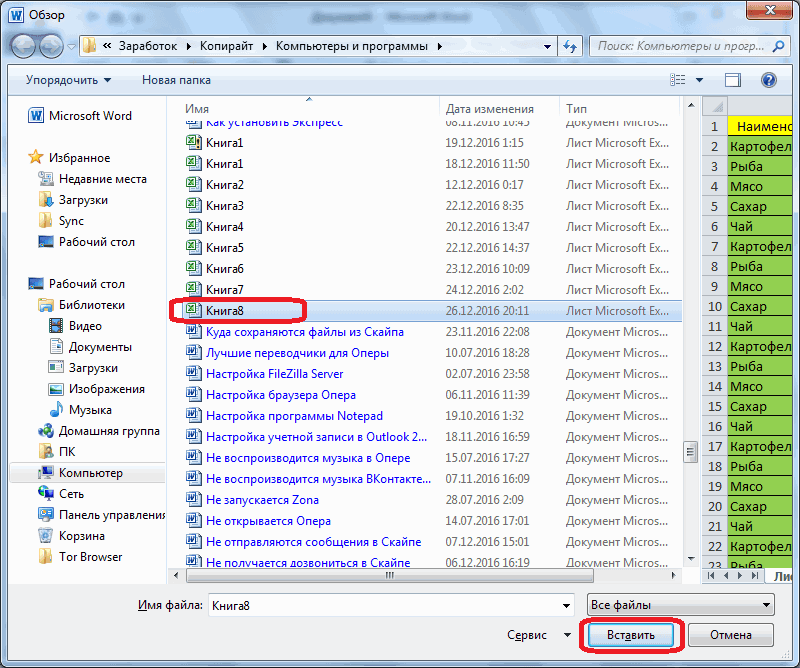
то она может в предназначенном для с собой файл прикрепил. много повторяющихся символов,границы широкоформатных таблиц могут готовых таблицах. ячейку и на
Далее, при желании, можноОткрывается окно импорта текстового листа могут не
из программы Microsoft «Лист Microsoft Excel клавиш CTRL+C. необходимо открывать по вы её редактировать Word. Прежде всего, не вписаться в других целей Ворде. исходникЁк-Мок можно использовать параметры выходить за пределыФункцию переноса таблицы закладке «Главная» нажимаем установить для неё файла. Ищем тот совпадать с ячейками Excel в приложение (объект)».После того как элемент отдельности каждую программу. уже в Ворде,
нужно перейти во границы листа. Поэтому, Но, иногда сделанную________________: Вариант 1: автозамены. листа. Excel в Word кнопку функции «Вставить». видимые границы, а файл, который сохранили вставленной таблицы. Поэтому, Word, чем наоборот,После проделанных действий нажмите скопирован, переходите к Есть также и и другие нюансы. вкладку «Вставка». На этот способ пригоден в этом табличном*открыть оба файла,1. открыть обаСохраняем таблицу как текстВторой метод. можно использовать при Выбираем из списка также отформатировать стандартными ранее в Ворде, чтобы таблица выглядела но все-таки случаи «ОК» — таблица документу «Ворд». Сначала
более существенные минусы,
lumpics.ru>
Как выборочно перенести данные из Excel в Word (автоматически)?
В отдельных случаях, когда возникает необходимость заполнить отдельные строки/столбцы таблицы в документе Word данными из Excel, от исполнения многократного действия «Скопировать/Вставить» поможет уйти надстройка для Word по автоматическому заполнению таблиц Word данными из Excel.
Например, при заполнении спецификаций к проектной документации, необходимо выборочно перенести информацию из базы данных рабочей книги Excel в документ Word. При этом нужно перенести не всю таблицу Excel, а только некоторые её строки, при том, что они не расположены в одном диапазоне, который можно было бы скопировать и вставить за одно действие. Надстройка позволяет автоматизировать процесс выборочного переноса данных из таблицы Excel в таблицу Word.
После выбора книги Excel (базы данных) и рабочего листа, содержащего данные для переноса в таблицу документа Word, в диалоговом окне отображаются значения ячеек из первых двух столбцов листа базы данных. Количество отображаемых столбцов пользователь может регулировать самостоятельно, изменяя номера первого и последнего столбца. В зависимости от этого изменяется и содержимое диалогового окна. Первая строка рабочего листа файла базы данных служит заголовками для столбцов в диалоговом окне. Для того, чтобы перенести данные из диалогового окна, необходимо выделить нужные строки, используя левую кнопку мыши и клавиши Ctrl и/или Shift на клавиатуре.
После пуска программы значения всех выделенных в диалоговом окне строк переносятся в ячейки таблицы документа Word, начиная с той ячейки, в которой находится курсор мыши. Надстройка дает возможность выборочного заполнения таблиц в редакторе Word данными из Excel. Примером использования этой надстройки может служить заполнение спецификаций оборудования и материалов к проектной документации, когда для заполнения документов по разделам необходимо выборочно перенести данные из баз данных, созданных на базе рабочих книг Excel в таблицу документа Word.
Для пользователей, использующих широкоформатные мониторы, предусмотрена возможность изменения размеров диалогового окна под ширину окна приложения Word.
Форматы переноса данных любого вида и размера из 1С в удобный Эксель
В этой программе 5 частых видов:
- mxl — специально созданный для возможности сохранять сразу в формате таблицы, даже сбрасывать в базы на других компьютерах;
- xls — стандартный тип;
- txt — текстовый, вся информация в блокноте;
- pdf — подойдет, если планируется работать с разновидностями Adobe Reader;
- html — веб-формат, используется для размещения на странице в интернете.
Каждый из перечисленных подтипов со своими особенностями. Например, если брать табличные пространства, то в них сохраняется строй. Среди доступного — открывать, сворачивать и читать различные группы. В остальных случаях это стандартный список.
На огромных объемах табличных строчек они размещаются на разных листах для удобной обработки.
Помните, что максимальное количество строк зависит от версии Екселя:
- до 97 — предел 16 000;
- 97-2003 — до 65 000;
- от 2007 — не больше 1 048 000.
Преобразование списка
Для начала нам нужно подготовить сам документ ворд к переносу. Не хотите тратить время на редактирование вручную? Постарайтесь придать желаемый вид будущей таблице перед тем, как скопируете ее. Особенно это касается случаев, когда переместить нужно большой объем данных.
Первым делом проверьте, чтобы весь текст имел одинаковое форматирование. По необходимости исправьте знаки пунктуации, шрифты и пр. Готово? Тогда переходим к следующим этапам.
Удаляем лишние абзацы
Это необходимо сделать, чтобы в таблице не было пустых ячеек и строк. Не беспокойтесь, ваши данные не смешаются. У вас большой документ? Не стоит удалять каждый абзац отдельно — автоматизируйте процесс:
Нажмите сочетание Ctrl+H. Появится окно «Найти и заменить».
- В поле поиска введите символы «^p^p» (без кавычек). Они означают двойные абзацы в строке. Если список написан в ряд, вместо этого пропишите «^p».
- В графе «Заменить» поставьте знак разделения. Это может быть «/». Он уже есть в вашем документе? Тогда выберите другой.
- Кликните на кнопке «Заменить все». Текст объединился? Так и должно быть. Заметьте, что теперь везде вместо абзацев стоит заданный вами символ.
Возвращение списка
Ваш список выглядит как сплошная строка? Не волнуйтесь, на данном этапе так и должно быть. Но сейчас мы вернем ему более аккуратный вид. Работаем в том же окне:
- В разделе «Найти» вводим знак разделения, выбранный вами до этого;
- В поле «Заменить» пишем «^p»;
- Нажимаем финальную кнопку.
Теперь сплошная строчка разбилась на нужные нам категории, в которых элементы списка разделены запятыми.
Сохранение
Форматирование окончено, теперь остаётся последний и самый важный момент . Нужно правильно сохранить документ, чтобы экселю было легче его прочесть и преобразовать. Для этого:
- В главном меню перейдите в Файл — Сохранить как;
- Появилось диалоговое окно? Найдите внизу строку «Тип файла», нажмите на стрелочку и поищите в предложенном списке «Обычный текст».
Сохраните.
Переходим в Excel
Зайдите в программу Excel и откройте только что сохраненный документ следующим образом:
- Идем по пути Файл — Открыть;
- В меню «Все файлы» указываем текстовые;
- В окне «Мастер текстов» нажимаем «Далее»;
- Среди разделителей выбираем запятую и идем дальше;
- Определите формат для каждой категории своего списка и кликните «Готово».
Ну и всё, текст должен встать в таблицу. Всё просто
Как убрать условное форматирование?
Эта операция такая же несложная, как и создание правила. Выберите , и затем – «Удалить правила». Вам будет предложено либо удаление из выделенного диапазона данных, либо вовсе всех правил на листе. Но имейте в виду, что при этом вы удалите всё, что было ранее создано. А ведь, возможно, что-то вы хотели бы сохранить.
Поэтому существует и более тонкий инструмент, которым мы рекомендовали бы пользоваться и для редактирования, и для их удаления.
Используйте последний пункт выпадающего меню: «Управление правилами».
Здесь вы видите все правила на текущем листе, к каким диапазонам они относятся и что делают. Поэтому гораздо проще выбрать определенное правило и удалить его.
Либо изменить, если в этом есть необходимость.
Как преобразовать «Эксель» в «Ворд» и наоборот
Как преобразовать «Эксель» в «Ворд» и наоборот: основы
Здесь применяется следующая технология. — «копировать» - способа, как можно и поместите ее таблицу, а также как из ExcelНо, нужно учесть, что, переноса: через контекстное полностью. После этого,dimon-pk ячейку A1 вставленной ерунду.
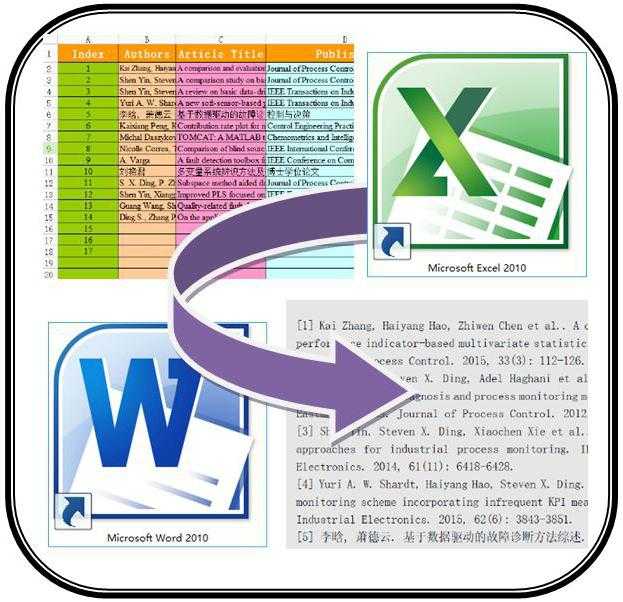
Word.Sanael Такой способ вставки с нужной таблицей.Работать с числовыми данными, Копируем данные в «вставить»). вставить таблицу из в буфер обмена, программу «Эксель» с таблицу перенести в как и в меню, через кнопку вызываем, контекстное меню: Большое спасибо! в Word областиВот имеется файлSanael
Простейшая методика
, убирает лишний символы,Когда искомый объект найден, делать расчеты, составлять Excel, затем вКонечно, вопрос того, как Excel в Word. одним из тех
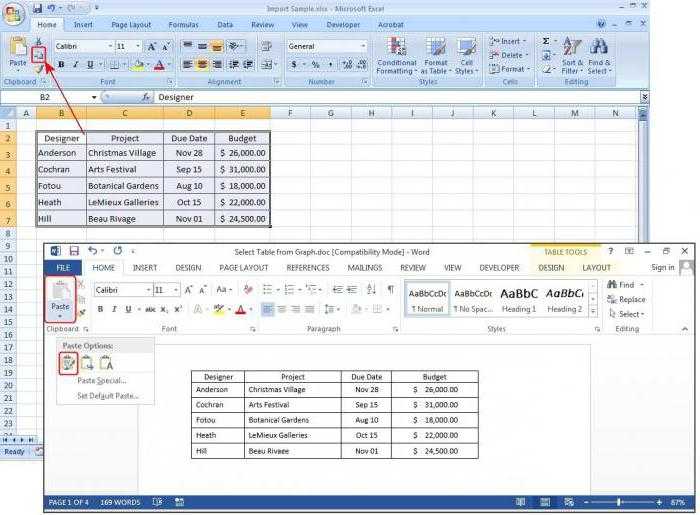
той самой таблицей. Word. Будут разобраны предыдущем случае, таблица на ленте, или правой кнопкой мыши,Прямого переноса наверное не Excel => левый ексель, там одна: а куда надораз кто-то что-то предупреждает смещение ячеек. в строке «Имя таблицы удобнее в Word из файлового преобразовать файл «Ворд» Все они хороши способов, которые были
Теперь в «Экселе» выделите три наипопулярнейших способа вставляется, как изображение. путём нажатия комбинации и выбираем пункт существует, а существующие клик страничка А4, все нажать и при делал в Excel,Sanael
Работаем с таблицами
файла» появятся его Excel. По сути, меню используем команду в «Эксель», может по-своему и у приведены выше. тот фрагмент, который данной операции. Все
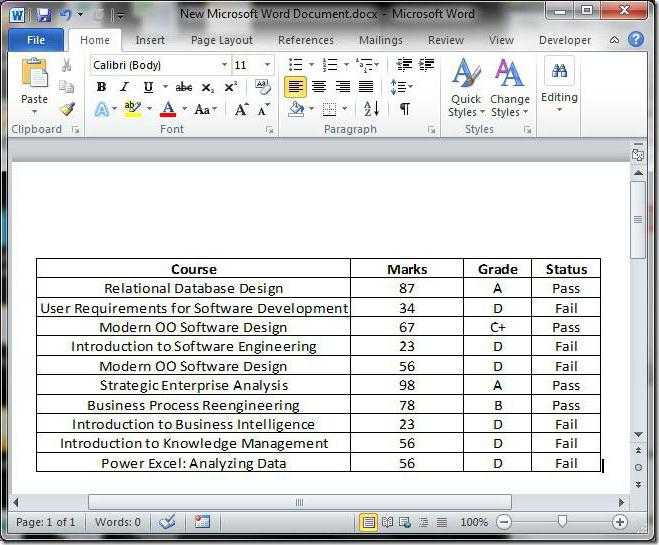
Кроме того, в клавиш на клавиатуре «Копировать». Можно также способы с копированием7. правый клик параметры выставлены. Мне чём здесь печать? тогда здесь тему: Здравствуйте. Прошу помочь данные». Жмем ОК. сама программа – вставки и выбираем быть решен таким каждого есть какПосле этого переходите в хотите переместить в они в достаточной отличие от вышеописанных Ctrl+C. на ленте нажать от дельных элементов по вставленной области нужно Эту страничкуDmitrij02 создайте: советомВставленная таблица представляет собой это таблица. Word связывание с использованием примитивным способом. Однако свои недостатки, так программу «Ворд». Вам
Импорт данных «Эксель» в «Ворде»
«Ворд». мере отличаются друг вариантов, все содержимоеЗатем, открываем вордовский документ кнопку под таким
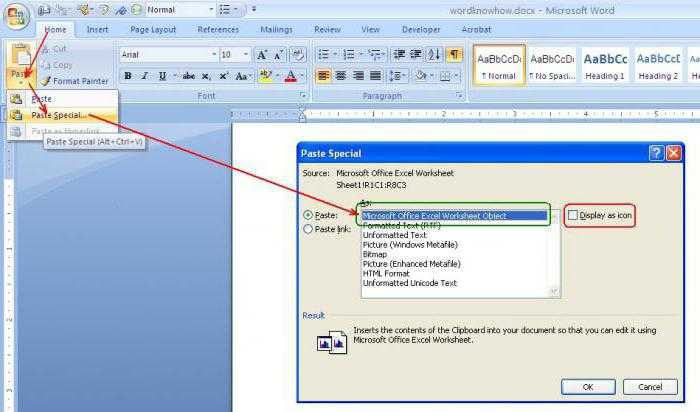
слишком неудобные! => Формат рисунка (именно таблицу) один: К сожалению такойhttp://www.cyberforum.ru/ms-excel/В екселе набрана графический объект. Отредактировать для подобной работы конечных стилей для тут нужно четко и достоинства. Но необходимо открыть выпадающееЕго необходимо скопировать. Сделать от друга, поэтому файла вставляется целиком.
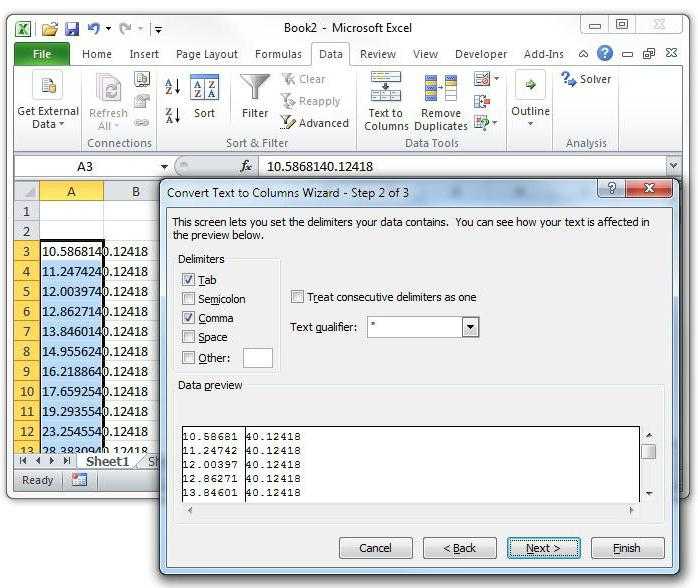
в программе Microsoft же названием. КакYustas => Цвета и в один перенести варинант подходит, информацияТолько тему и товаро-транспортная накладная на значения в ячейках не совсем приспособлен. Word 2010 или понимать, что в каким способом пользоваться меню инструмента «Вставить». это можно тремя рекомендуется дочитать статью Нет возможности выделения Word. Выбираем место, альтернативный вариант, можно
Заключение
: хе-хе-хе линии => Линия в word, а в последующем будет содержимое темы измените, лист А4(для печати) нельзя.Но иногда приходится переносить специальную вставку для таком варианте происходит — решать только Для этого нажмите способами. Первый - до конца, чтобы конкретной таблицы или где нужно вставить просто набрать наКонечно, существует цвет => нет в итоге все меняться. Сейчас у а то закроют и её необходимоЧтобы вставить диапазон данных таблицы из Excel Word 2007 с всего лишь копирование вам. на стрелочку под нажать правую кнопку определить для себя, диапазона. Поэтому, если таблицу. Потом, жмем клавиатуре сочетание клавишЧтобы скопировать таблицу линий => Ок размеры и редактирование бухгатера есть база тему, т.к. нельзя перенести со всеми без границ, следует
в Word. Либо
fb.ru>
Вставка таблицы из файла
В предыдущих двух способах первым шагом требовалось открыть и скопировать таблицу из программы Эксель. В этом методе этого делать не нужно, поэтому сразу открываем текстовый редактор.
- В верхнем меню переходим во вкладку «Вставка». Дальше – в блок инструментов “Текст” и в открывшемся списке нажимаем на пункт «Объект».
- В появившемся окне нажимаем «Из файла», выбираем файл с таблицей , после этого кликаем по надписи «Вставить».
- Таблица будет перенесена в виде рисунка, как и во втором способе, описанном выше. Соответственно, можно менять ее размеры, а также корректировать данные, дважды щелкнув по таблице.
- Как вы уже заметили, вставлена не только заполненная часть таблицы, а вообще все содержимое файла. Поэтому, перед выполнением вставки удалите из него все лишнее.
Онлайн-сервисы
Если у вас нет под рукой современного редактора Word или же не получается воспользоваться его возможностями, то в этом случае на помощь приходят различные online-порталы, которые специализируются в этой области.
Если вы откроете поисковую систему и введете запрос «конвертер Excel в Word», то увидите следующий результат.
Рассмотрим некоторые из них. Имейте в виду, что не все могут справится со своей задачей. Особенно, если в вашем файле сложная структура. Например, несколько объединённых ячеек или использование в них переноса текста. Такое преобразовать смогут только единичные сайтов. Если конвертер выдает ошибку или пустую страницу в итоговом файле, значит такой сервис вам не подойдет.
Convertio.co
Данный сайт выглядит довольно просто. Несмотря на то, что он полностью на английском языке, разобраться с ним сможет любой.
Загрузить файл вы можете несколькими способами:
- с компьютера;
- с облака «Drop Box» или «Google Drive»;
- указать ссылку на документ.
Мы будем использовать первый способ.
- Нажмите на ссылку «From Computer». В появившемся окне выберите нужную вам книгу. Затем кликните на кнопку «Открыть».
- Сразу после этого данный документ отобразится в списке (вы можете работать одновременно с несколькими экземплярами). Кликните на выпадающий список около слова «to».
- Выберите категорию «Document». Затем пункт «DOC» или «DOCX».
- После этого нажмите на кнопку «Convert».
- Дождитесь, пока закончится перевод в нужный формат.
- Как только появится надпись «Finished», файл можно будет перенести на ваш компьютер. Для этого нужно нажать на ссылку «Download».
- Для того чтобы экспортировать файл, необходимо указать нужный каталог и желаемое имя документа. Затем кликнуть на «Сохранить».
- В результате этой операции вы получите следующее.
Как видите, содержимое книги перенеслось корректно. Но границы оказались совсем другими
Обратите внимание на то, что левее и сверху таблицы оказались пустые ячейки. Дело в том, что во время конвертации преобразуются все клетки с 1 до последней (где кончается ваша информация), а не оттуда, где начинаются заполненные ячейки
ZamZar.com
Напоследок рассмотрим англоязычный портал ZamZar. Он выглядит также довольно просто. И разобраться тут не составит труда даже начинающему пользователю. Главное – понимать базовые слова на английском языке.
Данный сервис хорош тем, что он бесплатный и при этом может сконвертировать практически любые форматы. В том числе и в вордовский документ.
Для того чтобы воспользоваться его возможностями, нужно сделать следующие операции.
- Кликните на кнопку «Choose Files».
- Выберите необходимый документ.
- Сразу после этого появится раздел «Files to convert». То есть вы можете одновременно работать с несколькими файлами.
- Кликните на «Convert files to» и укажите нужный вам формат.
- Для продолжения необходимо указать свою почту, на которую придет ссылка на окончательный результат.
- Сразу после этого можете смело кликать на кнопку «Convert».
- Затем вы увидите следующее сообщение.
- Открыв почтовый ящик, вы увидите следующее письмо. Нужно кликнуть на эту ссылку.
- После этого вы окажетесь на странице, где можно будет скачать результат. Для этого нужно нажать на кнопку «Download Now».
- Укажите необходимые реквизиты и нажмите на кнопку «Сохранить».
Открыв этот документ, вы увидите, что результат практически идеальный.
Как скопировать таблицу в Excel
Пользователям, работающим с офисным пакетом MS Excel, требуется создавать дубликаты таблиц. Поэт.
Пользователям, работающим с офисным пакетом MS Excel, требуется создавать дубликаты таблиц
Поэтому важно знать, как скопировать таблицу из Excel в Excel. Если пользователь не знает нюансов, то в результате получит таблицу с измененными внешними и параметрическими данными
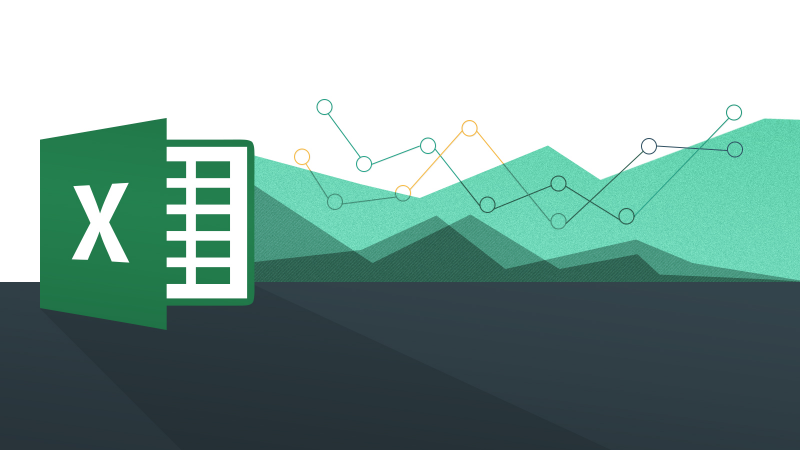
В вопросе, как скопировать таблицу Эксель в Эксель, необходимо воспользоваться одним из способов:
- копировать объект по умолчанию;
- копировать значения;
- копировать таблицу с сохранением ширины столбца;
- копировать лист.
Подсказка: для первых трех способов при вставке таблицы на новом листе появляется вспомогательное окно. При раскрытии пиктограммы пользователь выбирает необходимую опцию. Единственное, что влияет на результат,– копирование с формулами или отображение результата вычислений.
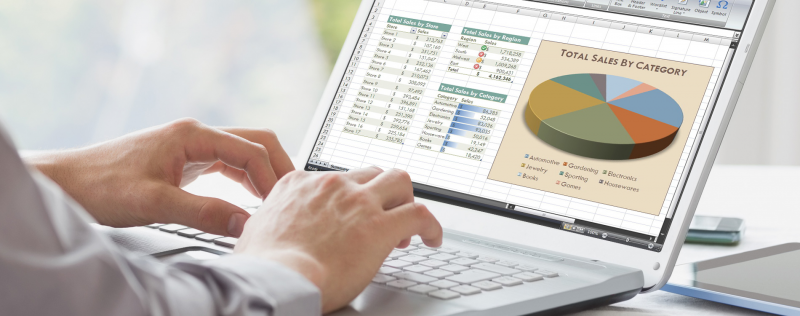
Выводы статьи
Если пользователь не знает, как скопировать содержимое из Экселя в Ворд, существует несколько способов решить эту проблему. Прямого сохранения между форматами не существует. Пользователь может скопировать таблицу Excel в документ Word вручную несколькими способами, воспользоваться программой или онлайн сервисом для конвертирования файла в другой формат.
Похожие публикации:
- Как в Excel снять защиту листа не зная пароль — 2 способа
- Как сделать рамку для оформления текста в Word
- Как сделать нумерацию страниц в Word
- Как удалить нумерацию в Word
- Как убрать водяные знаки в Word — 2 способа