Добавление ячейки, строки или столбца
Добавление ячейки
- Щелкните ячейку справа или сверху от того места, куда требуется вставить новую ячейку.
- В группе Средства таблицы щелкните вкладку Макет, а затем нажмите кнопку запуска диалогового окна Строки и столбцы.
- Выберите один из следующих параметров.
| Параметр | Действие |
|---|---|
| со сдвигом вправо | Вставка ячейки с перемещением остальных ячеек строки вправо. Примечание. В результате этого действия в строке может оказаться больше ячеек, чем в других строках. |
| со сдвигом вниз | Вставка ячейки с перемещением ячеек данного столбца на одну строку вниз. Последняя ячейка помещается в новой строке, добавленной снизу в таблицу. |
| вставить целую строку | Вставка строки над выделенной ячейкой |
| вставить целый столбец | Вставка столбца справа от выделенной ячейки |
Добавление строки
- Щелкните ячейку в строке, над или под которой требуется добавить новую строку.
- В группе Работа с таблицамиперейдите на вкладку Макет.
- Выполните одно из следующих действий.
- Чтобы добавить строку над выделенной ячейкой, в группе строки и столбцы нажмите кнопку Вставить выше.
- Чтобы добавить строку под выделенной ячейкой, в группе строки и столбцы нажмите кнопку Вставить ниже.
Добавление столбца
- Щелкните ячейку в столбце, расположенном справа или слева от того места, куда требуется вставить столбец.
- В группе Работа с таблицамиперейдите на вкладку Макет.
- Выполните одно из следующих действий.
- Чтобы добавить столбец слева от выделенной ячейки, в группе строки и столбцы нажмите кнопку Вставить слева.
- Чтобы добавить столбец справа от выделенной ячейки, в группе строки и столбцы нажмите кнопку Вставить справа.
Процесс создания таблицы в Word 2003 года
Если вы хотите сформировать таблицу в версии Word 2003 года, поместите курсор на лист туда, где должна находиться таблица. После этого придерживайтесь инструкции:
Шаг 1. В меню сверху найдите раздел «Таблица», затем «Вставить», после кликните по иконке «Таблица».
Находим раздел «Таблица», затем «Вставить», после кликаем на вкладку «Таблица»
Шаг 2. Должно появиться меню «Вставка таблицы». Определитесь с параметрами (число строчек и столбцов) и введите эти значения.
В полях с числами вводим подходящие количество строк и столбцов
В этом окне вы также можете редактировать параметр «Автоподбор ширины столбцов»:
Настройки параметра «Автоподбор ширины столбцов»
- при выборе «Постоянная» в значении «Автоматически», столбцы станут одинаковой ширины;
- при выборе «Постоянная» и вводе необходимого размера, столбцы станут выбранной ширины;
- если выбрать «По содержимому», ширина будет ориентироваться по самому большому содержимому ячейки;
- если выбрать «По ширине окна», таблица подстроится под ширину всей странички, а ее столбцы будут равны по ширине;
- кнопка «Автоформат» позволяет настроить формат.
Кликаем на панельку «Добавить таблицу», отмечаем число строчек и столбцов, щелкаем один раз
Стили таблицы
Для редактирования стилей таблицы перейдите на вкладку «Конструктор
».
Готовые стили
Группы инструментов:
- Параметры стилей таблиц
- Стили таблиц
Параметры стилей таблиц
- Строка заголовка — наличие шапки таблицы с отдельным стилем
- Строка итогов — наличие завершающей строки с отдельным стилем
- Чередующиеся строки — строки будут чередоваться по цвету
- Первый столбец — наличие начального столбца с отдельным стилем
- Последний столбец — наличие завершающего столбца с отдельным стилем
- Чередующиеся столбцы — столбцы будут чередоваться по цвету
Стили таблиц
Нажмите кнопку , выберите понравившийся стиль и нажмите на него, чтобы создать таблицу с этим стилем или применить его к уже готовой.
Стилизация вручную
- Изменение заливки. Нажмите кнопку «Заливка
» и выберите нужный цвет. Выберите пункт «Другие цвета…
» для отображения более широкой палитры цветов. - Изменение границ. Нажмите кнопку «Границы
» и выберите подходящий вариант. Также вы можете настроить цвет и тип границ, выбрав пункт меню «Границы
» «Границы и заливка…
».
Как видите, ничего сложного в создании таблиц нет.
И так, для начала я Вам предлагаю разобраться по подробнее, что из себя представляет таблица в MS Word
Не рекомендую пропускать этот параграф, так как в нем рассмотрены некоторые понятия, знание которых в дальнейшем важно для хорошего понимания материала
Для примера, рассмотрим самую простую таблицу, не больших размеров, самый простой вариант.
| ячейка 1 |
ячейка 1.2 |
ячейка 1.3 |
|
ячейка 2 |
ячейка 2.2 |
ячейка 2.3 |
|
ячейка 3 |
ячейка 3.2 |
ячейка 3.3 |
|
ячейка 4 |
ячейка 4.2 |
ячейка 4.3 |
| … | … | … |
Таблица №1
Первое, с чем нам предстоит работать, это столбцы
, строки
и ячейки
.
Что такое строка или столбец на рисунке все доступно показано.
Ячейка таблицы
— это любой элемент на пересечении строки и столбца. Обе таблицы имеют размер 3х5, т.е. 3 столбца и 5 строк. Замете, что это простая таблица, в сложной всегда имеется объединенные ячейки и применено форматирование.
Перейдем непосредственно к созданию таблицы. К примеру нам необходимо создать таблицу наполнить ее содержимым, и чтобы в итоге она имела следующий вид:
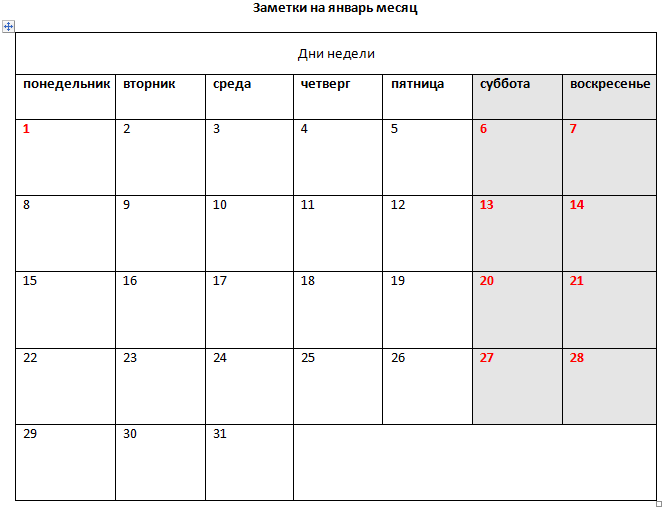
Первое, что необходимо посмотреть, что в таблице имеются большие ячейки и маленькие.
В самом верху у нас есть ячейка «Дни недели», обратите внимание на то, что эта ячейка занимает всю строку. В самой нижней строке, так же имеется ячейка, которая больше остальных
Обратите внимание на то, что часть ячеек выделена цветом.
Чтобы создать такую таблицу
, нам в первую очередь надо знать сколько у нее столбцов и строк. 7 столбцов и 7 строк
Запускаем редактор MS Word и начинаем работать с таблицами.
Для создания таблицы
необходимо выбрать вкладку «Вставка»
нажать на значек «Таблица»
и проводя курсором над кубиками выбрать нужный размер таблицы, в нашем случае это 7 на 7, если необходим другой размер и кубиков не хватает, то выбираем не кубики, а под ними пункт «вставить таблицу» и вводим значения колличества строк и ячеек в появившемся окне, а потом нажимаем «ок»
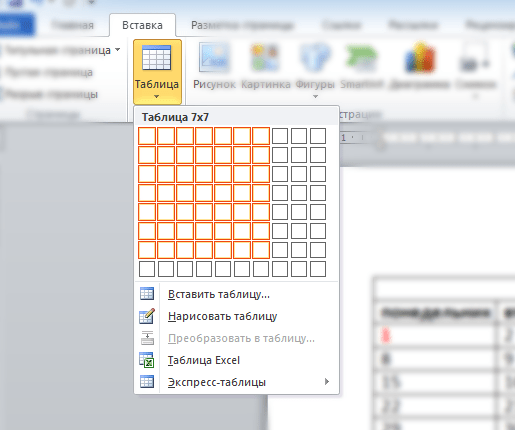
Следующий шаг, это объединение ячеек, одна из которых вверху «Дни недели», а другая внизу в правой части таблицы (пустая)
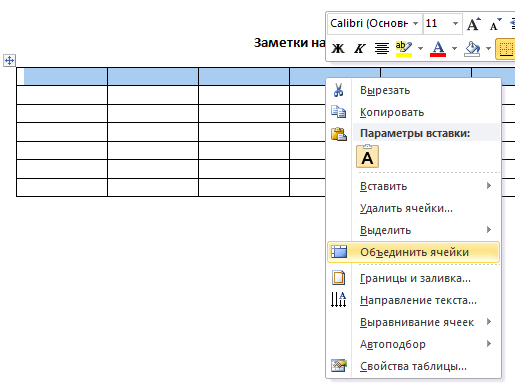
Объединение ячеек
Чтобы объединить ячейки таблицы, необходимо их выделить (поставте курсот в самую верхнию левую ячейку и нажмите там левой кнопкой мыши и тяните в бок курсор, ячейки начнут выделяться, потом просто отпустите
) после этого кликние правой кнопкой мыши по выделенным ячейкам и выберите пункт «Объединить ячейки»
Тоже самое проделайте с нижней строкой, только обратите внимание, что там надо выделить не все ячейки, а часть и так же объеденить. Таким образом, в программе MS Word выделенные ячейки объединяются
Теперь заполоните каждую ячейку текстом как показано на рисунке «Заметки на январь месяц».
Для того чтобы выделить ячейки цветом (это у нас выходные дни) выделите их (так же как перед объединением) и кликните правой кнопкой по выделенному, выбрав пункт «Границы и заливка»
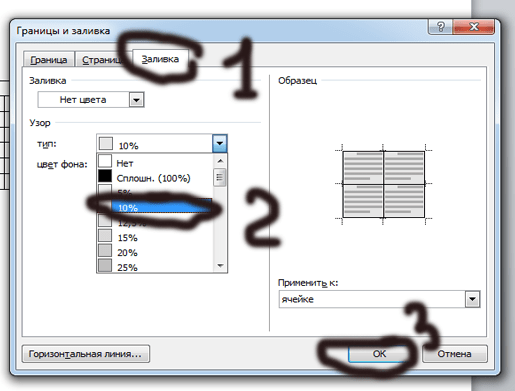
На этом все, остальные элементы мы проходили ранее. Изменение цвета текста, сделать его жирным или больше шрифтом все рассматривалось в уроках ранее
() Советую уделить внимание отдельной обобщенной теме » »
Приветствую тебя, дорогой читатель! Наверное, ты замечал, что большое количество информации мы получаем в табличной форме. Это может быть список товаров с характеристиками, прогноз погоды на неделю, расписание движения транспорта и так далее. Таблицы улучшают восприятие информации, и там где это необходимо имеет смысл применять их.
Сегодня разберем создание и оформление простых таблиц в .
Способ №5: Экспресс-таблицы
И, наконец, последний и наименее популярный способ – воспользоваться экспресс-таблицами. Экспресс-таблицы – это шаблоны готовых таблиц на разную тематику. Среди них есть календари, матрицы, списки… Эти шаблоны уже отформатированы и содержат демонстрационные данные, которые вы, впрочем, можете изменить.
Чтобы вставить экспресс-таблицу, во вкладке «Вставка» откройте меню «Таблица» и наведите мышку на нужную команду.
Справа появится список с макетами всех доступных шаблонов. Просто выберите тот, который вам подходит, и таблица появится на странице.
Экспресс-таблицы названы так потому, что работа с ними занимает очень мало времени. Вам не надо форматировать таблицу, настраивать её размер и т.д. Всё, что вам нужно – это заменить демонстрационные данные на собственные. Однако, шаблонов не так уж много, и они редко подходят для обычных рабочих задач.
Как сделать кроссворд в Ворде
Сделать кроссворд в Word совсем несложно. Хотя, это дело требует кропотливости, особенно, если кроссворд большой. При построении его используется вышеописанный способ создания невидимых границ ячеек.
- Подсчитайте максимальное количество ячеек в кроссворде по горизонтали и по вертикали и постройте таблицу в соответствии с этим количеством.
- Щелкните правой кнопкой мыши по таблице и зайдите в ее свойства. На вкладках «Строка и «Столбец» задайте одинаковый размер ячеек. Например, длиной и шириной 1см.
- Сделайте невидимые границы ячеек там, где это нужно.
- Расставьте в ячейках номера вопросов кроссворда. Вы можете поменять размер, шрифт и цвет этих цифр, щелкнув правой кнопкой мыши по ним.
- При необходимости залейте цветом ячейки кроссворда. Для этого выделите мышкой нужные ячейки, нажмите значок заливки в меню Word и выберите нужный цвет.
Этим способом можно рисовать кроссворды любой конфигурации и сложности.
Как удалить пустые строки и столбцы из таблиц в Word?
Как удалить все пустые строки и столбцы из таблиц в Word? В этом руководстве показано несколько способов удаления пустых строк и столбцов из таблиц в документе Word.
Вручную удалить все пустые строки и столбцы из таблиц
Microsoft Office Word не предоставляет удобный способ удаления пустых строк и столбцов, и вам необходимо удалить их, вручную выбрав каждую пустую строку и столбец, а затем удаляя их по одному.
Шаг 1: Выберите пустую строку или пустой столбец, который вы хотите удалить. Смотрите скриншот:
Шаг 3: Под Настольные Инструменты, щелкните значок макет вкладка;

Шаг 4: в Строки и столбцы группу, нажмите Удалить строки или Удалить столбцы.
Удалите все пустые строки и столбцы из таблиц с помощью кода VBA
Макрофункция Word предоставляет гораздо более удобный способ удалить все пустые строки и столбцы из таблиц в документе. Вы можете удалить все пустые строки и столбцы следующим образом.
Шаг 1: нажмите «Alt-F11» открыть окно Microsoft Visual Basic для приложений;
Шаг 2: нажмите Модули на Вставить вкладку, скопируйте и вставьте следующий код VBA в окно модуля;
Шаг 3: Затем нажмите Run кнопку, чтобы применить VBA.
Код VBA для удаления всех пустых строк и столбцов из таблиц:
Sub DeleteEmptyTablerowsandcolumns ()Приложение.ScreenUpdating = FalseDim Tbl As Table, cel As Cell, i As Long, n As Long, fEmpty As BooleanС ActiveDocumentДля каждого тбл в. Таблицахn = Таблица.Столбцов.КоличествоДля i = n To 1 Шаг -1fПусто = ИстинаДля каждой ячейки в Tbl.Columns (i) .CellsЕсли Len (cel.Range.Text)> 2, тоfEmpty = ЛожьВыход дляEnd IfСледующий челЕсли fEmpty = True, то Tbl.Columns (i) .DeleteЗатем яСледующая таблицаКонец сС ActiveDocumentДля каждого тбл в. Таблицахn = Tbl.Rows.CountДля i = n To 1 Шаг -1fПусто = ИстинаДля каждой ячейки In Tbl.Rows (i) .CellsЕсли Len (cel.Range.Text)> 2, тоfEmpty = ЛожьВыход дляEnd IfСледующий челЕсли fEmpty = True, то Tbl.Rows (i) .DeleteЗатем яСледующая таблицаКонец сSet cel = Nothing: Set Tbl = Nothing.Application.ScreenUpdating = TrueEnd Sub
Удалите все пустые строки и столбцы из таблиц одним щелчком мыши
Kutools for Word предоставляет вам наиболее удобный способ удалить все пустые строки и столбцы из таблиц в документе. Вам просто нужно щелкнуть один раз, и Kutools for Wordс Delete Rows/Columns Утилита быстро удалит все пустые строки и столбцы из всех или выбранных таблиц.
| Kutools for Word, с более чем 100 удобные функции, облегчают вашу работу. |
После установки Kutools for Word, сделайте, как показано ниже:(Бесплатная загрузка Kutools for Word прямо сейчас!)
1. Нажмите Кутулс Плюс > Delete Rows/Columns на Table панель.
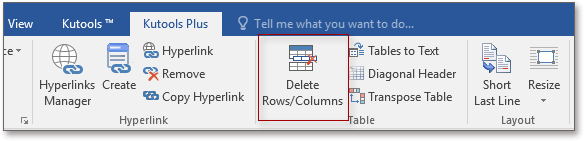
2. Затем появится диалоговое окно, выберите область, из которой вы хотите удалить таблицы, в разделе Искать в, затем отметьте Строка вариант и Пустая строка вариант или чек Колонка вариант и Пустая строка вариант как вам нужно. Если вы хотите удалить все пустые строки и столбцы, вам нужно применить эту операцию дважды.
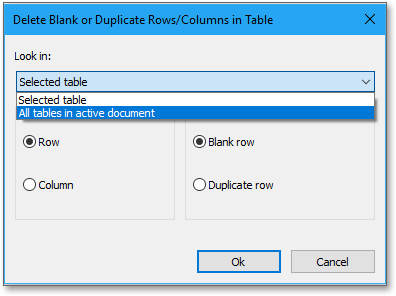 |
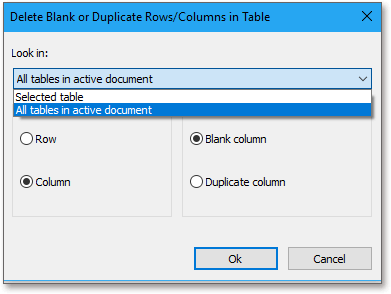 |
Появится диалоговое окно, напоминающее вам, сколько таблиц было обработано, щелкните OK чтобы закрыть, а пустые строки и столбцы были удалены из таблиц.
Демонстрация: удаление пустых строк и столбцов из таблиц в Word
Наконечник.Если вы хотите удалить пустые строки с листа Excel, Удалить пустые строки Утилита Kutools for Excel может вам помочь.
Рекомендуемые инструменты для повышения производительности Word


Kutools For Word — Более 100 расширенных функций для Word, сэкономьте 50% времени
- Сложные и повторяющиеся операции можно производить разово за секунды.
- Вставляйте сразу несколько изображений из папок в документ Word.
- Объединяйте и объединяйте несколько файлов Word из папок в одну в желаемом порядке.
- Разделите текущий документ на отдельные документы в соответствии с заголовком, разрывом раздела или другими критериями.
- Преобразование файлов между Doc и Docx, Docx и PDF, набор инструментов для общих преобразований и выбора и т. Д.
Читать далее Загрузить сейчас покупка
Способ №1: область «Вставка таблицы»
Если вам нужна небольшая табличка, то проще всего создать её с помощью области «Вставка таблицы». Как это сделать?
Для начала перейдите во вкладку «Вставка» и на ленте меню кликните на иконку «Таблица».
В результате появится выпадающий список с различными командами для создания таблиц. Вверху списка вы увидите панель с маленькими квадратиками количеством 10×8. Они изображают ячейки будущей таблицы.
Всё, что нужно – это двигать мышкой по панели с квадратиками в направлении сверху-вниз и слева-направо, выбирая необходимое количество столбцов и строк. При этом нажимать ничего не надо.
Чтобы вы ориентировались, какая у вас получится таблица, синхронно с движением мышки квадратики будут подсвечиваться, а над панелью отобразится размер таблицы, где первая цифра – это количество столбцов, а вторая – строк. Также на странице появится образец таблицы, который, опять же, будет меняться в зависимости от количества выделенных квадратиков. Когда размер таблицы вас устроит, просто кликните один раз по области – и таблица добавится.
Это, наверное, самый быстрый способ вставить пустую таблицу, однако, подходит он не всегда. В области «Вставка таблицы» вы можете указать максимум 8 столбцов и 8 строк. Но что делать, если вам нужна таблица побольше? В таком случае воспользуйтесь командой «Вставить таблицу».
Методы исправления несовместимости.
Конечно любители приевшихся версий Windows таких как 7 нашли выход и на данный момент его можно скачать с Github у пользователя zeffy. Все ссылки приведу ниже в конце статьи а сей час не много о скрипте. Если вы скачаете скрипт с главной страницы Zeffy на GitHub тогда в загрузках вы обнаружите архив, в нем будут файлы не скомпилированные, это не то что вам надо. Такой архив подойдет тем кто хочет сам посмотреть что внутри установочного файла лежит или добавить свои какие то исправления и потом скомпилировать. Вам же чтобы установить патч надо пройти на страницу с релизами, автор их обновляет и дополняет, видно даже что версии патча меняются. хотя если честно в код я не заглядывал постоянно и не наблюдал, да огромное спасибо что есть такой патч и не будем о грустном. Переходим на страницу с релизами и выбираем нужный Вам релиз, под вашу систему и битность, напомню если кто забыл битность x32 и x64. После как скачаете нужный Вам релиз запускаете файл на выполнения, он будет скачан один если для Windows и иметь расширение msi установочный файл. Полное название для x64 битной Windows будет таким «wufuc_setup_x64.msi» без кавычек. Устанавливаете обычным методом как все программы в Windows, все просто. Да если Вы не нашли страницу с релизами, Вы можете попасть на нее кликнув по кнопке в конце статьи «Скачать Wufuc с GitHub»
В системном файле под названием wuaueng.Dll есть две функции, отвечающие за проверку процессора: IsDeviceServiceable (аннулируются) и IsCPUSupported (аннулируются). IsDeviceServiceable вызывает IsCPUSupported, затем повторно использует результат в повторяющихся действиях с проверкой на совместимость процессора. Патч wufuc использует это поведение исправляя логические значения, обновление Windows думает что уже проверил процессор и результат ваш процессор поддерживается системой.
В процессе установки создается задача в Windows которая автоматически запускает wufuc патч при входе пользователя в систему, далее в зависимости от настройки центра обновлений Windows, wufuc будет ждать обновлений.
Когда обновления поступят на Ваш компьютер, wufuc патч вводит в LoadLibraryExW через Windows Api и автоматически завербует IsDeviceServiceable () внутри Wuaueng.dll
Также RegQueryValueExW необходим, чтобы предоставить совместимости UpdatePack7R2.
Сообщение о несовместимости появляется из-за установки обновления, через центр обновлений Windows. Давайте рассмотрим как удалить и какие обновления удалять.
Чтобы удалит установленное обновление, открываем командную строку от имени администратора. В командной строке набираем следующую команду:
wusa /uninstall /kb:4015550
Подтверждаем Enter. Далее еще одно обновление, удаляем такой же командой:
wusa /uninstall /KB:4012218
Снова подтверждаем Enter.
Далее проделываем еще с: KB4022719, KB4015549, KB4038777, KB4041686, тоже самое.
Возможно что в системе установилась и работает служба Diagnostics Tracking Service.
Как поменять местами столбцы/строки в таблице Ворд
Формулировка вопроса предполагает, конечно же, не перестановку пустых рядков или строчек, а перемещение их содержимого. Да, можно копировать данные каждой ячейки, если времени навалом и заняться больше нечем. Но есть волшебный способ перенести данные в любом количестве за три быстрых шага:
- выделяем требуемые столбец или строчку;
- наводим курсор на любое место выделения при нажатой левой клавише мышки и держим 1—2 секунды до появления мигающей жирной черты и маленького светло-серого прямоугольника под стрелкой-курсором;
- не отпуская зажатую клавишу перетаскиваем жирный указатель на нужное место. Готово: содержимое строки или столбца переехало по новому адресу (см. рис. 4).
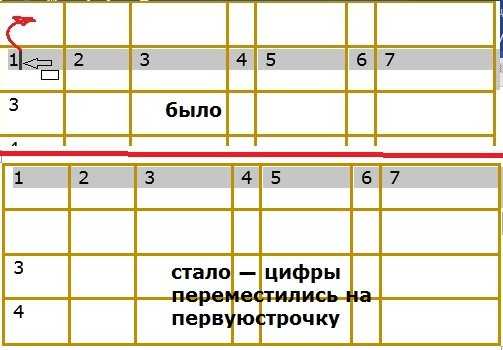
Смотрите, чтобы понять суть этой операции, коротенькое видео. В случае необходимости переноса данных эта информация способна сэкономить вам, друзья, кучу времени.
Формула для удаления пустых строк в Excel
Формулу мы будем использовать в дополнительном столбце, который лучше всего расположить справа от вашей таблицы. Поясним на примере.
У нас имеется таблица с заказами от различных покупателей. В ней имеются пропуски. Часть ячеек не заполнена. Давайте избавимся от пустых строк, но при этом сохраним все прочие данные.
Если вы хотите точно знать, что удаляете, то используйте следующую формулу:
Где A2 – первая, а E2 – последняя использованная ячейка первой строки данных.
Введите эту формулу в F2 или любой другой свободный столбец в строке 2 и перетащите маркер заполнения, чтобы скопировать формулу вниз.
В результате у вас будет записано «Пусто» в незаполненных строках и ничего, если есть хотя бы одна ячейка с данными:
Логика формулы очевидна: вы подсчитываете заполненные ячейки с помощью функции СЧЁТЗ и используете оператор ЕСЛИ для возврата «Пусто» для нулевого результата. Если же найдена хоть какая-то информация в нужном диапазоне, то не возвращаем ничего.
Фактически, вы можете обойтись без ЕСЛИ:
В этом случае формула вернет ИСТИНА для пустых и ЛОЖЬ для заполненных строк.
Встречаются также аналогичные решения с использованием функции СЧИТАТЬПУСТОТЫ. В ней указываем диапазон ячеек и затем сравниваем с количеством столбцов.
Если достигнуто равенство, значит, число незаполненных клеток равно числу столбцов и данных в строке нет. Поэтому её можно пометить на удаление.
Как мы это удаление сделаем?
Разберем пошагово действия, как быстро удалить пустые строки:
- Выберите любую ячейку в заголовке и нажмите «Фильтр на вкладке «Данные». Это добавит стрелки раскрывающегося списка фильтрации ко всем ячейкам заголовка.
- Щелкните стрелку в заголовке столбца формулы, снимите флажок (Выбрать все), выберите «Пусто» и нажмите ОК:
Как сделать текст колонками в Ворде разной ширины
Часть пользователей интересует вопрос о том, как сделать разные колонки в Ворде. В этом случае, необходимо применить пользовательские настройки, изменить параметры по умолчанию текстового редактора, чтобы задать собственные значения количества колонок, их ширины или промежутков.
Порядок действий пользователя для изменения стандартной ширины колонок:
- В оrне открытого документа Word прейдите во вкладку «Макет» (в MS Word 2019, MS Word 2016, Word для Microsoft 365) или «Разметка страницы» (в MS Word 2013, MS Word 2010, MS Word 2007).
- Щелкаем по кнопке «Колонки», расположенной в группе «Параметры страницы».
- В контекстном меню выбираем пункт «Другие колонки…».
- В окне «Колонки» задайте количество колонок, а затем отключите пункт «колонки одинаковой ширины».
- В разделе «Ширина и промежуток» задайте ширину для каждой колонки и промежутка между ними отдельно.
- Сначала следует установить ширину первой колонки, затем первого промежутка (если это необходимо). Далее устанавливайте ширину второй колонки и второго промежутка и т. д. Если на странице документа необходима вертикальная линия между колонками, поставьте флажок в пункте «Разделитель».
Ширину последней колонки не устанавливать! Если это сделать, то изменятся заданные ранее параметры ширины колонок и промежутков. Поэтому, если у вас в Word две колонки, то тогда вам не нужно указывать ширину второй колонки.
При создании колонок пользователь может выбрать варианты: «Слева» или «Справа», чтобы задать колонки разной ширины, смещенные в определенную сторону.
Способ 1: Контекстное меню
Наиболее быстрым методом удаления ненужной строки из таблицы в Word будет использование контекстного меню, где предусмотрена соответствующая опция, точнее даже опции, так как для одного и того же действия доступно два варианта реализации.
Используя мышку, полностью выделите ту строку, от которой нужно избавиться. Кликните по любому ее месту правой кнопкой мышки (ПКМ), чтобы вызвать меню, и выберите в нем «Удалить ячейки».
В появившемся диалоговом окне установите маркер напротив пункта «Удалить всю строку» и подтвердите свое намерение нажатием «ОК».
Установите указатель курсора (каретку) в любой ячейке более ненужной строки и нажмите ПКМ для вызова контекстного меню. Нажмите по расположенной справа на верхней панели кнопке «Удалить» и выберите в открывшемся списке опций «Удалить строки».
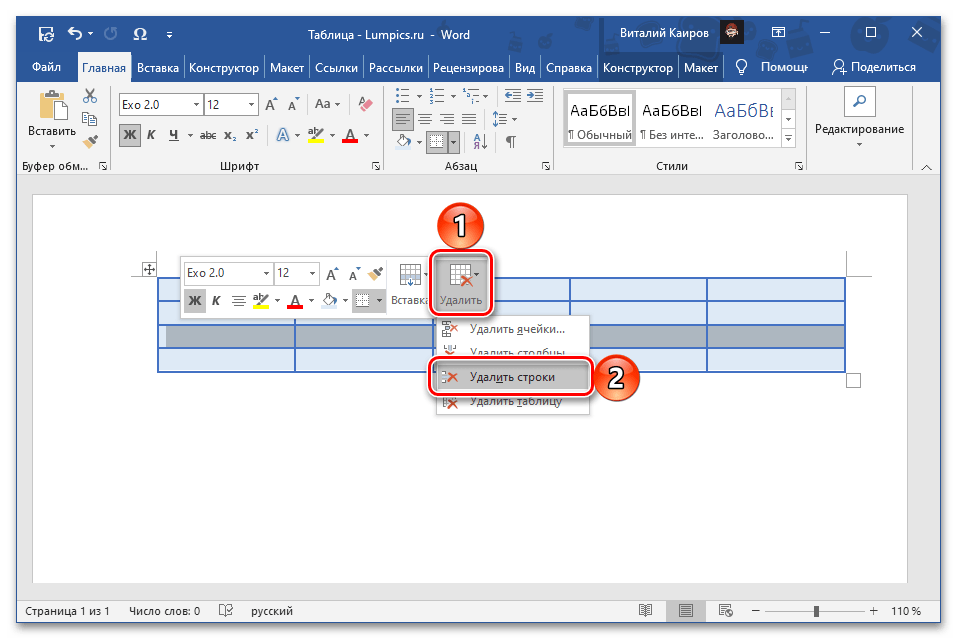
Каким бы из двух вариантов, по сути, одного и того же решения вы не воспользовались, желаемый результат в виде удаления строки из таблицы будет достигнут.
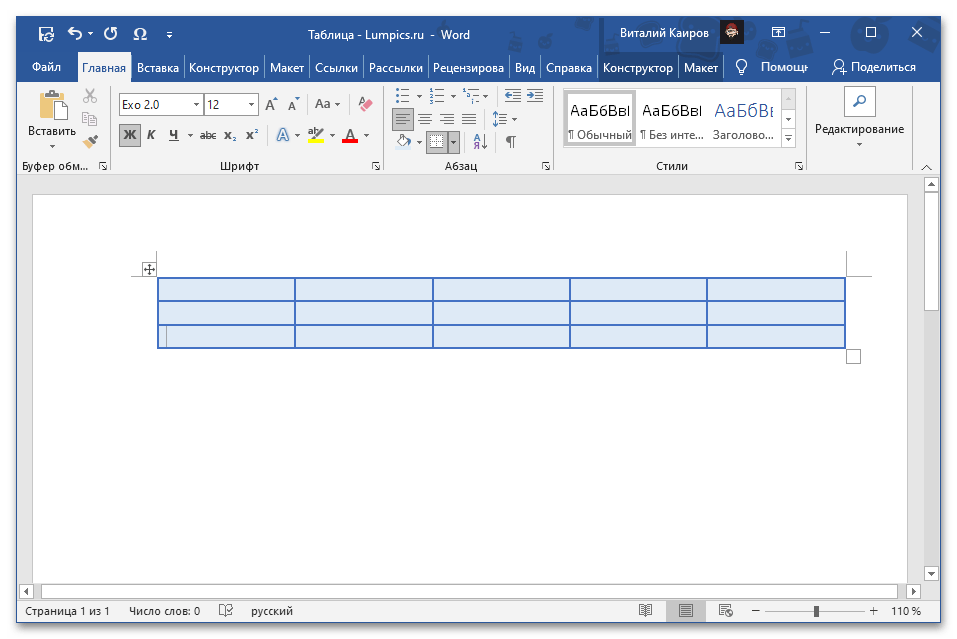
Редактирование каркаса таблицы как выровнять таблицу в ворде
Изменить внешний вид данного элемента можно различными способами. Рассмотрим их более внимательно.
Как добавить новые строки и столбцы как выровнять таблицу в ворде
Это можно сделать следующими действиями:
- Откройте в меню раздел «Макет».
- Выберите нужный инструмент:
- вставить сверху;
- вставить снизу;
- вставить слева;
- вставить справа.
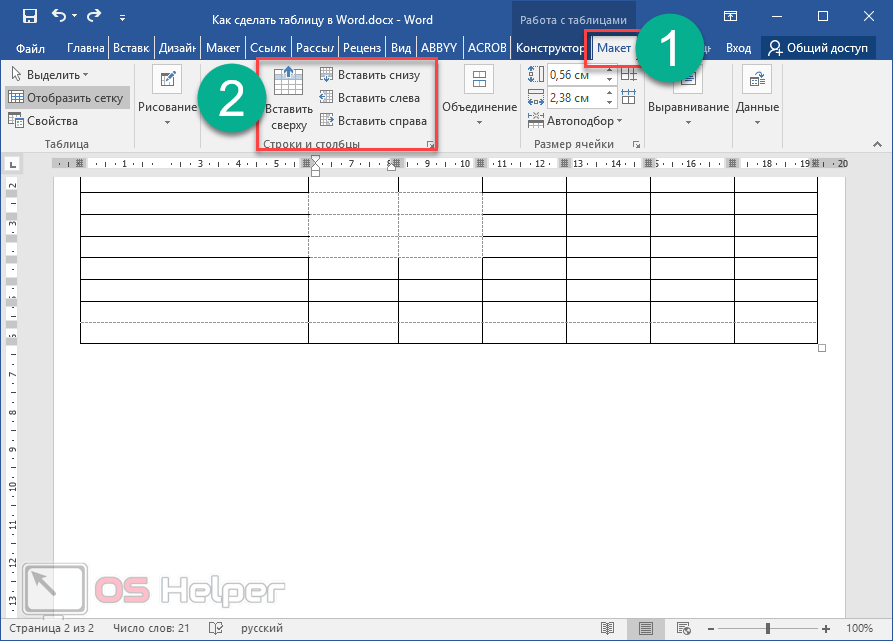
При добавлении новых колонок нужно быть очень внимательным
Важно посчитать, хватит ли места. Поскольку если таблица и так большая (она занимает всё расстояние между границами листа), то для новых элементов часть пространства переносится с уже существующих. В итоге может произойти искажение внешнего вида
Таким образом, вы сможете потерять красивую таблицу. Поэтому будьте очень внимательны
В итоге может произойти искажение внешнего вида. Таким образом, вы сможете потерять красивую таблицу. Поэтому будьте очень внимательны.
Те же самые манипуляции можно выполнить и при помощи контекстного меню.
- Сделайте правый клик на любую ячейку.
- Выберите пункт «Вставить».
- Затем вы увидите точно такие же одинаковые варианты добавления новых элементов.

Удаление строк и столбцов как выровнять таблицу в ворде
Если в процессе заполнения таблицы вы увидели, что у вас остались пустые или ненужные клетки, вы всегда можете избавиться от них. Для этого необходимо:
- Перейти в нужное место.
- Открыть вкладку «Макет».
- Кликнуть на иконку «Удалить».
- Затем вы сможете удалить:
- текущую ячейку;
- столбец, в котором вы находитесь;
- строку, в которой расположена активная клетка;
- таблицу целиком.
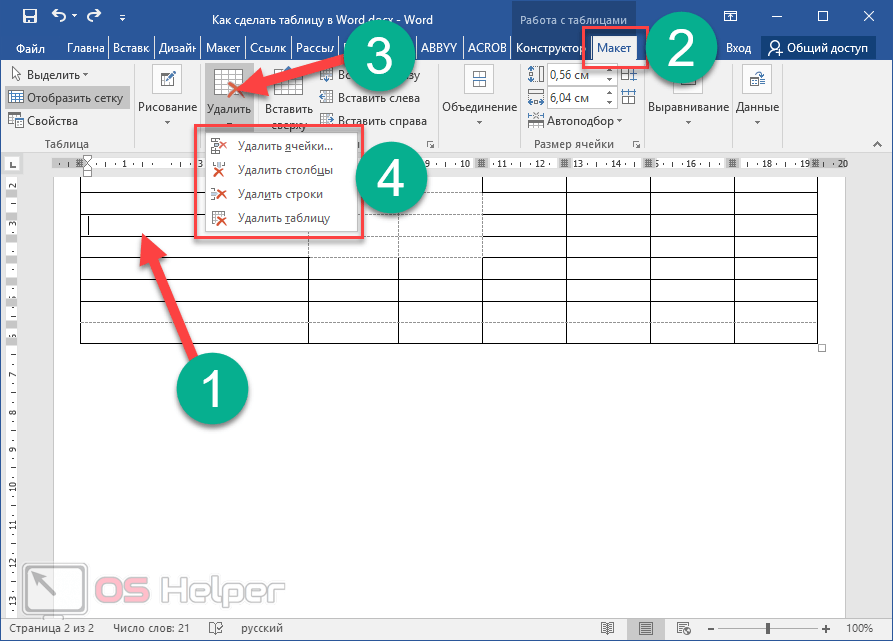
Как правило, разработчики Microsoft любят дублировать различные функции на панели инструментов и в контекстном меню. И этот случай не исключение.
Если вы кликните правой кнопкой мыши по какой-нибудь клетке, то увидите контекстное меню. В нём нужно будет выбрать пункт «Удалить ячейки».
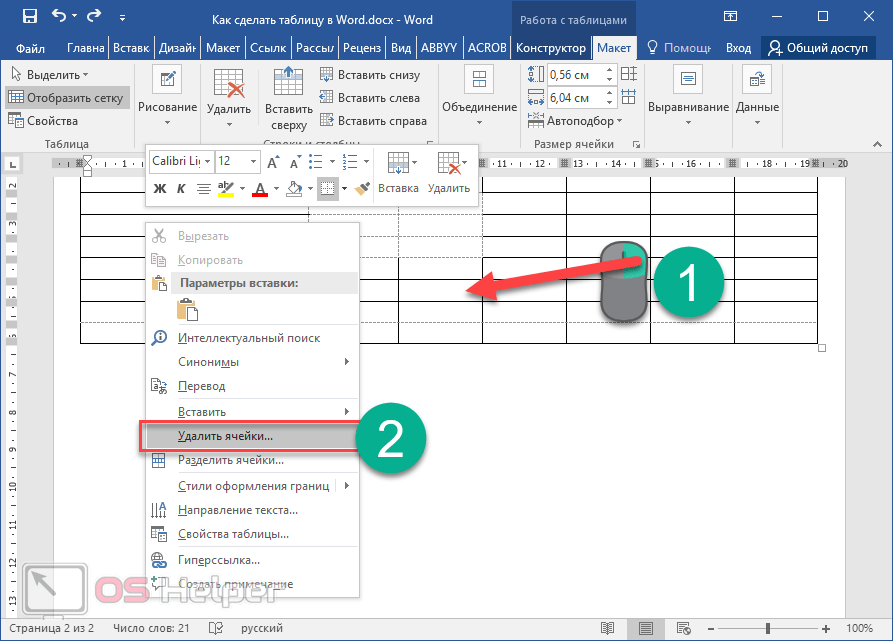
Затем нужно будет указать, что и как именно необходимо удалить:
- со сдвигом влево;
- со сдвигом вправо;
- всю строку целиком;
- весь столбец целиком.
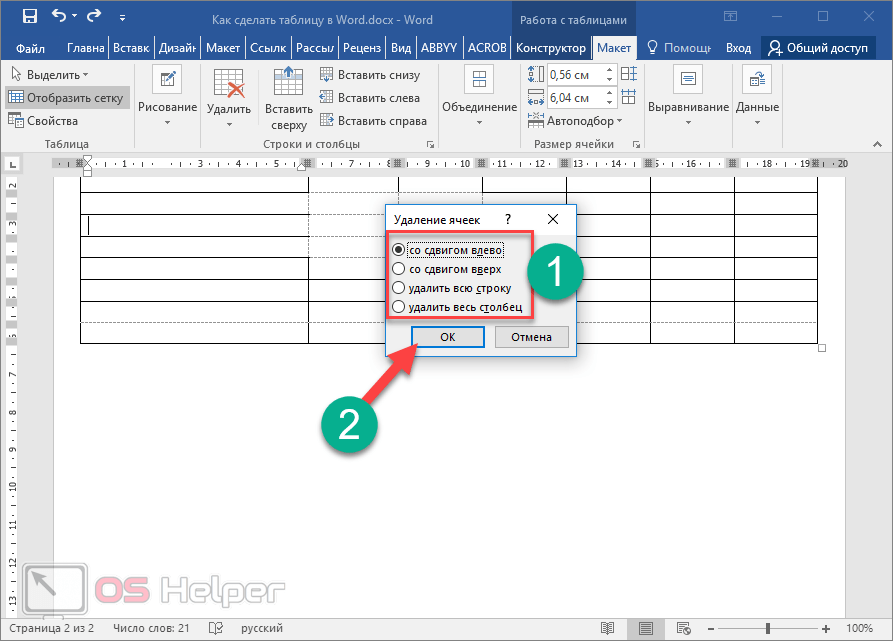
Объединение ячеек как выровнять таблицу в ворде
Объединить клетки довольно просто.
- Выделите нужный диапазон элементов.
- Кликните правой клавишей мыши по указанной области.
- В контекстном меню выберите указанный пункт.
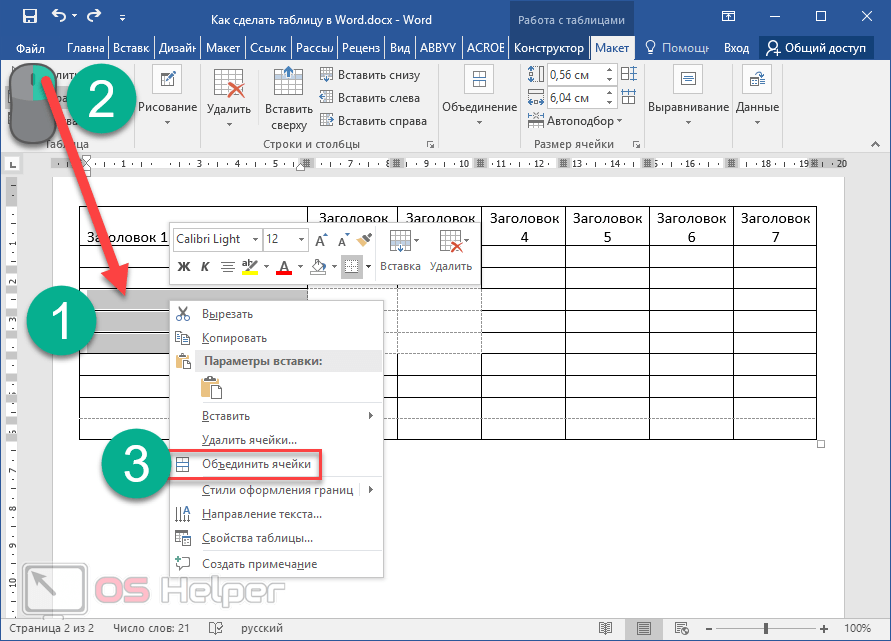
- Благодаря этому вы смогли соединить выделенные ячейки.
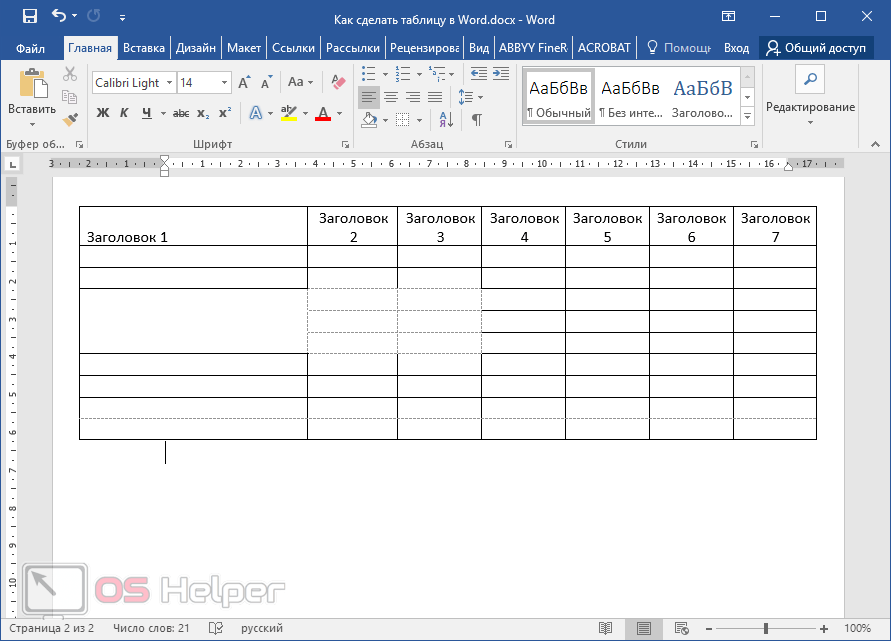
Те же самые действия можно сделать и при помощи панели инструментов. В этом случае ход действий будет таков:
- Выделяем нужные ячейки.
- Открываем в меню раздел «Макет».
- Кликаем на иконку «Объединение».
- Нажимаем на пункт «Объединить ячейки».
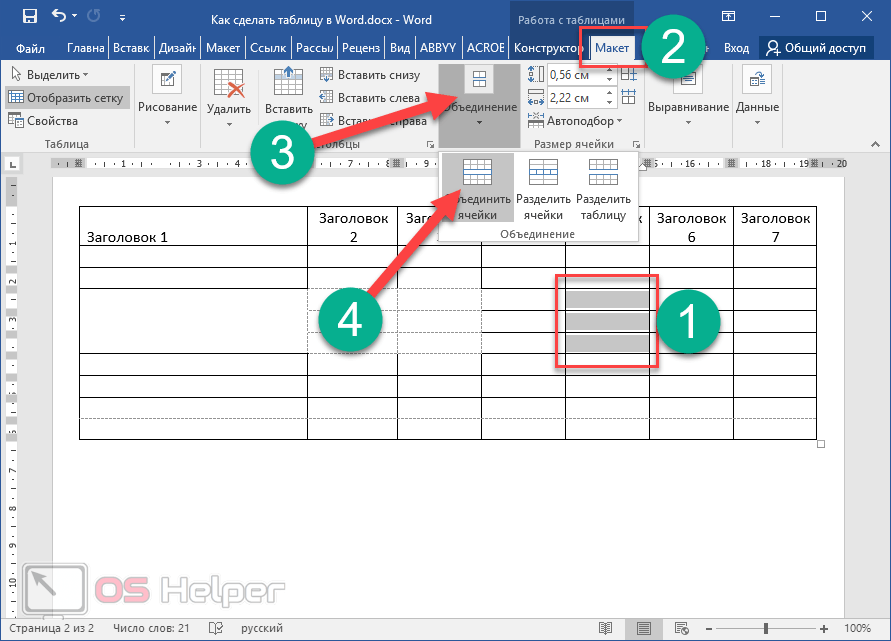
Результат будет точно таким же. Вы можете использовать то, что удобнее всего вам.
Как разбить ячейки
Объединять ячейки мы научились. Теперь разберемся с тем, как их разорвать на несколько составляющих.
В этом случае от вас требуются следующие действия.
- Кликните правой кнопкой мыши на ячейку, с которой мы работали ранее.
- Выберите пункт «Разделить ячейки».
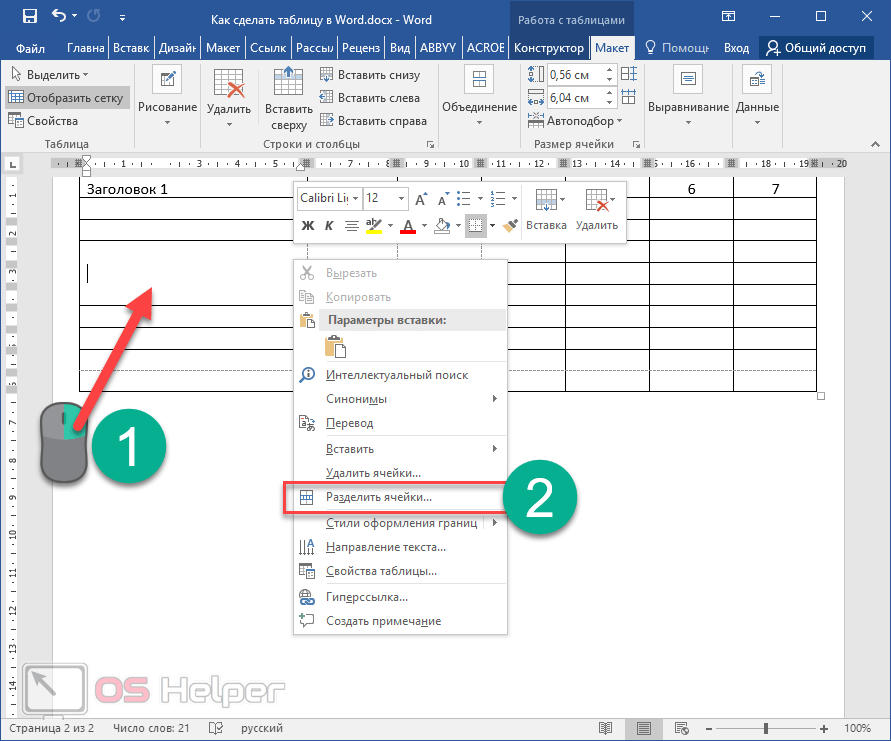
- Затем нужно проставить желаемое количество строк и столбцов.
- Для продолжения кликните на кнопку «OK».
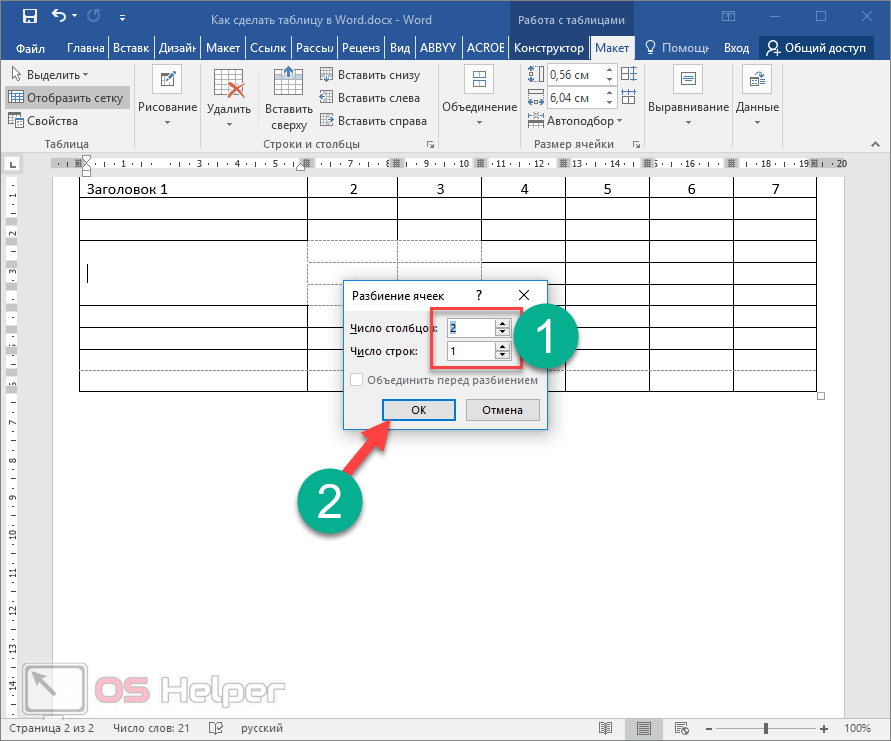
- Результат будет следующим.
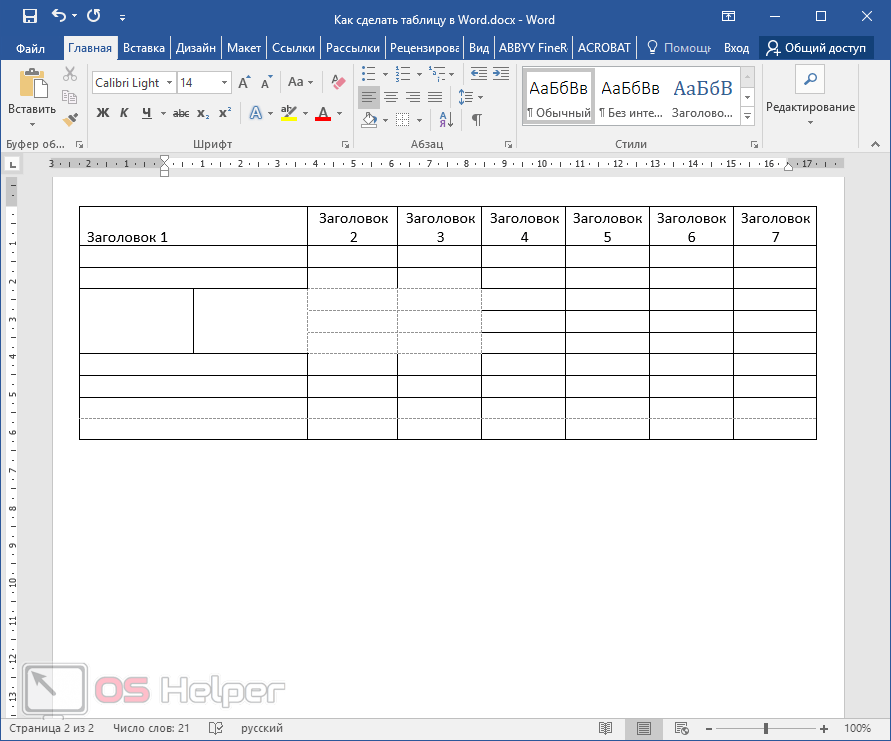
Мы уже ранее говорили, что в редакторе Word многие функции дублируются в разных меню. То же самое и тут. Некоторым людям намного удобнее пользоваться панелью инструментов, чем контекстным меню.
В этом случае инструкция выглядит следующим образом.
- Выберите другую ячейку.
- Откройте вкладку «Макет».
- Нажмите на инструмент «Объединение».
- Кликните на кнопку «Разделить ячейки».
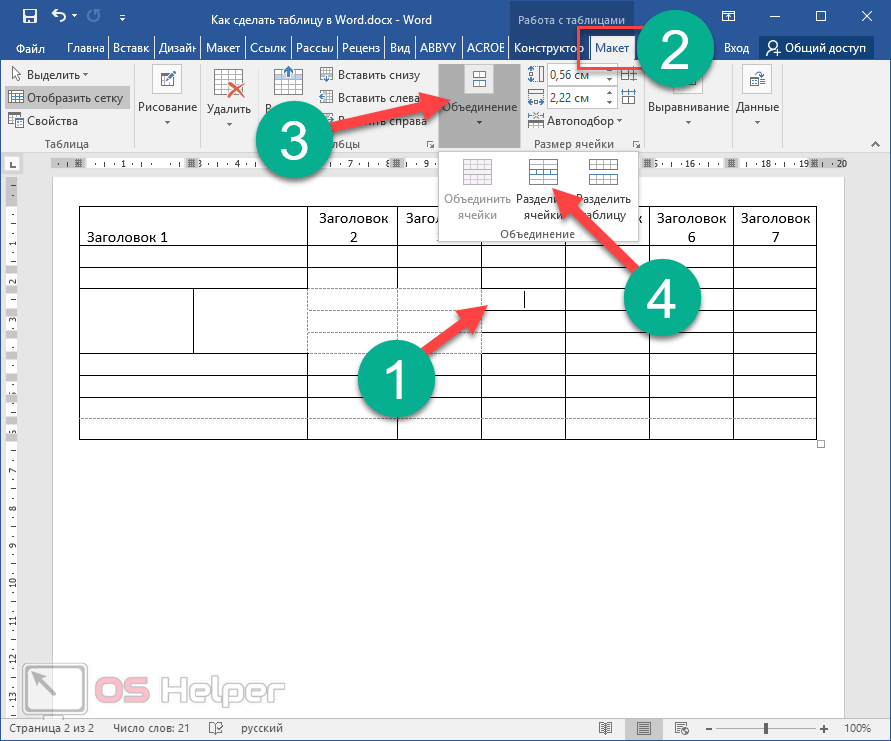
- Затем необходимо указать нужное число столбцов и строк. Менять значения можно стрелками или вручную.
- Для сохранения нажмите на «OK».
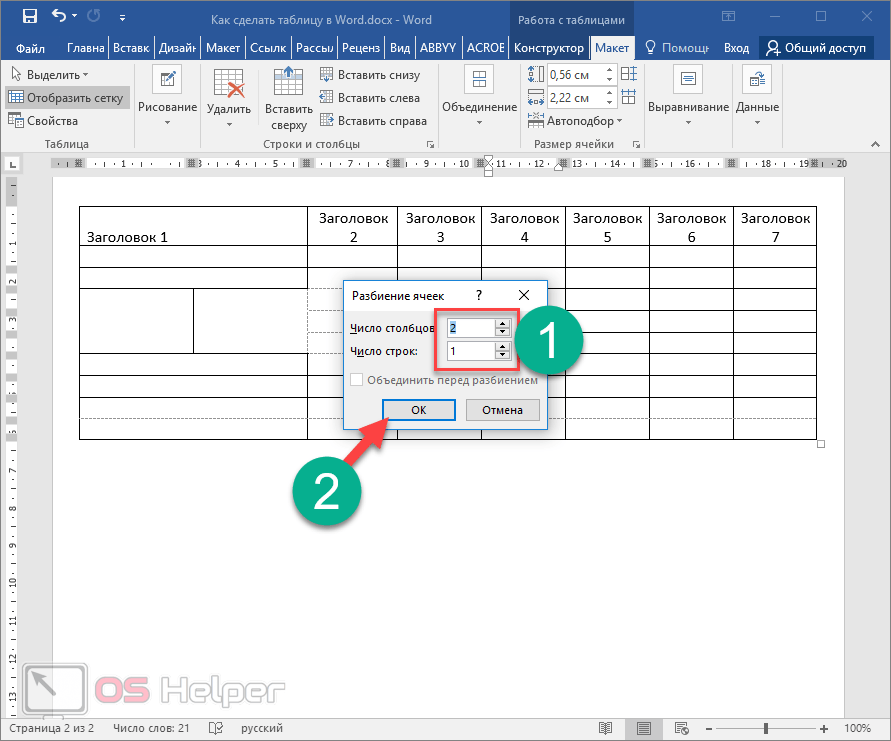
- В итоге вы увидите следующее.
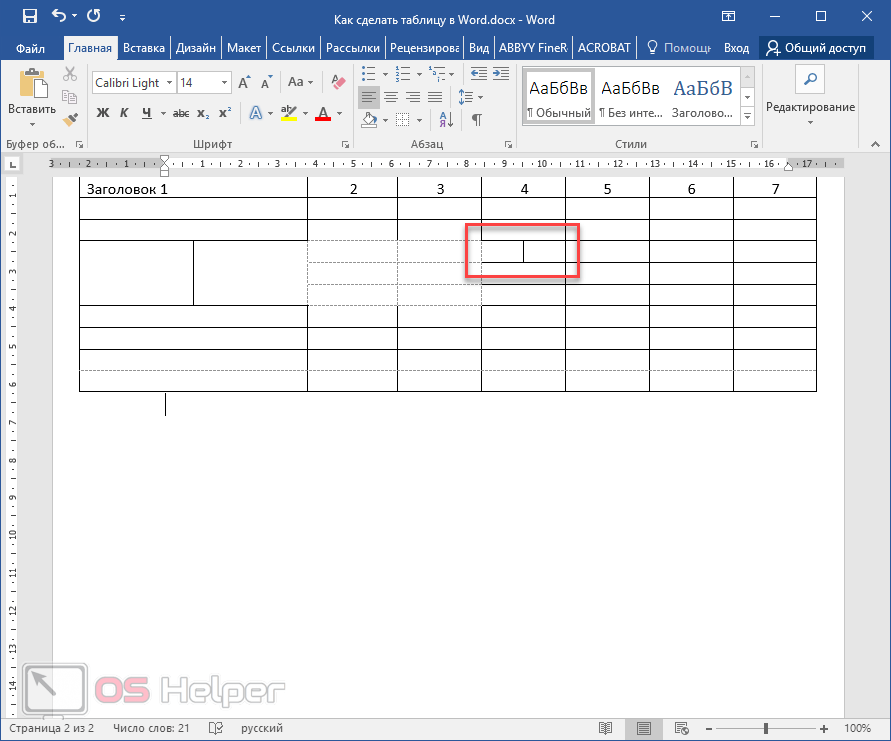
Выравнивание в горизонтальном направлении
Работая с «Вордом», сделать текст аккуратным и красивым совершенно несложно. Для выравнивания, к примеру, не нужно выполнять сложных и длительных действий, работая с клавишами пробела и табуляции. Все можно сделать намного быстрее, пользуясь специальными средствами программы. Итак, как выравнивать текст в «Ворде»?
Для этой цели в программе существует группа «Абзац» в главном меню. Здесь имеются четыре кнопки с черточками (второй ряд). Нажав на первую, можно выровнять текст по левому краю. Именно такое форматирование выставлено в программе по умолчанию. Но иногда по тем или иным причинам требуется расположить текст по центру. Таким методом оформляются, к примеру, заголовки. В этом случае следует нажать вторую слева кнопку. Выравнивание текста по правому краю используется очень редко. Однако и такое форматирование время от времени применяется. Для подобного оформления нужно нажать третью кнопку слева. Далее посмотрим, как выровнять текст по краям. Это можно сделать, нажав на последнюю в ряду кнопку «По ширине». В этом случае за счет отмены фиксированной длины пробелов текст получится ровным по бокам. К слову сказать, именно такое оформление документов считается правильным в большинстве случаев.
Для выравнивания можно также воспользоваться клавишами на клавиатуре:
- Выравнивание по левому краю — Ctrl + L.
- По центру — Ctrl + E.
- По правому краю — Ctrl + R.
- По ширине — Ctrl + J.
При желании горизонтальное выравнивание можно сделать и уже после того, как текст напечатан. Для этого нужно выделить необходимый фрагмент текста мышкой (правой кнопкой). Затем следует нажать на ту кнопку, которая требуется в данном конкретном случае. Надеемся, теперь вам понятно, Никаких затруднений при этом возникнуть просто не может.
Как разделить текст на колонки в Ворде
Иногда, пользователям нужно разделить на колонки уже набранный текст. Сейчас мы посмотрим, как разделить текст на колонки в Word. На колонки можно разбить весь текст или только часть текста документа.
Выполните следующие действия, чтобы распределить текст на две колонки (или больше) в Ворде:
- Откройте документ Word.
- Выделите нужный фрагмент текста на странице документа.
- Войдите во вкладку «Макет» или в старых версиях Microsoft Word — «Разметка страницы».
- После нажатия на кнопку «Колонки», из открывшегося меню выберите нужное количество колонок.
- Выделенный текст будет распределен по колонкам.
В случае, если вам нужно сделать колонки с произвольными параметрами, нажмите на пункт «Другие колонки…» из меню кнопки «Колонка». В окне «Колонка» задайте необходимые опции для этих элементов по своему усмотрению.
Мы узнали, как в Ворде разбить текст на колонки, теперь нужно понять, как удалить колонку в Ворде, если это необходимо.
Вам также может быть интересно:
- Как сделать оглавление (содержание) в документе Word
- Как сравнить два документа Word — 4 способа
Выводы статьи
В процессе работы в текстовом редакторе Word некоторым пользователям необходимо разбить страницу на колонки с текстом. Сделать это можно с помощью встроенных инструментов приложения. В программе имеется несколько вариантов создания колонок: на пустой странице, на странице с текстом, самостоятельное создание колонок с пользовательскими параметрами.
Похожие публикации:
- Как сжать документ Word — 13 способов
- Как вставить дату и время в Word
- Озвучивание текста в Ворде — «Прочесть вслух» или «Проговорить»
- Как поставить ударение над буквой в Ворде — 3 способа
- Встроенный переводчик Word: перевод текста документа






























