Сравнительная таблица
Рассмотрим еще раз различия между вектором и растром, чтобы лучше понимать, какой вид графики выбрать для конкретных задач.
| Растровая графика | Векторная графика |
| сетка, состоящая из пикселей разных оттенков | геометрические фигуры, образуемые линиями с опорными точками |
| тяжелые файлы | легкие файлы |
| качество теряется при масштабировании | качество сохраняется при масштабировании |
| хранение в форматах IPG, TIFF, PSD, PNG, GIF | хранение в форматах AI, EPS, CDR, SVG, SVF |
| предназначается для обработки фото, создания иллюстраций и макетов сайтов | используется для чертежей, логотипов, рекламных вывесок, иконок, упаковочных изображений, надписей, визиток |
| высокая реалистичность | низкая реалистичность |
| нельзя векторизировать без потери качества | можно растрировать без потери качества |
Макет в кривых: какой формат
Среди распространенных векторных форматов обычно используются cdr, ai, eps, svg и pdf.
Если осуществляется создание макета в кривых – формат будет соответствовать типичным требованиям, предъявляемым современной типографией. Кривыми называют состояние шрифта, соответствующее векторному макету. Если не позаботиться о таком виде создания шрифта, его можно редактировать только при наличии на компьютере. При пользовании другим ПК возможности для редактирования файла будут ограниченными. Иногда осуществляют замену правильных шрифтов другими, что приводит к изменению вида будущего издания.
Сегодня принята разработка макета в кривых, какой бы формат продукции не был запланирован заказчиком. В такой ситуации полиграфистам не придется заниматься редактированием макета, и не возникнет проблем при печати. Векторный редактор соответствует даже растровым файлам, хотя для передачи в печать понадобится подготовка, соответствующая требованиям типографии. При подготовке макета в кривых, какой формат разрабатывается для реальной печати следует уточнить у типографии, во избежание неприятных последствий при предпечатной обработке. Дизайнеру всегда проще работать с исходником либо самостоятельно заниматься подготовкой макета под ключ.
Из растра в вектор. Зачем это нужно?
Фотошоп — растровая программа. Вектор в нем присутствует в виде векторных контуров. Как таковых, векторных объектов в Фотошопе нет. Но есть есть векторные контуры, которые могут быть преобразованы в векторную маску. Маска накладывается на эффект или объект и получается вектор в фотошопе. Содержимое такого объекта все равно растровое, но может преобразовываться в вектор при сохранении в некоторые форматы.
Например, мы можем создать заливку и натянуть на неё векторную маску. В Фотошопе есть целая группа инструментов, которые делают такое бесплатно и автоматически, это группа векторных примитивов. Подробнее читайте мою статью Векторные примитивы в Фотошопе или . Итак контур будет векторным. Заливка внутри растровой.
Фотошоп не работает с вектором на полную мощь. Лишь использует его преимущества там да тут. Но даже в Фотошопе растровые объекты можно превратить в векторные. Зачем это нужно если есть Иллюстратор? Ну как вам сказать. При активной работе с графикой возникают разные ситуации. Иногда проще на месте перевести выделение в контур, нежели уходить с головой в Иллюстратор и заниматься там трассированием. Чтобы прополоть грядку клубники на даче не нужно вызывать комбайн. В конце концов не все хотят, или умеют пользоваться Иллюстратором, не всем он нужен, не все могут его себе поставить, а перевести в вектор закорючку нужно здесь и сейчас. Усаживаться с тремя томами по Иллюстратору на пару недель для этого вовсе необязательно.
Что такое растровая и векторная графика
Описываемые виды графики имеют разный принцип построения изображения. Растр – технология, при которой изображение формируется посредством сочетания точек определенных цветов. Называются точки пикселями. Название графической технологии происходит от латинского слова «rastrum», что переводится как «решетка». Действительно, при сильном приближении точки превращаются в квадраты, а формат изображения начинает напоминать школьную тетрадь в клетку. В обычном же размере пиксели настолько малы, что не распознаются человеческим зрением, сливаются в единую картину.
Количество точек, составляющих растровое изображение, огромно. Если взять стандартный размер обоев на рабочий стол – 1024 ×768 пикселей, то получится, что там аж 786432 точек.
Все фотографии, сделанные фотоаппаратом и камерой телефона, растровые. Следовательно, все фотографические изображения, которые мы видим в интернете и печатных изданиях, имеют растровое происхождение.
Вектор – технология создания графики посредством применения геометрических функций. Латинское слово «vector» буквально означает «несущий». Изображение строится не на сочетании пикселей, а на создании кривых Безье определенной направленности с опорными точками. Получаются разнообразные геометрические формы, которые могут соединяться, перекрывать друг друга. Из множества форм и образуется изображение. С помощью геометрических функций можно изобразить не только простые фигуры – круг, треугольник и прочие, но и сложнейшие, включая буквы.
Трассировка изображения в Иллюстраторе
Трассировка – процесс преобразования растра в вектор
Было бы странным не рассказать о том, как преобразовать растр в вектор в Adobe Illustrator. Программе, предназначенной для работы с векторной графикой.
На страницах блога нечасто можно увидеть материалы, посвященные этому графическому пакету. Последний – бесплатный макет календаря 2022 года. Но сегодня именно тот случай, когда без Иллюстратора не обойтись.
Откройте Adobe Illustrator и создайте в нем новый документ.
На рабочую область поместите фотографию, которую вы хотите преобразовать в векторное изображение – Файл – Поместить.
Вы можете сразу перейти к пункту меню Объект – Трассировка изображения – Создать и разобрать, но в этом случае будут применены настройки по умолчанию и результат, возможно вас разочарует.
Для более детальной настройки преобразования растра в вектор воспользуйтесь набором инструментов, доступных в окне Трассировка. (Окно – Трассировка изображения)
Разберем их более детально.
Настройки трассировки в Adobe Illustrator
Программой предусмотрено 6 основных стилей преобразования растра в вектор:
- Автоцвет – результат получается в стиле постера из фотографии
- Интенсивный цвет – высокоточный фотореалистичный результат
- Неинтенсивный цвет – результат с более низкой фотореалистичностью
- Градации серого – трассировка изображения в оттенки серого
- Черно-белое – результат представлен в виде упрощенного черно-белого объекта
- Контур – трассировка фотографии в черно-белый контур
Нажав на одну из этих кнопок можно получить преобразованное в выбранном стиле изображение, например:
Трассировка в стилях интенсивный цвет и градация серого
В том же окне трассировки можно выбрать дополнительные стили, такие как:
- 3 цвета
- 6 цветов
- Штриховка и другие
Дополнительные стили трассировки в Adobe Illustrator
Так же есть дополнительные опции для представления результата.
Можно выбрать в каком виде будет осуществляться просмотр результата.
Параметры просмотра результатов трассировки в Иллюстраторе
Если зажать кнопку с глазом в режиме «Результат трассировки», поверх будет показано исходное фото.
Есть возможность выбрать настройки цвета в таких параметрах как «Режим» и «Палитра».
Если открыть переключатель «Дополнительно» можно увидеть такие настройки как:
- Контуры – чем меньше значение, тем менее точный контур создается при трассировке
- Углы – чем больше значение, тем больше будет углов в результирующем изображении.
- Шум – чем больше значение, тем меньше будет количество игнорируемых пикселей во время трассировки.
- Метод – задает то, как будут соприкасаться контуры сегментов при трассировке. Стык – контуры соприкасаются. Наложение – контуры соединяются в общий объект.
Дополнительные настройки трассировки в Иллюстраторе
Для того, чтобы каждый полученный в результате трассировки сегмент цвета находился на собственном слое и его удобно было редактировать, выберите Объект – Трассировка изображения — Разобрать.
Пример слоев изображения после трассировки и разбивки в Иллюстраторе
Как видите, преобразование растра в вектор в Adobe Illustrator дает качественный, высокореалистичный результат. Но не всегда нужна вся мощь этого пакета, чтобы выполнить трассировку. Многое зависит о того, в какой программе будет дальше обрабатываться полученный вектор.
Рассмотрим другие способы и программы для перевода растра в вектор.
Как из растра сделать вектор в Фотошопе
Хоть Photoshop и является редактором растровой графики, в его арсенале имеются инструменты для создания векторных иллюстраций. Shapes (Фигуры) и Pen Tool (Перо). С их помощью можно создавать полноценные векторные картинки. В этом можно убедиться, изучив статью «Векторные изображения в Photoshop – как рисовать»
В тоже время в программе не так много возможностей для того, чтобы перевести растр в вектор. А понадобиться это может, например, если вы хотите преобразовать нарисованный на бумаге логотип или креативный текст в цифровой вид и использовать его в дальнейшей работе.
Фотошоп позволяет быстро трассировать рисунок, если он выполнен в одном цвете.
Разберемся, как это сделать.
С помощью выделения
Откройте в Photoshop изображение, которое хотите перевести в вектор. Например, вот такой каллиграфичный рисунок.
Изображение, нарисованное от руки. Источник – behance.net
Выделите надпись с помощью инструмента Magic Tool (Волшебная палочка) или любого другого известного вам способа
Выделение с помощью инструмента «Волшебная палочка»
Если какая-то область картинки не выделилась после одного щелчка по изображению – зажмите клавишу Shift и кликайте по нужным областям, до тех пор, пока объект не будет выделен полностью. Так работает булева операция «сложение». Если, наоборот, выделилось лишнее, используйте клавишу Alt.
Оставив активным все тот же инструмент «Волшебная палочка», щелкните правой клавишей мыши по выделенной области и в контекстном меню выберите пункт Make Work Path (Преобразовать в рабочий контур). Значение Tolerance выставите в 1 пиксель, когда вас попросит программа.
Будет создан векторный контур, который вы сможете увидеть на панели Paths.
Векторный контур, созданный на основании выделения
Теперь выберите Layer – New Fill Layer – Solid Color (Слой — Новый заполненный слой — Заливка цветом), задайте имя Vector. И выберите любой цвет. В результате будет создан заполненный цветом слой с векторной маской нашего контура.
Преобразование растра в вектор
Таким образом, мы перевели растровое изображение в векторное и можем использовать все преимущества данного формата.
Речь пойдет о разработке бренда Orange Box. Мы уже знакомились с их бесплатными плагинами для увеличения резкости фото и преобразования изображении в масляную живопись.
Плагин Pixel2Vector работает по тем же принципам, что описаны в предыдущем пункте. Только он автоматизирует их и делает процесс быстрее.
Как и в ранее рассмотренных статьях, сначала нужно поставить предустановочную коробку FXBox, а затем подключить бесплатный плагин.
Инструкция для этого есть на странице разработчика.
Пример работы плагина Pixel2Vector
Этот плагин, так же как и в первом случае, хорошо работает с одноцветными слоями на прозрачном фоне. Использовать его можно, например, для трассировки нарисованных кистью в Photoshop фигур и полноценных изображений. Если штрихи каждого цвета находятся на разных слоях, как на примере ниже.
Пример многослойной трассировки в Фотошоп
Иногда для преобразования растра в вектор требуются более легкие решения, не требующие установки тяжеловесных программ. Поговорим о них подробнее.
Преимущества и недостатки векторной графики
Векторная графика сильно отличается от растровой. Она не состоит из пикселов. Для создания картинки используются вычисления, координаты. При помощи опорных точек и кривых Бизье создаются геометрические фигуры. Векторное изображение, это, по сути, набор геометрических фигур, соединенных между собой.
При увеличении картинки компьютер знает каким цветом заполнить расстояние между точками, в отличие от растрового изображения.
Минусом векторной графики является отсутствие возможности применения сложных цветовых схем, теней, градиентов, не получится создать фотореалистичные изображения. Возникают трудности с редактированием и просмотром векторных изображений в «не родных» программах и приложениях.
Плюсом векторной графики называют то, что вес векторных изображений в разы меньше, а масштабировать их можно до бесконечности, не теряя качества. К тому же векторные файлы легче редактировать, чем растровые.
Важно! Векторные изображения с легкостью можно конвертировать в растровые, но не наоборот. Этот вид графики используется для создания логотипов, визиток, иконок, шрифтов, рекламных баннеров, билбордов, технических чертежей, вышивок, карт
Этот вид графики используется для создания логотипов, визиток, иконок, шрифтов, рекламных баннеров, билбордов, технических чертежей, вышивок, карт.
Распространенными программами для работы с векторной графикой являются Adobe Illustrator, Corel Draw. Форматы векторных изображений: PDF, AI, SVG, EPS, CDR. Формат SVG стал широко использоваться в веб дизайне, его стали поддерживать многие современные браузеры.
Дизайнеры в работе часто смешивают векторную и растровую графику. Такой гибридный вариант помогает найти оптимальное решение при создании изображений.
Важно! Большинство устройств вывода, включая точечные матричные принтеры, лазерные принтеры и мониторы отображения, являются растровыми устройствами (исключение составляют широкоформатные принтеры). Это означает, что все объекты, даже векторная графика, должны быть переведены в битовые карты (или растеризованы) до вывода. В итоговой таблице сравнения представлены все плюсы и минусы растровой и векторной графики
В итоговой таблице сравнения представлены все плюсы и минусы растровой и векторной графики.
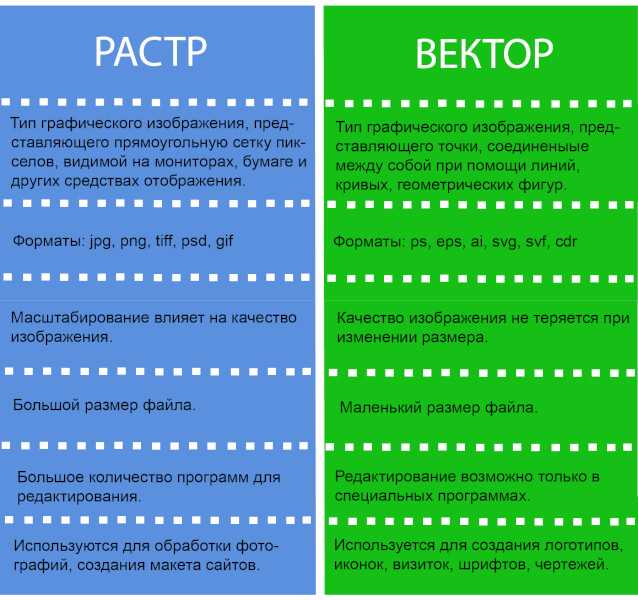
Как и зачем растрировать изображение
Так, с видами изображений разобрались, вернемся к растрированию. Попросту говоря, термин «растрировать изображение» означает преобразование картинки, состоящей из множества фигур, в такую, что полностью состоит из точек. Растрировать изображение можно при помощи Adobe Photoshop или другие подобных , который использует для работы векторные изображения, ведь их легко и просто масштабировать или редактировать (например, менять шрифт, деформировать строку и т.п.).
Вместе с тем, применять многие инструменты, а также практически все , к векторному изображению невозможно, следовательно, его необходимо растрировать. После растрирования можно применять любые фильтры и задействовать любые инструменты для рисования.
Растрировать слой очень просто. В нижнее правом окошке Photoshop, который именуется «Слои», выберите нужный вам слой, в случае необходимости – разблокируйте его, затем кликните по нему правой мышиной кнопкой и выберите пункт «Растрировать». После чего необходимо выбрать соответствующий пункт в выпавшем меню, а именно, текст, фигуру, заливку, смарт-объект и т.д.
Что ж, теперь и вы знаете, какие бывают изображения, зачем нужно растрировать слой, а также и то, как именно происходит процесс растрирования. Удачи в ваших начинаниях!
В своей третей части статьи по работе со слоями в Фотошопе я хочу рассказать некоторых трюках и нюансах которые помогут вам при работе со слоями. В этой статье вы найдете общие быстрые советы и приемы. Подчас наших знаний не хватает, чтобы понять, что происходит на панели слоев. Если вы начинающий пользователь, вы наверняка сталкивались с ситуацией, при которой вы не понимаете, что за слои находятся на панели слоев Layers, как с ними работать, как вообще привести все в более привычный для вас вид? Как сделать быстрые выделения? Как избавиться от стилей? Как слить режимы наложения?
Если вы присоединились к Хронофагу только что, вам стоит начать с первых статей этого цикла:
Из растра в вектор. Зачем это нужно?
Фотошоп — растровая программа. Вектор в нем присутствует в виде векторных контуров. Как таковых, векторных объектов в Фотошопе нет. Но есть есть векторные контуры, которые могут быть преобразованы в векторную маску. Маска накладывается на эффект или объект и получается вектор в фотошопе. Содержимое такого объекта все равно растровое, но может преобразовываться в вектор при сохранении в некоторые форматы.
Например, мы можем создать заливку и натянуть на неё векторную маску. В Фотошопе есть целая группа инструментов, которые делают такое бесплатно и автоматически, это группа векторных примитивов. Подробнее читайте мою статью Векторные примитивы в Фотошопе или Векторные инструменты рисования в Фотошопе. Итак контур будет векторным. Заливка внутри растровой. 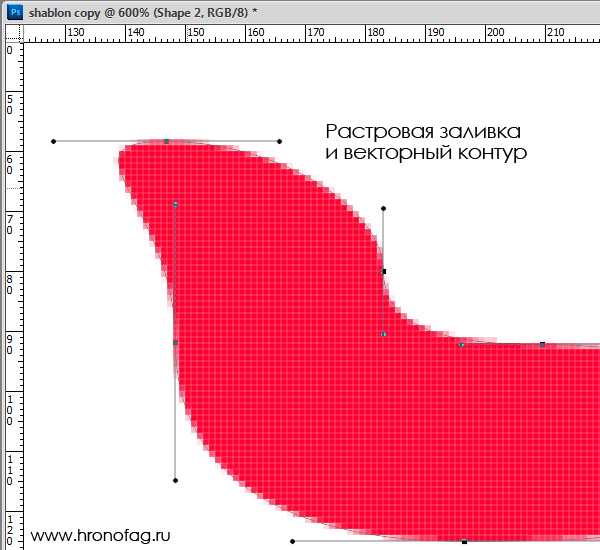
Фотошоп не работает с вектором на полную мощь. Лишь использует его преимущества там да тут. Но даже в Фотошопе растровые объекты можно превратить в векторные. Зачем это нужно если есть Иллюстратор? Ну как вам сказать. При активной работе с графикой возникают разные ситуации. Иногда проще на месте перевести выделение в контур, нежели уходить с головой в Иллюстратор и заниматься там трассированием. Чтобы прополоть грядку клубники на даче не нужно вызывать комбайн. В конце концов не все хотят, или умеют пользоваться Иллюстратором, не всем он нужен, не все могут его себе поставить, а перевести в вектор закорючку нужно здесь и сейчас. Усаживаться с тремя томами по Иллюстратору на пару недель для этого вовсе необязательно.
Где используется векторная графика
Вектор применяется там, где требуется высокая четкость изображений при увеличении:
- в полиграфическом производстве;
- при создании логотипов и других элементов брендинга;
- при составлении чертежей и схем;
- в веб-дизайне для создания отдельных элементов (например инфографики и иконок);
- при создании анимации.
Профессия
Станьте универсальным специалистом, способным выполнять и ставить задачи в любом направлении digital дизайна
6 инструментов: Photoshop, Illustrator, InDesign, Figma, After Effects и Cinema 4D
погружение в 5 ключевых направлений дизайна: Айдентика, Упаковка, Веб-сайты, Motion и 3D
более 18 работ в портфолио
диплом установленного образца
Подробнее о курсе
6 инструментов: Photoshop, Illustrator, InDesign, Figma, After Effects и Cinema 4D
погружение в 5 ключевых направлений дизайна: Айдентика, Упаковка, Веб-сайты, Motion и 3D
более 18 работ в портфолио
диплом установленного образца
Рисование векторов с помощью инструмента «Перо»
Если у вас есть опыт работы с Illustrator, вы будете знать, что используете инструмент Paintbrush для рисования от руки. В Photoshop есть Brush Tool, который выполняет аналогичную работу. Но в Photoshop этот инструмент не основан на векторах, поэтому его не следует использовать для рисования. Вы должны использовать Pen Tool вместо.
Pen Tool — одна из самых мощных функций в Photoshop. Вы будете часто использовать его для редактирования фотографий в Photoshop.
, поскольку он позволяет создавать очень точные выборы. Это также отлично подходит для рисования и векторной графики.
Начните с Pen Tool
Pen Tool работает путем рисования пути между опорными точками, которые вы создаете, когда нажимаете на холст. Добавьте обводку к пути, и вы можете нарисовать контур; добавить заливку, и вы можете нарисовать твердый объект. Для получения дополнительной информации, ознакомьтесь с нашим полным руководством по использованию Pen Tool.
,
Вот краткое руководство, чтобы вы начали:
- Выберите Pen Tool (P). Нажмите на изображение холста, чтобы опустить точку привязки.
- Переместите курсор на несколько дюймов и нажмите еще раз, чтобы опустить другую опорную точку. Будет создан путь для соединения двух. Установите мазок 5px, черный, чтобы лучше видеть его.
- Нажмите еще несколько раз, чтобы разработать путь. Нажмите и перетащите, чтобы создать изогнутый путь. Это также добавит рули к точке крепления. Перетащите их, чтобы контролировать угол и глубину кривой.
- Нажмите Войти чтобы создать открытый путь (линию), или щелкните первую опорную точку, чтобы создать замкнутый путь (фигуру).
Что делает Pen Tool настолько полезным, что вы можете вернуться и отредактировать свою форму в любое время:
- Получить Инструмент прямого выбора (A). Выберите опорную точку на пути и перетащите ее на новую позицию. Используйте этот инструмент вместе с рулем якорной точки для редактирования кривой.
- Выберите Добавить опорную точку нажав и удерживая инструмент Pen Tool. Щелкните где-нибудь на пути, чтобы вручную добавить новую опорную точку, затем перетащите ее на место. Это позволяет вам точно настроить свою форму.
Три инструмента Pen
Фотошоп предлагает три разных ручки для рисования.
Pen Tool по умолчанию и наиболее гибкий вариант. Для начинающих мы рекомендуем использовать это в первую очередь для рисования прямых линий. Когда вы станете более продвинутым, вы можете использовать его для всего.
Freeform Pen Tool позволяет рисовать от руки, аналогично инструменту кисти. Он по-прежнему создает путь, который вы можете настроить и отредактировать позже. Точки привязки генерируются автоматически при рисовании. Это отличный инструмент, если вы используете графический планшет
,
Инструмент Кривизна Pen позволяет легко рисовать кривые без необходимости играть с рулем, как с помощью основного инструмента «Перо».
Шаг 2: Выберите пресет трассировки изображения
В Illustrator есть специальный инструмент, который позволяет векторизовать изображения. Он называется Image Trace и поставляется с набором предустановок, которые выполняют большую часть работы автоматически. Вообще говоря, вы должны использовать предустановку «Трассировка изображения», которая наиболее похожа на тип изображения, которое вы конвертируете.
- Высококачественная фотография а также Низкая точность фотографии, Они дают очень подробные и немного менее подробные векторные изображения соответственно. Идеально подходит для фотографий или сложных иллюстраций, таких как пример изображения, которое мы используем.
- 3 цвета, 6 цветов, а также 16 цветов, Эти пресеты выводят векторные изображения в трех, шести или 16 цветах. Они идеально подходят для логотипов или иллюстраций с большим количеством плоских цветов.
- Оттенки серого, Этот пресет создает детальное изображение в градациях серого.
- Черно-белый логотип, Это создает простой логотип с двумя цветами — черный и белый.
- Набросал искусство, Силуэты, Line Art, а также Технический чертеж, Лучше всего использовать их для определенных типов изображений и создавать черно-белые рисунки, преимущественно на основе линий.
Откройте свое изображение в Illustrator и выберите изображение, чтобы активировать параметры изображения. Эти параметры должны присутствовать в верхней части окна Illustrator.
Нажмите стрелку раскрывающегося списка рядом с Трассировка изображения выбрать свой Предустановленная, Мы будем использовать Низкая точность фотографии, Нажмите, чтобы начать трассировку.
Растровая графика
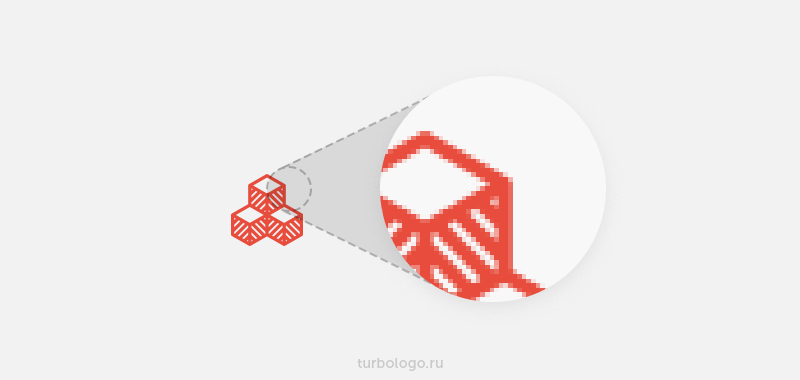
Чтобы понять принцип построения растрового изображения, представьте себе лист масштабно-координатной бумаги (миллиметровки), каждая клеточка которого закрашена каким-то цветом. Такую клеточку называют пикселем.
Качество изображения называют разрешением. Его определяют количеством пикселей, которые как раз и формирует рисунок. Чем больше пикселей размещено на единице площади, тем выше разрешение, а следовательно выше и качество изображения. Например, рисунок с разрешением 1280×1024 состоит из 1280 px по вертикали и 1024 px по горизонтали. Следует отметить, что в данном случае речь идёт о физическом размере изображения, а не о единице площади (дюйме, сантиметре и т.п.).
![]()
Основным недостатком растровых изображений является заметное ухудшение качества при масштабировании (имеется ввиду увеличение размера изображения). Дело в том, что увеличивая (уменьшая) размер изображения, вы увеличиваете (уменьшаете) размер каждого пикселя, что, при значительном масштабировании, позволяет их визуально определить.
Кроме того, часто к недостаткам растра относят: отсутствие возможности поворота рисунка на угол, отличный от 90* без заметного искажения самого рисунка, а также размер файла, который напрямую связан с качеством изображения.
Достоинства растровых картинок также бесспорны. В первую очередь, это фотографическое качество получаемого изображения, способное передать всю гамму цветов и их оттенков.
Наиболее распространённым программным обеспечением для работы с растровыми изображениями является Adobe Photoshop.
Шаг 6: отредактируйте свое векторное изображение
После преобразования растрового изображения в вектор у вас есть свободный диапазон для редактирования изображения. Начните с удаления любых цветовых групп по вашему желанию. Вы можете выбрать целые цветовые группы, нажав на форму и направляясь к Выберите> То же> Цвет заливки, Это выберет все группы того же цвета, что и выбранная с помощью Прямой выбор инструмент ( ).
Затем нажмите возврат на одну позицию на клавиатуре, чтобы удалить формы. Если вы хотите изменить или расширить определенную цветовую группу, вы также можете сделать это, выбрав слой с помощью инструмента «Прямой выбор». После того, как вы выбрали слой, заполните пустые места или добавьте дополнительные цвета в свой дизайн, используя Ручка или же Щетка инструменты.
Растровые изображения
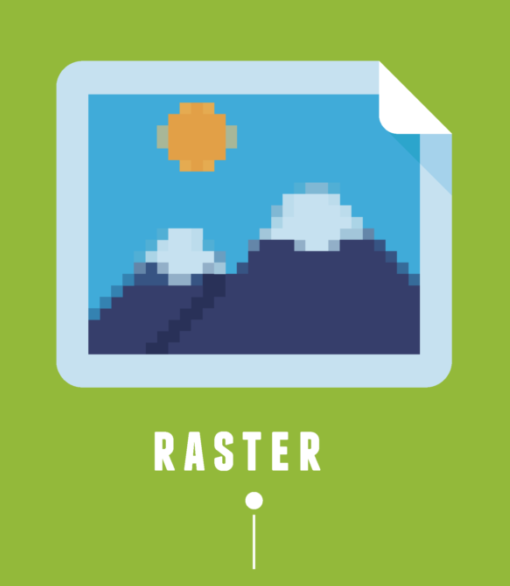
Растр – это любые файлы, изображающие окружающий мир с натуры: отсканированные рисунки, фотографии, картинки, сделанные в компьютерных программах – хотя бы в том же Paint. Элементарная единица таких файлов – пиксель: очень маленький квадрат, залитый определенным цветом. Количество пикселей на единицу длины (чаще всего – дюймы, inches по-английски) определяет разрешение растрового изображения – dpi.
Растровые изображения имеют следующие свойства и характеристики:
- Для сайтов минимальное разрешение составляет 75 точек на дюйм: меньше – качество окажется слишком низким, больше – страница будет долго загружаться.
- Для печати требуется разрешение от 150 до 300 dpi – при меньшем количестве пикселей на дюйм изображение получится нечетким, размытым, зернистым.
- Масштабирование растра крайне нежелательно: при увеличении картинки становятся видны пиксели, изображение разбивается на цветные квадраты.
- Уменьшение растра менее проблематично, но если из большого файла сделать совсем маленький, контуры и мелкие детали будут сильно деформированы.
Растр применяют в дизайне, оформлении, иллюстрациях и других подобных сферах в том случае, если нужно максимально реалистично и полноценно передать сложный естественный объект, например, портрет или пейзаж с обилием мелких деталей. Для растровой графики практически не существует ограничений по типам изображений.
Существует много редакторов растровой графики, от совсем простых вроде Paint до профессиональных: Adobe Photoshop или программ семейства Corel: Photo-Paint, Paint Pro, Painter. Самый популярный формат (расширение) – JPEG (.jpg, .jpeg, .jpe, .jfif). Также часто используют BMP (.bmp, .dib, .rle), TIFF (.tiff), GIF (.gif), PNG (.png) и ряд других.
Объединить и объединить векторные фигуры
Для еще более сложных форм, вы можете использовать Путь Операции. Это позволяет объединять несколько фигур в новые.
Начните с рисования фигуры на холсте. Далее нажмите Путь Операции Кнопка на панели параметров в верхней части экрана. Обычно каждый новый путь или фигура идет на свой слой. Измените это, нажав Объединить формы.
Теперь нарисуйте другую форму. Это будет на том же слое, что и ваша первая фигура. Когда вам нужно переместить объекты по отдельности, используйте Инструмент выбора пути.
Перетащите вторую фигуру так, чтобы она перекрывала первую. Эти два сливаются в одну форму, хотя они остаются как отдельные объекты. Нажмите Объединить компоненты формы в Путь Операции объединить их в один объект.
Использовать Инструмент выбора пути выбрать вторую фигуру, которую вы нарисовали. Сейчас в Путь Операции выбирать Вычесть переднюю форму. Форма теперь удалена вместе с областью, где она перекрывается с первой формой.
Выделите обе формы. В Путь Операции Выбрать Пересекаются области формы. Это удаляет обе формы, кроме областей, где они перекрываются. Мы используем эту опцию, чтобы создать полукруг.
Наконец, выделите обе фигуры и выберите Исключить перекрывающиеся фигуры. Это удаляет область, где две фигуры перекрываются, и оставляет все остальное в такте.
Эти инструменты являются эффективным способом создания новых фигур, а также разделения или вырезания частей из существующих. Они также работают с Pen Tool и Text.
Конвертация между форматами
Конвертация векторного файла в растр выполняется путем экспорта изображения в любой растровый формат. Это функция встроена и в Adobe Illustrator, и в Corel DRAW. А вот конвертация растрового изображения в вектор куда сложнее. Есть такие варианты:
- импорт растра в редактор векторной графики с последующей трассировкой (есть разные виды, дающие разный уровень качества итоговой векторной картинки);
- автоматическая трассировка в онлайн-редакторах (нужно загрузить на такой сайт растровую картинку, выбрать вид машинной отрисовки и скачать готовый вектор).
Однако оба варианта ограничены в применении и подходят фактически только для простых изображений с максимально четкими и ровными контурами, чистыми цветами без сложного перехода оттенков. Использование трассировки оправдано для растра, экспортированного из вектора, если у вас нет самого файла-исходника.
Во всех остальных случаях единственный вариант – ручная отрисовка по растровому изображению. Онлайн-конверторы дают возможность редактирования, но для сложных картинок этого недостаточно. Кроме того, далеко не любое изображение можно перевести из растра в вектор: любой фотопейзаж для этого слишком детален.
Коротко подведем итоги этого материала в сравнительной таблице:
| Параметр | Растровая графика | Векторная графика |
| Элемент | Пиксели (точки), измерение – в точках на дюйм (dots per inch) | Объекты и контуры, описанные математическими формулами |
| Качество | Фотографическое, с высокой реалистичностью | Упрощенное, схематическое, с низкой реалистичностью |
| Размер файла | В целом большой, чем выше разрешение, тем файл тяжелее | В целом небольшой, чем сложнее изображение, тем файл тяжелее |
| Мастша-бирование | Нежелательно и уменьшение, и увеличение – страдает качество | Неограниченные увеличение и уменьшение без потери качества |
| Форматы | JPEG (.jpg, .jpeg, .jpe, .jfif), BMP (.bmp, .dib, .rle), TIFF (.tiff), GIF (.gif), PNG (.png) | AI (.ai) у Adobe Illustrator, CDR (.cdr) у Corel DRAW, SVG (.svg) – общий универсальный формат |
| Редакторы | Paint, Adobe Photoshop или программы семейства Corel: Photo-Paint, Paint Pro, Painter | Adobe Illustrator (более сложный и профессиональный), Corel DRAW (проще, для всех желающих) |
| Применение | Универсальное; фотографии, оцифровка живописи, книжные иллюстрации, разные рисунки – сложные естественные объекты | Схемы, чертежи, графики, планы; эмблемы, знаки, гербы, логотипы; географические карты, орнаменты; инфографика, простые рисунки |
| Преимущества | Высокая реалистичность и фотографическое качество, легкость получения, естественные цвета и переходы оттенков | Возможность существенных изменений, масштабирование без потери качества, небольшой объем файла, экспорт в растр |
| Недостатки | Большой объем файлов с разрешением высокой четкости, ограниченные изменения, потеря качества при масштабировании | Схематичность изображения, упрощенные цвета, непригодность для передачи реальных объектов, высокая сложность создания |






























