Создание дроплета (виртуального сервера)
Идём на DigitalOcean, регистрируемся. Ссылка реферальная, по ней вам дадут кредит на 100 $ на 60 дней. Хватит на 2 месяца бесплатных экспериментов, а затем 5 $ в месяц — точно не выше средней цены по рынку за VPS аналогичной мощности и возможностей.
Страница регистрации DigitalOcean, сверху должна быть надпись про 100 $
После регистрации в окне «What are you trying to build?» жмём на «Go to Control Panel», далее выбираем Create — Droplet. Выбираем Ubuntu 20.04, самый дешёвый дроплет за 5 $. Бэкапы на ваше усмотрение. Любое размещение, которое вам нравится (лучше что-то ближе к вам или вашему VPN географически, чтобы пинг был меньше — Амстердам или Франкфурт, если вы в Москве). Из опций включаем IPv6, чтобы поддерживать последние стандарты, остальное нам пока не нужно. SSH-ключ можете добавить, чтобы сразу логиниться на сервер с ним — это безопаснее, чем обычный пароль. Но мы всё равно сразу настроим новый аккаунт и отключим доступ суперпользователю по SSH, так что если у вас нет ключа, можете не добавлять. В этом случае пароль root генерируем случайный и сохраняем в любимом менеджере паролей. Выбираем любой hostname, лучше исходя из назначения сервера. Например, wordpress-blog.
Выбор настроек при создании дроплета — вашего виртуального сервера
Готово! Теперь у вас уже есть свой хостинг, в котором вы можете менять любые настройки и открывать любые проекты. Но сначала немного настроек для удобства и безопасности.
Выбор ОС для сервера
Наиболее популярными операционными системами для серверов видеонаблюдения сегодня являются Windows и Linux Ubuntu.
По каким критериям оценивать обоснованность выбора той или иной ОС? Рассмотрим подробно.
Windows
Плюсы: количество информации о работе и настройке, дружелюбный пользовательский интерфейс и простота администрирования. Не стоит забывать и об огромном количестве дополнительного совместимого ПО. Но в рамках узкоспециализированной задачи построения системы видеонаблюдения нет большой необходимости в наличии дополнительного программного обеспечения.
Говоря о минусах Windows, можно выделить три основных: стоимость, ресурсозатратность, безопасность. Довольно высокая стоимость лицензирования ОС может иметь значение при общей ограниченности бюджета. Потребляемые ОС ресурсы тоже могут использоваться хотя бы для подключения дополнительных камер видеонаблюдения. В Windows-среде существует множество вирусных программ для разных версий и платформ, а видеонаблюдение должно быть надежным (для обеспечения должного уровня безопасности).
Linux Ubuntu
Это бесплатное решение с открытым исходным кодом, что дает очевидные преимущества при покупке и использовании программного обеспечения. Ubuntu (в сравнении с Windows) имеет меньшие затраты ресурсов. Система менее подвержена влиянию вредоносного ПО, что делает ее более надежной в плане безопасности.
Что лучше для видеосервера?
Однозначно Linux. Настройка и администрирование Linux могут показаться неопытному пользователю довольно сложными, но (при наличии руководств) вариант использования Linux в качестве ОС для сервера видеонаблюдения является наиболее верным (из-за меньших затрат на ОС и железо, большей безопасности).
Установка и настройка Ubuntu Server
Сервер Ubuntu основан на операционной системе Linux. Ему не нужен современный процессор, хорошая видеокарта или большой объем оперативной памяти. С Linux вы можете развернуть сервер даже на старом ноутбуке. И в нем будут все необходимые компоненты: почта, FTP, Интернет.
Вы можете скачать образ диска Linux с сайта Ubuntu.ru. Выбирайте любую версию с сервером (не Desktop!). Скачивание будет происходить через торрент-клиент. Этот образ необходимо записать на диск или флешку (с помощью LiveUSB). Вы также можете использовать виртуальный привод.
Ubuntu имеет упрощенный интерфейс. В нем нет графических изысков. Эта операционная система идеально подходит для сборки Linux-сервера своими руками. С его помощью ресурсы компьютера будут использоваться для нужд домена. В конце концов, для работы нужно немного.
Его установка происходит так:
- Также введите свое имя пользователя в поле «Имя пользователя для вашей учетной записи». Под этой учетной записью вы будете общаться со службой технической поддержки Ubuntu.
- Найдите имя администратора. Он используется для управления сервером.
- Выберите язык и регион, в котором вы живете.
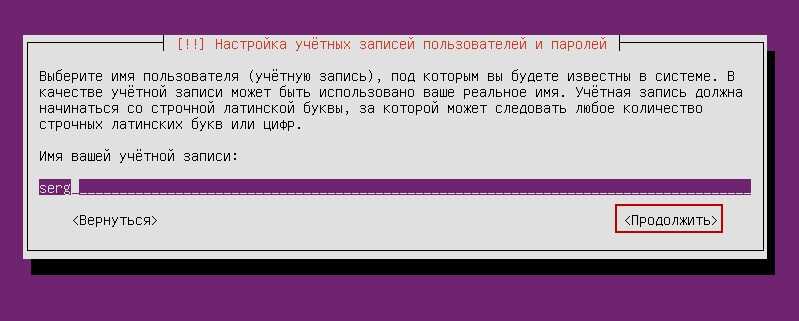
Укажите имя пользователя в Ubuntu
Введите ваш пароль. Подтверди это.
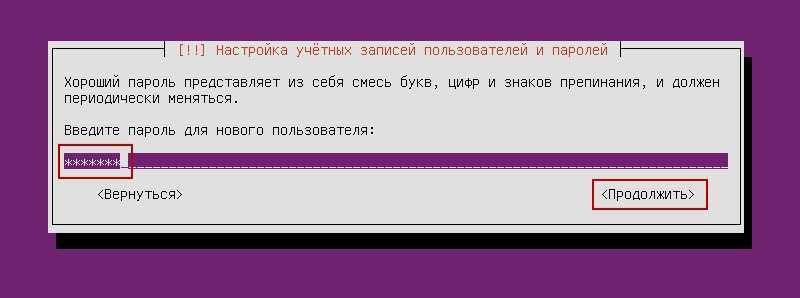
Введите пароль вашей учетной записи
- Далее он предложит дополнения.
- Подождите, пока система установится.
- Введите домен, если есть. В нем будут находиться все сервисы: файлы (FTP), почта, хостинг сайтов и так далее.
Вот список того, что вам нужно для правильной работы Linux-сервера:
- НАПОЛЬНАЯ ЛАМПА. Набор утилит Linux, включая Apache (веб-сервер). MySQL (база данных) и PHP (язык программирования для CMS). Эти компоненты необходимы для создания интерфейса управления.
- Откройте СШ. Используется для удаленного администрирования. Он пригодится, если вы решите управлять сервисом с другого компьютера. Так что на ПК с Linux можно будет отключить монитор и видеоадаптер.
Следующее — то, что необязательно устанавливать. Выбор дистрибутивов не является обязательным и зависит от того, чего вы хотите в итоге достичь.
- База данных PostgreSQL. Объектные реляционные базы данных.
- Сервер печати. Сетевые принтеры.
- Почтовый сервер. Почтовый сервер.
- Файловый сервер Samba. Позволяет настроить обмен файлами между компьютерами. Если вам нужен FTP-сервер, выберите этот пункт.
- Хост виртуальной машины. Установите, если вы собираетесь использовать функции виртуализации.
- DNS-сервер. Система доменных имен. С его помощью вы можете узнать IP-адрес по имени компьютера и наоборот.
Выберите то, что вы хотите, и подтвердите установку. При первом запуске необходимо будет ввести логин и пароль администратора. Консоль откроется. Он похож на командную строку Windows или интерфейс операционной системы MS DOS.
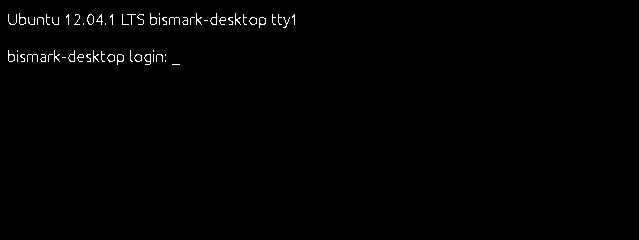
Консоль Ubuntu
Первоначально вам нужно будет проверить наличие обновлений. Введите команду «Sudo apt-get update» или «Sudo apt-get upgrade» без кавычек. После обновления вы можете приступить к настройке всех компонентов сервера: FTP, Mail, Web.
Для Ubuntu есть псевдографический интерфейс — Midnight Commander. Это аналог оболочки Norton Commander, разработанный для системы MS DOS. Этот интерфейс проще в использовании — все нагляднее, чем в консоли.
Настройка Linux-сервера
Ubuntu Linux — мой личный фаворит, так что это будет вариант выбора здесь. Для тех, кто предпочитает графический интерфейс, Ubuntu Desktop доступен.
- Запустите установщик Ubuntu и выберите настройки, которые лучше всего соответствуют вашим потребностям. Возможно, вы захотите установить некоторые статические сетевые настройки, поскольку они будут использоваться в качестве сервера.
- Перезагрузите систему после установки, если она не делает это автоматически. После загрузки системы Ubuntu установите все доступные обновления:
обновление sudo apt
Обновление sudo
Мы будем использовать веб-сервер Nginx для этого потокового сервера. Установите это:
sudo apt установить nginx
Приобретите модуль RTMP, чтобы Nginx мог обрабатывать ваш медиапоток:
sudo add-apt-репозиторий юниверс
sudo apt установить libnginx-mod-rtmp
Настройте конфигурацию Nginx так, чтобы он мог принимать и доставлять ваш медиапоток.
sudo nano /etc/nginx/nginx.conf
Добавьте следующий код в конец файла конфигурации:
rtmp { сервер { слушать 1935; chunk_size 4096;
Сохраните файл конфигурации, так как мы будем использовать его позже для создания работающего потокового сервера.
Перезапустите Nginx с его новой конфигурацией:
sudo systemctl перезапустить nginx
Файловый сервер
FTP-сервер Linux может понадобиться для обмена документами и загрузки файлов. Существует несколько версий таких ресурсов: vsFTPd, Samba, proFTPd.
Подробнее остановимся на vsFTPd. Его можно установить и запустить одной командой — «sudo apt-get install vsftpd». Дальнейшие настройки зависят от ваших предпочтений и от того, какой сервис вы хотите сделать. Для изменения параметров могут понадобиться права администратора.
Команда «sudo apt-get install vsftpd»
- Сразу после загрузки программы система создаёт нового пользователя и добавляет в домашнюю директорию папку, которая предназначена для работы с серверным хранилищем. Также в каталоге «etc» появляется файл «ftpusers». Туда можно добавлять пользователей, которым запрещён доступ к файлам.
- После установки лучше сменить директорию, в которой должны находиться файлы, в папку «var». Для этого от имени администратора напишите команду «usermod -d /var/ftp ftp && rmdir /home/ftp».
- Создайте новую группу пользователей. Например, «userftp». Напечатайте в консоли «addgroup userftp».
- Добавьте в неё новый аккаунт (для простоты назовём пользователя и группу одинаково). Используйте команду «useradd -a /var/ftp -g userftp userftp». Она заодно создаёт пользователя. Чтобы включить в группу уже существующий никнейм, вместо «useradd» напишите «usermod».
- Надо придумать пароль новому пользователю. Введите в терминале «passwd userftp».
- Напечатайте «chmod 555 /var/ftp && chown root:userftp /var/ftp», чтобы предоставить аккаунту доступ к корневой папке файлового сервера.
- Теперь создайте публичную директорию. Последовательно введите «mkdir /var/ftp/pub» и «chown userftp:userftp /var/ftp/pub».
Изначально FTP запускается в автономном режиме. У неё есть скрипт, который играет роль демона. При такой функциональности доступно несколько команд. Они вводятся после строки «sudo service vsftpd».
Команда «sudo service vsftpd»
- Stop и Start. Отключение и включение.
- Restart и Reload. Перезапуск. Нужен для применения новых настроек. Разница между командами в том, что во второй перезагрузка происходит без полного отключения.
- Status. Информация о состоянии.
Дальнейшая настройка сервера заключается в переписывании файла конфигурации, который находится в etc/vsftpd.conf. У него простая и понятная структура. Разобраться в нём достаточно просто. Хотя для этого нужны определённые знания. Перед изменением этого файла имеет смысл сделать его резервную копию. Чтобы в случае выявления ошибок можно было всё восстановить. Введите команду «cp /etc/vsftpd.conf /etc/vsftpd_old.conf» и информация будет сохранена.
После этого можно приступать к редактированию.
- В параметре «listen=» напишите «YES». Тогда сервер будет работать в независимом режиме.
- «Local_enable» разрешает вход локальным пользователям.
- «Write_enable» даёт им доступ в домашние каталоги.
- «Anonymous_enable». Можно ограничить права анонимных пользователей, если поставить «NO». Также есть опция «no_anon_password» — анонимные входят без пароля. Её тоже можно запретить.
Если вы хотите делать публичный сервер, то после строки «listen» надо добавить несколько дополнительных параметров.
- «Max_clients». Количество одновременных соединений.
- «Idle_session_timeout» и «data_connection_timeout». Таймауты сессии.
- «Ftpd_banner». Приветственное сообщение для посетителей. Можно написать, к примеру, «Hello!».
Файловый сервер
FTP-сервер Linux может понадобиться для обмена документами и загрузки файлов. Существует несколько версий таких ресурсов: vsFTPd, Samba, proFTPd.
Подробнее остановимся на vsFTPd. Его можно установить и запустить одной командой — «sudo apt-get install vsftpd». Дальнейшие настройки зависят от ваших предпочтений и от того, какой сервис вы хотите сделать. Для изменения параметров могут понадобиться права администратора.

Команда «sudo apt-get install vsftpd»
- Сразу после загрузки программы система создаёт нового пользователя и добавляет в домашнюю директорию папку, которая предназначена для работы с серверным хранилищем. Также в каталоге «etc» появляется файл «ftpusers». Туда можно добавлять пользователей, которым запрещён доступ к файлам.
- После установки лучше сменить директорию, в которой должны находиться файлы, в папку «var». Для этого от имени администратора напишите команду «usermod -d /var/ftp ftp && rmdir /home/ftp».
- Создайте новую группу пользователей. Например, «userftp». Напечатайте в консоли «addgroup userftp».
- Добавьте в неё новый аккаунт (для простоты назовём пользователя и группу одинаково). Используйте команду «useradd -a /var/ftp -g userftp userftp». Она заодно создаёт пользователя. Чтобы включить в группу уже существующий никнейм, вместо «useradd» напишите «usermod».
- Надо придумать пароль новому пользователю. Введите в терминале «passwd userftp».
- Напечатайте «chmod 555 /var/ftp && chown root:userftp /var/ftp», чтобы предоставить аккаунту доступ к корневой папке файлового сервера.
- Теперь создайте публичную директорию. Последовательно введите «mkdir /var/ftp/pub» и «chown userftp:userftp /var/ftp/pub».
Изначально FTP запускается в автономном режиме. У неё есть скрипт, который играет роль демона. При такой функциональности доступно несколько команд. Они вводятся после строки «sudo service vsftpd».

Команда «sudo service vsftpd»
- Stop и Start. Отключение и включение.
- Restart и Reload. Перезапуск. Нужен для применения новых настроек. Разница между командами в том, что во второй перезагрузка происходит без полного отключения.
- Status. Информация о состоянии.
Дальнейшая настройка сервера заключается в переписывании файла конфигурации, который находится в etc/vsftpd.conf. У него простая и понятная структура. Разобраться в нём достаточно просто. Хотя для этого нужны определённые знания. Перед изменением этого файла имеет смысл сделать его резервную копию. Чтобы в случае выявления ошибок можно было всё восстановить. Введите команду «cp /etc/vsftpd.conf /etc/vsftpd_old.conf» и информация будет сохранена.
После этого можно приступать к редактированию.
- В параметре «listen=» напишите «YES». Тогда сервер будет работать в независимом режиме.
- «Local_enable» разрешает вход локальным пользователям.
- «Write_enable» даёт им доступ в домашние каталоги.
- «Anonymous_enable». Можно ограничить права анонимных пользователей, если поставить «NO». Также есть опция «no_anon_password» — анонимные входят без пароля. Её тоже можно запретить.
Если вы хотите делать публичный сервер, то после строки «listen» надо добавить несколько дополнительных параметров.
- «Max_clients». Количество одновременных соединений.
- «Idle_session_timeout» и «data_connection_timeout». Таймауты сессии.
- «Ftpd_banner». Приветственное сообщение для посетителей. Можно написать, к примеру, «Hello!».
Режимы работы NTP сервера/клиента
Клиент/сервер
Этот режим на сегодняшний день наиболее часто используется в сети Интернет. Схема работы – классическая. Клиент посылает запрос, на который в течение некоторого времени сервер присылает ответ. Настройка клиента производится с помощью директивы server в конфигурационном файле, где указывается DNS имя сервера времени.
Симметричный активный/пассивный режим
Этот режим используется в том случае, если производится синхронизация времени между большим количеством равноправных машин. Помимо того, что каждая машина синхронизируется с внешним источником, она также осуществляет синхронизацию со своими соседями (peer), выступая для них в качестве клиента и сервера времени. Поэтому даже если машина «потеряет» внешний источник, она все еще сможет получить точное время от своих соседей. Соседи могут работать в двух режимах – активном и пассивном. Работая в активном режиме, машина сама передает свое время всем машинам-соседям, перечисленным в секции peers конфигурационного файла ntp.conf. Если же в этой секции соседи не указаны, то считается, что машина работает в пассивном режиме. Для того чтобы злоумышленник не смог скомпрометировать другие машины, представившись в качестве активного источника, необходимо использовать аутентификацию.
Режим Broadcast
Этот режим рекомендуется использовать в тех случаях, когда малое количество серверов обслуживает большое количество клиентов. Работая в этом режиме, сервер периодически рассылает пакеты, используя широковещательный адрес подсети. Клиент, настроенный на синхронизацию таким способом, получает широковещательный пакет сервера и производит синхронизацию с сервером. Особенностью этого режима является то, что время доставляется в рамках одной подсети (ограничение broadcast-пакетов). Кроме того, для защиты от злоумышленников необходимо использовать аутентификацию.
Режим Multicast
Данный режим во многом похож на broadcast. Отличие заключается в том, что для доставки пакетов используются multicast-адреса сетей класса D адресного пространства IP-адресов. Для клиентов и серверов задается адрес multicast-группы, которую они используют для синхронизации времени. Это делает возможным синхронизацию групп машин, расположенных в различных подсетях, при условии, что соединяющие их маршрутизаторы поддерживают протокол IGMP и настроены на передачу группового трафика.
Режим Manycast
Этот режим является нововведением четвертой версии протокола NTP. Он подразумевает поиск клиентом среди своих сетевых соседей manycast-серверов, получение от каждого из них образцов времени (с использованием криптографии) и выбор на основании этих данных трех «лучших» manycast-серверов, с которыми клиент будет производить синхронизацию. В случае выхода из строя одного из серверов клиент автоматически обновляет свой список.
Для передачи образцов времени клиенты и серверы, работающие в manycast-режиме, используют адреса multicast-групп (сети класса D). Клиенты и серверы, использующие один и тот же адрес, формируют одну ассоциацию. Количество ассоциаций определяется количеством используемых multicast-адресов.
Интерфейс системы и визуальные эффекты
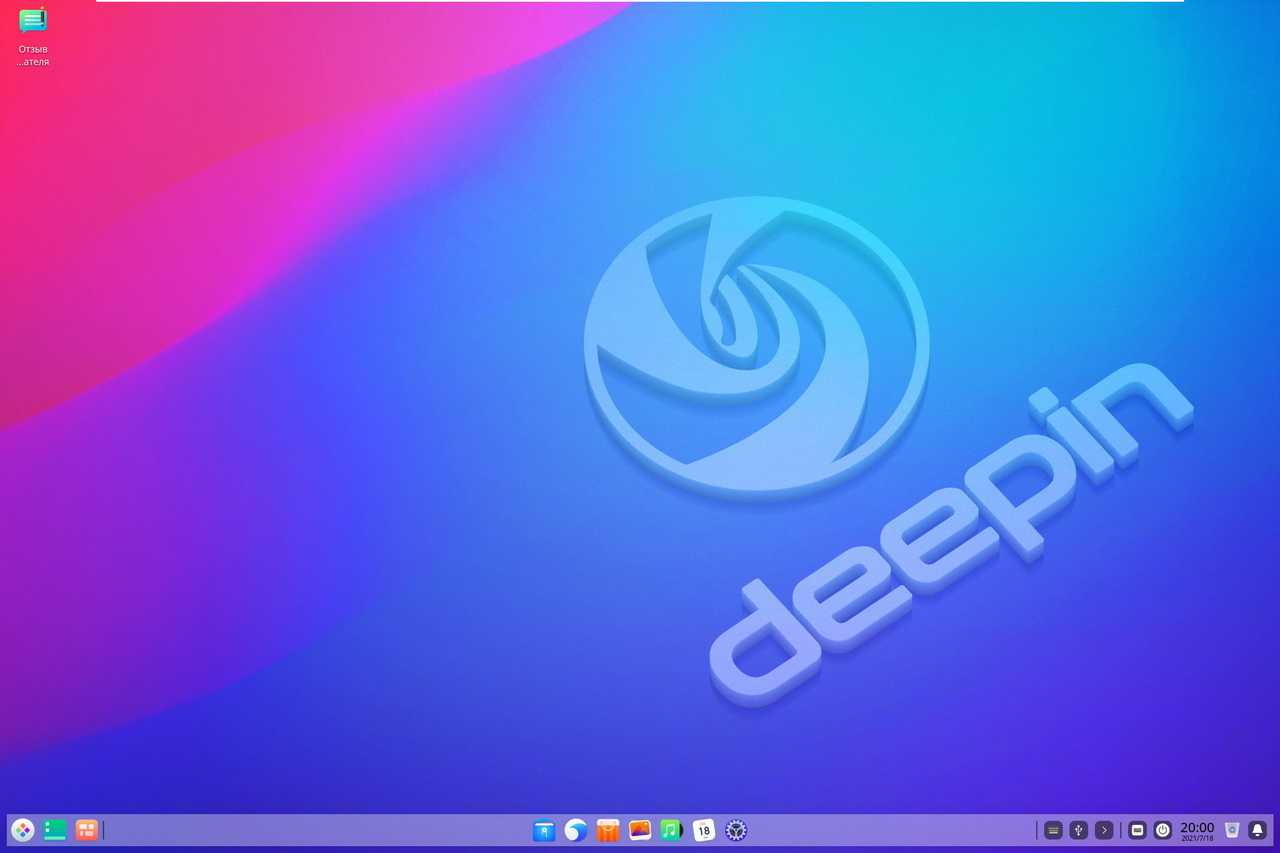
Чаще всего Linux-дистрибутивы для визуализации используют одну из популярных оболочек, таких как GNOME, Mate и KDE.
Deepin использует оболочку собственной разработки под названием Deepin Desktop Environment на основе библиотек Qt и Go, с полной поддержкой HTML5 и Chromium.
За счет этого достигается максимально близкое внешнее сходство с macOS. Однако логика работы контекстных меню, системные функции копируют Windows.
Многим так привычнее.
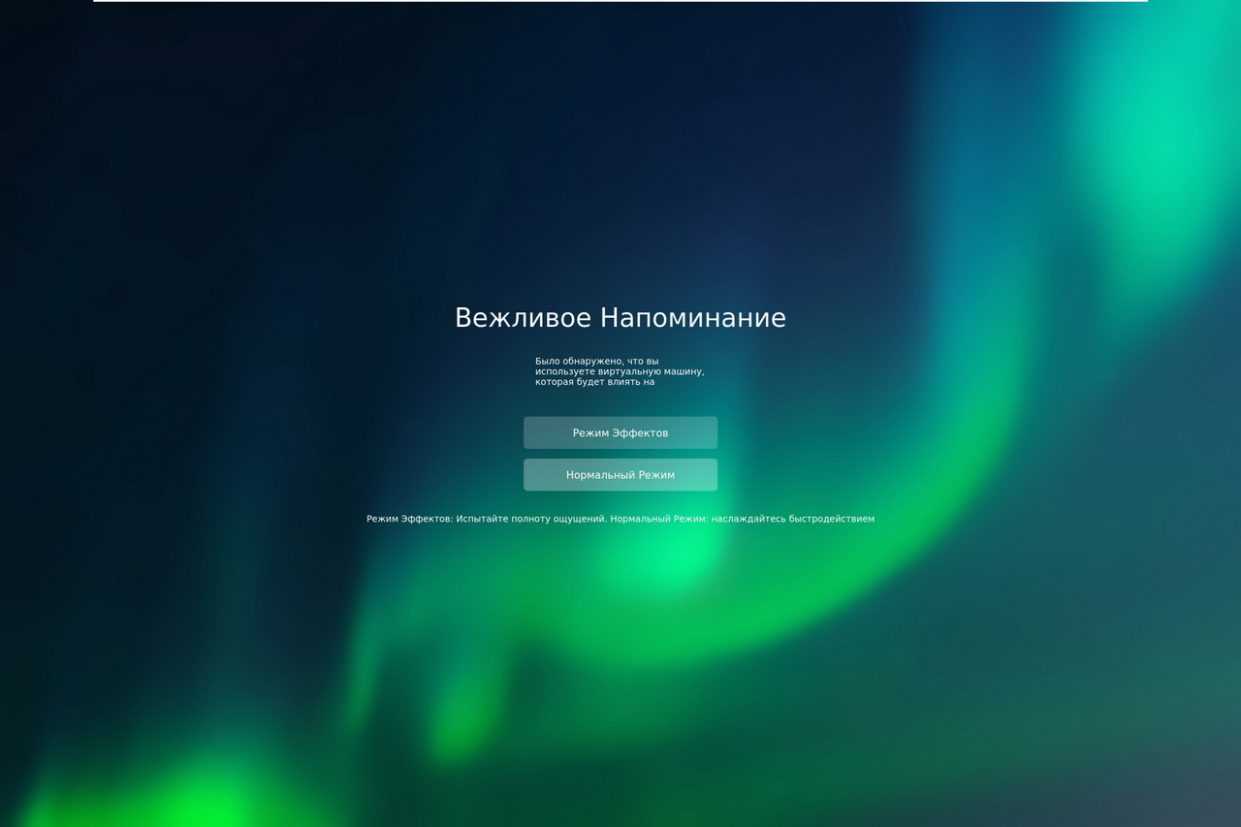
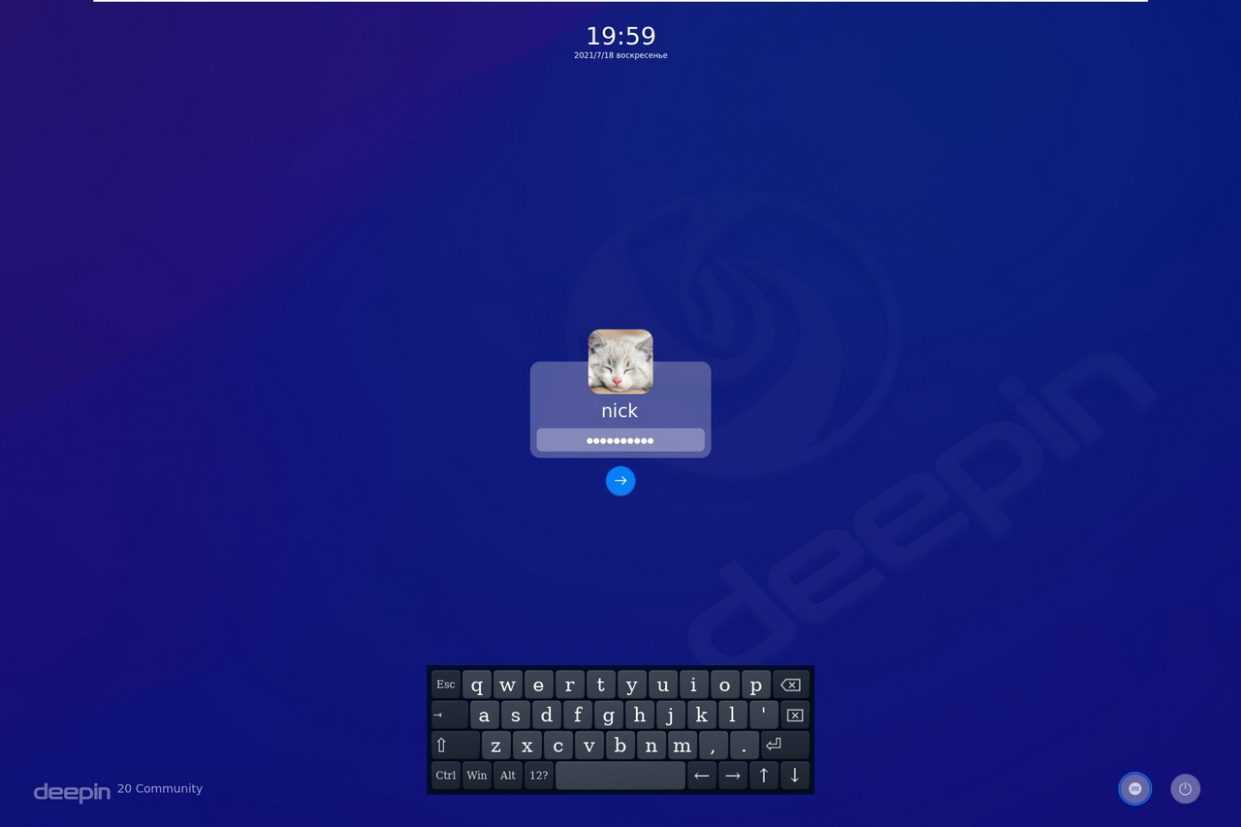
При первом включении система предлагает выбрать «красивый» или «быстрый» интерфейс: первый реализует концепцию док-станции, продуманной до мелочей, вторая почти полностью копирует обычный Windows.
Стоит выбрать улучшенное оформление: панель программ находится в нижней части экрана; меню — слева; кнопки быстрого запуска, переключатель задач и системный трей — справа.
С одной стороны, почти классика, но: эффекты крутые, удобно расположенные значки, продуманный трей и системные кнопки действительно улучшают восприятие необычного дистрибутива.

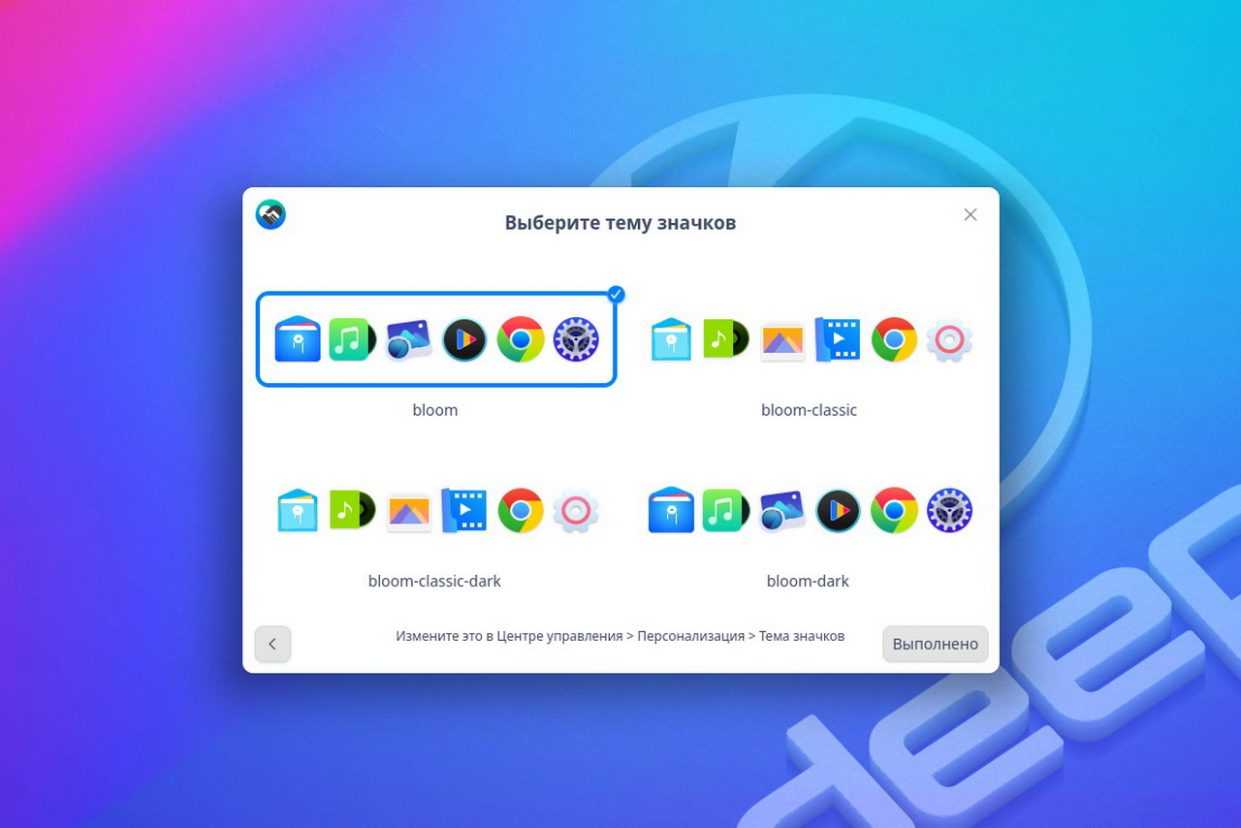
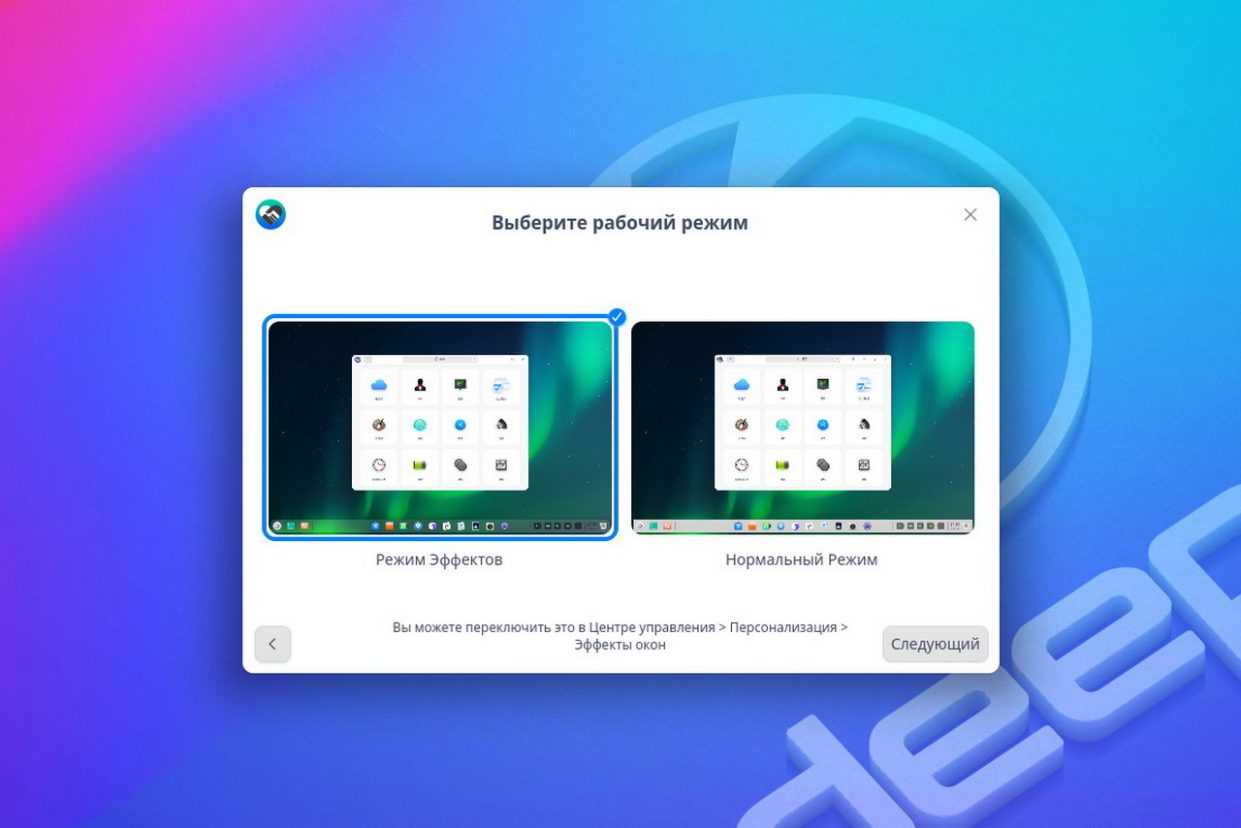
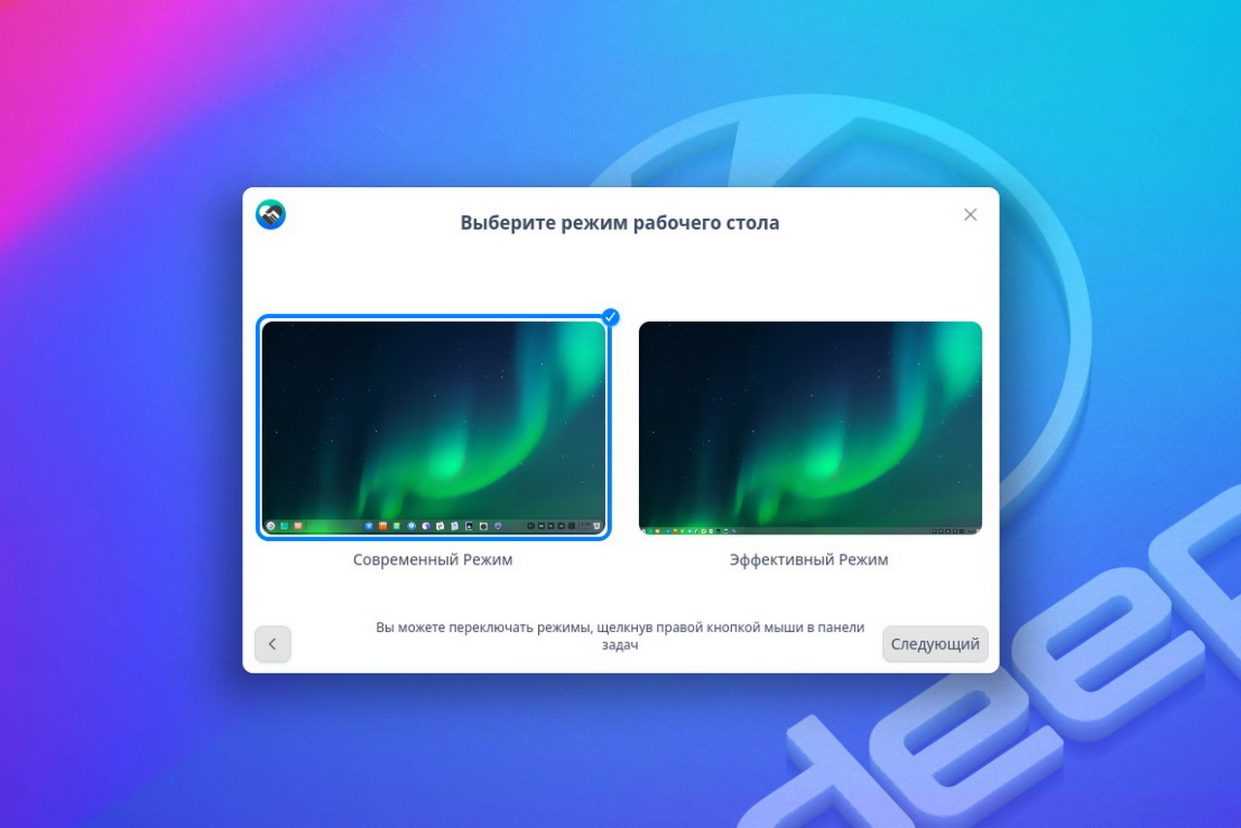
А вот предлагаемые к выбору наборы иконок почти не отличаются друг от друга. Впрочем, для NIX-владельцев и это выглядит неплохо.
Стоит упомянуть: выбор не окончательный. Смена оформления на лету доступна через соответствующее меню в настройках системы.
Настройка клиентских машин
Для синхронизации времени на UNIX-машинах локальной сети целесообразно использовать утилиту ntpdate, запуская ее при помощи демона cron несколько раз в сутки, например каждый час. Для этого, в необходимо добавить следующую строку:
0 * * * * /usr/sbin/ntpdate -s <IP-адрес или FQDN-имя NTP-сервера локальной сети>
Ключ -s направляет вывод команды демону syslog. Если на клиентских машинах есть пару лишних мегабайт оперативки, то можно запустить демон ntpd, как и на сервере со следующим конфигом:
server <IP-адрес или FQDN-имя NTP-сервера локальной сети> restrict default ignore restrict <IP-адрес или FQDN-имя NTP-сервера локальной сети> noquery notrap restrict 127.0.0.1 nomodify notrap
Думаю, в данном конфиге все понятно: источник времени (server) — локальный ntpd-сервер, доступ всем запретить, разрешить только локальному ntpd-серверу.
Так же, на клиентах необходимо правильно указать в каком формате хранить время и выбрать правильный часовой пояс, .
Для настройки NTP клиента Windows, необходимо выполнить в консоли следующие команды:
C:\>net time /setsntp:<IP-адрес или FQDN-имя NTP-сервера локальной сети> The command completed successfully. C:\>net stop w32time The Windows Time service is stopping. The Windows Time service was stopped successfully. C:\>net start w32time The Windows Time service is starting. The Windows Time service was started successfully. C:\>net time /querysntp The current SNTP value is: <IP-адрес или FQDN-имя NTP-сервера локальной сети> The command completed successfully.
Дополнительные меры
Теперь, когда основы достигнуты, ограничение доступа к вашему потоковому серверу и возможность записи и сохранения видео — это еще два фактора, которые могут вас заинтересовать.
По умолчанию любой может просматривать ваш поток. Это может идти вразрез с целью создания сервера в первую очередь. Вы хотите настроить ограниченный доступ с помощью брандмауэра Linux, файл .htaccess, или , Этот выбор остается за вами.
Предоставленная здесь конфигурация Nginx позволит вам только передавать потоковое видео, но не сохранять его. Чтобы добавить опцию хранения, в конфигурации Nginx, чуть ниже раздела RTMP, вы можете настроить параметры записи потока и указать место, где вы хотите сохранить и сохранить ваш контент.
Установите существующий путь, чтобы позволить Nginx писать в него. Введите следующее:
Приложение Live { жить дальше; записать все; record_path / var / www / html / records; record_unique on;}
Это все, что вам нужно при настройке сервера прямой трансляции с помощью ОС Ubuntu Linux. Если вас больше интересует сервер потоковой передачи мультимедийных данных, я бы предложил использовать Plex вместо OBS.
sed: синтаксический анализ и преобразование текста
sed — это специальный потоковый редактор, который ищет шаблон в тексте и применяет к нему необходимые изменения.
Данный редактор может быть в том числе пакетным или неинтерактивным редактором. Его функции заключаются в том, что он считывает из файла или из (при наличии каналов) по одной строке за раз. При этом исходный входной файл остается неизменным (так как sed также является фильтром), после чего результаты преобразуются в стандартные выходные данные.
Анатомия типичной sed-команды Linux-терминала
Опции sed:
- адрес — может быть номером строки, диапазоном или совпадением. Может быть оставлен по умолчанию, либо являться файлом целиком;
- команда — :substitute (замена), :print (печать), :delete (удалить), :append (добавить), :insert (вставить), :quit (завершить);
- regex — регулярные выражения;
- знак-разграничитель — в данном случае необязательно использовать «», можно также применять «» или «» или любой другой символ;
- модификатор — его роль может выполнять число , которое применяет команду к N-му вхождению, применяет ко всей строке в целом;
- общие признаки состояния sed — (без печати), (несколько операций), (чтение sed из файла), (на месте редактирования).
Полезные примеры sed:
- — печать строк с 5 по 9;
- — влияет на 1-е вхождение в стр. 20–30;
- — печать последней строки;
- — удалить первые 3 строки;
- — удалить все пустые строки;
- — заменить всё, кроме York;
- .
В следующей части разберём основные инструменты терминала Linux.
Ксения Широкова
Перевод материала «Linux Terminal Tools»
Как система печати Linux обрабатывает файлы
Все мы знаем, что когда печать работает без перебоев, то отправив на печать какой-либо файл о нем можно забыть, пока листы не выйдут на принтере. Но если печать «поломалась», то необходимо понимать принцип работы, чтобы исправить проблему.
В Linux только пользователь root имеет возможность прямого доступа к устройствам (в нашем случае — к принтеру), остальным пользователям операционная система не дает возможности обращаться напрямую к физическим устройствам, чтобы избежать появления конфликтных ситуаций. Вместо этого, утилиты обращаются к фоновым системным процессам, которые ставят задания в очередь на печать. Кроме всего прочего, данные процессы выполняют преобразование содержимого исходных файлов, подготавливая его к выводу на определенный принтер. Для этого используются язык принтера и протоколы обмена, на основании которых настраивается разрешение печати, формируются страницы, если необходимо, убираются/добавляются колонтитулы, нумеруются страницы.
Система печати Linux находится под контролем демона cupsd, который обладает всеми необходимыми привилегиями, чтобы обращаться к принтерам от имени пользователя. Данный демон автоматически загружается при запуске Linux и настраивает систему для корректной работы печати. Все необходимые параметры демон берет из каталога /etc/cups.
В Linux, где установлен CUPS, для печати используются два основных метода. В основе первого лежат (в более новых версиях CUPS). Которые в качестве аргумента принимают имя печатаемого файла и отправляют его на печать на принтер по умолчанию. Данные команды являются «мостиком» ко второму способу печати. В основе второго способа лежат обращения к системным вызовам CUPS. Приложения, использующие данный метод могут не только посылать cupsd информацию, но и получать от демона информацию, о возможностях принтера. В ответ на такой запрос, CUPS возвращает приложению файл в формате PPD (PostScript Printer Definition — описание принтера PostScript). Данные файлы описывают возможности, которыми обладают принтеры (размер страницы, разрешение, ориентация и т.п.). Файлы PPD являются ключевыми компонентами в пакете драйверов для принтеров. Для принтеров, которые не поддерживают язык PostScript, предоставляются PPD-файлы, описывающие возможности через GhostScript.
Совершенно не важно, поддерживает приложение CUPS или нет — после того, как демон cupsd примет задание печати, он поместит его в каталог буфера печати — спулер (обычно — /var/spool/cups) вместе с файлом, описывающим данное задание. Далее cupsd сортирует список заданий и отправляет на принтер одно за другим
Debian
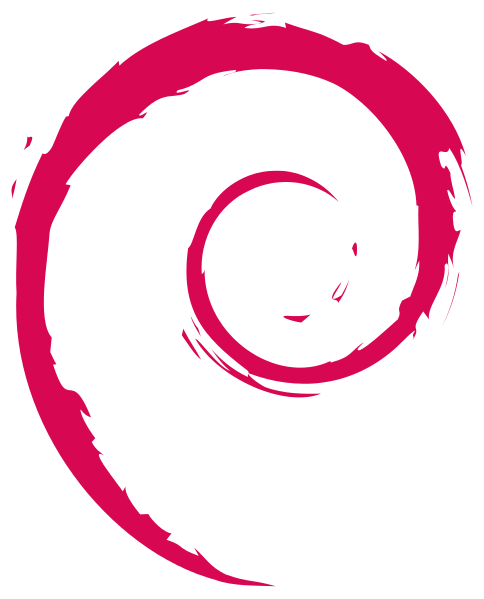 Debian заслуженно получил репутацию очень надежного и стабильного дистрибутива. Дистрибутив широко применяют в качестве серверной операционной системы. Дистрибутив не имеет официальной коммерческой поддержки.
Debian заслуженно получил репутацию очень надежного и стабильного дистрибутива. Дистрибутив широко применяют в качестве серверной операционной системы. Дистрибутив не имеет официальной коммерческой поддержки.
Debian отличает высокая стабильность, надежность и безопасность. Дистрибутив не имеет четкого графика выхода релизов. В состав Debian входят только хорошо протестированные и наиболее стабильные версии программного обеспечения. Это часто приводит к тому, что в системе используются довольно старые версии программ и других компонентов.
Особенности:
- Высокая стабильность и надежность.
- Отсутсвие коммерческой поддержки.
- Не всегда свежии версии ПО.
- Использование только свободного ПО.
Обеспечение безопасности
Если вы не очень переживаете о безопасности и не хотите вбивать пароль каждый раз, когда нужно выполнить команду от имени суперпользователя, то вот инструкция, как сделать так, чтобы sudo каждый раз не просил пароль. Но мы не рекомендуем вам это делать, потому что тогда теряется вообще весь смысл создания отдельного пользователя без прав root — любой, кто завладел вашим SSH-ключом, автоматически получает все права в системе.
Поскольку мы уже создали отдельного пользователя, то далее нам нужно отключить доступ по SSH для root. Это нужно для того, чтобы никто даже теоретически не смог подключиться к серверу сразу со всеми возможными правами. Открываем для редактирования файл /etc/ssh/sshd_config и меняем там значение одного параметра:
Затем перезапускаем SSH, чтобы настройки применились:
Добавим ещё немного безопасности. Меняем порт для SSH в /etc/ssh/sshd_config:
Редактируем строку #Port 22 — заменяем на Port 3399 (тут любое четырёхзначное число, которое вы придумаете, не берите из нашего примера).
Не забываем обновить правила в firewall:
Здесь также замените номер на тот, что выбрали.
Удаляем предыдущее правило для порта по умолчанию:
Перезапускаем SSH командой , проверяем.
Параллельность в GNU
В данном случае речь идёт о параллельном выполнении задач из командной строки. В некотором смысле похожее на . Что по итогу это даёт?
- Позволяет обрабатывать параметры как независимые аргументы команды и выполнять параллельно команду.
- Осуществляет синхронизированный вывод — как если бы команды в Linux-терминале выполнялись последовательно.
- Обеспечивает настраиваемое количество параллельных заданий.
- Хорошо подходит для выполнения простых команд или скриптов на вычислительных узлах для использования многоядерной архитектуры.
Необходимо учитывать, что, возможно, потребуется специальная установка, так как по умолчанию это недоступно.
Примеры параллельного выполнения в GNU:
Для того, чтобы найти все html-файлы и переместить их в каталог:
Для того, чтобы удалить файл pict0000.jpg и заменить его на pict9999.jpg (здесь подразумевается одновременное выполнение 16 параллельных заданий):
Создание миниатюр для всех файлов изображений (требуется программное обеспечение imagemagick):
Загрузка из списка URL-адресов и отчёт о неудачных загрузках:
Для дополнительной информации можно ознакомиться с книгой GNU parallel 2018.
Mageia / Mandriva
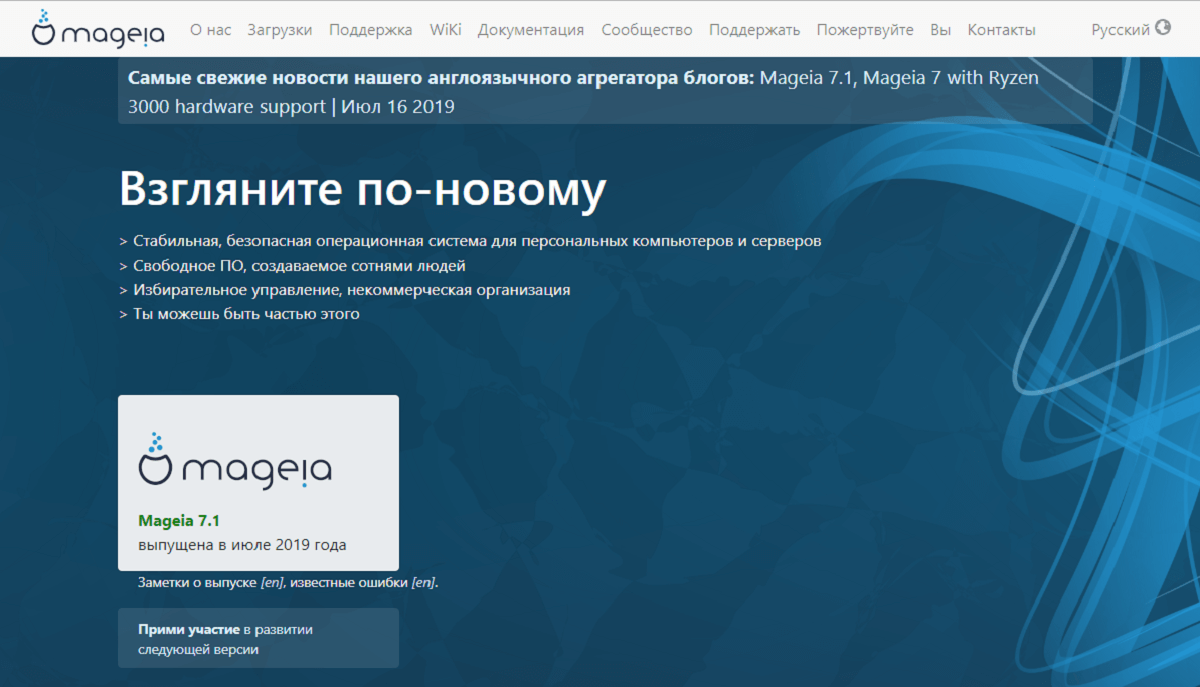
Mageia является ответвлением закрытого сегодня проекта Mandriva, история которого началась с 2011 года. Сейчас Mandriva пользуется огромной популярностью в Южной Америке и в Европе.
Дистрибутив, выступающий в качестве сервера каталогов, управляющий доступом к ресурсам локальной сети. С помощью решений виртуализации можно объединить серверы, настроив их в отдельных виртуальных машинах на одном физическом сервере.
В локальных сетях Windows является главным контроллером домена, и активно заменяет Active Directory, выполняя те же функции. Является основой по управлению сетевым сервисом и идентификацией пользователей.
Особенности Mageia / Mandriva
- Простота использования и развертывания.
- Можно настроить под любой сервер.
- Постоянно выпускаются обновления по безопасности.
- Наличие системы плагинов.
- Отсутствие ограничений в службах сервера.
- Умный рабочий стол.
Выводы
Вот и все, установка Webmin на Ubuntu Server 16.04 завершена и теперь вы можете настраивать свою систему удаленно. Это может быть очень полезно, когда вы не можете или не хотите использовать терминал.
Настройка Samba
Samba — пакет программ, которые позволяют обращаться к сетевым дискам и принтерам на различных операционных системах по протоколу SMB/CIFS. По-простому говоря, при помощи samba мы сможем подключать диски, установленные на сервере, в качестве сетевых дисков к локальному компьютеру или какому-нибудь другому устройству, которые поддерживают протокол SMB/CIFS. Это могут быть смартфоны или планшеты. Если при инсталляции ОС вы не выбрали Samba file server для установки, то сделаем это сейчас:
Теперь необходимо перезапустить службу samba:
Проверяем статус выполнения запуска:
Должно быть:
Настраивать Samba будет при помощи Webmin. В разделе Servers выбираем Samba Windows File Sharing. Если после установки у вам не появился данный пункт, то обновите модули Webmin.
Конвертируем пользователей ОС в пользователи Samba. Для этого в разделе Samba Users нажимаем на кнопку Convert Users. В открывшемся окне выбираем Only listed users or UID ranges, вводим пользователей и подтверждаем нажатием Convert Users. Проверить добавились ли пользователи можно нажав на кнопку Samba Users. Теперь добавляем папки, которым предоставляем общий доступ. Нажимаем Create a new file share. В новом окне необходимо указать Имя и путь к папке, пользователя, который будет являться владельцем данной папки и права доступа. По желанию добавляем комментарий.
Заключение
На этом все. Друзья — спешу повторить, что эта статья НЕ является исчерпывающим руководством. Это БАЗА, которую нужно знать и применять. Существует огромное множество руководств по настройкам и харденингу, как более подробных, так и узкоспециализированных, затрагивающих вопросы, которых мы в рамках данной статьи не касались — например тюнинг ядра Linux для повышения сетевой безопасности. Но эти меры уже нельзя назвать общими и применимыми в 99% случаев. Скорее наоборот — Вы четко должны понимать зачем вы это делаете, а главное ЧТО вы собираетесь делать и какие последствия это действие может за собой повлечь.
Всем спасибо, до новых встреч! Всем высокого аптайма!
П.С. Подписывайтесь на мой Telegram канал























![Домашний ubuntu сервер | re][mill](http://ds-service39.ru/wp-content/uploads/b/c/6/bc62ed984eb5170027cd47f5a87e54fb.png)



