Android
- Launch the Settings application.
- Tap «Network & internet». Or, if using Android 7 or earlier, tap More… in the Wireless & networks section.
- Tap VPN.
- Tap Add VPN Profile or the + icon at top-right of screen.
- Enter anything you like in the Name field.
- Select L2TP/IPSec PSK in the Type drop-down menu.
- Enter in the Server address field.
- Leave the L2TP secret field blank.
- Leave the IPSec identifier field blank.
- Enter in the IPSec pre-shared key field.
- Tap Save.
- Tap the new VPN connection.
- Enter in the Username field.
- Enter in the Password field.
- Check the Save account information checkbox.
- Tap Connect.
If you get an error when trying to connect, see .
Настройка Cisco VPN Client
Настройка Cisco VPN Client для Windows 10 и Windows 7 достаточно проста, так как интерфейс VPN-клиента интуитивно понятен, но требует знания английского языка и некоторых терминов.
Новое подключение создаётся путём нажатия на кнопку «New». Открывается собственно окно с полями для указания информации о создаваемом подключении. Информация обычно предоставляется администратором частной сети или провайдером.
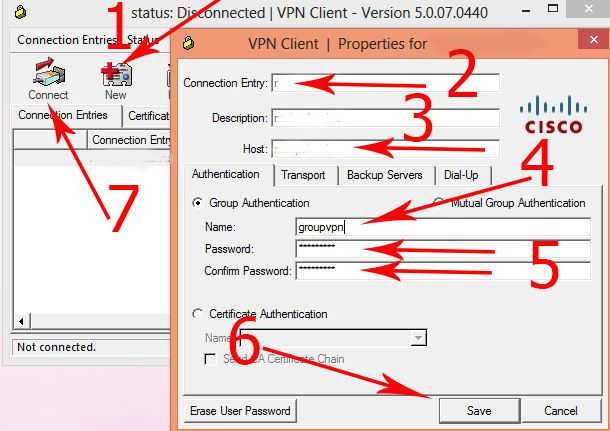
Имя подключения вписывается в поле «Connection Entry».
В поле «Host» указывается домен (IP-адрес VPN-шлюза).
На вкладке «Authentication»: в поле «Name» — имя группы, в поле «Password» — пароль для группы, «Confirm Password» — подтверждение пароля. Эти данные нужны для первичной групповой аутентификации.
После того, как данные введены, нажимаем «Save». Готово! Теперь в окне VPN-клиента появляется строка с новым подключением.
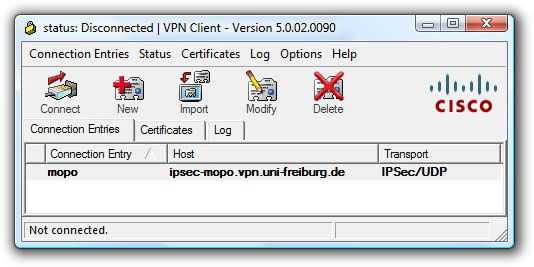
При подключении появится окошко вторичной авторизации, запрашивающее ваши личные логин и пароль.
Если всё было сделано правильно, то соединение установится, а в трее появится соответствующая пиктограмма. Правый клик по ней откроет меню, в котором можно выбрать пункт «Statistics» — статистика. Там будет указано количество отправленных и полученных пакетов.
Как пользоваться
Теперь, когда мы рассмотрели процесс установки Cisco AnyConnect Asa на компьютер и телефон, можно переходить дальше и рассказывать, как пользоваться данным приложением. Аналогично приведенной выше пошаговой инструкции, мы разберем процесс эксплуатации Cisco AnyConnect для ПК и смартфона отдельно.
Работаем с ПК
Раз уж мы начали с установки программы для компьютера, инструкцию по работе с ней тоже будем рассматривать для данной платформы. Как только приложение будет запущено (для этого, как мы уже говорили, можно использовать меню «Пуск» Windows), следует сразу перейти к его настройкам и активировать блокировку серверов с низким доверием (blocked untrusted server). Это защитит пользователя от потери личных данных.
Дальше переходим на вкладку VPN и жмем по обозначенной на скриншоте ниже кнопке.
В результате запустятся настройки ОС, в которых мы можем добавить данные VPN, а также настроить его использование.
Вот и все, на компьютере основные настройки данного приложения выглядит именно так.
На смартфоне
На телефоне, сразу после того, как мы запустим программу, нам понадобится принять лицензионное соглашение Cisco AnyConnect. Для этого жмем кнопку, обозначенную красной рамкой.
В первую очередь необходимо запустить настройки приложения, нажав на иконку с изображением трех вертикальных точек, расположенную в правом верхнем углу окна.
Дальше в выпадающем меню мы жмем по «Settings».
Настройки программы содержат следующие пункты:
- Скрытие значка приложения в строке состояния.
- Отключение внешнего управления со стороны других приложений.
- Блокировка недоверенных серверов.
- Активация режима FIPS VPN.
- Включение проверки отзывов сертификатов OCSP.
- Включение проверки и строгого доверия сертификату.
Для того чтобы запустить защищенное соединение нам необходимо нажать на обозначенную ниже иконку.
Дальше мы должны активировать отмеченный на скриншоте переключатель.
Соответственно, при помощи этого же триггера можно отключиться от защищенной сети.
Следующий пункт переводит нас к дополнительным настройкам.
Например, мы можем добавить здесь новое VPN-подключение.
Присутствует описание будущего соединения, графа для внесения настроек сервера, а также дополнительные параметры, включающие в себя, например, расширенные настройки сертификата протокола.
На iPhone последовательность действий для установки выглядит похожим образом. Отличие заключается лишь в том, что мы вместо Google Play Market посещаем Apple AppStore. Затем, воспользовавшись поиском, находим нужную нам программу и автоматически скачиваем ее.
Как исправить VPN, не подключающуюся к Windows 10 — 6 способов
№1. Проверьте ваше обычное сетевое соединение
Первый основной шаг по устранению неполадок — убедиться, что ваше обычное сетевое соединение работает нормально. Если у вашего сетевого подключения есть проблемы, вы можете устранение проблем с подключением к Интернету как перезагрузить рутер и модем, сбросить TCP / IP , очистить DNS, запустить средство устранения неполадок сети Windows, выполнить Netsh Сброс Winsock , и т.д.
Вы также можете обновить или переустановить сетевые драйверы, обновить систему Windows 10 до последней версии, чтобы убедиться, что они могут решить проблемы с VPN.
Если ваше обычное сетевое соединение работает нормально, вы можете продолжить проверку приведенных ниже решений, чтобы исправить проблему с VPN, не подключающейся к Windows 10.
№2. Убедитесь, что учетные данные для входа в VPN верны
Еще раз проверьте, правильно ли вы ввели имя пользователя и пароль для VPN-подключения. После этого, если вы используете бесплатную службу VPN, вы можете дополнительно проверить веб-сайт поставщика услуг VPN, чтобы узнать, есть ли какие-либо изменения в учетных данных, найти и ввести актуальные учетные данные для входа в VPN, чтобы попытаться подключиться снова.
№3. Попробуйте другой VPN-сервер
Служба VPN часто предоставляет множество серверов, к которым вы можете подключиться. Если текущий VPN-сервер, к которому вы подключаетесь, не работает должным образом или не может подключиться из-за перегрузки трафика, вы можете переключиться на другой VPN-сервер, чтобы проверить, сможет ли он подключиться.
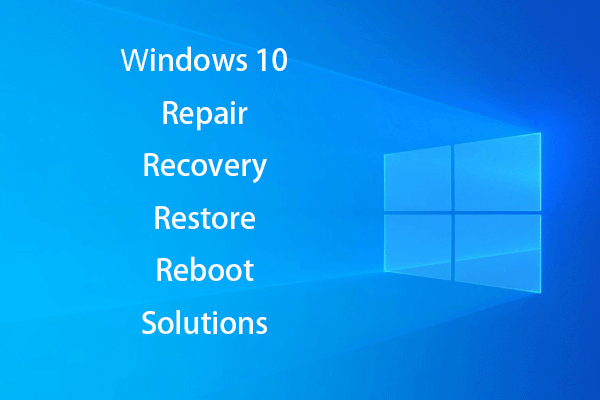 Создайте диск восстановления Windows 10 / диск восстановления / образ системы для восстановления Win 10
Создайте диск восстановления Windows 10 / диск восстановления / образ системы для восстановления Win 10
Решения для ремонта, восстановления, перезагрузки, переустановки, восстановления Windows 10. Узнайте, как создать диск восстановления Windows 10, диск восстановления / USB-накопитель / образ системы для устранения проблем с ОС Windows 10.
Читать больше
№4. Переустановите программное обеспечение VPN
Если вы используете стороннее программное обеспечение VPN, вы можете проверить наличие обновлений, чтобы обновить программное обеспечение VPN до последней версии или переустановить его, поскольку программное обеспечение VPN часто обновляется. После обновления программного обеспечения VPN вы можете проверить, исправлена ли проблема с подключением к VPN в Windows 10.
№5. Отключить протокол IPv6
VPN обычно поддерживают только IPv4. Если вы используете IPv6, это может вызвать проблемы с подключением к VPN. Вы можете проверить настройки сети и отключить IPv6.
Шаг 1. Вы можете откройте Панель управления Windows 10 нажмите Сеть и Интернет в окне панели управления и щелкните Центр коммуникаций и передачи данных .
Шаг 2. Далее нажмите Изменение параметров адаптера с левой панели. Затем щелкните правой кнопкой мыши свой Сетевой адаптер VPN , и выберите Свойства .
Шаг 3. Нажмите Сети вкладка и снимите флажок рядом с Интернет-протокол версии 6 (TCP / IPv6) .
Шаг 4. Перезагрузите компьютер с Windows 10 и попробуйте снова подключить VPN.
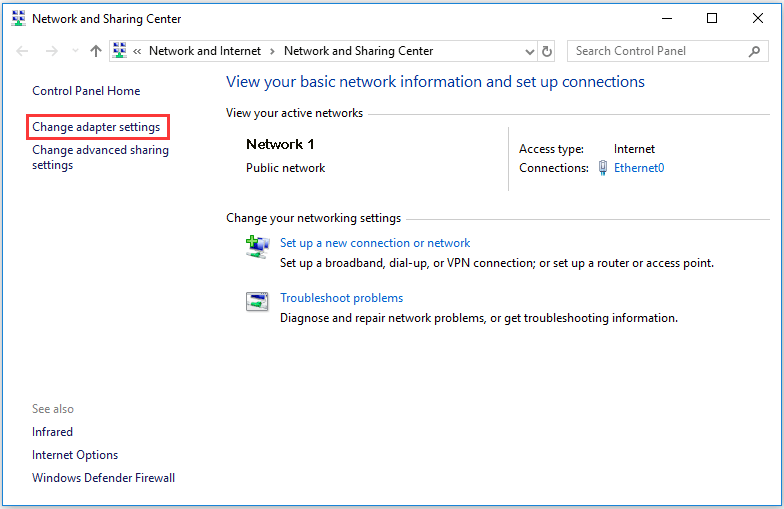
Зачем использовать VPN?
Существуют несколько причин для использования VPN:
#1 Требование компании
Доступ к приватной сети. Зачастую компания или организация использует приватную сеть с большим количеством внутренних серверов и файлов, к которым можно получить доступ только с ПК компании в том же здании. VPN позволит получить доступ к этим серверам и файлам с вашего домашнего ПК или с другого удаленного ПК, без риска для корпоративной конфиденциальности, например, работая из дома. Вместо того, чтобы быть привязанным к вашему рабочему компьютеру, вы можете работать удаленно из другого места.
#2 Данные
Передача данных через приватную сеть. Когда вы подключаетесь через VPN, вы фактически подключаетесь к определенной серверной машине, в приватной сети, имеющей открытый интерфейс. После подключения вся ваша интернет-активность проходит через этот ПК, поэтому веб-службы рассматривают вас как ПК, находящийся в этой приватной сети, вместо вашего домашнего компьютера.
#3 Анонимность
Наиболее распространенная причина — это скрывание вашей интернет-активности
Это важно, даже если вы не совершаете ничего противозаконного. Устали от рекламы, отслеживающей вашу гео-позиция и запросы в поиске? Не хотите, чтобы ваш интернет-провайдер или надзорные организации следили за вами? Шифрование VPN может скрыть ваш трафик
Эти причины использования VPN открывают много возможностей, которыми вы можете воспользоваться.
Где получить бесплатный VPN для Windows 10?
Чтобы найти и получить бесплатный VPN для Windows 10 можно воспользоваться поиском Яндекса или Google. Но искать такие сервисы или сайты довольно не просто, т.к. Роскомнадзор старается их вычислять и блокировать.
Чтобы всё-таки найти ресурс с бесплатными VPN-серверами необходимо установить само VPN-подключение в каком-либо из браузеров. Это можно сделать в новой версии браузера Опера по моей инструкции или же в браузерах Яндекс и Google Chrome.
Я нашел один такой ресурс. В нашей стране как оказалось он заблокирован, но воспользовавшись расширением для Яндекса, включающим VPN, мне удалось на него зайти и получить необходимые данные о доступных бесплатных VPN для Windows 10.
Данный ресурс называется VPNBOOK и вот как выглядит его главная страница.
Чтобы получить данные бесплатных серверов для виндовс 10, перейдите в меню Free VPN» в шапке сайта.
На открывшейся странице обратите внимание на левый столбец, в шапке которого написано Free PPTP VPN», где аббревиатура PPTP – это протокол подключения. Запомните его! В дальнейшем вам необходимо будет выбрать именно его
А ниже я выделил данные бесплатных серверов и в конце пользовательское имя и пароль к ним. Из этих данных скопируйте себе в блокнот адреса серверов. На момент написания данной статьи вот как они выглядят:
- PL226.vpnbook.com (Польша)
- DE4.vpnbook.com (Германия)
- us1.vpnbook.com (США)
- us2.vpnbook.com (США)
- ca222.vpnbook.com (Канада)
- ca198.vpnbook.com (Канада)
- fr1.vpnbook.com (Франция)
- fr8.vpnbook.com (Франция)
Логин и пароль для всех этих серверов такие:
- Username (логин): vpnbook
- Password (пароль): e9s5w7s
Конечно, вы можете воспользоваться данными, которые я уже выписал. Но на тот момент, когда вы будете читать эту статью возможно что на самом сайте с серверами, что-нибудь может измениться. Могут измениться сами сервера или данные для подключения к ним (логин и пароль).
Поэтому лучше будет если вы сами зайдете на данный сайт и проверите все данные бесплатных VPN для Windows 10.
Если перевести страницу данного сайта на русский язык, то прочитайте текст в шапке левой колонки с бесплатными VPN.
Как вы поняли, это значит, что ваш провайдер может заблокировать данный протокол. И тогда скорее всего эти VPN-сервера не будут работать.
Если вы проверите и увидите, что провайдер блокирует ваш протокол PPTP для подключения к бесплатным VPN для Windows 10, то не расстраивайтесь и прочитайте мою следующую статью. В ней я как раз рассмотрю такой случай и покажу вам как подключиться к VPN даже если вас блокирует провайдер.
Теперь, когда у вас есть все данные, давайте настроим VPN-подключение для Windows 10.
Возможные проблемы
Чаще всего встречаются следующие неполадки:
- «619: Не удаётся подключиться к удалённому компьютеру». Чаще всего эта проблема возникает, если у сервера отключено шифрование данных. Зайдите в свойства конфигурации (в параметрах VPN найдите нужный профиль). На вкладке «Безопасность» выберите «необязательное шифрование данных» из выпадающего списка. Впрочем, если вы пользуетесь VPN именно для повышенной безопасности, то стоит отказаться от такого сервера;
- «691: Доступ запрещён». Обычно это сигнал, что вы неправильно ввели данные для входа. Перепроверьте их. Учтите, что регистр и раскладка клавиатуры играют важную роль. Проверьте, не включён ли Caps Lock;
- «800: Не удалось подключиться к VPN». Ошибка указывает на неправильно введённые данные сервера. Перепроверьте конфигурацию. Возможно также, что сервер, к которому вы пытаетесь подключиться, уже недоступен.
Если вы брали данные сервера с открытого ресурса вроде VPNGate, то проблема часто бывает вызвана уже неактивным сервером. Большинство таких ситуаций легко исправляются простой сменой конфигурации на другой сервер из списка.
Если вы успешно подключаетесь к VPN, но интернет-соединение при этом пропадает, проверьте местоположение сервера, который вы выбрали. Скорее всего, данные передаются, но крайне медленно, и у браузера может срабатывать тайм-аут на загрузку страниц. Попробуйте сменить сервер на более быстрый и близкий к вам.
Как создать сервер VPN, ошибки
Если у пользователя имеются какие-либо неполадки при подключении к VPN, то об этом сообщает выплывающее окно с номером и описанием проблемы.
809
Ошибка 809 является наиболее часто встречающейся, она возникает при подключении через MikkroTik шлюз с протоколом L2TP.

Чтобы ее исправить, нужно выполнить 3 этапа настройки:
- Первоначально нужно проверить модем, который используется для соединения компьютеров. Как правило, им является Wi-Fi роутер, который раздает Интернет в помещении. Для работы с протоколами L2TP устройство должно уметь его обрабатывать. Если этого не происходит, то появится ошибка 809.
- Вторым этапом настройки VPN в Windows 10 для устранения 809 ошибки нужно в брандамауэре разрешить передачу данных через порты 500, 1701, 4500. Они используются для передачи зашифрованных данных. Без дополнительного правила Windows блокирует данные соединения, воспринимая их за вредоносные. Перейдите в брандмауэр в раздел «Правила для входящих подключений».
- Далее выберите раздел «Для порта» и в свойствах выставите значения, как на фото ниже. Далее повторить данные настройки, но для исходящих соединений.
Если после этих настроек ошибка 809 не устраняется, то нужно изменять реестр. Для этого используйте комбинацию клавиш Win + R и введите Далее перейдите в раздел HKEY_LOCAL_MACHINE\System\ CurrentControlSet\Services\Rasman\Parameters. Далее создайте параметр DWORD с именем ProhibitIpSec и значением 1.
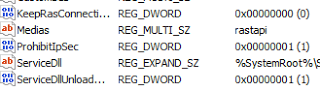
После этого перезагрузите ПК.
806
После настройки VPN Windows 8 может появиться ошибка 806. Она возникает при неправильной настройке сети или подключения сетевого кабеля.

Рассмотрим решение этих проблем:
- Перейдите в настройки изменения параметров адаптера.
- Далее создайте новое входящее подключение и в нем добавьте пользователя с подключением через Интернет.
- В свойствах подключения нужно выбрать протокол версии 4.
- Теперь нужно перейти в дополнительные настройки протокола TCP/IPv4 и снять галочку с «Использовать основной шлюз в удаленной сети».
- Теперь нужно в брандмауэре разрешить входящие соединения через порт TCP 1723 с разрешением протокола GRE.
- Также нужно на сервере установить постоянный IP и настроить передачу данных на порт 1723.
Таким образом, удаляемый сервер будет передавать все данный через этот порт и соединение не будет разрываться.
619
Ошибка 619 на Windows 7 возникает при неправильной настройки безопасности соединения VPN.

В большинстве случаев возникает при неправильном введении имени и пароля пользователя, но также может появиться при блокировки подключения фаерволом или при неправильной точки доступа. Если все введенные данные верны, то ошибка заключается в неправильной настройке безопасности. Их нужно сбросить:
- В свойствах VPN-подключения перейдите во вкладку безопасности и используйте рекомендуемые параметры.
- Также надо назначить пункт «требуется шифрование данных (иначе отключаться)». После этого требуется сохранить изменения и отключить компьютер для перезагрузки.
VPN-подключение позволяет надежно защищать все передаваемые данные. Благодаря дополнительным протоколам шифрования нежелательные лица не смогут просматривать информацию пересылаемую между пользователями и серверами. Главное правильно произвести настройку подключения к серверу.
Как создать и настроить?
Итак, мы определили, зачем нужен VPN. Теперь необходимо понять, как создается и настраивается виртуальная сеть. Для решения поставленной задачи пользователь может обратиться к целому ряду методов, каждый из которых имеет свои плюсы и минусы. Рекомендуется рассмотреть все, чтобы подобрать оптимальный вариант.
«Параметры»
На компьютере с операционной системой Windows 10 есть встроенный инструмент, позволяющий настроить VPN-соединение без обращения к помощи сторонних программ:
- Откройте меню «Пуск».
- Кликните ЛКМ по значку шестеренки для запуска «Параметров».
Перейдите в раздел «Сеть и интернет», а затем – «VPN».
- Нажмите на кнопку «Добавить VPN-подключение».
- Заполните краткую форму, присвоив имя сети, а также предпочитаемый IP-адрес.
Сохраните изменения.
Чтобы ВПН заработал, необходимо активировать соответствующий ползунок в указанном выше пункте «Параметров». После этого при посещении любого браузера или скачивании файлов через торрент-клиент провайдер будет думать, будто эти действия совершаете не вы, а другой человек.
В браузере
В некоторых веб-обозревателях тоже есть инструмент создания виртуального подключения. Рассмотрим, как его включить на примере браузера Opera:
Для начала вам потребуется установить и запустить веб-обозреватель.
- Далее нужно открыть настройки браузера комбинацией клавиш «Alt» + «P» или вручную.
- Перейдите во вкладку «Дополнительно», а затем – «Безопасность».
Активируйте ползунок напротив пункта с ВПН.
Совет. Если у вас не получается настроить VPN через браузер, то попробуйте поставить для него специальное расширение. Это должно решить проблему.
Обратите внимание, что виртуальное соединение будет работать только в рамках используемого веб-обозревателя. При потреблении трафика в других браузерах и через торрент-клиенты провайдеру остается виден ваш реальный IP-адрес
Через роутер
Сделать VPN можно через настройки маршрутизатора. Это сложнее, но данный вариант стоит рассмотреть хотя бы в качестве запасного. Рассматриваем алгоритм на примере роутера Netis:
- Откройте браузер.
- Введите запрос «192.168.1.1» или «192.168.0.1».
- Авторизуйтесь, используя логин и пароль «admin».
- Откройте вкладку «Сеть», а затем – «WAN».
- В качестве типа подключения необходимо выбрать «Динамический IP», а также прописать название сервера.
- Далее остается перезагрузить роутер.
Чтобы отключить ВПН, необходимо удалить ранее созданный сервер. Для пользователей других маршрутизаторов будет действовать похожая инструкция за исключением названий некоторых пунктов меню.
Специальные программы
Пожалуй, это оптимальный вариант настроить подключение и задать адрес сервера другой страны, чтобы избежать слежки со стороны провайдера и контролирующих органов. Для реализации затеи потребуется скачать и установить на компьютер специальную программу вроде HideGuard VPN.
Даже если вы выберете приложение другого разработчика, проблем с настройкой не возникнет. Все утилиты работают по схожему принципу, а их интерфейс состоит из вкладки для выбора сервера и активации ВПН. В то же время не забывайте, что доступ к некоторым серверам может быть платным.
Настройка доступа к локальной сети для VPN-клиентов или клиента AnyConnect Secure Mobility Client
Выполните следующие действия, чтобы разрешить клиентам Cisco VPN или Cisco AnyConnect Secure Mobility доступ к их локальной сети при наличии подключения к устройству ASA:
или
Настройка ASA через ASDM
Выполните следующие действия в ASDM, чтобы разрешить клиентам VPN доступ к локальной сети при наличии подключения к устройству ASA:
- Выберите Configuration> Remote Access VPN> Network (Client) Access> Group Policy (Конфигурация > VPN для удаленного доступа > Доступ к сети (клиент) > Групповая политика) и выберите групповую политику, в которой следует включить доступ к локальной сети. Затем нажмите Edit (Редактировать).
- Перейдите в меню Advanced > Split Tunneling (Дополнительно > Разделенное туннелирование).
- Снимите флажок Inherit (Наследовать) для политики и выберите Exclude Network List Below (Исключить список сетей ниже).
- Снимите флажок Inherit (Наследовать) для списка сетей и затем нажмите Manage (Управление), чтобы запустить диспетчер списков контроля доступа (ACL Manager).
- В приложении ACL Manager, последовательно выберите Add > Add ACL…, чтобы создать новый список доступа.
- Укажите имя ACL и нажмите кнопку OK.
- После создания списка ACL выберите Добавить > Добавить ACE…, чтобы добавить элемент контроля доступа (ACE).
- Определите элемент контроля доступа, соответствующий локальной сети клиента.
- Выберите Permit (Разрешить).
- Выберите IP-адрес 0.0.0.0
- Выберите маску подсети /32.
- Введите описание (необязательно).
- Нажмите кнопку ОК.
- Нажмите кнопку OK, чтобы завершить работу с приложением ACL Manager.
- Убедитесь, что только что созданный список контроля доступа выбран для списка сетей разделенных туннелей.
- Нажмите кнопку OK, чтобы вернуться к настройке групповой политики.
- Нажмите кнопку Apply и затем (если потребуется) Send, чтобы отправить эти команды в модуль ASA.
Настройка ASA через интерфейс командной строки
Разрешить VPN-клиентам доступ к локальной сети при наличии подключения к ASA можно не только при помощи ASDM, но и посредством интерфейса командной строки устройства ASA:
Переход в режим конфигурирования.ciscoasa>enablePassword:ciscoasa#configure terminalciscoasa (config)#
Создайте список контроля доступа, чтобы разрешить доступ к локальной сети.ciscoasa (config)#access-list Local_LAN_Access remark Client Local LAN Accessciscoasa (config)#access-list Local_LAN_Access standard permit host 0.0.0.0
Внимание. : Из-за различий в синтаксисе списка контроля доступа в версиях 8.x и 9.x программного обеспечения ASA этот список контроля доступа стал некорректным, и администраторы будут получать следующее сообщение об ошибке при попытке его настройки:rtpvpnoutbound6 (config)# access-list test standard permit host 0.0.0.0Ошибка: недопустимый IP-адресМожно использовать только следующую команду:rtpvpnoutbound6 (config)# access-list test standard permit any4 Это известная неполадка, для обхода которой был создан идентификатор ошибки Cisco CSCut3131. Выполните обновление до версии, в которой исправлена эта ошибка, чтобы иметь возможность настроить доступ к локальной сети. Перейдите в режим настройки для групповой политики, которую необходимо изменить.ciscoasa (config)#group-policy hillvalleyvpn attributesciscoasa (config-group-policy)#
Укажите политику раздельных туннелей. В данном случае используется политика excludespecified.ciscoasa (config-group-policy)#split-tunnel-policy excludespecified. Укажите список доступа к разделенным туннелям. В данном случае используется список Local_LAN_Access.ciscoasa (config-group-policy)#split-tunnel-network-list value Local_LAN_Access
Укажите список доступа к разделенным туннелям. В данном случае используется список Local_LAN_Access.ciscoasa (config-group-policy)#split-tunnel-network-list value Local_LAN_Access
Введите следующую команду:ciscoasa (config)#tunnel-group hillvalleyvpn general-attributes
Привяжите групповую политику к туннельной группеciscoasa (config-tunnel-ipsec)# default-group-policy hillvalleyvpn
Выйдите из обоих режимов конфигурирования.ciscoasa (config-group-policy)#exitciscoasa (config)#exitciscoasa#
Сохраните конфигурацию в энергонезависимой памяти (NVRAM) и нажмите клавишу ВВОД, когда будет предложено указать имя файла источника. ciscoasa#copy running-config startup-configSource filename ?Cryptochecksum: 93bb3217 0f60bfa4 c36bbb29 75cf714a3847 bytes copied in 3.470 secs (1282 bytes/sec) ciscoasa#
В браузере Opera
На компьютере
В Опере проще всего сделать это, нажав на три буквы VPN и далее переведя бегунок в выключенное состояние (бегунок стоит слева и горит серым). Но бывает баг, что данных трех букв не видно, тогда идем другим путем.
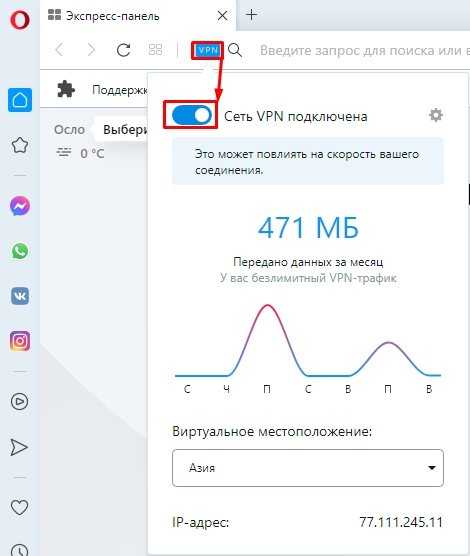
Нажимаем на красную букву «О» и переходим в «Настройки».
Пролистываем в самый низ и нажимаем по кнопке «Дополнительно», далее находим пункт ВПН и выключаем его.
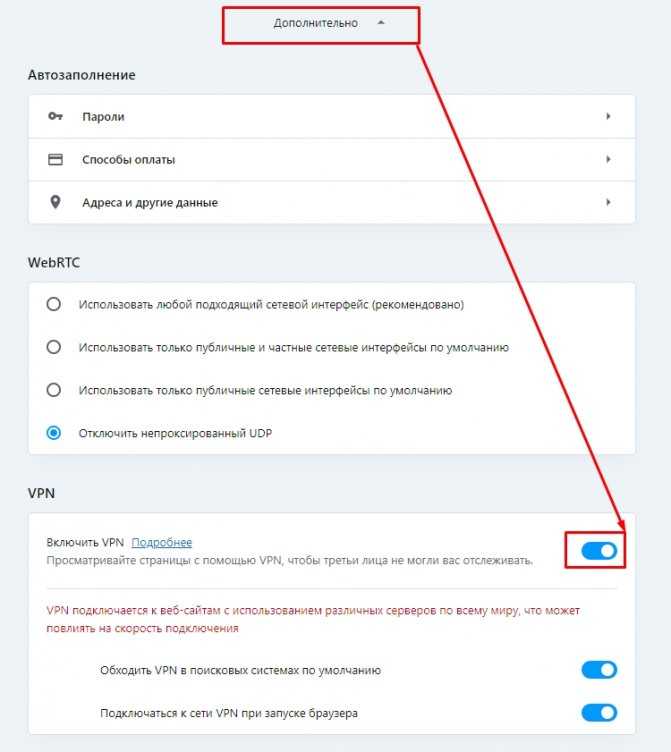
На телефоне
VPN на смартфоне работает только в приватных вкладках, так что вам не нужно переживать. Если же вы хотите отключить их даже для инкогнито-вкладок, то нажмите по красной буковке «О», перейдите в «Настройки» и деактивируйте функцию.
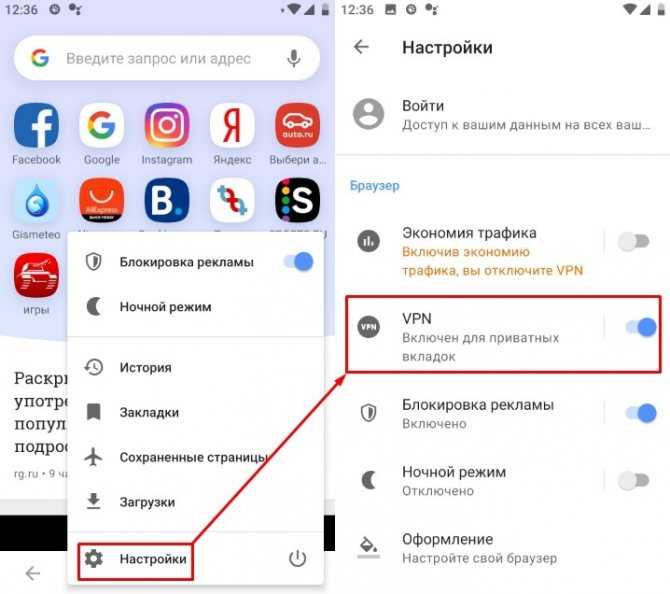
Windows
Windows 11
- Right-click on the wireless/network icon in your system tray.
- Select Network and Internet settings, then on the page that opens, click VPN.
- Click the Add VPN button.
- Select Windows (built-in) in the VPN provider drop-down menu.
- Enter anything you like in the Connection name field.
- Enter in the Server name or address field.
- Select L2TP/IPsec with pre-shared key in the VPN type drop-down menu.
- Enter in the Pre-shared key field.
- Enter in the User name field.
- Enter in the Password field.
- Check the Remember my sign-in info checkbox.
- Click Save to save the VPN connection details.
Note: This is required if the VPN server and/or client is behind NAT (e.g. home router).
If you get an error when trying to connect, see .
Windows 10 and 8
- Right-click on the wireless/network icon in your system tray.
- Select Open Network & Internet settings, then on the page that opens, click Network and Sharing Center.
- Click Set up a new connection or network.
- Select Connect to a workplace and click Next.
- Click Use my Internet connection (VPN).
- Enter in the Internet address field.
- Enter anything you like in the Destination name field, and then click Create.
- Return to Network and Sharing Center. On the left, click Change adapter settings.
- Right-click on the new VPN entry and choose Properties.
- Click the Security tab. Select «Layer 2 Tunneling Protocol with IPsec (L2TP/IPSec)» for the Type of VPN.
- Click Allow these protocols. Check the «Challenge Handshake Authentication Protocol (CHAP)» and «Microsoft CHAP Version 2 (MS-CHAP v2)» checkboxes.
- Click the Advanced settings button.
- Select Use preshared key for authentication and enter for the Key.
- Click OK to close the Advanced settings.
- Click OK to save the VPN connection details.
Note: This is required if the VPN server and/or client is behind NAT (e.g. home router).
If you get an error when trying to connect, see .
Alternatively, instead of following the steps above, you may create the VPN connection using these Windows PowerShell commands. Replace and with your own values, enclosed in single quotes:
# Disable persistent command history Set-PSReadlineOption –HistorySaveStyle SaveNothing # Create VPN connection Add-VpnConnection -Name 'My IPsec VPN' -ServerAddress 'Your VPN Server IP' -L2tpPsk 'Your VPN IPsec PSK' -TunnelType L2tp -EncryptionLevel Required -AuthenticationMethod Chap,MSChapv2 -Force -RememberCredential -PassThru # Ignore the data encryption warning (data is encrypted in the IPsec tunnel)
Windows 7, Vista and XP
- Click on the Start Menu and go to the Control Panel.
- Go to the Network and Internet section.
- Click Network and Sharing Center.
- Click Set up a new connection or network.
- Select Connect to a workplace and click Next.
- Click Use my Internet connection (VPN).
- Enter in the Internet address field.
- Enter anything you like in the Destination name field.
- Check the Don’t connect now; just set it up so I can connect later checkbox.
- Click Next.
- Enter in the User name field.
- Enter in the Password field.
- Check the Remember this password checkbox.
- Click Create, and then Close.
- Return to Network and Sharing Center. On the left, click Change adapter settings.
- Right-click on the new VPN entry and choose Properties.
- Click the Options tab and uncheck Include Windows logon domain.
- Click the Security tab. Select «Layer 2 Tunneling Protocol with IPsec (L2TP/IPSec)» for the Type of VPN.
- Click Allow these protocols. Check the «Challenge Handshake Authentication Protocol (CHAP)» and «Microsoft CHAP Version 2 (MS-CHAP v2)» checkboxes.
- Click the Advanced settings button.
- Select Use preshared key for authentication and enter for the Key.
- Click OK to close the Advanced settings.
- Click OK to save the VPN connection details.
Note: This is required if the VPN server and/or client is behind NAT (e.g. home router).
If you get an error when trying to connect, see .






























![Как исправить отсутствие подключения к vpn в windows 10 - 6 способов [новости minitool]](http://ds-service39.ru/wp-content/uploads/a/9/c/a9cb20a9af2c92fbef67e0a8f9c072e3.png)