Поддержка SMB 1.0 в windows Server 2012 R2
В windows Server 2012 R2 была представлена новая версия протокола SMB 3 (технически это SMB 3.02, т.к. версия SMB 3.0 появлялась еще в windows Server 2012), а драйвер устаревшего протокола SMB 1.0 теперь по-умолчанию отключен и его компоненты не загружаются. Вследствие отсутствия поддержки SMB 1.0 устаревшие (windows XP, Server 2003 и ) и совместимые клиенты (Mac OSX 10.8 Mountain Lion, Snow Leopard, Mavericks, старые версии Linux) не смогут получить доступ к файлам, расположенным файловом сервере под управлением windows 2012 R2.
Различные версии протокола SMB появлялись в следующих версиях windows:
- CIFS – windows NT 4.0
- SMB 1.0 — windows 2000
- SMB 2.0 — windows Server 2008 и WIndows Vista SP1
- SMB 2.1 — windows Server 2008 R2 и windows 7
- SMB 3.0 — windows Server 2012 и windows 8
- SMB 3.02 — windows Server 2012 R2 и windows 8.1
При сетевом взаимодействии по SMB между клиентом и сервером используется максимальная версия протокола, поддерживаемая одновременно клиентом и сервером.
Сводная таблица о совместимости версии SMB на стороне клиента и сервера выглядит так:
| Операционная система | windows 8.1, Server 2012 R2 | windows 8, Server 2012 | windows 7, Server 2008 R2 | windows Vista, Server 2008 | windows XP, Server 2003 и ниже |
| windows 8.1 , Server 2012 R2 | SMB 3.02 | SMB 3.0 | SMB 2.1 | SMB 2.0 | SMB 1.0 |
| windows 8 , Server 2012 | SMB 3.0 | SMB 3.0 | SMB 2.1 | SMB 2.0 | SMB 1.0 |
| windows 7, Server 2008 R2 | SMB 2.1 | SMB 2.1 | SMB 2.1 | SMB 2.0 | SMB 1.0 |
| windows Vista, Server 2008 | SMB 2.0 | SMB 2.0 | SMB 2.0 | SMB 2.0 | SMB 1.0 |
| windows XP, 2003 и ниже | SMB 1.0 | SMB 1.0 | SMB 1.0 | SMB 1.0 | SMB 1.0 |
Так, например, при подключении клиентского компьютера с windows 7 к файловому серверу с windows Server 2012 будет использоваться протокол SMB 2.1
Согласно таблице windows XP, windows Server 2003 для доступа к общим файлам и папкам могут использовать только SMB 1.0, который по-умолчанию в windows Server 2012 R2 отключен. Таким образом, если в вашей инфраструктуре одновременно оказались машины с windows XP (снятой с поддержки), windows Server 2003 / R2 и сервера с windows Server 2012 R2 нужно понимать, что устаревшие клиенты не смогут получить доступ к файлам и папкам на файловом сервере с новой ОС. А в том случае, если в windows 2012 R2 используется в качестве контроллера домена, то это означает, что клиенты на windows XP / Server 2003 не смогут выполнить логон скрипты (NETLOGON) и некоторые групповые политики, хранящиеся в сетевых папках на контроллерах домена (например, при использовании централизованного хранилища adm-шаблонов). На клиентах при попытке подключится к ресурсу на файловом сервере появляется ошибка
The specified network name is no longer available
Если посмотреть набор установленных по-умолчанию фич windows Server 2012 R2, среди них можно заметить установленную функцию с именем SMB 1.0/CIFS File Sharing Support. При установке данной роли в системе появляется служба Обозревателя компьютеров (Computer Browser), но сам драйвер SMB 1.0 не активен.

Совет. Если в сети не требуется поддерживать старую версию SMB для компьютеров с windows XP или windows Server 2003, этот функционал с целью уменьшения нагрузки на систему и повышений безопасности можно отключить командой
В windows Server 2012 по-умолчанию загружаются драйверы как SMB 1, так и SMB 2. Чтобы удостоверится в этом, откроем свойства системной службы Server (LanmanServer) и на вкладке Dependencies убедимся, что на сервере одновременно работают драйвера Server SMB 1.xxx Driver и SMB 2.xxx Driver.
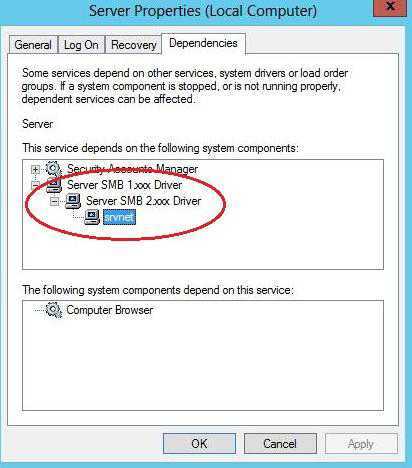
Если открыть свойства этой же службы на windows 2012 R2 мы увидим, что драйвер, обеспечивающий поддержку SMB 1.0, отсутствует и исключен из зависимостей.
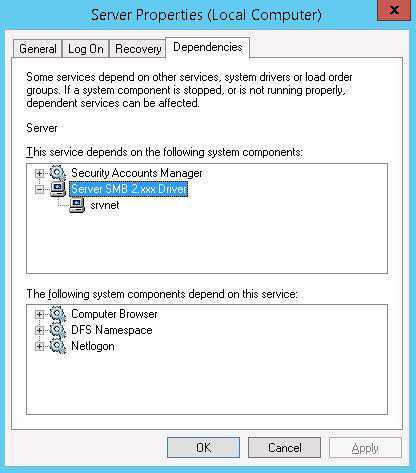
Чтобы восстановить доступ клиентов XP / 2003 по SMB к файловым серверам / контроллерам домена на windows Server 2012 R2 можно активировать поддержку SMB 1 через реестр.
Чтобы включить поддержку SMB 1.0 на windows Server 2012 R2 откройте редактор реестра, перейдите в ветку HKEY_LOCAL_MACHINE\SYSTEM\CurrentControlSet\Services\LanmanServer и измените значение параметра DependOnService с SamSS Srv2 на SamSS Srv.
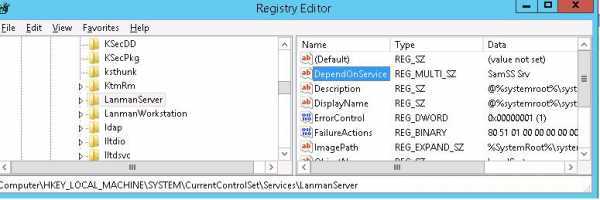
После этого сервер нужно перезагрузить и убедится, что драйвер SMB 1.0 вновь работает.
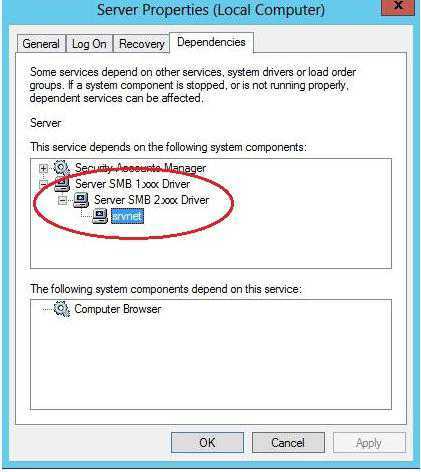
Эту операцию нужно выполнить на всех файловых серверах и контроллерах домена, к которым подключаются старые версии ОС.
Включаем поддержку протокола SMB1 в Windows 10
Откройте Пуск (или нажмите на кнопку поиска) и введите «компонентов». Откройте «Включение или отключение компонентов Windows». Или можно открыть это окно через «Панель управления» – «Программы и компоненты» и слева переходим в «Включение или отключение компонентов Windows».
Открываем пункт «Поддержка общего доступа к файлам SMB 1.0/CIFS». Нужно поставить галочку возле «Клиент SMB 1.0/CIFS» и нажать «Ok».
Поддержка старого протокола SMB 1.0 в Windows 10 включена. Теперь система должна видеть все сетевые папки, доступ к которым осуществляется через SMB 1. Можете еще выполнить перезагрузку компьютера.
Способ 3: Управление групповой политикой
Отметим, что этот вариант подойдет только владельцам доменов, которые хотят настроить SMBv1 на всех локальных компьютерах. Рядовым пользователям мы не советуем задействовать этот вариант — им лучше остановиться на двух предыдущих.
- Для начала придется добавить средство управления групповыми политиками в ОС. Для этого откройте «Пуск» и перейдите в «Параметры».
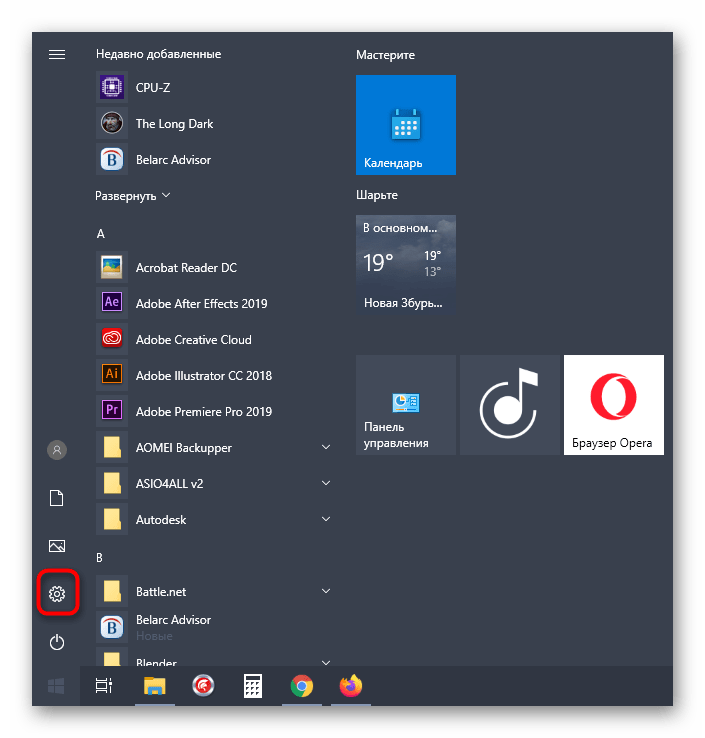
Откройте раздел «Приложения».
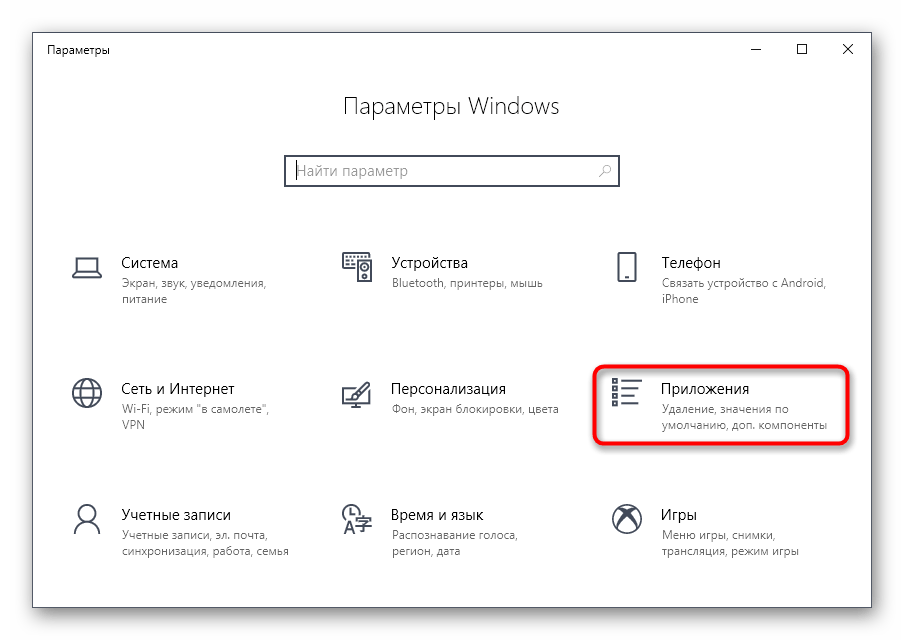
В первой же категории вас интересует кликабельная надпись «Дополнительные возможности».
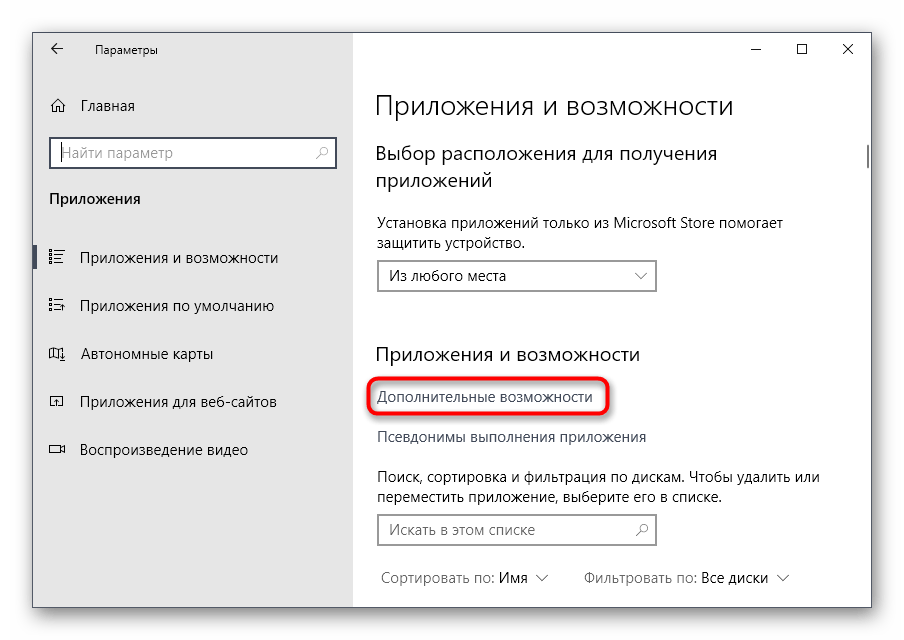
Нажмите «Добавить компонент», чтобы перейти к его выбору.
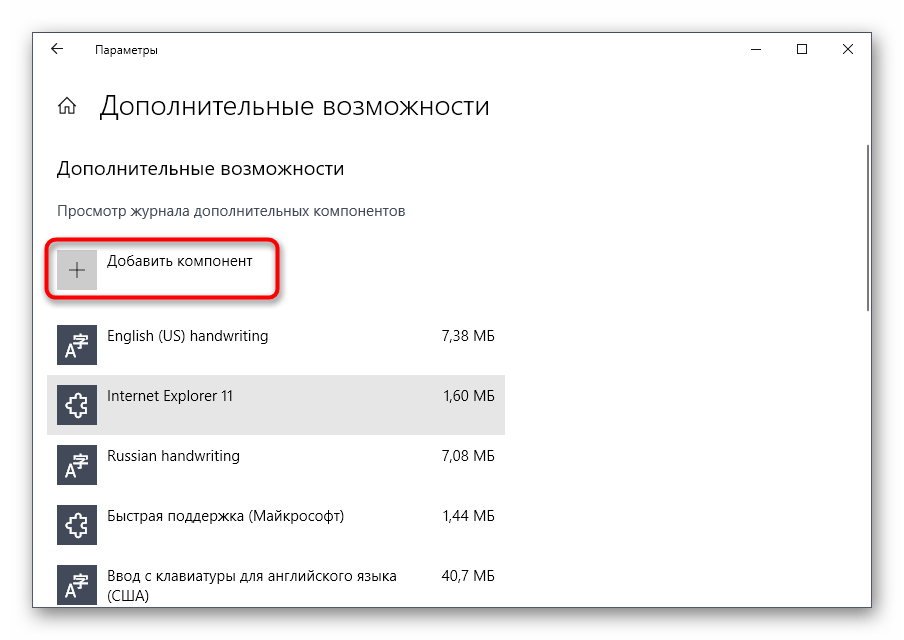
В списке отыщите «RSAT: средства управления групповыми политиками» и запустите установку.
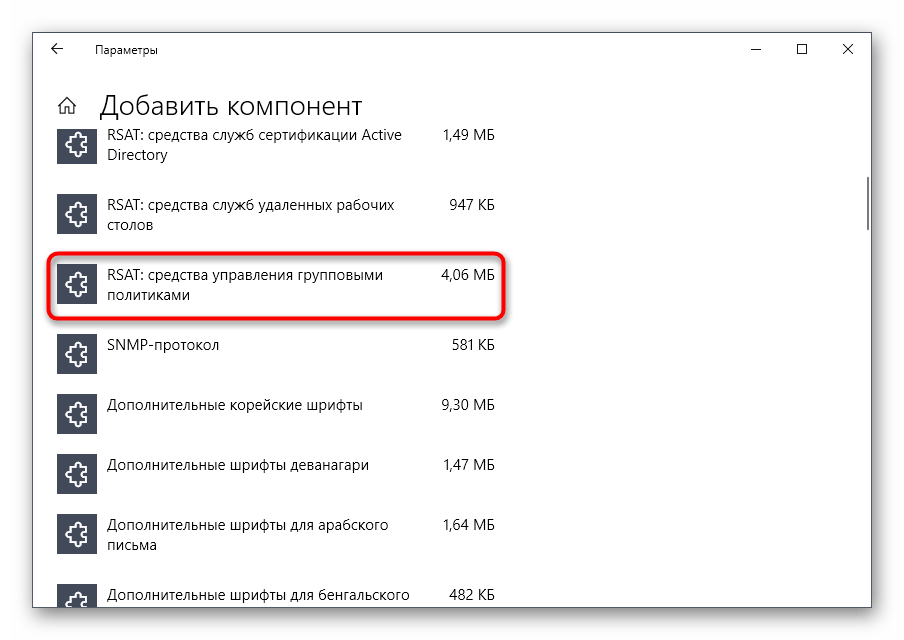
Вернитесь в предыдущее меню и отслеживайте прогресс инсталляции.
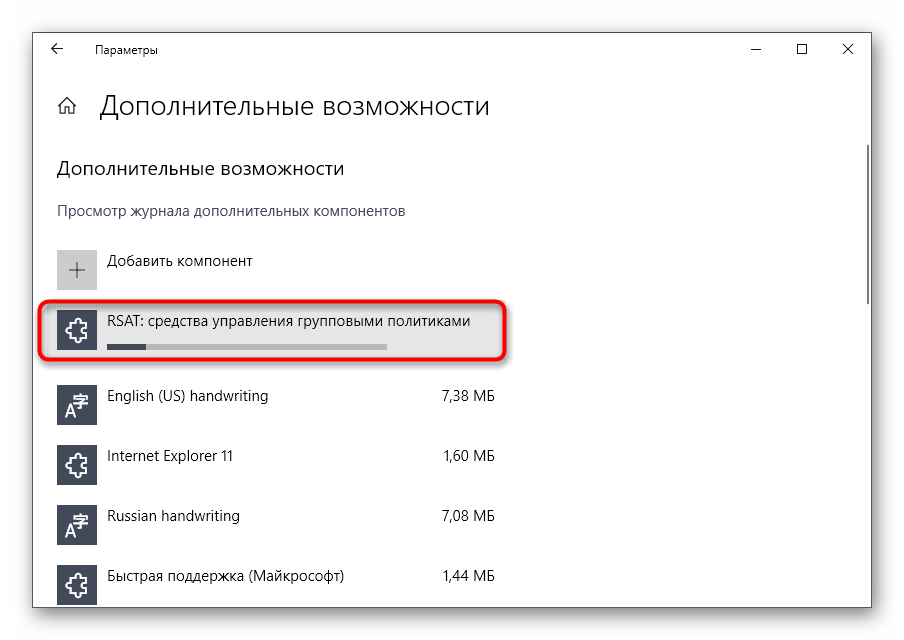
После проверьте компонент на наличие его в списке и перезагрузите компьютер, чтобы все изменения вступили в силу.
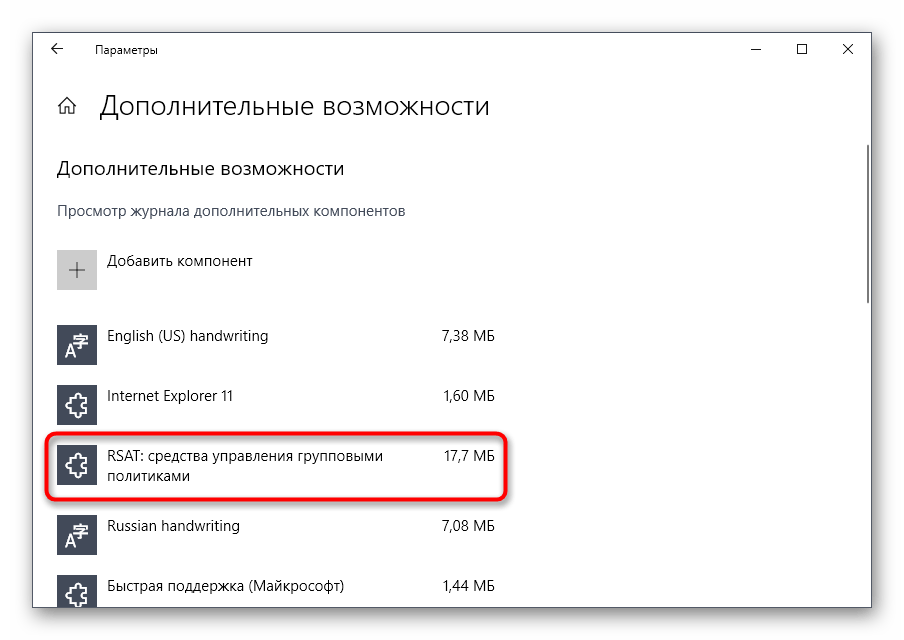
Войдите в операционную систему под именем владельца домена, откройте утилиту «Выполнить» через Win + R и пропишите gpmc.msc , нажав затем на клавишу Enter.
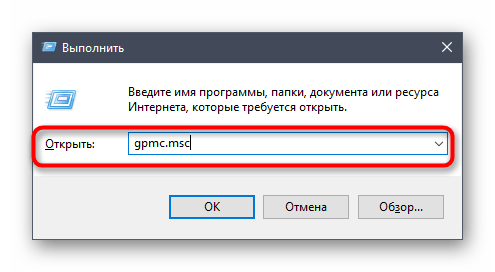
Ожидайте загрузки управления групповой политикой.
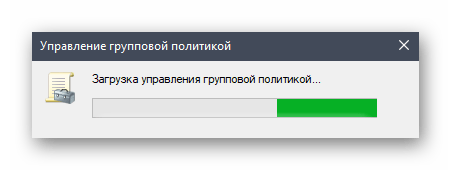
Там откройте главный раздел «Управление групповой политики» и найдите реестр.
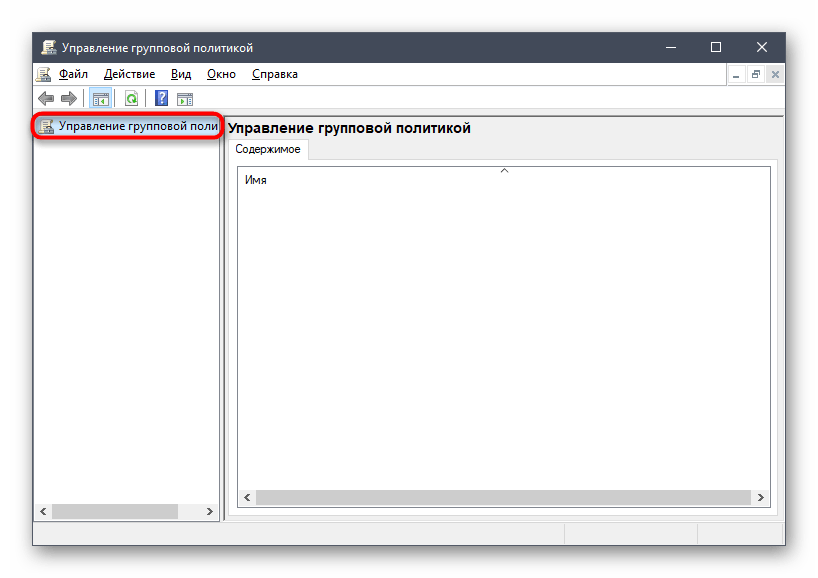
Остается только заполнить сведения реестра в соответствии с приведенным далее списком
- Действие: Создать
- Куст: HKEY_LOCAL_MACHINE
- Путь раздела: SYSTEMCurrentControlSetServicesLanmanServerParameters
- Имя параметра: SMB1
- Тип параметра: REG_DWORD
- Значение: 1
Остается только сохранить изменения для реестра и перезапустить компьютер, чтобы они вступили в силу. Если захотите в будущем отключить параметр, измените его значение на «0».
Мы рады, что смогли помочь Вам в решении проблемы.
Опишите, что у вас не получилось. Наши специалисты постараются ответить максимально быстро.
Отключение SMBv1 с помощью групповых политик
В доменной среде Active Directory вы можете отключить протокол SMBv1 на всех серверах и компьютеров с помощью групповой политики. Т.к. в стандартных политиках Windows нет политики настройки компонентов SMB, придется отключать его через политику реестра.
- Откройте консоль управления Group Policy Management (gpmc.msc), создайте новый объект GPO (disableSMBv1) и назначьте его на OU с компьютерами, на которых нужно отключить SMB1;
- Перейдите в режим редактирования политики. Выберите Computer Configuration -> Preferences -> Windows Settings -> Registry;
- Создайте новый параметр реестра (Registry Item) со следующими настройками: Action: Update Hive: HKEY_LOCAL_MACHINE Key Path: SYSTEM\CurrentControlSet\Services\LanmanServer\Parameters Value name: SMB1 Value type: REG_DWORD Value data: 0
Данная политика отключит через реестр поддержку компонента сервер SMBv1 на всех компьютерах. Если в вашем домене остались компьютеры с Windows XP/Server 2003, можно использовать отдельный WMI фильтр политики, чтобы исключить эти версии Windows из-под действия политики.
Если вы хотите через GPO отключить на компьютерах SMB клиент, создайте дополнительно два параметра реестра:
- Параметр Start (типа REG_DWORD) со значением 4 в ветке реестра HKLM\SYSTEM\CurrentControlSet\services\mrxsmb10;
- Параметр DependOnService (типа REG_MULTI_SZ) со значением Bowser, MRxSmb20, NSI (каждое значение с новой строки) в ветке реестра HKLM\SYSTEM\CurrentControlSet\Services\LanmanWorkstation.
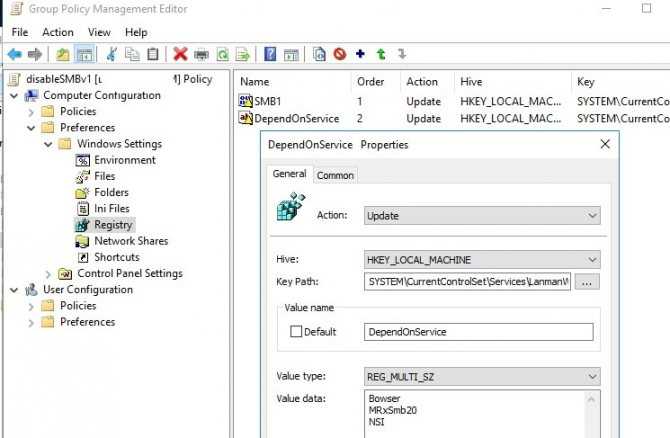
Осталось обновить настройки групповых политик на клиентах и после перезагрузки проверить, что компоненты SMBv1 полностью отключены.
В групповых политиках Security Baseline из Microsoft Security Compliance Toolkit есть отдельный административный шаблон (файлы SecGuide.adml и SecGuide.ADMX), в которых есть отдельные параметры для отключения сервера и клиента SMB:
- Configure SMB v1 server;
- Configure SMB v1 client driver.
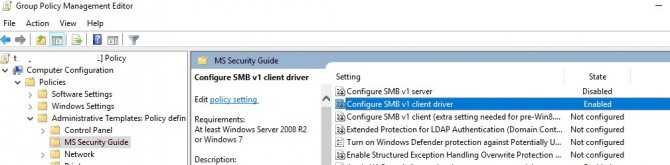
Что такое SMBv1 и почему он включено по умолчанию?
SMBv1 — это старая версия протокола сервера сообщений, который Windows использует для совместного использования файлов в локальной сети. Он был заменен SMBv2, а потом и SMBv3. Вы можете оставить версии 2 и 3 включенными — они защищены.
Более старый протокол SMBv1 включен только потому, что есть некоторые старые приложения, которые не были обновлены для использования SMBv2 или SMBv3. Microsoft все еще поддерживает те приложения, для которых требуется SMBv1.
Если вы не используете какое-либо из этих приложений, и вам, вероятно, не стоит: вы должны отключить SMBv1 на своем Windows ПК, чтобы защитить его от любых будущих атак на уязвимый протокол SMBv1. Даже Microsoft рекомендует отключить этот протокол, если он вам не нужен.
Потребность в поддержке SMBv1 в ОС Windows
Для многих пользователей ПК словосочетание «Протокол SMBv1» является непонятным и непонятно, нужен ли этот компонент в системе для выполнения конкретных задач. Протокол SMB первой серии является по умолчанию системным компонентом ОС Windows, независимо от её версии, отвечает за файлообменные процессы на ПК, причём его «возраст» составляет около тридцати лет. Естественно, по меркам компьютерных технологий, согласно возрасту протокола, его можно смело назвать устаревшим, но поддержка SMBv1 по непонятным причинам, применяется не только в седьмой или восьмой версии ОС, но и в Windows 10. Причина этого кроется далеко не в некомпетентности разработчиков Microsoft, а в банальном применении файловых продуктов в обиходе, с которыми невозможно будет работать без этого протокола.
ВНИМАНИЕ. На базе этой информации возникает логичный вопрос, почему тогда есть смысл рассуждать о необходимости отключения поддержки, если она до сих пор используется, и даже необходима в определённой сфере компьютерной деятельности? Вирусная атака, несколько лет назад парализовавшая работу компьютерных систем, под именем Petya, внедрилась в ПК именно через уязвимую область. Этим «слабым звеном» и выступал протокол SMB.
Этим «слабым звеном» и выступал протокол SMB.
Через аналогичную лазейку попадают на ПК и не менее известные программы-вымогатели, к примеру, WannaCry, Satana и подобные им вирусы, способные полностью парализовать функционирование компьютерного устройства. Суть заражения заключается в полной блокировке работоспособности системы, что предусматривает возможную переустановку ОС, в то время как для глобальных компаний такой метод является недопустимым.
Разобравшись в сути проблемы, стоит переходить к вопросу, нужен ли протокол SMB, отвечающий за файлообменные процессы в локальной сети и возможность работы с файлами, надо ли его деактивировать или включить на своём ПК поддержку SMBv1. Если пользователь эксплуатирует приложения, для работы с которыми необходим протокол SMBv1, тогда поддержку надо активизировать, так как в ином случае работать с ними будет невозможно. На официальном сайте Microsoft пользователь самостоятельно может изучить список приложений, для работы с которыми необходима поддержка этого протокола. Если вашим программам не нужна поддержка этого протокола, тогда его нужно отключить, при этом можно оставить в рабочем состоянии последующие версии поддержки класса SMB. Рассмотрим метод включения и отключения протокола SMBv1, различающуюся по процессу выполнения, в зависимости от версии установленной ОС.
Почему Windows 10 не видит сетевые папки
Если папка не активна, убедитесь, что доступ открыт «для всех». А также проверьте правильность настроек системы безопасности и брандмауэра. В «десятке» проблемы могут возникать и после обновлений. Что включить или отключить в такой ситуации:
- убедитесь, что компьютеры открыты в сети, а если нет, разрешите доступ;
- удостоверьтесь, что рабочая группа настроена;
- если ничего не помогает, сбросьте параметры сети.
Периодически подобные проблемы возникают и из-за протокола SMB, который поддерживает «Обозреватель сети», контролирующий все работающие компьютеры.
В последних версиях ОС SMB1 автоматически не подключается, а обновиться до SMB2 не всегда удается. В таком случае единственный выход — запустить вручную первый вариант SMB.
Методология деактивации протокола
В ситуации, когда владельцем ПК не предусматривается работа с файловыми приложениями, требующими поддержки SMBv1, необходима деактивация инструмента. Отключение SMBv1 – это не очень сложный процесс, который выполним в домашних условиях любым пользователем, при знании регламента, как осуществить операцию. Вопрос, как отключить протокол, имеет несколько ответов, так как процедура разнится в зависимости от версии установленной операционной системы на ПК, что должен учитывать пользователь при изучении регламента выполнения задачи. Решение проблемы, как отключить протокол SMBv1 на ОС Windows 7, заключается во внесении изменений в параметры реестра. При применении в качестве рабочего инструмента реестр, пользователю стоит быть очень внимательным, так как некорректные операции в его структуре могут стать причиной нарушения целостности системы, с последующим, абсолютным её выходом из строя или же существенным нарушением работоспособности. Чтобы отключить протокол SMBv1 потребуется пошагово выполнить следующие манипуляции:
- Для начала необходимо найти «Редактор реестра», через меню «Пуск», с введением директивы Regedit в поисковой строке.
- Для получения доступа к реестру, потребуется зайти в него от имени «Администратора», щёлкнув правой клавишей манипулятора по его названию.
- В левой области открывшегося окна потребуется проложить путь от пункта с названием HKEY_LOCAL_MACHINE в папку SYSTEM, где проследовать по маршруту CurrentControlSet/Services/LanmanServer.
- Развернув папку LanmanServer, пользователь получит доступ к подразделу Parameters, в котором потребуется создать новый компонент. Для этого щелчком правой клавиши манипулятора по папке Parameters разворачивается ниспадающий список, дальше выбирается команда «Создать», с последующим переходом в подпункт меню «Параметр DWORD (32 бит)».
- Созданному элементу необходимо присвоить имя SMB1. По умолчанию, компонент формируется с нулевым значением, что сбрасывает необходимость редактирования параметра: цифра «0» в этом случае интерпретируется как «отключение протокола».
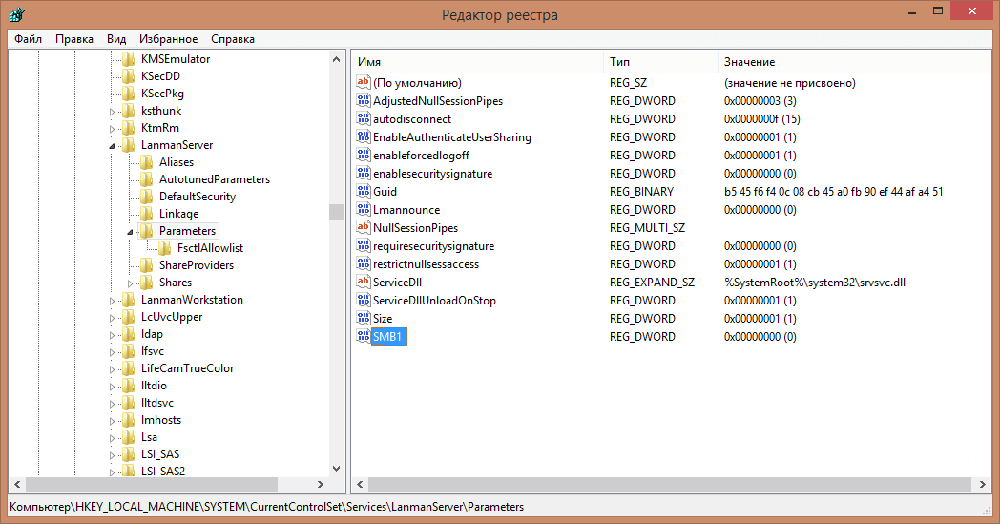
Дальше перезагружаем ПК, посредством чего активизируем выполненные изменения, и тем самым отключаем SMBv1 в Windows 7. В деактивированном режиме модуль больше не будет выступать уязвимым местом для вирусных атак, использующих для внедрения в систему первый протокол связи категории SMB.
Для восьмой, и последующих вариаций операционных систем от Microsoft, регламент операции, как отключить поддержку SMBv1, выглядит следующим образом:
- Через «Панель управления» необходимо зайти в пункт «Программы», с последующим переходом в конфигурацию «Программы и компоненты», где выбрать задачу «Включение и отключение компонентов Windows».
- В открывшемся окне потребуется отыскать компонент под названием «SMB 1.0 GIFS…», удалить напротив него «галочку», и подтвердить изменение нажатием кнопки ОК внизу экрана.
После подтверждения изменений система «предложит» перезагрузить ПК, чтобы внесённые обновления активизировались.
https://youtube.com/watch?v=JGRTdzeawDQ
Решение 2. Включите кэш DNS вашей системы
ОС Windows хранит файлы кеша (например, веб-браузеры), называемые кешем системы доменных имен (DNS), который содержит информацию обо всех посещенных IP-адресах, веб-сайтах, именах хостов и записях ресурсов. Вы можете не получить доступ к общим сетевым ресурсам, если служба кеширования DNS (называемая DNS-клиентом) отключена (поскольку система не сможет обрабатывать запросы DNS). В этом случае включение службы DNS-клиента (DNS-кеш) может решить проблему.
- Нажмите кнопку Windows и введите Services. Теперь щелкните правой кнопкой мыши «Службы» (в отображаемых результатах) и выберите «Запуск от имени администратора».
- Теперь щелкните правой кнопкой мыши службу DNS-клиента и выберите «Свойства».Откройте свойства службы DNS-клиента
- Затем откройте раскрывающееся меню типа запуска и выберите Автоматически.Измените тип запуска службы DNS-клиента на автоматический
- Теперь нажмите кнопки Применить / ОК и проверьте, есть ли у вас доступ к общим сетевым ресурсам.
- Если вы не можете изменить тип запуска на шаге 3, сделайте резервную копию системного реестра.
- Затем нажмите клавишу Windows и в строке поиска Windows введите «Редактор реестра». Теперь в списке результатов щелкните правой кнопкой мыши Редактор реестра и выберите Запуск от имени администратора.Откройте редактор реестра от имени администратора
- В редакторе реестра перейдите к следующему: Computer HKEY_LOCAL_MACHINE SYSTEM CurrentControlSet Services Dnscache
- Теперь на правой панели окна щелкните правой кнопкой мыши раздел реестра «Пуск» и выберите «Изменить».Измените начальный ключ реестра DNSCache
- Затем измените значение на 2 и нажмите ОК.Измените значение ключа реестра запуска на 2
- Теперь выйдите из редактора реестра и перезагрузите систему.
- После перезагрузки проверьте, решена ли проблема сетевых ресурсов.
Включить сетевое обнаружение в Windows 10
В Windows 10 1803 (Spring Creators Update) разработчики убрали возможность создавать домашнюю группу компьютеров, кроме того компьютеры с Windows 10 перестают отображаться в сетевом окружении проводника при просмотре устройств сети.
Дело в том, что с точки зрения Microsoft рабочие группы – это устаревший функционал организации локальной сети для доступа к общим ресурсам и принтерам. Вместо использования рабочей группы Microsoft предлагает использовать свои облачные сервисы (OneDrive или доступ через учетные записи Microsoft Account), На мой взгляд, это неоправданно.
Однако по факту, чтобы в Windows 1803 получить доступ к ресурсам другого компьютера в локальной сети нужно знать его имя (\\pcname1) или ip адрес (в формате \\192.168.1.100), но в сетевом окружении соседние компьютеры не отображаются. Однако это можно исправить.
Можно создать ярлыки на соседние компьютеры, указав UNC путь к ним через имя компьютер или IP адрес.
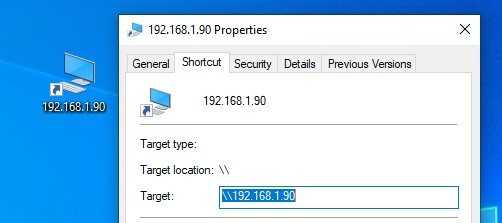
Дело в том, что за обнаружение соседних компьютеров в сети Windows 10 отвечает отдельная служба Function Discovery Provider Host, а за обнаружение вашего компьютера отвечает другая служба — Function Discovery Resource Publication.
Служба fdPHost использует протоколы Simple Services Discovery Protocol (SSDP) и Web Services Discovery (WS-Discovery) для обнаружения устройств в сети. Эти протоколы заменяют NetBIOS over TCP/IP, который исторически использовался для обнаружения устройства в сетях с Master Browser. Соответственно, вы можете спокойно отключать NetBIOS для ваших сетевых адаптеров.
После установки некоторых билдов Windows 10 эти службы могут быть отключены (тип запуска с Автоматического изменен на Отключен). Если эти службы остановлены, компьютер не обнаруживается в сети другими компьютерами и сам не может обнаружить другие. Включить службы автообнаружения в Windows 10 можно так.
- Откройте консоль управления службами Windows (services.msc);
- В списке служб найдите службу Function Discovery Resource Publication (Публикация ресурсов обнаружения функции);
- Измените тип запуска службы с Manual на автоматический с отложенной загрузкой — Automatic (Delayed Start);
- Аналогичным образом включите службу Function Discovery Provider Host (Хост поставщика функции обнаружения); Можно изменить тип запуска этих служб на автоматический одной командой PowerShell: get-Service fdPHost,FDResPub|Set-Service -startuptype automatic -passthru|Start-Service
- Перезагрузите компьютер
После перезагрузки другие компьютеры в локальной сети смогу обнаруживать данный компьютер и его ресурсы (принтеры и общие папки).
Решение проблем
Проблемы подключения к Windows 7 — mount error(12): cannot allocate memory
Известная ошибка Windows 7 «mount error(12): cannot allocate memory» может быть исправлена установкой пары ключей в реестре системы Windows:
- (установить значение )
- (установить значение )
В качестве альтернативы можно запустить командную строку от имени Администратора и выполнить следующее:
reg add "HKLM\SYSTEM\CurrentControlSet\Control\Session Manager\Memory Management" /v "LargeSystemCache" /t REG_DWORD /d 1 /f reg add "HKLM\SYSTEM\CurrentControlSet\Services\LanmanServer\Parameters" /v "Size" /t REG_DWORD /d 3 /f
Выполните одно из следующих действий, чтобы изменения вступили в силу:
- Перезагрузите Windows
- Перезапустите службу на сервере через services.msc
- Выполните в командной строке и ; после остановки служба может перезапуститься автоматически
Примечание: Поиск решения в интернете подскажет другое решение, рекомендующее пользователям добавить ключ, изменяющий размер «IRPStackSize». Это неправильное решение для устранения проблемы в Windows 7. Не применяйте его
Проблемы получения доступа к ресурсам, защищенным паролем, из Windows
Обратите внимание, что это должно быть добавлено в локальный файл smb.conf, а не в файл сервера
# lanman fix client lanman auth = yes client ntlmv2 auth = no
Диалоговое окно появляется с большой задержкой
У меня была проблема, связанная с тем, что диалоговое окно для ввода пароля появлялось с задержкой около 30 секунд, когда я пытался установить соединение из Windows XP/Windows 7. Когда я посмотрел файл error.log на сервере, я увидел:
[2009/11/11 06:20:12, 0] printing/print_cups.c:cups_connect(103) Unable to connect to CUPS server localhost:631 - Interrupted system call
Эта опция предотвращает поиск cups и файла /etc/printcap:
printing = bsd printcap name = /dev/null
Ошибка: Failed to retrieve printer list: NT_STATUS_UNSUCCESSFUL
Если вы являетесь домашним пользователем, используете samba исключительно для организации общего доступа к файлам с сервера или NAS и не заинтересованы в организации общего доступа к принтерам, вы можете исправить эту ошибку, добавив следующие строки в файл /etc/samba/smb.conf:
load printers = No printing = bsd printcap name = /dev/null disable spoolss = Yes
Перезапустите samba:
systemctl restart smbd
…проверьте ваши логи:
cat /var/log/samba/smbd.log
и больше ошибка не должна появляться.
Не удается предоставить общий доступ к папке
Проблема проявляется в том, что, когда вы пытаетесь предоставить общий доступ к папке через Dolphin (файловый менеджер), и вначале, вроде бы, все работает нормально, после перезапуска Dolphin иконка ресурса исчезла из папки, а в терминале (Konsole) вы видите следующий вывод:
‘net usershare’ returned error 255: net usershare: usershares are currently disabled
Для решения проблемы включите пользовательские общие ресурсы, как это описано в разделе .
И вы используете firewall (iptables), поскольку не доверяете вашей локальной (школа, университет, отель) сети. Это может происходить по следующей причине: когда smbclient просматривает локальную сеть, он посылает широковещательный запрос на udp-порт 137. Затем серверы сети отвечают вашему клиенту, но, поскольку исходный адрес ответа отличается от адреса назначения, который видел iptables при отправке запроса, iptables не признает ответ как «установленное соединение» или «относящийся к запросу», и, следовательно, пакет отбрасывается. Возможное решение — добавление:
iptables -t raw -A OUTPUT -p udp -m udp --dport 137 -j CT --helper netbios-ns
в вашу конфигурацию iptables.
Подключение к серверу завершилось неудачей: (Error NT_STATUS_UNSUCCESSFUL)
Вероятно, вы указываете неправильное имя сервера. Чтобы узнать его, запустите на сервере команду и найдите строку «Transient hostname».
Способы устранения
Способов, которые помогут устранить этот «недуг» сети, существует несколько. Заключаются они в следующем:
- Проверке настроек общего доступа;
- Проверке на совместное использование IP-адреса;
- Проверке диспетчера устройств;
- Добавление протокола IPv4 через настройки;
- Конфигурирование параметров сетевой безопасности;
- Включение определенной поддержки общего доступа.
Проверка настроек общего доступа
Одним из первых действий при подобной ошибке будет просмотр и корректировка настроек общего доступа. Для этого следует выполнить следующее:
- Перейти в Проводник и выбрать локальный диск, к которому нужно предоставить доступ;
- Нажать по нему ПКМ и выбрать пункт «Свойства»;
- В окне выбрать вкладку «Доступ» и нажать на расширенные настройки;
- Установить галочку в чекбоксе «Открыть общий доступ к этой папке».
Совместное использование IP-адреса компьютера
Можно попробовать обнаружить неисправность посредством получения доступа к общим ресурсам через IP-адрес. Для этого следует:
Нажать на кнопку «Пуск» и в поле ввести «Командная строка» или «cmd», нажать на появившийся результат правой кнопкой мыши и выбрать пункт «Запустить от имени администратора»;
- В запустившееся окно ввести консольную команду «ipconfig /all»;
- Определить IP-адрес персонального компьютера, которых находится в строке IPv4-адрес, например, 192.168.100.1;
- Нажать сочетание клавиш Win + R и ввести в поле открывшегося окна надпись «\\192.168.100.1\F», заменив цифры адреса на свои и вместо «F» вписав доступ к открытому ресурсу.
Важно! В случае удачного исхода событий доступ откроется, и ресурс станет доступен. Если сетевой путь опять не найден и ошибка высветилась заново, то нужно двигаться дальше
Проверка диспетчера устройств
Для исполнения этого шага следует:
Перейти в Диспетчер устройств через поиск соответствующей записи в меню «Пуск» или с помощью уже знакомого сочетания Win + R и ввода «devmgmt.msc»;
- Выбрать вкладку «Вид» и разрешить отображение всех скрытых устройств;
- Найти категорию сетевых плат и раскрыть ее;
- Удалить все ненужные и старые адаптеры и драйвера к ним;
- Перезагрузить операционную систему и дождаться установки программного обеспечения на нужные адаптеры, если оно было удалено случайно.
Важно! Конфликт мог произойти из-за того, что драйвера старых сетевых адаптеров мешают работать активным. Их следует удалить из системы, выполнить перезагрузку и попытаться получить общий доступ снова
Добавление протокол IPv4 через TCP/IP
Если предыдущий способ не помог, то следует двигаться дальше. Для этого нужно выполнить следующие действия:
- Перейти в окно «Выполнить» через комбинацию Win + R;
- Вписать в поле поиска строку «ncpa.cpl» и нажать «Ок»;
- Перейти в окно сетевых подключений и выбрать свое подключение, нажав на нем правой кнопкой мыши и выбрав пункт «Свойства»;
- Перейти во вкладку «Сеть» и найти там четвертую версию IP-протокола, выделить его ЛКМ;
- Нажать кнопку установки, выбрать «Протокол» и «Добавить»;
- Выбрать «RMP — надежный многоадресный протокол».
Изменение параметров сетевой безопасности
Если ничего из вышеописанного не помогло, то можно попробовать изменить настройки сетевой безопасности. Способ предполагает следующее:
- Стандартный переход в быстрый поиск окна «Выполнить через Win+R;
- Ввод строки «secpol.msc», позволяющую войти в Локальные политики;
- Найти в них «Параметры безопасности» и выбрать из окошка справа пункт «Сетевая безопасность уровень проверки подлинности LAN Manager»;
- Кликнуть по нему два раза для открытия окна, в котором выбрать пункт списка «Отправлять LM и NTLM — использовать сеансовую статистику.
Включить поддержку общего доступа к файлам SMB 1
Иногда используется и такой способ, как включение поддержки доступа к файлам SMB v1/CIFS.
Важно! Нужно понимать, что компания Microsoft отказалась от использования компонентов SMB1 из-за нарушений со стороны безопасности, поэтому любое решение с ними будет временным. В более новых версиях системы используются компоненты SMB2 SMB3. Общий порядок исправления такой:
Общий порядок исправления такой:
- Перейти в «Выполнить» посредством нажатия Win+R;
- Выполнить запрос «optionalfeatures.exe», чтобы открыть компоненты;
- Найти пункт «Поддержка общего доступа к файлам SMB1»;
- Выбрать его, поставив соответствующую галочку и выполнить перезагрузку компьютера.
Таким образом, были рассмотрены основные способы решения проблемы, когда компьютер не хочет подключаться к общим ресурсам на другом ПК. Если все это не помогло, то можно посоветовать обратиться к специалисту или проверить настройки брандмауэра, включен ли он вообще. Возможным решением также будет обновление системы до последней версии.
Что делать, если не получается зайти в сетевые папки на Windows
Иногда включить SMB1 на Windows 7 или 10 недостаточно, чтобы сетевые окружения начали работать нормально. Для их корректного функционирования нужна настройка. Подробнее об этом и о том, почему папки попросту не видно, рассказано ниже.
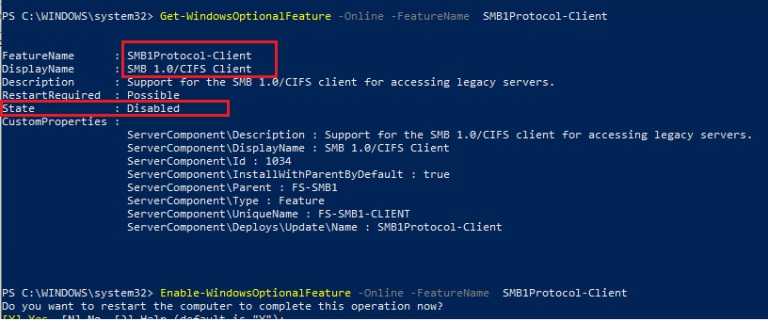
Работа с PowerShell
Директории в сети перестали отображаться
Часто виндовс 10 может отображать устройство, находящееся в окружении, но список его сетевых папок не обновляется или остается недоступным. Наиболее часто при этом появляется ошибка «Не найдет сетевой путь». Решить проблему можно активацией параметра реестра под названием AllowInsecureGuestAuth. Для этого можно перейти в «Редактор реестра», найти этот параметр и изменить его, но можно просто воспользоваться одной командой, которая водится в консоль — «reg add HKLM\SYSTEM\CurrentControlSet\Services\LanmanWorkstation\Parameters /v AllowInsecureGuestAuth /t reg_dword /d 00000001 /f». После этого каталоги должны появиться.
Настройка общего доступа
Возможно, проблемы кроются в неправильном конфигурировании общего доступа. Чтобы его открыть, необходимо выполнить такие пошаговые действия:
- Нажать правой клавишей мыши по папке, к которой нужно предоставить доступ.
- Выбрать пункт контекстного меню «Свойства».
- Перейти в раздел «Доступ» и нажать на «Расширенные параметры».
- В новом окне установить чекбокс напротив «Открыть доступ к этой папке» и ввести сетевое имя общего ресурса.
Включение устаревшего протокола SMB1, если не получается стандартным методом
Если ничего из вышеописанного не помогает создать соединение по локальной сети с персональным компьютером или ноутбуком под управлением виндовс 10, то необходимо попробовать активировать поддержку протокола SMB1. Выше было подробно рассказано, как это сделать через оболочку PowerShell и окно «Программы и компоненты виндовс».
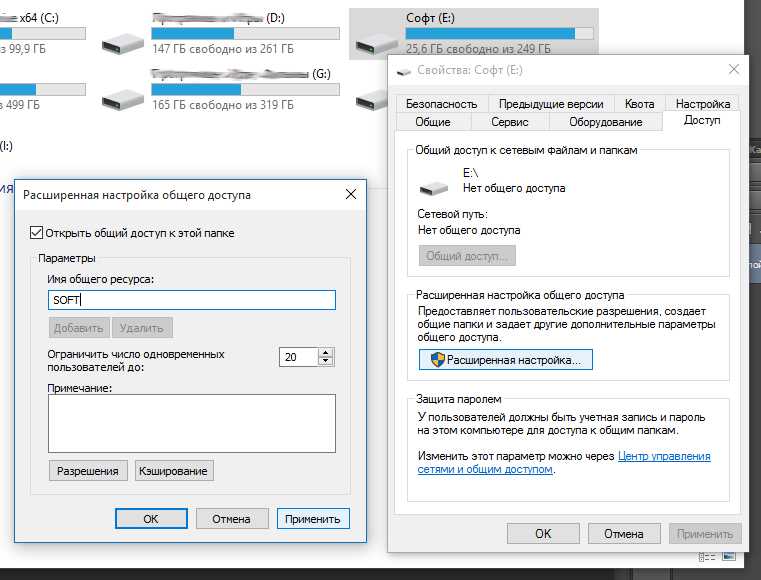
Параметры общего доступа
Внесение изменений в реестр одним щелчком
Если вы не хотите редактировать реестр в Windows 7 самостоятельно, мы создали два выполняемых файла, которые вы можете использовать. Один отключает SMB1, а другой повторно активирует его. Оба включены в следующий ZIP-файл. Дважды щелкните тот, который вы хотите использовать, подтвердите запуск и перезагрузите компьютер.
Эти файлы делают то же самое, что мы рекомендуем выше. Первый создает ключ SMB1 со значением 0, а второй удаляет ключ SMB1. С помощью этих или любых других редакторов реестра вы всегда можете щелкнуть правой кнопкой мыши на файл .reg и выбрать «Изменить», чтобы открыть его в «Блокноте» и посмотреть что он делает.
Как включить сетевой протокол в SMB1 в Windows 10
SMB1 необходим для обмена файлами в интернете между компьютерами. Он установлен практически на всех существующих ОС. В «десятке» он отключен, что блокирует возможность доступа к другим ОС, а также к более ранним версиям Windows.
Включение компонента Windows
В эту операционную систему встроен порт, разрешающий запускать нужные компоненты, и удобней всего активировать SMB 1 через него.
Настройка:
нажмите: Пуск — Параметры;
найдите: «Приложения» («Приложения и возможности»);
выберите: «Программы и компоненты»;
слева отыщите: «Включение или отключение компонентов»;
в появившемся меню используйте: «Поддержка общего доступа к файлам 1.0/CIFS»;
подключите все, что там отключено.
Проверьте, запущен ли протокол. Если нет, перезагрузите ПК (ноутбук). Это обновит параметры реестра на диске и восстановит работу ОС.
Команда для PowerShell
Если вы считаете себя продвинутым пользователем, можно запустить SMB1 через PowerShell. Для этого достаточно одной команды и нескольких, последовательных действий:
нажмите Пуск — Windows PowerShell (Администратор);
в появившемся окне введите: Enable-WindowsOptionalFeature -Online -FeatureName smb1protocol и активируйте ее через «Enter»;
подождите, пока завершится подключение компонента.
Чтобы закончить операцию, перезапустите компьютер. После перезапуска PowerShell укажет, что протокол активен и работает в нормальном режиме.
После этого можно подключаться к любому серверу, в том числе такому, как Samba.
В дальнейшем для работы с SMB1 через PowerShell могут потребоваться еще две команды:
- Get-WindowsFeature FS-SMB1 — узнать, активен или отключен SMB1.
- Disable-WindowsOptionalFeature -Online -FeatureName smb1protocol — отключить работу SMB1.
Управление групповой политикой
Этот способ не подходит обычным пользователям. В основном, его используют владельцы доменов, желающие синхронизировать SMB1 в разных системах. Чтобы запустить процесс, вначале добавьте службу управления групповыми политиками:
войдите: Пуск — Параметры —Приложения — Дополнительные возможности;
чтобы выбрать, активируйте кнопку «Добавить компонент»;
в выпадающем меню кликните «RSAT: средства управления групповыми политиками» и запустите его;
дождитесь окончания процесса установки;
убедитесь, что инсталлированный компонент присутствует в списке.
После перезагрузки войдите в ОС под именем владельца домена, через «Win + R» вызовите строку «Выполнить» и введите gpedit.msc. Завершите операцию — «Enter».
Затем дождитесь загрузки Управления групповой политики, после чего посетите главный раздел, содержащий реестр.
Внесите сведения для сервера согласно данного перечня команд regedit, через «Win + R» вызовите строку «Выполнить:
- действие: создать;
- куст: HKEY_LOCAL_MACHINE;
- путь раздела: SYSTEM\CurrentControlSet\Services\LanmanServer\Parameters;
имя параметра: SMB1;
- тип параметра: REG_DWORD;
- значение: 1.
Сохранитесь и перезапустите ПК.
В дальнейшем, чтобы отключить SMB1, необходимо изменить значение на «0».


























