Обновление драйверов и установка дополнительных утилит
С помощью MSI Dragon Center можно упросить процедуру инсталляции драйверов, а также установить дополнительное ПО, которое расширяет функциональность основного приложения.
- Первым делом перейдите в раздел «Поддержка». Для установки обновлений служебного ПО откройте вкладку «Live Update».
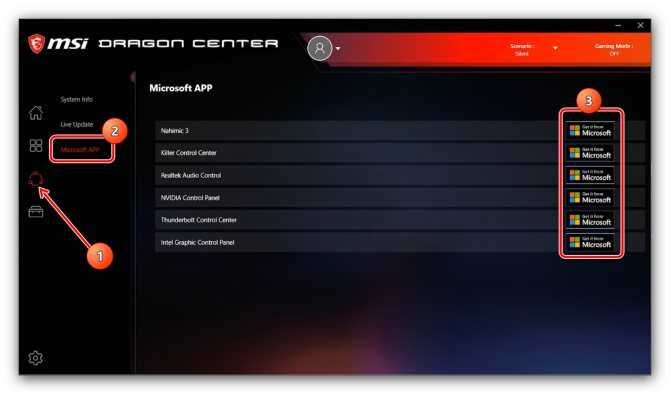
Будет открыт список драйверов. В блоке «Installed» отмечены те, которым апдейт не требуется, а под заголовком «New» находится программное обеспечение, которое желательно обновить.
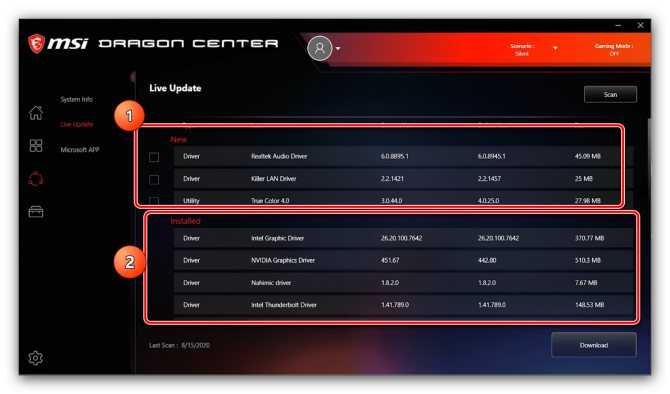
Нажмите на кнопку «Scan», чтобы приложение проверило, какой софт нуждается в обновлении. По завершению сканирования поставьте галочки напротив нужных позиций в разделе «New», затем кликните «Download».
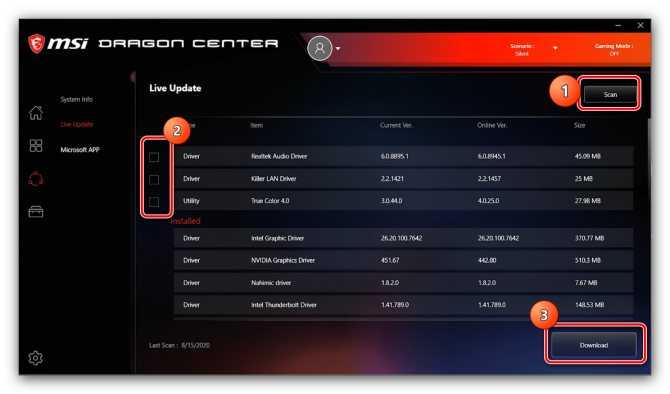
Для установки дополнительного софта откройте вкладку «Microsoft APP». Здесь находится перечень программ, которые можно инсталлировать для увеличения функциональности MSI Dragon Center. Для начала загрузки воспользуйтесь кнопкой «Get it from Microsoft» – после её нажатия откроется Microsoft Store, откуда и происходит загрузка.
Подробнее:
Опишите, что у вас не получилось. Наши специалисты постараются ответить максимально быстро.
По поводу увеличения производительности
Очень важно понимать, что за все нужно платить. Программа MSI Gaming Center умеет немного разгонять железо, на практике это означает увеличение температур устройств
Поэтому смотрите чтобы в режиме OC (оверклокерский режим, разгонный) компьютер нормально охлаждался (идеал — водяное охлаждение). Это в принципе относится и к игровому режиму.
Поставьте себе AIDA64 чтобы мониторить температуры, если кратко, то процессор выше 65 нежелательно, у видеокарты температуры выше — может быть и 70 градусов норма (нужно смотреть инфу в интернете по модели вашей видюхи), но все равно, чем выше — тем меньше срок службы. Комфортная температура работы устройства, как мне кажется — не более 55 градусов. Но это мое мнение. Жесткий диск и SSD — максимум 45 градусов, идеально — не выше 40. Поэтому.. ставьте AIDA64 и смотрите температуры, если вам ваше железо дорого, а если у вас игровой нотубук то мониторить температуры это еще более актуально.
Возможности
Портал App позволяет составлять список самых главных программ и переносить их в окно быстрой работы. Вы можете добавить программы или игры, а потом выставить путь к файлу (EXE). В системном мониторе вы наблюдаете технические конфиги. Вы просматриваете, как работает память, графический чип и процессор. Используя Мастер LED, вы сменяете оттенок, который подсвечивает клавиатуру, а также тачпад и прочие устройства. В инструменте System Tuner есть набор полезных функций. В нём вы запускаете программное обеспечение, указав быстрые клавиши. При потребности вы сменяете масштаб текста в OS Windows, а также выбираете режим для кручения вентиляторов и прочие настройки для других компонентов. В мобильном центре вы можете подключить смартфон или планшет, создав сопряжение с беспроводной сетью ноутбука. Для этих целей нужно установить MSI Dragon Dashboard. Последняя графа позволяет прочитать справку по эксплуатации, а также информацию о нескольких дополнительных утилитах.
Интерфейс программы MSI Afterburner
Знакомство с программой MSI Afterburner начнем с разбора ее интерфейса. В зависимости от выбранного скина он может выглядеть по-разному, но список доступных настроек всегда одинаковый. В данной статье мы будем использовать стандартный скин под названием «Default MSI Afterburner v3 skin», который выглядит вот так:
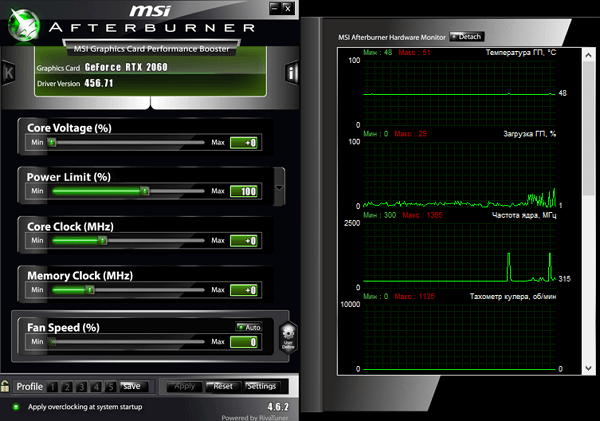
Если в вашем случае интерфейс MSI Afterburner выглядит иначе, значит у вас другой скин. Для того чтобы поменять скин на стандартный нужно зайти в настройки (кнопка с шестеренкой).
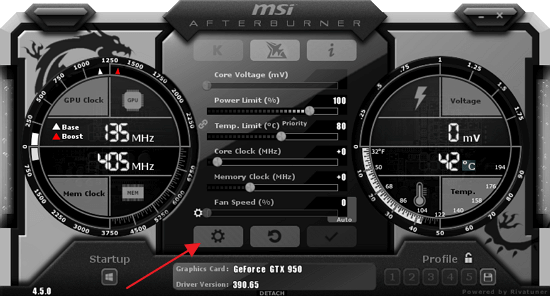
Открыть вкладку «Интерфейс», выбрать «Default MSI Afterburner v3 skin» и применить настройки.
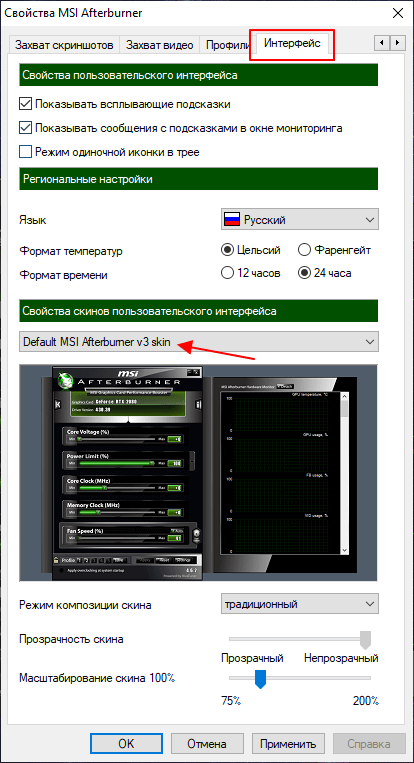
Основное окно MSI Afterburner состоит из двух частей. В левой части находится блок с настройками видеокарты. Здесь доступны следующие опции:
- Core Voltage – напряжение на графический процессор (GPU).
- Power Limit – максимальное энергопотребление видеокарты.
- Temp Limit – максимальная температура графического процессора (GPU).
- Core Clock – тактовая частота графического процессора (GPU).
- Memory Clock – тактовая частота видеопамяти.
- Fan Speed – скорость вращения кулеров на видеокарте.
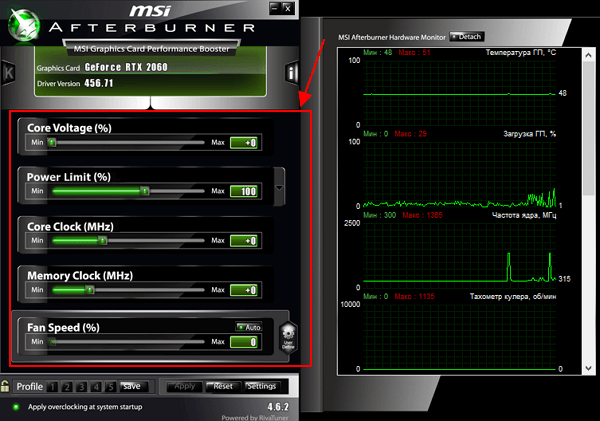
В правой части окна MSI Afterburner находятся графики, отображающие текущее состояние видеокарты. Здесь могут отображаться самые разные параметры, от частоты и температуры графического процессора до частоты кадров (FPS). Конкретный список отображаемых здесь параметров зависит от настроек программы.
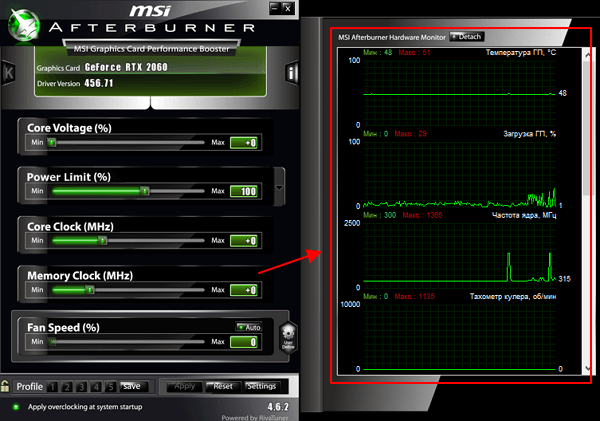
В нижней части окна находится ряд кнопок:
- Profile – список профилей с сохраненными настройками видеокарты.
- Save – кнопка сохранения профиля с настройками видеокарты.
- Apply – применение выбранных настроек видеокарты.
- Reset – сброс настроек видеокарты до стандартных.
- Settings – переход к настройкам самой программы MSI Afterburner.
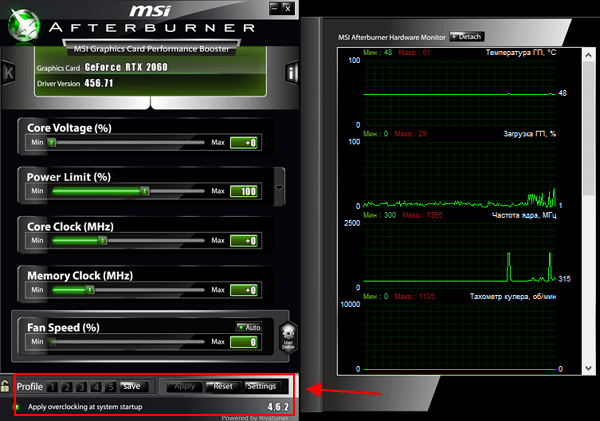
Конфигурация работы периферийных устройств
С помощью МСИ Драгон Центр на ноутбуках и игровых материнских платах тайваньского производителя можно настроить также поведение клавиатуры и подключённого монитора или матрицы.
- Основные параметры периферии находятся на вкладке «Домой» – «General Settings».
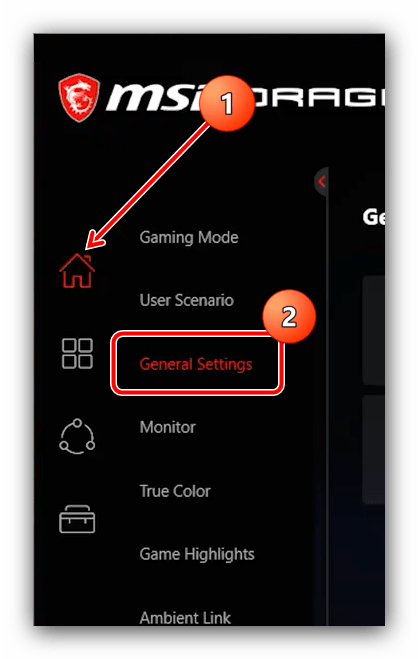
Здесь можно включить или отключить распознавание клавиши Win, а также переназначить её на функциональную – опции «Windows Key» и «Switch Key» соответственно. Здесь же можно воспользоваться опцией «Display Overdrive», которая программно улучшает картинку на экране (поддерживаются только матрицы ноутбуков MSI).
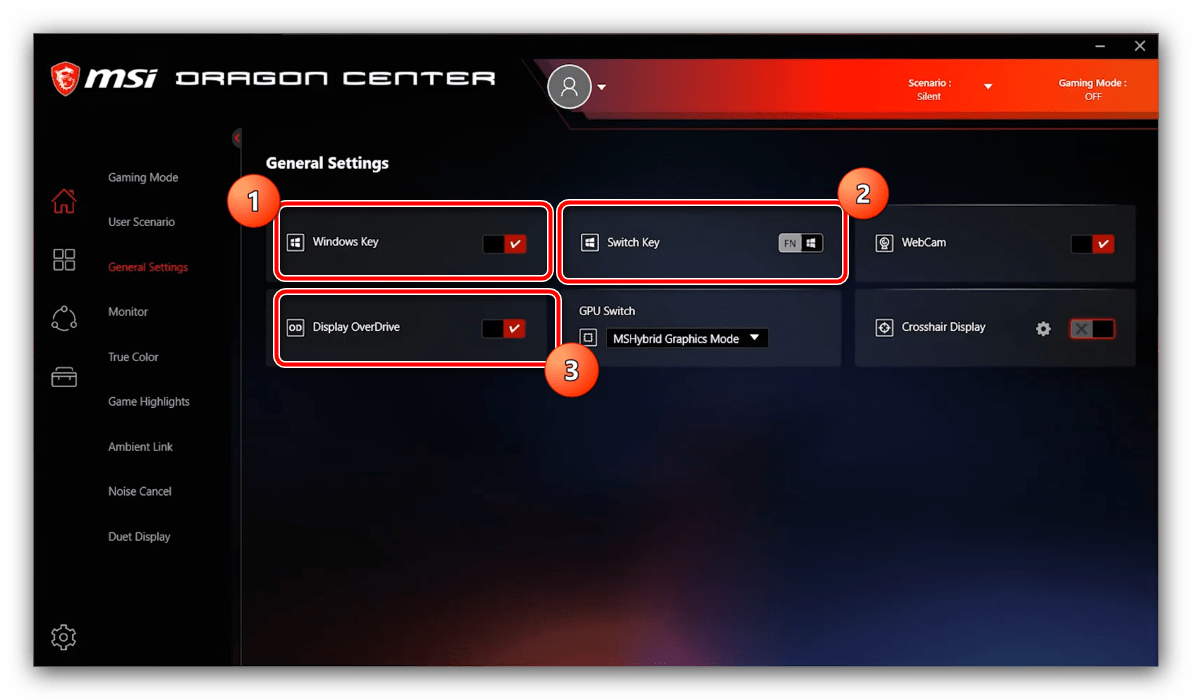
Доступны также опции программной деактивации веб-камеры (переключатель «Webcam»), изменения режима работы GPU (меню «GPU Switch») и включения специального профиля отображения для шутеров от первого лица «Crosshair Display».
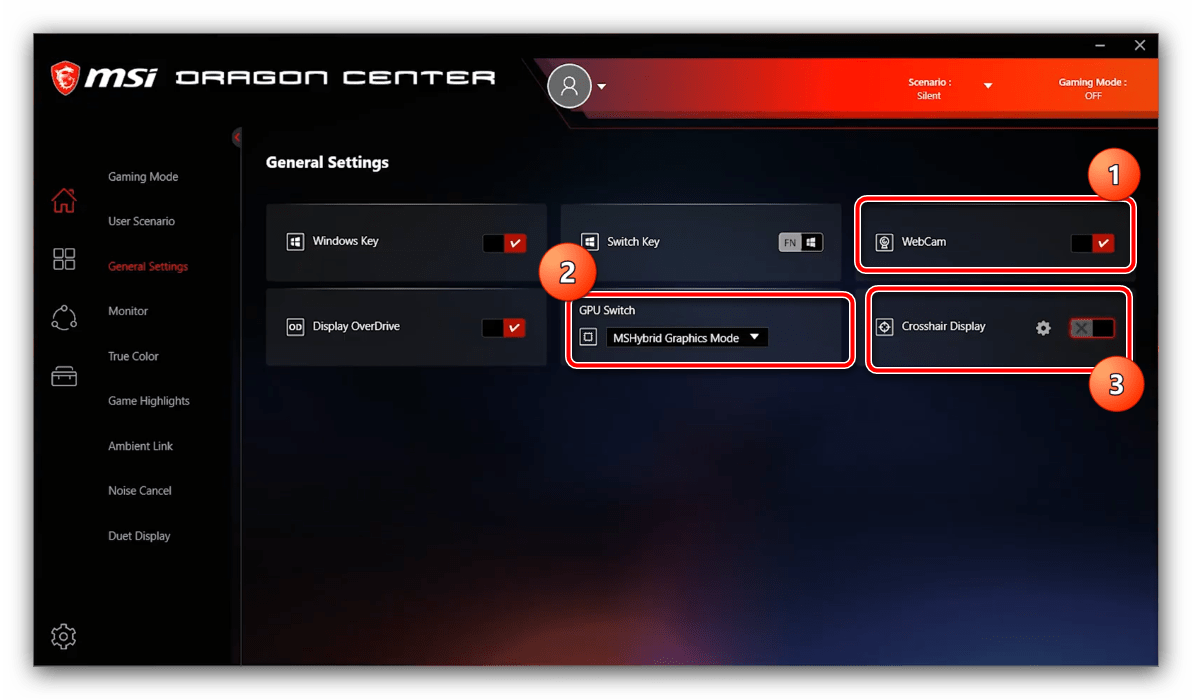
Для поддерживаемых мониторов и панелей лэптопов доступна настройка цветовых режимов – вкладка «True Color», которая находится в том же разделе «Домой».
В большинстве случаев присутствуют такие профили:
- «Gamer» – вариант по умолчанию, представляет собой сбалансированное решение для игр и повседневных задач;
- «Anti-Blue» – включение фильтра синего спектра, рекомендуется включать перед сном или при недостаточной освещённости;
- «sRGB» – активирует на мониторе (матрице) охват полного диапазона указанной палитры, пригодится пользователям, работающим с графикой;
- «Office» – пониженный цветовой диапазон и уменьшенный предел максимальной яркости, ориентированный чисто на повседневные рабочие задачи вроде набора текста;
- «Movie» – как следует из названия, устанавливает цвета и режим обновления, оптимальные для просмотра кинофильмов и видеороликов.
Кликните по соответствующему профилю для его включения.
Доступный набор опций периферийных устройств зависит от установленного в компьютере оборудования, поэтому некоторые из вышеприведённых параметров могут отсутствовать в отдельных случаях.
RivaTuner Statistics Server — что это за программа
Отдельно никогда не устанавливал программу RivaTuner Statistics Server. Она устанавливается с полезной программой MSI Afterburner и дополняет её функциональность. Например, без компонента RTSS в мониторинге нет возможности выбрать счётчик количества кадров.
Эта статья расскажет, что это за программа RivaTuner Statistics Server. Её античиты в играх часто путают с читерскими программами. А она позволяет непросто вывести мониторинг, а тонко настроить его вид. Присутствует полезная возможность ограничения частоты кадров в играх.
Что такое RivaTuner Statistics Server
Программа RTSS напрямую взаимодействует с оборудованием и может вносить изменения в его конфигурацию. В режиме низкого уровня он программирует реестр графического процессора.
Многие производители интегрировали RivaTuner Statistics Server в своё программное обеспечение. Например, топовые программы MSI Afterburner, EVGA Precision и ASUS GPU Tweak.
- Добавляет поддержку мониторинга непосредственно частоты кадров и времени выполнения для клиентских приложений. Статистические данные могут отображаться в меню или предоставляться приложениям, которые подключённым к серверу.
- Предоставляет статистику использования 3D-ускорения для клиентских приложений. Они уже могут использовать статистику в своих задачах, например, чтобы определить, запущены ли сейчас какие-нибудь игры. Ну и в зависимости от этого применять нужные профили.
- Обеспечивает высокопроизводительную поддержку захвата видео в режиме реального времени и захвата экрана на рабочем столе или в игре для клиентских приложений. Больше нет нужды покупать специальный софт для захвата видео с экрана.
- Включает поддержку ограничения частоты кадров во время игр. Это может уменьшить энергопотребление и улучшить игровой процесс путём устранения эффекта микротормозов, вызванных колебаниями частоты кадров.
Минимальные требования. Работает с любыми видеокартами, которые совместимы с API DirectX, OpenGL или Vulkan. Поддерживает все операционные системы с полными правами администратора. Даже последние версии Windows 10 (как x86, так и x64).
Как пользоваться & Настройка RTSS
По умолчанию параметры применяются глобально ко всем приложениям. Если же нужно настроить отдельную игру, тогда добавляете её выполняемый файл. Все возможные функции собраны в одном месте. Слева видим интерфейс самой программы, а справа её настройки.
- Application Detection Level — это собственно уровень обнаружения приложением. Некоторые игры не запускаются во время работы ПО RivaTuner Statistics Server и MSI Afterburner. Именно настройка этого параметра может исправить проблему.
- Stealth Mode — скрытый режим для программы. Поскольку некоторые игры воспринимают этот софт как читы и вредоносное ПО. Нужно полностью закрыть игру, включить стелс режим и заново её запустить (больше актуально для онлайн игр).
- Custom Direct3D support — пользовательская поддержка Direct3D обычно используется, когда блокируются оверлеи, например, в Discord, Steam или Uplay. Нужно добавить определённую игру и перетянуть ползунок в положение включено.
- Framerate limit — это ограничение частоты/времени кадров. Позволяет переключаться между режимами ограничения частоты и времени кадров. В режиме ограничения предел задаётся как целевое время с точностью до 1 микросекунды.
- Scanline sync — позволяет переключаться между режимами одиночной, двойной или половинной синхронизации со сканлиниями. Простыми словами убирает разрывы изображения при горизонтальном перемещении без инпутлага.
Все доступные ниже параметры On-Screen Display позволяют настроить внешний вид и положение счётчика FPS. Выберите удобный стиль: указав размер, тени, фон, цвет и многое другое под себя. Можно указать точное положение оверлея.
Перейдите в расположение Параметры > Приложения > Приложения и возможности. В списке установленных найдите RivaTuner Statistics Server и нажмите два раза Удалить. Теперь запустится деисталятор для удаления программы RTSS. Просто нажмите кнопку Удалить.
Заключение
RTSS первоначально разработанный как вспомогательное приложение для ПО графических карт RivaTuner. Сейчас же он стал полноценным средством мониторинга частоты кадров и захвата экрана для других утилит. На сайте guru3d.com можно получить больше информации.
Активация умного шумоподавления
Часть моделей материнских плат MSI для настольных ПК и ноутбуков оборудована встроенной системой шумоподавления, которая работает на нейросетях. Для её включения проделайте следующее:
- Откройте «Домой» и воспользуйтесь вкладкой «Noise Cancel».
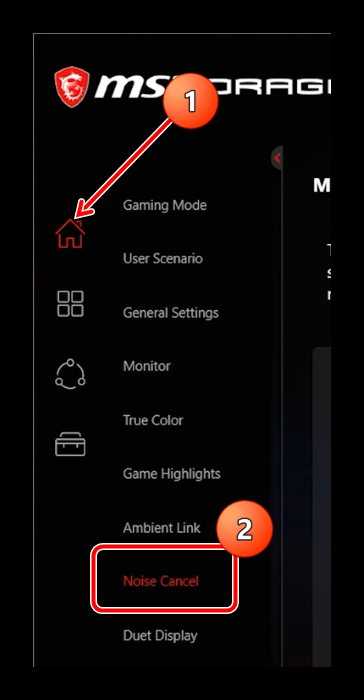
Далее кликните по переключателю «Speaker Noise Cancel» и выберите из выпадающего меню основное устройство вывода звука.
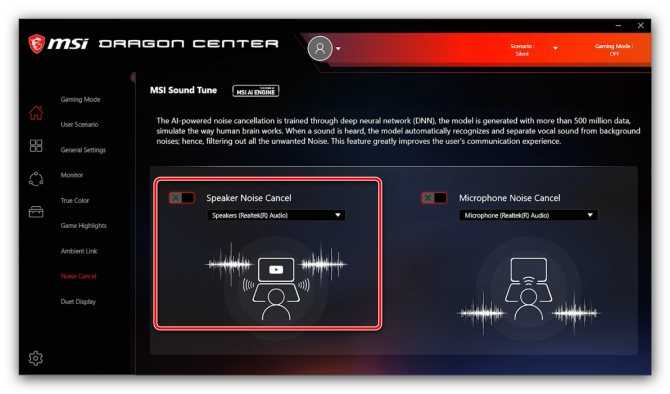
Повторите операцию из предыдущего шага для переключателя «Microphone Noise Cancel».
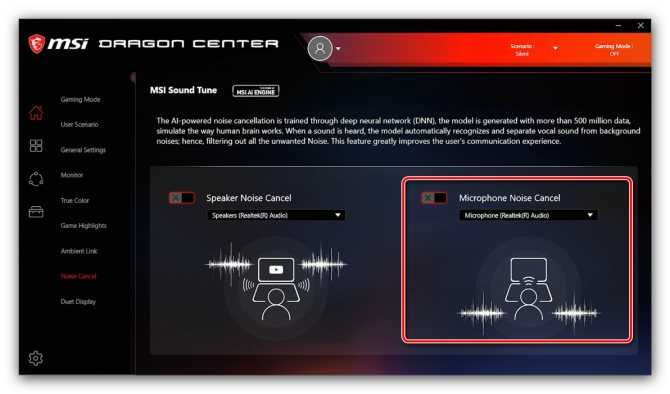
Обратите внимание, что до полноценного функционирования этой возможности может пройти некоторое время, пока нейросетевая модель подстроится под конкретно ваши условия
Как настроить MSI Center
Время от времени мониторю раздел программного обеспечения материнской платы. На днях появилось приложение MSI Center (конечно же, с радостью его установил). Могу с уверенностью сказать: был приятно удивлён общей концепцией. Его можно загрузить прямо с Microsoft Store.
Developer:
MICRO-STAR INTERNATIONAL CO., LTD
Price:
Бесплатно
Что это за программа? Собственно, новый MSI Center сохраняет все функции модульными и настраиваемыми. Пользователь может установить только необходимые компоненты и избежать ненужной нагрузки. Сама компания MSI заверяет: Центр MSI стал умнее, быстрее, персональнее.
Мониторинг
В этом разделе предоставлено подробные характеристики плюс данные мониторинга. А именно: загрузка центрального и графического процессоров, памяти и даже дискового пространства. Ещё мониторинг сети и не только. Зачастую на фирменных ноутбуках Вам доступно больше.
Здесь можно мгновенно освободить оперативную память. Нажатием Стрелки возле Освободить и тут же напишет сколько получилось. Как минимум наличие такой возможности уже должно радовать. Что это даёт на практике? Вкратце: было ДО доступно 5,1 Гб, уже ПОСЛЕ стало 7,3 Гб.
Функции
На этой странице Вы можете скачать, обновить или удалить эксклюзивные функции MSI. Не стесняйтесь создавать свой собственный MSI Center. Все функции имеют подробное описание, плюс большинство разбиралось ранее. Некоторые просто перенесены с MSI Dragon Center…
| Gaming Mode | Оптимизация всех Ваших игр буквально в один клик. Больше не нужно будет постоянно настраивать каждую игру. |
| Smart Priority | Режим на основе искусственного интеллекта максимально упрощает оптимизацию. Подойдёт для широкого спектра сценариев. |
| User Scenario | Предустановленные сценарии в соответствии с Вашими повседневными операциями. Плюс, регулировка производительности. |
| Mystic Light | Управление эффектами подсветки на Ваших MSI RGB устройствах или совместимых. Например, память или наушники. |
| True Color | Технология предоставляет различные режимы, которые наилучшим образом подходят под различные сценарии использования. |
| MSI Companion | Эксклюзивный экранный интерфейс для быстрого мониторинга состояния и настроек даже в игре (с помощью игрового режима). |
| Smart Image Finder | Категоризируйте память для удобного просмотра своих драгоценных моментов с помощью смарт-тегов, созданных ИИ. |
| System Diagnosis | Помогает отслеживать и анализировать состояние SSD-накопителей и батареи ноутбука с помощью обучения ИИ. |
| Game Highlights | Снимайте и записывайте свои лучшие моменты. Интерфейс и функциональность могут отличаться в зависимости от региона. |
| Noise Cancellation | Устраняет нежелательные внешние шумы и подавляет фоновую среду. Только для серии MSI GS&GE, Summit, Prestige или Creator. |
Внимание! В зависимости от устройства и комплектующих функциональность будет отличаться. На фирменных ноутбуках MSI доступно максимум
Только тогда Вы сможете насладиться всеми эксклюзивными функциями компании MSI. Надеемся на расширение поддержки для матплат.
Поддержка
Подраздел Live Update позволяет обновить драйвера и программное обеспечение. Плюс показываются приложения, которые совместимы с Вашей платой. Например, к звуку ставят Realtek Audio Control и Nahimic. Кнопка Расширенные настройки проверяет обновление БИОСа.
Второй подраздел System Info покажет, какие версии драйверов и БИОСа используются. Это удобно, поскольку можно сравнить версию, даже с доступными драйверами на официальном сайте MSI. Много раз была ситуация, когда непонятно, какой драйвер чипсета установлен…
Заключение
Вернёмся в прошлое, а именно, до процесса использования MSI Dragon Center. Помню, в конце обзора писал: надеюсь, на быстрое обновление и доработку как минимум пользовательского интерфейса. Спасибо компании MSI, что каким-то волшебным образом они меня услышали.
Теперь MSI Center занимает лидирующую позицию среди программ для материнских плат MSI. Сюда включены все новейшие функции, такие как Smart Image Finder, MSI Companion и другие. О многих функциях можно писать отдельно, если Вам это интересно, тогда будем расширяться.
Распространенные сообщения об ошибках в Dragon Gaming Center.exe
Наиболее распространенные ошибки Dragon Gaming Center.exe, которые могут возникнуть:
• «Ошибка приложения Dragon Gaming Center.exe».
• «Ошибка Dragon Gaming Center.exe».
• «Возникла ошибка в приложении Dragon Gaming Center.exe. Приложение будет закрыто. Приносим извинения за неудобства».
• «Dragon Gaming Center.exe не является допустимым приложением Win32».
• «Dragon Gaming Center.exe не запущен».
• «Dragon Gaming Center.exe не найден».
• «Не удается найти Dragon Gaming Center.exe».
• «Ошибка запуска программы: Dragon Gaming Center.exe».
• «Неверный путь к приложению: Dragon Gaming Center.exe».
Эти сообщения об ошибках .exe могут появляться во время установки программы, во время выполнения связанной с ней программы, Dragon Gaming Center, во время запуска или завершения работы Windows, или даже во время установки операционной системы Windows
Отслеживание момента появления ошибки Dragon Gaming Center.exe является важной информацией при устранении неполадок
Настройка MS Dragon Center
Важно! Некоторые функции могут отличаться в зависимости от используемого продукта. С каждой новой версией приложения функциональность дорабатывается и появляются новые возможности
Хотя основные функции остаются прежними.
Приложение MSI Dragon Center можно установить с диска (например, к материнской плате), официального сайта производителя или же Microsoft Store. После его установки нужно будет зарегистрировать свой продукт любым из доступных способов.
Домой
Gaming Mode — предоставляет функцию автоматической настройки игр, в которые Вы играете. Автоматически подбирает настройки, обеспечивающие лучшее качество визуальных эффектов и игровой опыт. Работает только с ниже предложенными играми. Если же игры нет в списке, функция попросту работать не будет.
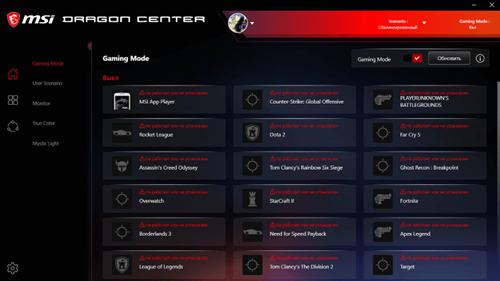
User Scenario — позволяет выбрать предустановленный сценарий производительности или настроить свой.
| Экстремальная производительность | Конфигурация, обеспечивающая максимальную производительность в играх ААА—класса, так же включающая разгон. |
| Сбалансированный | Использует удобные стандартные настройки, рекомендованные MSI. |
| Бесшумный | Ограничивает скорость вращения вентиляторов, для обеспечения максимальной тишины. |
| Пользовательский режим | Позволяет самостоятельно настроить уровень производительности под Ваши нужды. |
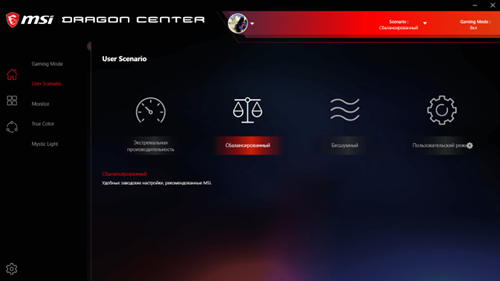
Monitor — содержит все доступные данные мониторинга. Отображает частоту и загрузку процессора, температуру комплектующих (центрального процессора и материнской платы), их напряжение и скорости вращения всех подключённых вентиляторов. Для подробного их просмотра нужно включить Hardware Monitor.
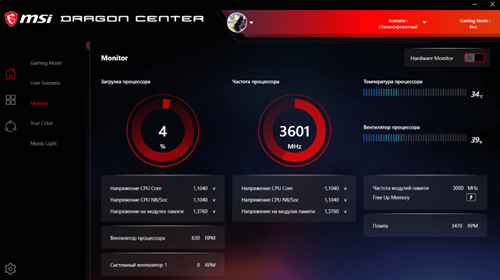
True Color — позволяет настроить цветовой режим монитора. Доступны предустановленные профили: комфортный, геймерский, кинотеатра, по умолчанию или пользовательский, который можно самостоятельно настраивать. Ранее подробно рассматривалась настройка цветов монитора в Windows 10.
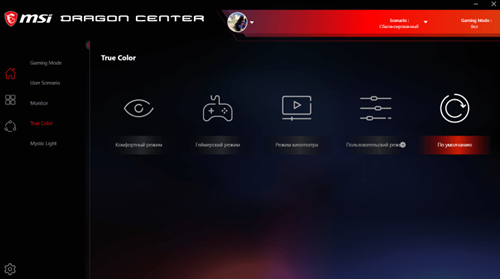
Mystic Light — очень полезный раздел для включения и отключения подсветки комплектующих. Все поддерживаемые устройства с подсветкой будут здесь отображаться. Можно настроить как отдельный цветовой стиль для разных комплектующих, так и синхронизировать их подсветку.
Моё устройство
Теперь нужно зарегистрировать своё устройство. Это даст Вам несколько преимуществ в процессе использования. В разделе Моё устройство можно зарегистрировать его в автоматическом режиме. Программа сама обнаружит, например, Вашу материнскую плату, от Вас требуется только согласие на добавление.
К преимуществам относят получение регистрация гарантии устройств, новостей об акциях и мероприятиях, обслуживания и поддержки устройств и возможность просмотра зарегистрированных устройств MSI. Дополнительно после регистрации продукта можно будет использовать автоматическое обновление ПО.
Активация умного шумоподавления
Часть моделей материнских плат MSI для настольных ПК и ноутбуков оборудована встроенной системой шумоподавления, которая работает на нейросетях. Для её включения проделайте следующее:
- Откройте «Домой» и воспользуйтесь вкладкой «Noise Cancel».
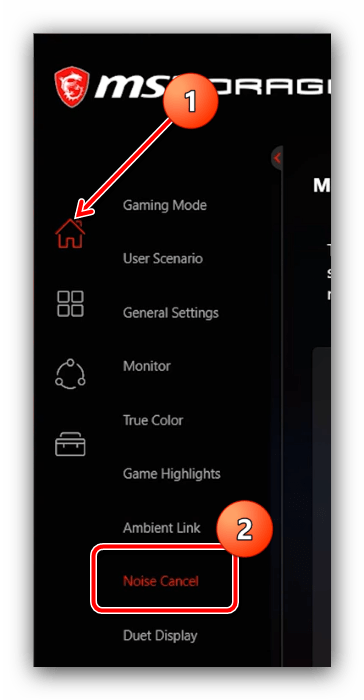
Далее кликните по переключателю «Speaker Noise Cancel» и выберите из выпадающего меню основное устройство вывода звука.
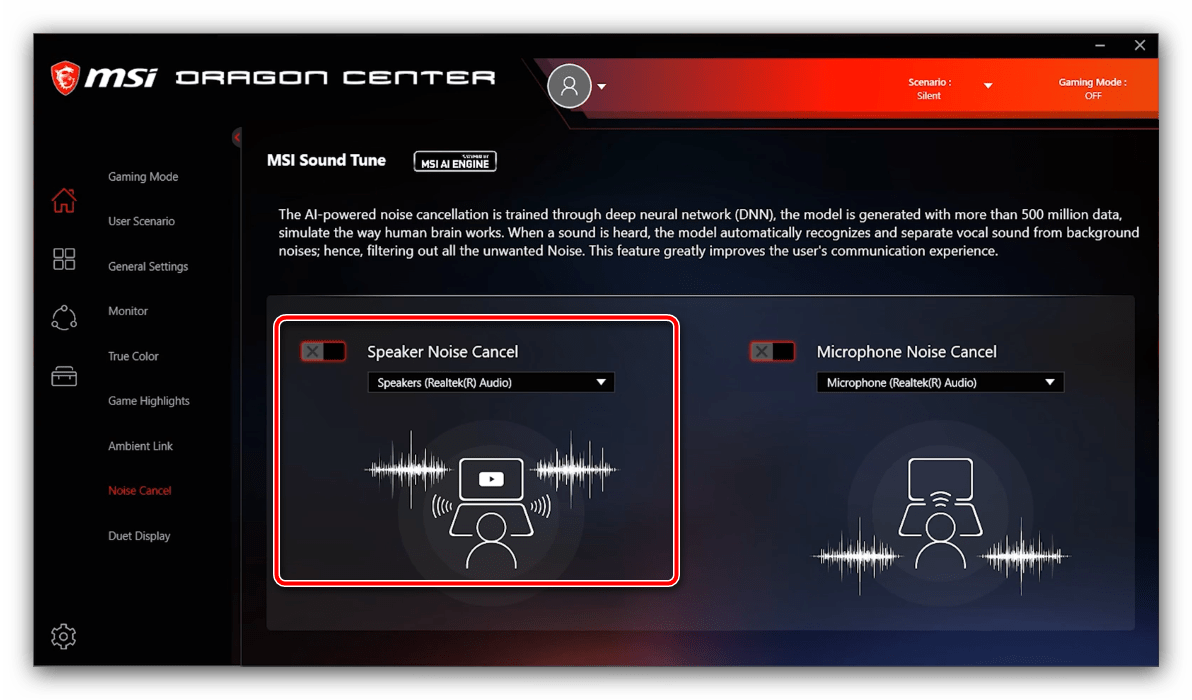
Повторите операцию из предыдущего шага для переключателя «Microphone Noise Cancel».
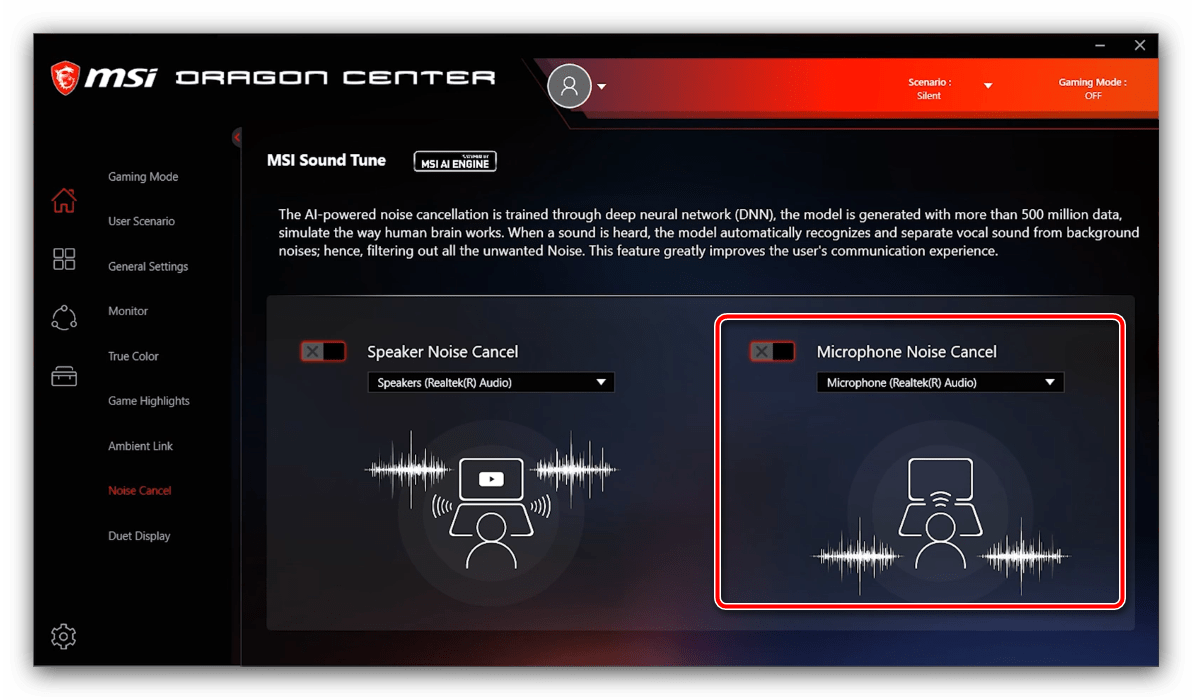
Обратите внимание, что до полноценного функционирования этой возможности может пройти некоторое время, пока нейросетевая модель подстроится под конкретно ваши условия
MSI Gaming Center — что это такое?
Программа по настройке и режимов работы компьютера, всего их два — игровой и рабочий. Между ними можно быстро переключаться. По сути — полезная прога.
Как по мне, MSI — отличная компания, в их материнках куча новейших технологий, всякие фишки придумывают, отличный дизайн и все это за меньшую стоимость! Хм, это не реклама, а просто мое мнение, хотя реально рекламно написал..
На офф сайте сказано — данная прога позволяет управлять и настраивать игровое оборудование, как я понимаю — это имеется ввиду материнская плата, возможно какие-то еще устройства.
Это фирменная прога, может идти на диске к материнке, либо быть уже установленной например на ноутбуке.
Я не буду писать подробный, детальный обзор программы, так как он есть на сайте MSI. Вместо этого я вам покажу саму прогу и напишу что лично я думаю о тех или иных функциях.
Решение 6. Переустановите Windows
Если проблема сохраняется даже после попытки решения, описанного выше, проблема может быть результатом поврежденной установки Windows. В этом случае сброс или переустановка Windows может решить проблему.
- Сбросьте вашу систему до заводских настроек по умолчанию и проверьте, решена ли проблема.
- Если нет, выполните чистую установку Windows, и, надеюсь, проблема MSI Mystic Light будет решена.
Если ни одно из решений не помогло решить проблему Mystic Light, вам следует попробовать стороннее программное обеспечение RGB (например, MSI RGB, Open RGB и т. Д.). Даже если RGB-подсветка не работает с какими-либо сторонними приложениями, вам следует проверить свою систему на наличие каких-либо аппаратных сбоев (обычно виноват заголовок JCORSAIR).
Что это за программа?
MSI Command Center — это удобное программное обеспечение для настройки параметров и отслеживания состояния системы. С её помощью можно как повысить, так и понизить частоту процессора и его графического ядра и непосредственно установленной оперативной памяти.
Позволяет добиться более простого и эффективного процесса мониторинга и настроек системы, чем в БИОСе. Кроме того, Command Center может быть сервером для мобильного приложения дистанционного управления. С её помощью можно посмотреть подробные характеристики ПК.
Скачать программу MSI Command Center можно с официального сайта производителя. Вводите модель Вашей материнской плати и переходите в раздел Утилиты. Можно воспользоваться DVD-диском, если у Вас, конечно, есть дисковод. Мне пришлось специально его подключать.
Как пользоваться MSI Afterburner в играх
Осталось сделать совсем немного — настроить горячие клавиши для активации/деактивации показа выбранной нами информации во время игры.
Для этого переходим во вкладку «ОЭД». В этой вкладке кликаем в поле «Переключить видимость ОЭД», и нажимаем удобное нам сочетание клавиш. Я установил Ctrl+Shift+F11:
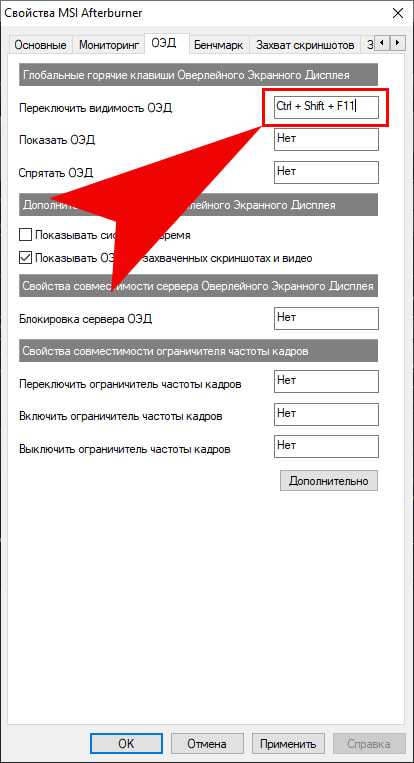
На этом этапе основные настройки для использования MSI Afterburner в играх завершены. Для проверки запускаем любую игру, и нажимаем сочетание клавиш, которое мы установили выше. При нажатии установленного сочетания клавиш должен активироваться/деактивироваться показ выбранной информации поверх игры.
Если вы все сделали правильно, в игре отобразиться вся выбранная вами информация:
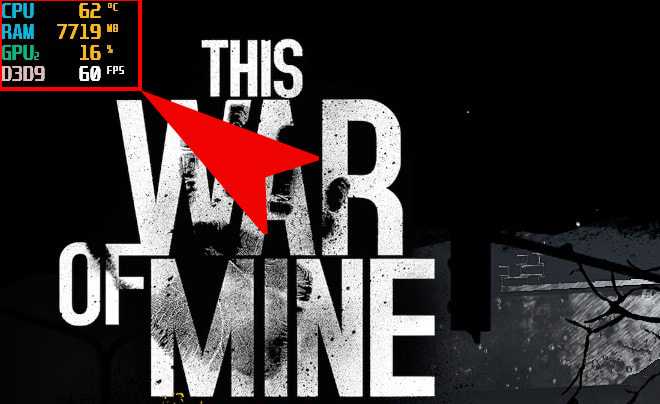
Теперь вы знаете, как пользоваться MSI Afterburner в играх.
Обзор интерфейса
После того, как утилита будет установлена, ее необходимо запустить. На экране монитора отобразится интерфейс приложения.
В глаза бросаются два круглых монитора с левой и с правой стороны. Они показывают пользователю с левой стороны частоту видеопроцессора и памяти, а с правой стороны – напряжение и температуру.
По центру интерфейса расположены ползунки для:
- увеличения напряжения ядра;
- разгона вращения кулера;
- увеличения частоты процессора и памяти.
Вверху находятся три кнопки, которые отвечают за:
- первая кнопка (слева-направо) — начало стресс-теста, чтобы проверить как поведет себя видеокарта при работе на полной мощности;
- вторая – интернет справка об утилите;
- третья – общие данные о системе и горячих клавишах.
Снизу пользователь может видеть еще три кнопки, отвечающие за:
- настройку процессов, происходящих в видеокарте;
- сброс всех настроек;
- применения изменений.
Под мониторами показателей температуры и частоты графического ядра находятся: слева – кнопка для запуска изменения после старта Windows, а справа выбор профилей с заданными параметрами, которые можно сохранить. По центру пользователь видит название своей видеокарты, а снизу график изменения параметров в процессе работы видеоадаптера. Просмотреть все графики можно прокрутив ползунок вниз до упора.
Как посмотреть характеристики ПК
Ранее уже рассматривалось, как посмотреть характеристики компьютера на Windows 10. В MSI Command Center можно посмотреть все подробные данные о комплектующих. Например, перейдите в расположение Information > Memory.
![]()
Все характеристики отображаются в отдельных окнах. Да можно даже открыть всё одновременно и посмотреть то, что Вам нужно. А в разделе Advanced > Sensor отображается инфографика значения температур в реальном времени.
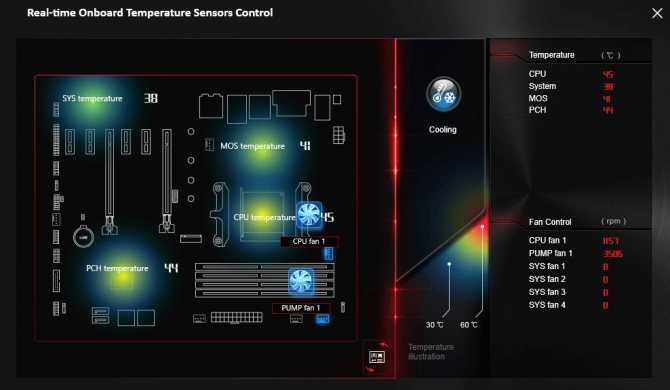
Программа MSI Command Center, на первый взгляд, очень сложная и непонятная. Хотя первые её версии были вообще ужасные. Сейчас её можно использовать как для разгона, так и для андервольтинга процессора и оперативной памяти. И выполняет мониторинг температур.
Источник
Программа MSI Dragon Center 2.0
Начиная с ноутбуков на 8 поколении процессоров Intel, MSI начали использовать новую версию программы MSI Dragon Center. Она позволяет следить за параметрами ноутбука и настраивать некоторые из них.
На главном экране показывается следующая информация:
- CPU — текущая загрузка процессора. При нажатии на кнопку Detail показывается его температура.
- GPU — так же, как и CPU, этот датчик показывает загрузку и температуру видеокарты
- Memory — текущее использование оператвной памяти. При нажатии Free Up Memory Dragon Center попытается освободить оперативную память, выгрузив ненужные службы и программы.
- Disk — текущая работа диска. Если нажать Clean Up Disk, можно очистить выбранный диск средствами Windows.
В Device Information показываются сведения о процессоре, общем количестве установленной оперативной памяти, видеокарте, а также о заполненности дисков.
В Loading Status можно увидеть текущий режим электропитания, текущую скорость обмена данными по сети, а также скорость вентиляторов.
Это окно System Tuner. В зависимости от ноутбука здесь могут показываться разные настройки.
На вкладке Mobile Center можно подключить смартфон на iOS или Android через приложение MSI App 2.0. На смартфоне будет отображаться загрузка процессора и видеокарты (как на первой вкладке), а также можно будет выбрать профиль.
Вкладка Tools & Help позволяет получить доступ к руководству пользователя (через интернет), зарегистрировать продукт или включить калибровку батареи. MSI рекомендует калибровать батарею каждые 3 месяца для оптимизации производительности и продления автономной работы
Обратите внимание — во время калибровки ноутбуком пользоваться нельзя
При нажатии на кнопку рядом с кнопкой «Свернуть» откроется маленькое окошко с текущий информацией и переключением профилей. Оно будет оставаться поверх всех окон.
Название вполне соответствует сути: здесь вы видите в реальном времени параметры системы, такие как загрузка ЦПУ, использование оперативной памяти, состояние аккумулятора и так далее. Здесь же вы можете переключать профили SHIFT и отслеживать температуру и использование подключения.
Экран 2 — Utility — Утилиты: отсюда вы можете запускать приложения; на скриншоте показан предустановленный набор. Вы можете дополнять его собственными приложениями.
(на картинке: «Add» = «Добавить». Названия программ без перевода; названия разделов есть в переводе предыдущей картинки выше) На экране Instant Play — Играть сейчас есть четыре вкладки. Instant Play — первая из них. Здесь вы можете настроить горячую кнопку Р1 для запуска любой программы или игры.
Вкладка 2 — Display & Audio — Экран и звук, где вы можете настроить громкость динамиков и микрофона, а также яркость и цвета экрана.
Вкладка 3 — Mouse — Мышь — здесь вы можете изменить скорость курсора, скорость двойных кликов и настройки прокрутки.
Последняя вкладка Instant Play — это Resource Release; здесь вы можете выбрать приложения, которые автоматически закроются, когда вы запустите игру, нажав сочетание клавиш Р1.
Наконец, Device settings — Настройка устройства даёт возможность включить/выключить кнопку Windows на клавиатуре и включить/выключить профиль с максимальной мощностью. Здесь вы тоже можете перейти в нужный режим SHIFT.
-
Fancybox не работает на телефоне
-
Как подключить телефон к ресиверу денон
-
Как активировать windows 10 по телефону
-
Как зайти в одноклассники как с телефона
- Как отключить роуминг ростелеком телефона

















![Fix: msi dragon center not working [ultimate guide 2022]](http://ds-service39.ru/wp-content/uploads/7/9/d/79d780e7dcf0a3043204656566c567f1.png)








