Canon i-SENSYS LBP6020B
zasx12, нети в прошивках страшного ничего нет для умелых людей.
12 лет на сайте пользователь #190116
А где можно найти драйвера для него на Mac Os? Не удается настроить никак
12 лет на сайте пользователь #167457
что с драйвером на МАС OS?
12 лет на сайте пользователь #194760
на офф сайте есть
11 лет на сайте пользователь #224017
а есть ли двусторонняя печать, не автоматическая само-собой. или необходимо печатать с начало нечетные, перекладывать и уж потом четные?
20 лет на сайте пользователь #990
я думаю никто просто вопроса не понял.
9 лет на сайте пользователь #583469
Добрый день уважаемые.Выбираю принтер для дома, предпочтения пока этой модели сравниваю canon_6020b, hpp1102w , samsung_ml2165w- таблица сравнения Wi-Fi некритичен, с кэнонам не надо возиться с прошивкой и вроде заправляется. А каково мнение специалистов? Спасибо!
8 лет на сайте пользователь #727804
Здравствуйте. У меня принтер canon lbp 3010. (2 заправка подходит к концу). С недавнего времени начал мазать именно по левой стороне. А когда протираю валик черный. Все проходит но только на одну страницу. а дальше все повторяется. Спасибо за помощь. вот фото напечатанной страницы http://floomby.ru/s2/D4zV4w а вот валик который протираю http://floomby.ru/s2/B4zf6c . ещё раз заранее спасибо.
10 лет на сайте пользователь #407303
vadim97, ничего не надо протирать !у вас переполнен контейнер в картридже с отработанным тонером, правильная качественная заправка решит эту проблему, а если не хотите с этим сталкиваться в дальнейшем — покупайте картридж полной ёмкости (сейчас у вас стартовый, который шёл в комплекте с принтером)
9 лет на сайте пользователь #572911
Подскажите пожалуйста, при покупке картридж изначально заправлен? Включаю его, но ничего не происходит, просто загорается зелёная лампочка и пишет что в принтере отсутствует картридж с тонером или бумага
10 лет на сайте пользователь #407303
alexey0502195, достаньте с картриджа (есть в инструкции) все оранжевые (м.б. другого яркого цвета) пластмасски, вставьте картридж и положите бумагу (минимум 10 листов) до упора в лоток и будет вам счастьеесли это не поможет — обращайтесь по гарантии
9 лет на сайте пользователь #572911
zapravku, спасибо за совет, сам потом разобрался после трёх часов мучений. Слышал что картридж можно заправить в домашних условиях, но в перчатках и повязке на лицо. Это так?
10 лет на сайте пользователь #455907
голоса
Рейтинг статьи
Почему не печатает canon lbp 2900
Поломка в проводах питания, или же в USB, по которому осуществляется подключение.В таком случае, вам необходимо провести ряд проверок, желательно заполучить аналогичные комплектующие, чтобы быть уверенным на 100 процентов, что проблема именно в том или ином аппаратном обеспечении. Список всех основных проверок во время диагностики устройства:
Отсоедините блок питания, после чего попробуйте использовать аналогичный, если устройство ранее не подавало признаков жизни, а сейчас все исправилось, то очевидно, что проблема в нем.
Если же питание подается, но имеются проблемы с подключением. Попробуйте заменить USB кабель для подключения принтера к компьютеру. Таким образом вы сможете наверняка узнать, есть ли проблемы с USB. Достаточно часто именно данный кабель выходит из строя, так как он может повредиться динамическим способом, или же окислиться со временем использования. Поэтому многие рекомендуют использовать кабели с контактами, которые покрыты золотым напылением, такой шнур стоит дороже, но и прослужит вам гораздо дольше.
Проблема может быть вовсе не в принтере, а в розетке, удлинителе или же в выходе USB вашего персонального компьютера. Проверьте все эти аспекты работы, так как причиной того, что не печатает canon lbp 2900, может послужить далеко не поломка принтера. Проблемы с операционной системой.По части аппаратного обеспечения данный принтер отличается достаточно высоким качеством, а вот в плане драйверов, операционной системы и прочих утилит могут быть существенные проблемы.
Решаем проблему с отображением принтера в Windows 10
Для начала стоит убедиться, что причина проблемы заключается не в физической поломке. Проверьте целостность USB-кабеля, портов.
- Попробуйте вставить шнур в другой порт компьютера.
- Убедитесь, что кабель плотно вставлен в принтер и ПК.
- Если физически всё исправно, скорее всего, произошел сбой.
Если вы впервые подключаете устройство, то есть вероятность того, что оно вовсе не поддерживается или в системе отсутствуют необходимые драйвера.
Способ 1: Поиск проблем
Можно запустить поиск проблем с помощью системной утилиты. Она также может попытаться автоматически устранить неполадку.
- Кликните правой кнопкой мыши по иконке «Пуска» и выберите «Панель управления».
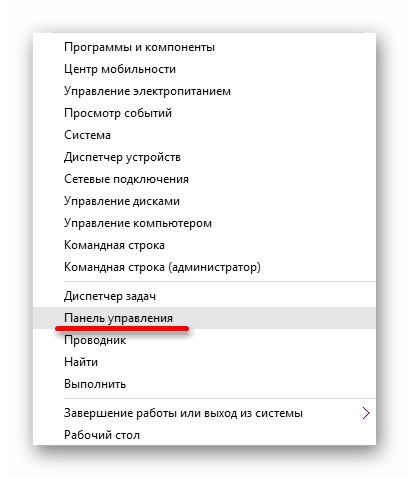
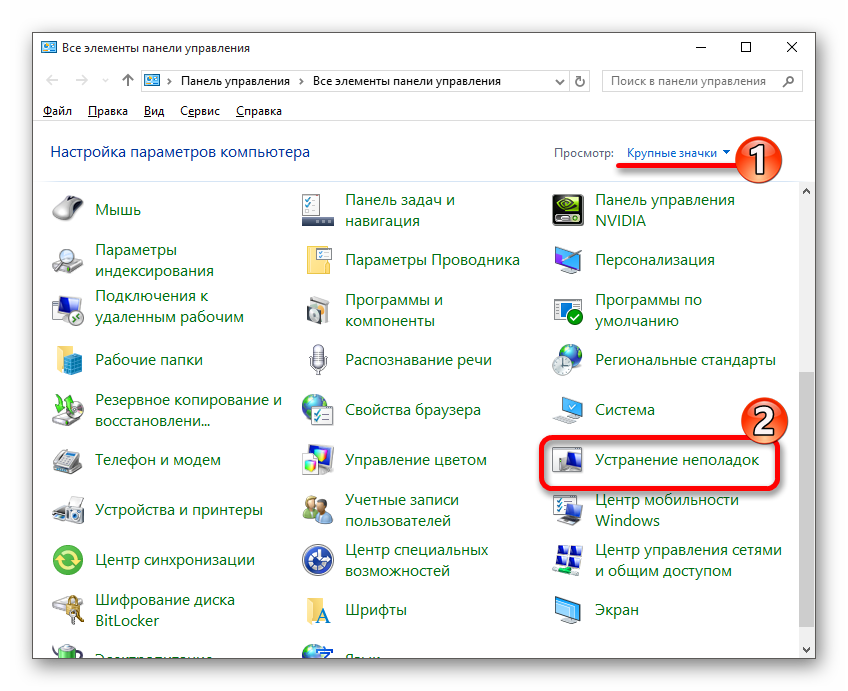
В разделе «Оборудование и звук» выберите «Использование принтера».
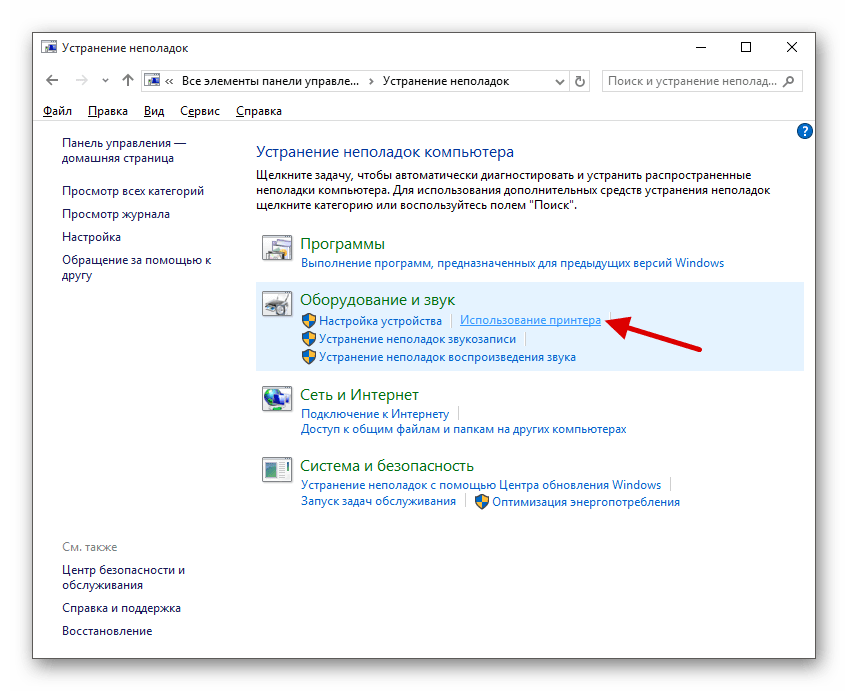
В новом окне щелкните «Далее».
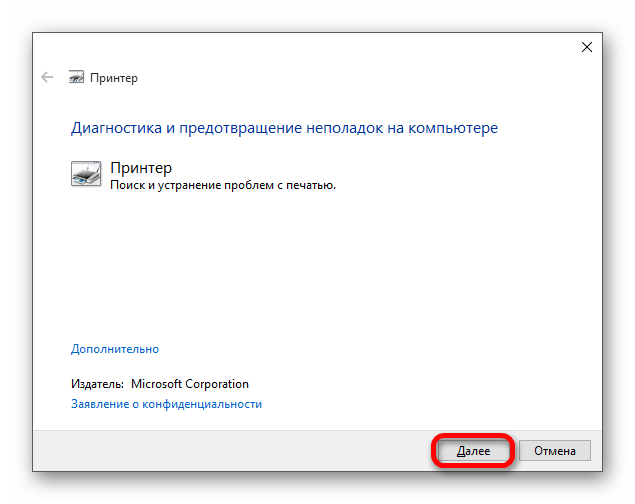
Дождитесь окончания сканирования.
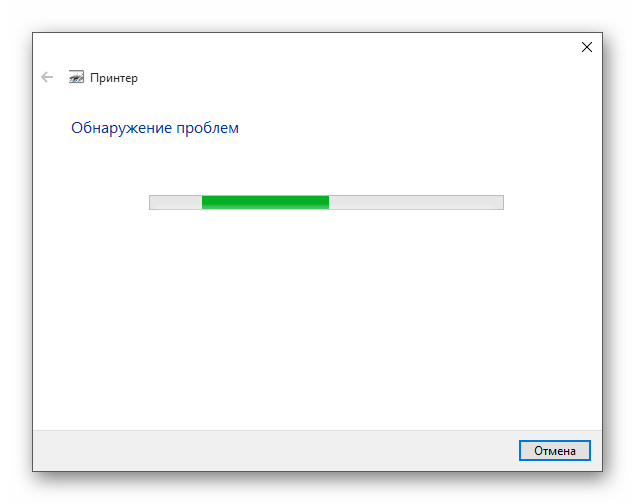
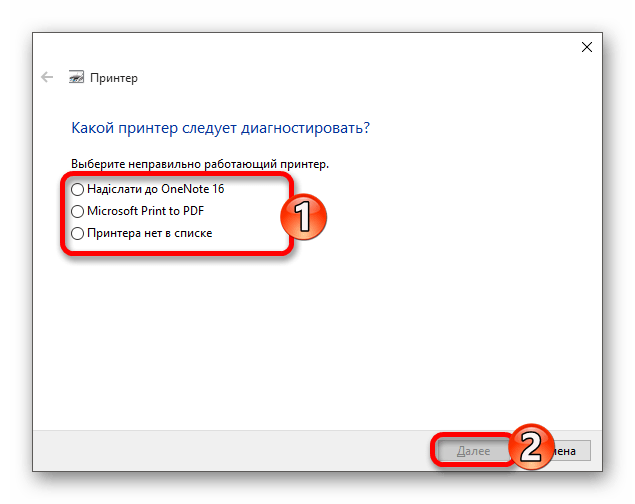
После поиска ошибок утилита предоставит вам отчёт и варианты решения проблемы.
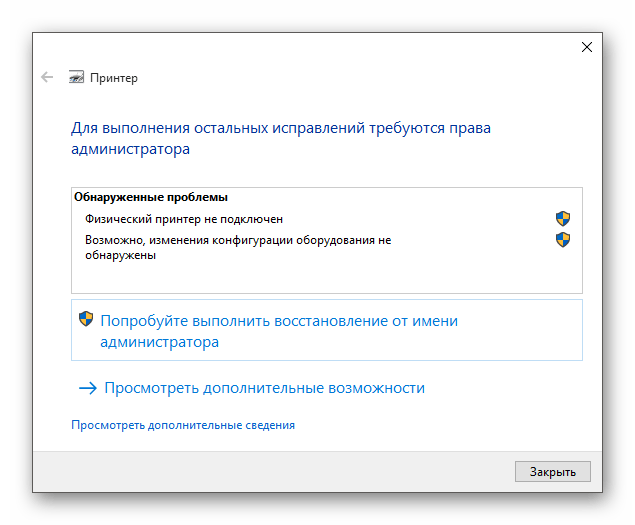
Стандартное средство устранения неполадок в большинстве случаем помогает решить основные проблемы и некоторые сбои.
Способ 2: Добавление принтера
Можно поступить иначе и попробовать добавить принтер самостоятельно. Обычно система автоматически подгружает необходимые компоненты для устройства с официального сайта.
- Откройте меню «Пуск» и выберите «Параметры».
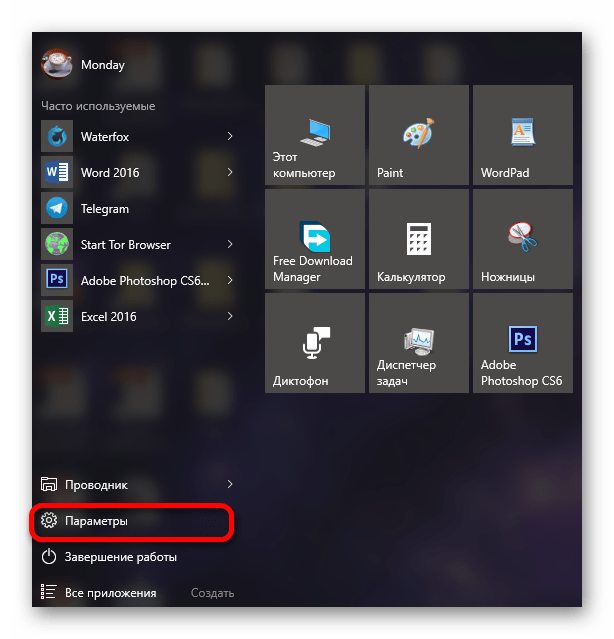
Теперь перейдите к «Устройствам».
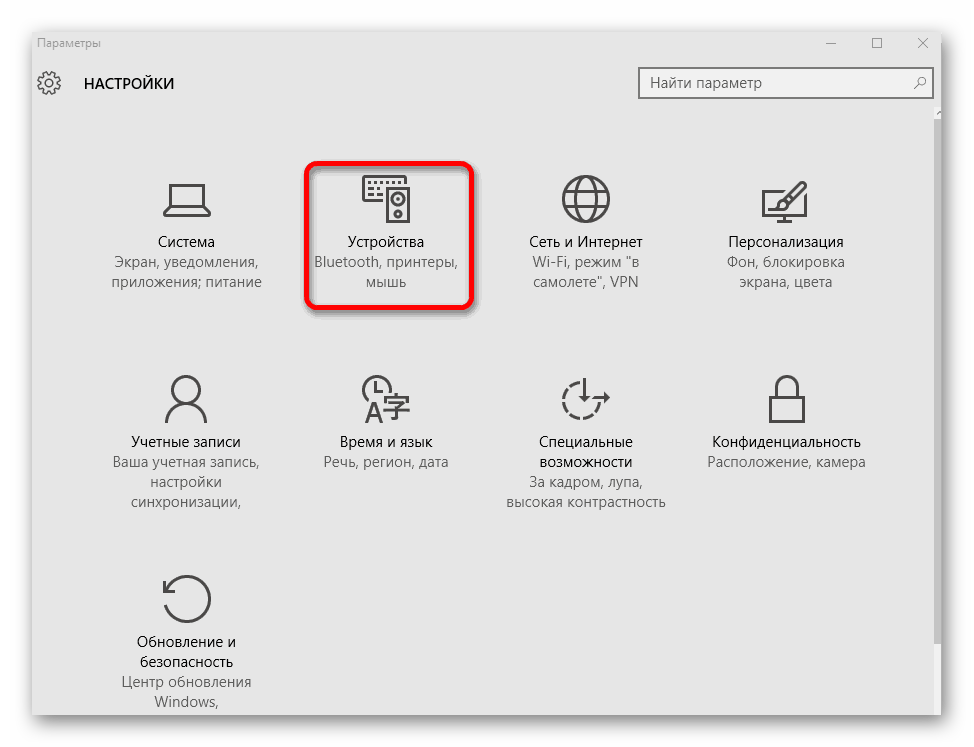
В первом разделе щелкните на «Добавить принтер или сканер».
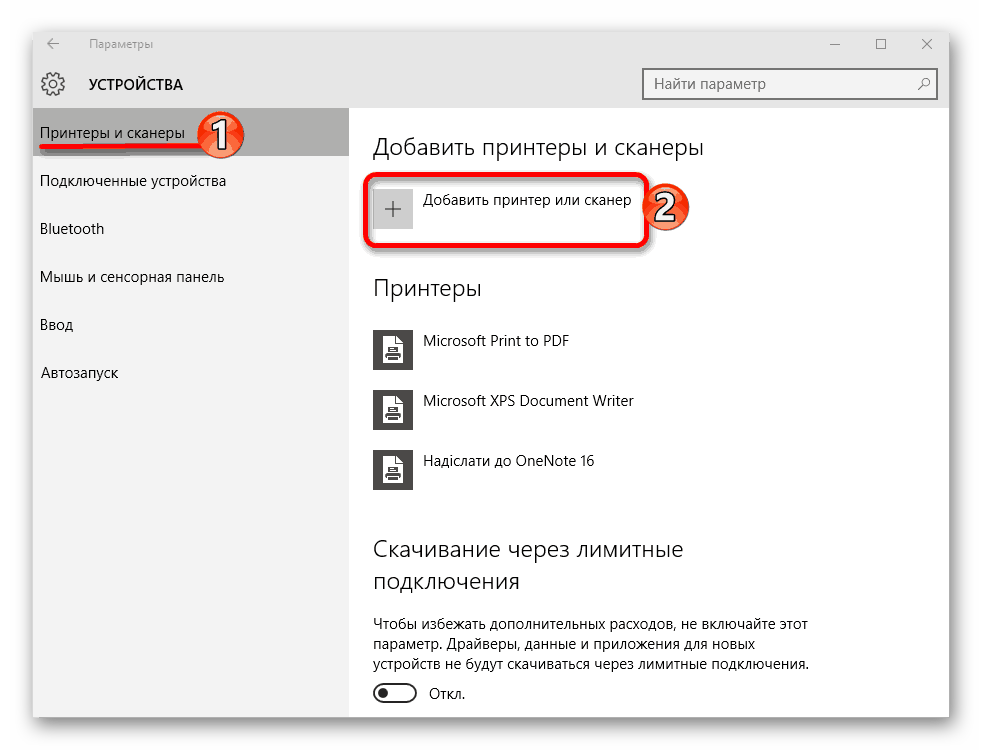
Возможно, система сама найдет устройство. Если этого не случилось, кликните по пункту «Необходимый принтер…».
Отметьте «Выбрать общий принтер по имени» или подходящий вам вариант.
Введите имя устройства и щелкните «Далее».
Если и после этих манипуляций принтер так и не подключился, попробуйте установить драйвера вручную. Просто перейдите на сайт производителя и в соответствующем разделе найдите драйвера для вашей модели принтера. Скачайте и установите их.
Ссылки на страницы поддержки основных компаний-производителей принтеров:
Если перечисленные варианты не помогли устранить проблему с отображением принтера в Виндовс 10, вам стоит обратиться к специалисту. Устройство может быть физически повреждённым, неработоспособным или совсем не поддерживаться данной операционной системой.
Короткое замыкание
Частой причиной КЗ является попадание чернил на контакты картриджа (чернильницы) струйного принтера, каретки и печатающей головки. Для диагностики проблемы нужно действовать последовательно. Сначала достаньте картридж с каретки. Попробуйте сделать включение печатающего устройства. Заработало – проблема была в картридже.
Тогда посмотрите на картридж. В случае перелива чернил на контакты, надо аккуратно убрать их. Возьмите салфетку и, если чернил слишком много, шприц. Последним откачайте основную часть краски, а остатки аккуратно вымокните и протрите салфеткой без ворса или ветошью. Вставьте картридж и заново попытайтесь включить технику.
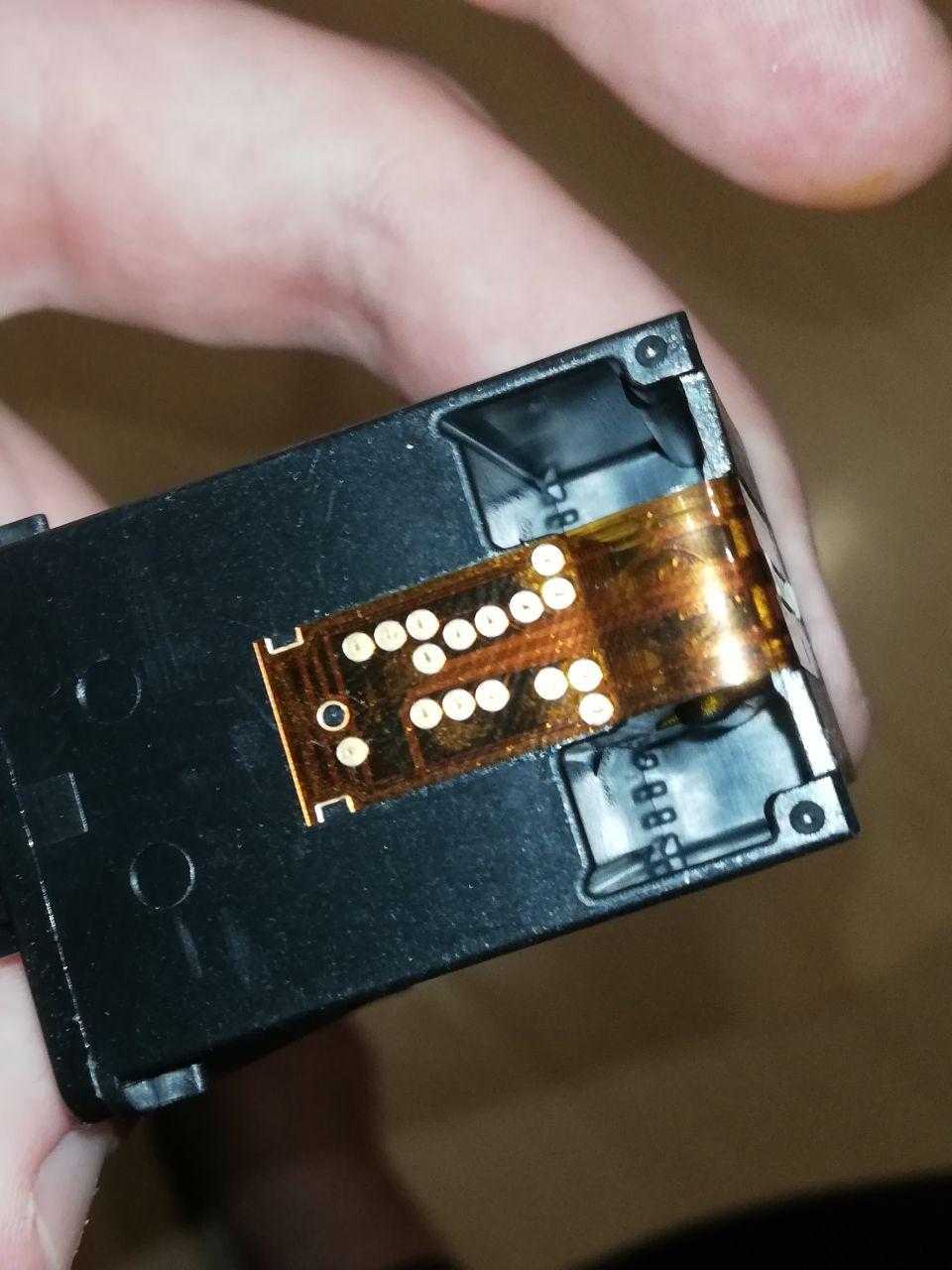 Чистые контакты картриджа
Чистые контакты картриджа
 Контакты, залитые чернилами
Контакты, залитые чернилами
 Загрязненные контакты каретки
Загрязненные контакты каретки
Если после изъятия емкости с чернилами принтер все равно не печатает, то сделайте аналогичную диагностику каретки или печатающей головки. Очистите всю конструкцию каретки, особенно контакты от попавших на них чернил. Снова делаете попытку включения.
Если и это не помогло, тогда осматриваете внимательно контакты каретки или головки (зависит от принтера) на предмет физического замыкания. Иногда контакты могут изменить положение из-за некорректного изъятия и вставки картриджей.
 Нормальное состояние контактов головки
Нормальное состояние контактов головки
Далее снимаете печатающую головку (доступно не во всех аппаратах). Чтобы достать головку, возможно, потребуется открутить несколько болтов. Затем попытайтесь включить печатную технику.
Все равно не включающийся принтер может говорить о поломках в других узлах аппарата, вплоть до выхода из строя платы управления. Тогда придется обращаться в сервисный центр.
Диагностика поломки
Представленная ниже технология диагностики подходит для любых принтеров.
- Надо разобрать принтер, чтобы добраться до платы управления.
-
Отключить все шлейфы дополнительных модулей, оставив при этом подключенным только блок питания и блок управления с кнопкой.
Чтобы окончательно убедиться в исправности блока питания, временно отключение коннектор от платы, сделайте подключение к электрической сети и замерьте напряжение. Если измерительный прибор ничего не показывает, тогда надо разбираться с блоком. В ином случае блок работает нормально. Дополнительно можно удостовериться в правильности выдаваемых значений. На корпусе блока обычно находится этикетка со всеми характеристиками. Сравните номинальные значения, написанные на этикетке, с фактическими. Больших погрешностей быть не должно.
- После отключения модулей подключите аппарат к сети и нажмите кнопку. Принтер заработал – хорошо, надо искать причину в модулях. Не включился – виновата плата. Если принтер включится и сразу выключится, а ранее такого не было, результатом может быть отсутствие подключения модулей, необходимых для полноценной работы. Аналогично и с ошибками на дисплее (если экран есть, тогда не надо отключать во время теста).
- В случае позитивного исхода следующим шагом будет определение модуля, который блокирует включение. Поочередно подключайте шлейф каждого модуля. На определенном модуле включение даст сбой, значит, причина найдена. Таким образом, желательно проверить все оставшиеся модули, так как проблема может быть не одна.
Перед подключением очередного модуля обязательно отключайте питание от сети. Нелишним будет разрядка конденсатора путем нажатия кнопки «Вкл».
Решаем проблему с отображением принтера в Windows 10
Для начала стоит убедиться, что причина проблемы заключается не в физической поломке. Проверьте целостность USB-кабеля, портов.
- Попробуйте вставить шнур в другой порт компьютера.
- Убедитесь, что кабель плотно вставлен в принтер и ПК.
- Если физически всё исправно, скорее всего, произошел сбой.
Если вы впервые подключаете устройство, то есть вероятность того, что оно вовсе не поддерживается или в системе отсутствуют необходимые драйвера.
Способ 1: Поиск проблем
Можно запустить поиск проблем с помощью системной утилиты. Она также может попытаться автоматически устранить неполадку.
- Кликните правой кнопкой мыши по иконке «Пуска» и выберите «Панель управления».
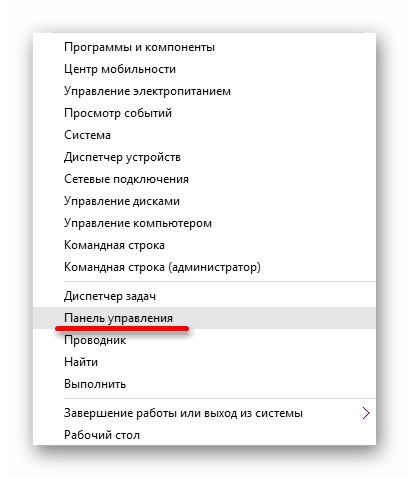
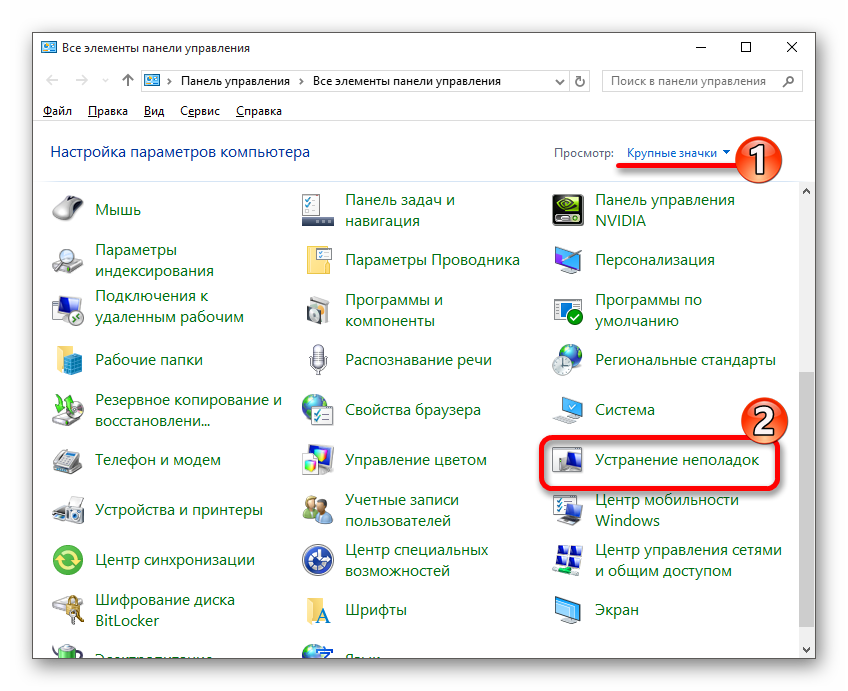
В разделе «Оборудование и звук» выберите «Использование принтера».
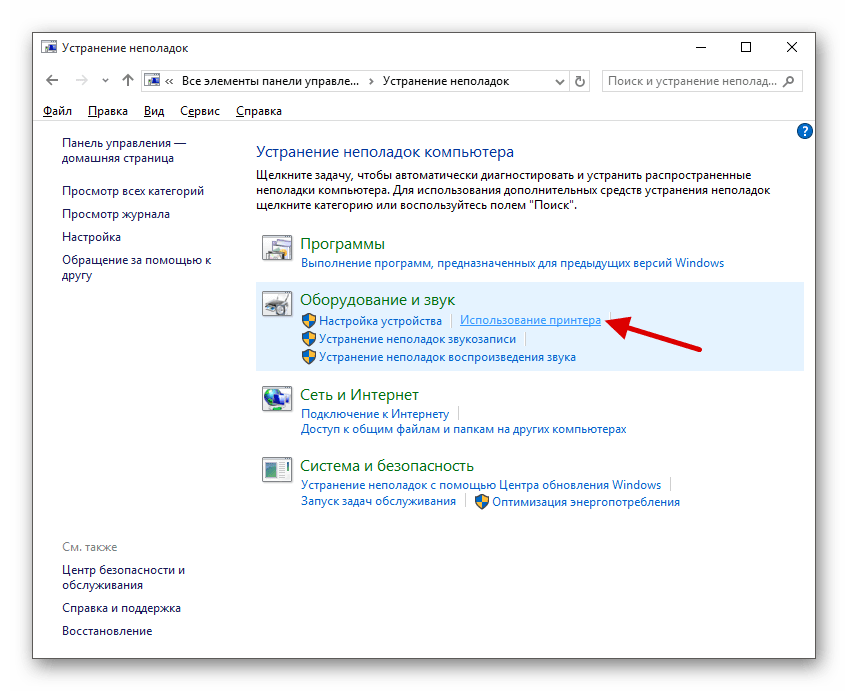
В новом окне щелкните «Далее».
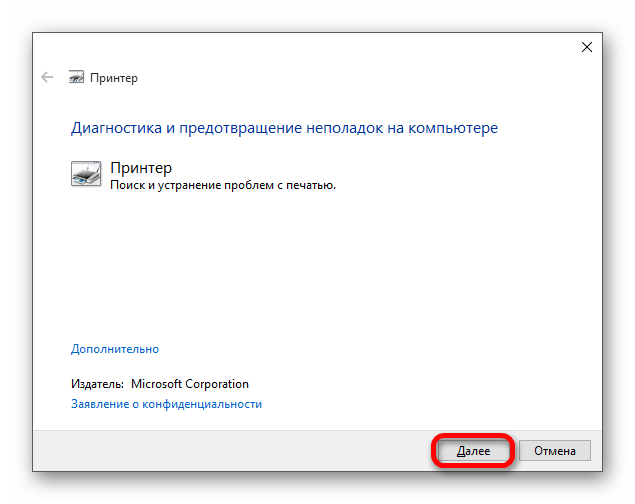
Дождитесь окончания сканирования.
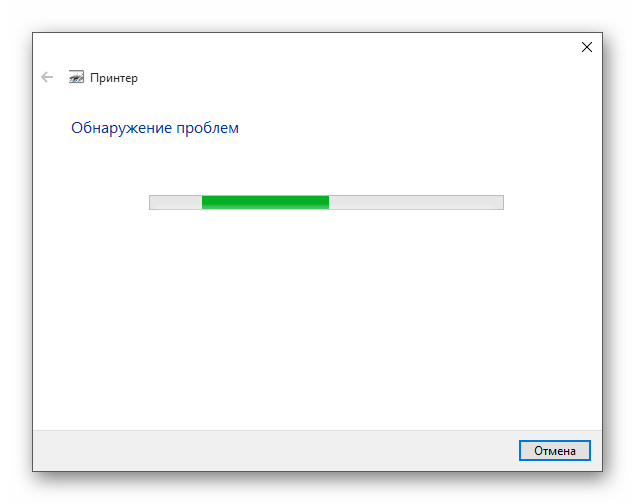
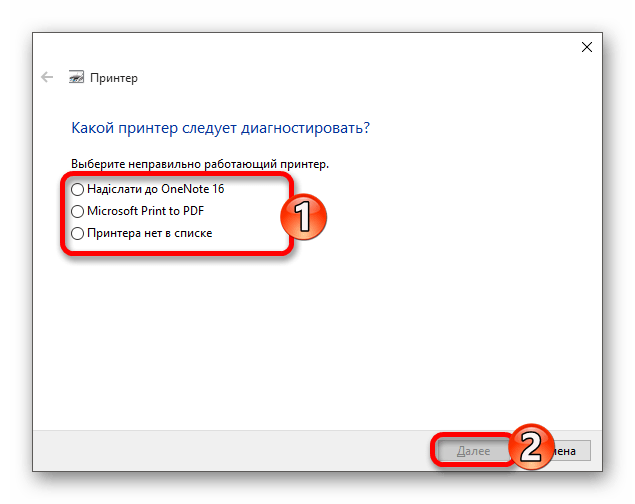
После поиска ошибок утилита предоставит вам отчёт и варианты решения проблемы.
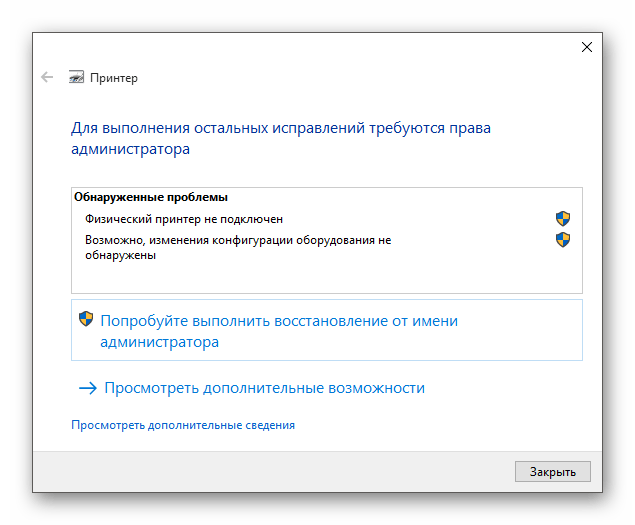
Стандартное средство устранения неполадок в большинстве случаем помогает решить основные проблемы и некоторые сбои.
Способ 2: Добавление принтера
Можно поступить иначе и попробовать добавить принтер самостоятельно. Обычно система автоматически подгружает необходимые компоненты для устройства с официального сайта.
- Откройте меню «Пуск» и выберите «Параметры».
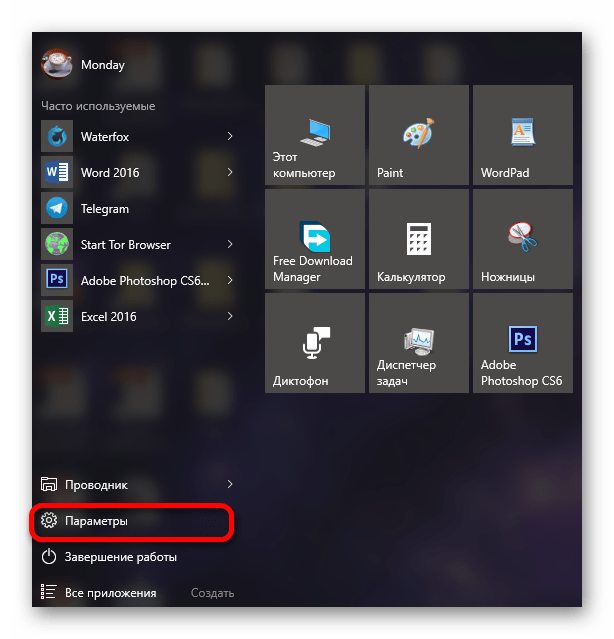
Теперь перейдите к «Устройствам».
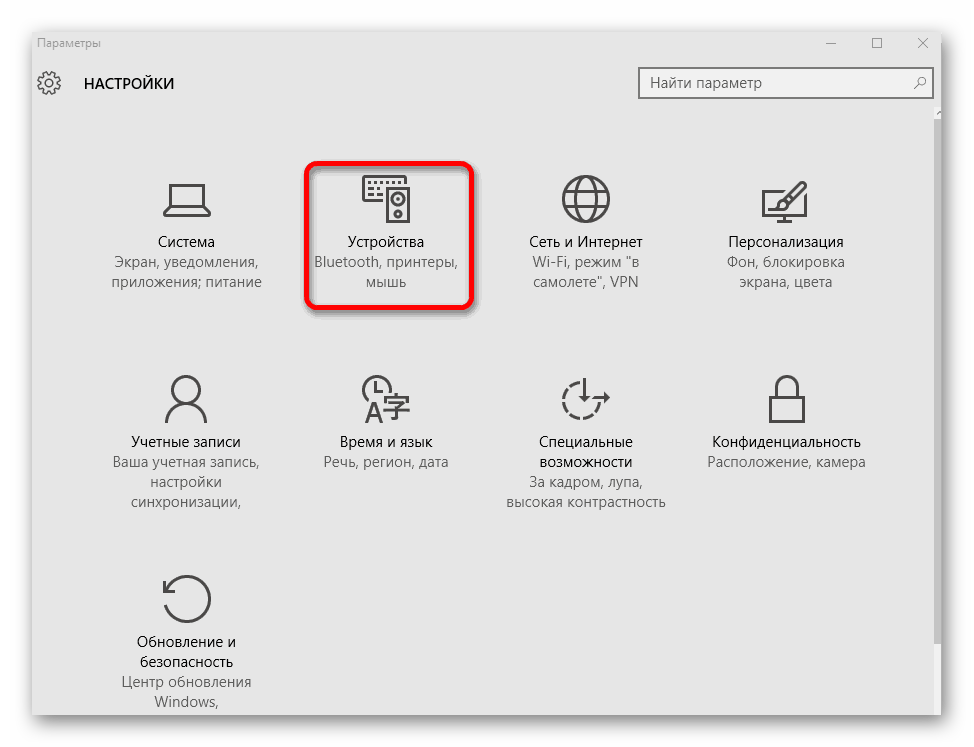
В первом разделе щелкните на «Добавить принтер или сканер».
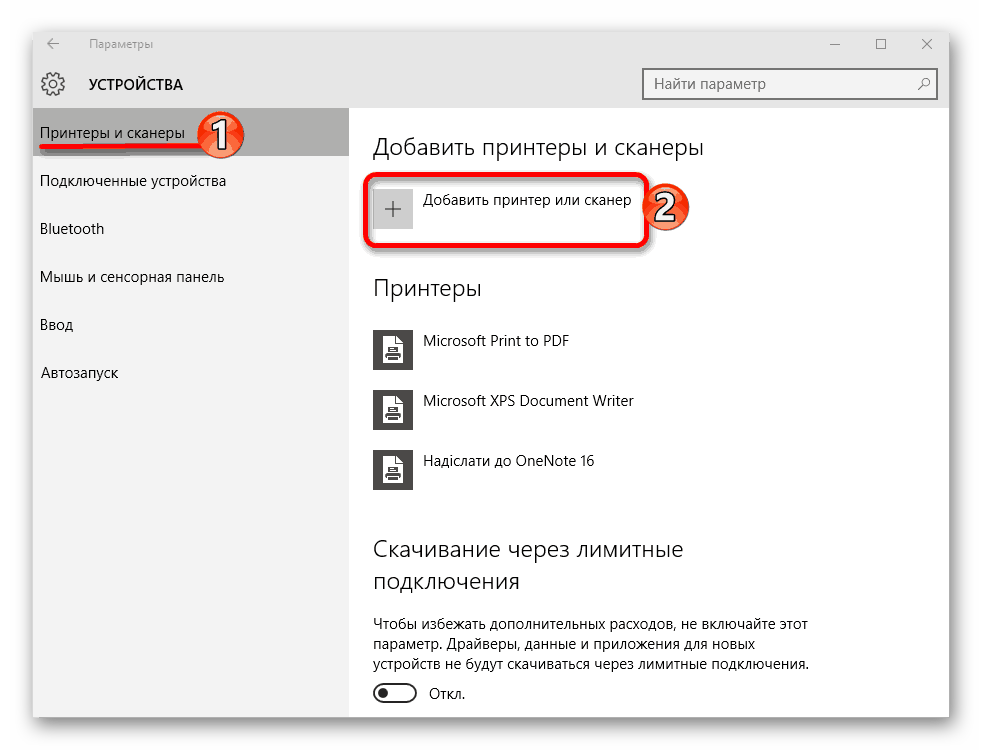
Возможно, система сама найдет устройство. Если этого не случилось, кликните по пункту «Необходимый принтер…».
Отметьте «Выбрать общий принтер по имени» или подходящий вам вариант.
Введите имя устройства и щелкните «Далее».
Если и после этих манипуляций принтер так и не подключился, попробуйте установить драйвера вручную. Просто перейдите на сайт производителя и в соответствующем разделе найдите драйвера для вашей модели принтера. Скачайте и установите их.
Ссылки на страницы поддержки основных компаний-производителей принтеров:
Если перечисленные варианты не помогли устранить проблему с отображением принтера в Виндовс 10, вам стоит обратиться к специалисту. Устройство может быть физически повреждённым, неработоспособным или совсем не поддерживаться данной операционной системой.
Если и у вас не работает должным образом принтер в Windows 10, в этой инструкции — один официальный и несколько дополнительных способов, которые могут помочь исправить возникшую проблему. Также приведу дополнительную информацию, касающуюся поддержки принтеров популярных марок в Windows 10 (в конце статьи). Отдельная инструкция: Как исправить ошибку 0x000003eb «Не удалось установить принтер» или «Windows не удается подключиться к принтеру».
Диагностика проблем с принтером от Microsoft
Прежде всего, можно попробовать автоматическое решение проблем с принтером, используя утилиту диагностики в панели управления Windows 10, либо скачав ее с официального сайта Microsoft (отмечу, что я точно не знаю, будет ли отличаться результат, но насколько смог понять, оба варианта равнозначны).
Для запуска из панели управления, зайдите в нее, затем откройте пункт «Устранение неполадок», затем в разделе «Оборудование и звук» выберите пункт «Использование принтера» (еще один путь — «зайти в устройства и принтеры», а затем, кликнув по нужному принтеру, если он есть в списке, выбрать «Устранение неполадок»). Также для запуска инструмента устранения неполадок принтера можно скачать файл с официального сайта Microsoft здесь.
В результате запустится диагностическая утилита, которая в автоматическом режиме проверит наличие всех типичных проблем, которые могут препятствовать правильной работе вашего принтера и при обнаружении таких проблем исправит их.
В числе прочего будет проверено: наличие драйверов и ошибки драйверов, работы необходимых служб, проблемы соединения с принтером и очереди печати. Несмотря на то, что гарантировать положительный результат тут нельзя, рекомендую попробовать использовать этот способ в первую очередь.
Нет связи с сервером
Компьютер пользователя не подключен к серверу печати.
Выполните надлежащее подключение компьютера к серверу печати.
Сервер печати не работает.
Запустите сервер печати.
Запрещен общий доступ к устройству.
Выполните правильную настройку параметров общего доступа к принтеру. Дополнительные сведения см. в руководстве Руководство по установке драйвера принтера.
Недостаточно прав пользователя для подключения к серверу печати.
Чтобы изменить свои права пользователя, обратитесь к администратору сервера печати.
Функция не включена (операционная система Windows Vista/7/8/Server 2008/Server 2012)
Включите функцию .
Как установить драйвер в Windows 10
Принтер Canon i-SENSYS LBP6020 – это надежное и удобное устройство для печати документов. Подключив его к компьютеру и настроив драйвер за несколько минут, пользователь получает доступ ко всему функционалу устройства. Чтобы установить драйвер, необходимо загрузить инсталлятор. Ссылку на скачивание можно найти немного выше.
Загруженный файл, который находится в папке со всеми скачанными материалами на вашем компьютере, необходимо открыть двойным кликом. После этого появится программа, которая автоматически создаст новую папку со всеми необходимыми файлами, а после сама закроется.
Теперь перейдите в папку с загрузками, где сохранен скачанный файл, и найдите каталог с названием принтера. В нем находится две директории – 32bit и 64bit для операционных систем Windows соответствующих разрядностей. Открываем ту, которая соответствует разрядности установленной ОС.
В открытой папке нужно запустить файл «Setup», чтобы начать процедуру установки.
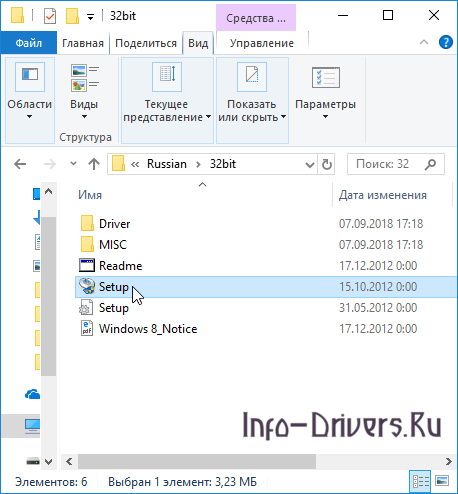
На начальном экране кликаем на кнопку «Далее».
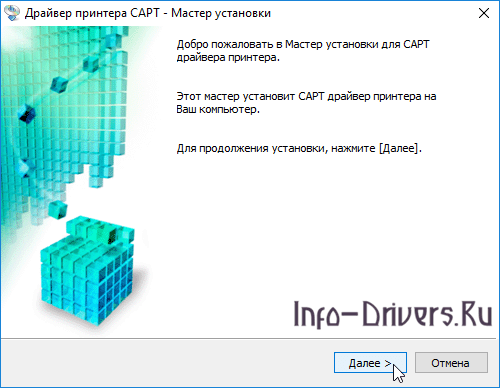
Теперь принимаем условия лицензионного соглашения. Для этого жмем на кнопку «Да». Перейти к следующему шагу можно и без прочтения текста.
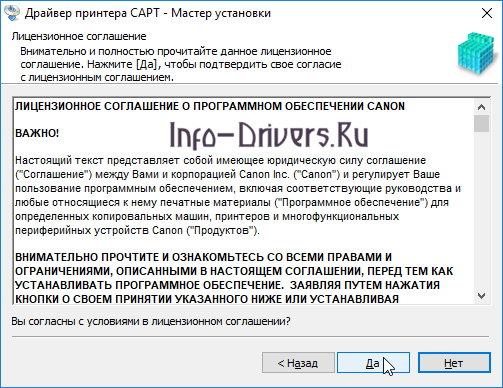
Указываем «Установление USB соединения», если принтер подключен через USB-порт. Для завершения установки жмем «Далее».
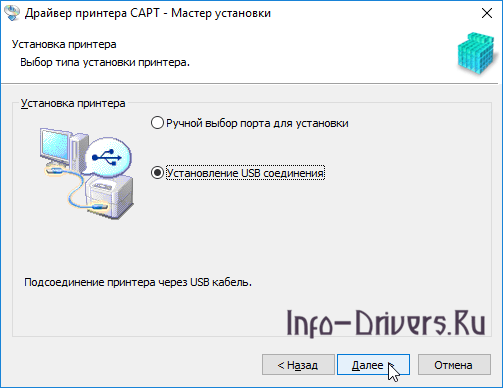
После того, как все настройки будут выполнены, а драйвер установлен, вы можете переходить к работе с принтером.
Canon i-SENSYS LBP6020
Windows 7/8/8.1/10/XP/Vista/2003/2008/2012
Размер: 11.1 MB (x32) 13.1 MB (x64) Разрядность: 32/64 Ссылки:
Перед установкой и скачиванием драйвера для вашего устройства, рекомендуем ознакомиться с нашей инструкцией: «Как узнать разрядность системы в разных версиях Windows».
Проблема с раздачей Canon LBP6030b в LAN Win10
Уже пытался переустановить драйвера, удалить принтер. Каждый ПК использует Windows 10 Enterprise. Настройки общего доступа настроены и компютеры видят друг друга в сети. Подобные ситуации уже обсуждались на форумах, однако решения не нашел.
Canon LBP 6030b на Win10
Проблема с сетью и раздачей интернетаВсем привет, большая просьба помочь разобратся в моей проблеме. Вобщем 2 компа Win 10 и Win 7.
Проблема с раздачей ключа по сетиПриветсвую всех, дорогие форумчане! Проблема такая, HASP License Manager запускается, все.
Проблема с раздачей Интернета по Wi-Fi между ноутбукамиИмею 2 ноутбука. На одном Windows XP, а на другом 7. К первому подключен Интернет-кабель. Хочу.
Заказываю контрольные, курсовые, дипломные и любые другие студенческие работы здесь.
Canon i-SENSYS MF4018 Не работает по LANимеется 2 компьютера. ХП куда установлен принтер и Вин 7 откуда пытаюсь отправить на печать по.
TP-Link TL-WA7210N иногда наблюдается проблема с раздачей DHCPДоброго времени суток ! Возник у меня вопрос, связанный с данными точками доступа, точнее сказать.
Можно ли припаять к принтеру Canon MF4410 разъём LANДобрый день уважаемые форумчане.Возник на досуге такой вот вопрос,имеется принтер Canon MF4410 на.
Проблема с установкой Win10Во время установки Windows 10 Home, Windows начинает перезагружаться. Выключается, пытается снова.
Проблема с загрузкой Win10Вообщем ситуация такая. Стоит 1 ssd на котором винда и 2 HDD на 1 из которых проги а на другом.
Что делать если не печатает canon lbp 2900
Чтобы решить подобную неполадку работайте по данной инструкции:
- На рабочем столе найдите ярлык «Мой компьютер».
- Нажмите на него правой клавишей мыши, после чего в контекстном меню выберите параметр «Свойства».
- В окне, которое появится перед вами, найдите, а после нажмите, на пункт «Диспетчер устройств».
- Теперь вам нужно выбрать ваш принтер, после чего нажать на него правой клавишей мышки. В появившемся меню нажмите на пункт «обновить драйвер» после этого, все должно заработать.
Если этот способ не помог, то можете нажать на пункт удалить устройство, после чего еще раз установить драйвер из оригинальной папки. Таким образом вы с большой вероятностью сможете решить подобного рода проблему.
Исправление 3. Обновите драйвер принтера.
После подключения принтера Canon к Windows, чтобы убедиться, что он работает правильно, вам необходимо установить соответствующий драйвер. Но если ваш драйвер принтера неисправен или устарел, возникнут проблемы, например, принтер не печатает. Поэтому, если вы не можете вспомнить, когда в последний раз обновляли драйвер принтера, сделайте это сейчас, поскольку это может сразу решить вашу проблему.
Есть два основных способа обновить драйвер принтера: и .
Вариант 1. Обновите драйвер принтера вручную
На веб-сайте Canon можно загрузить драйверы продуктов Canon. Вы можете зайти на их веб-сайт, чтобы найти и загрузить нужный драйвер. Ниже вы узнаете, как загрузить и установить драйвер с официального сайта.
Поскольку у Canon есть несколько официальных сайтов, таких как Canon UK , Canon США , Canon Европа и т. д., они могут не использовать одну и ту же модель. Таким образом, вы можете использовать браузер для прямого поиска конкретного драйвера. Или вы можете перейти в Центр поддержки, ввести модель вашего устройства в поле поиска и следовать инструкциям по загрузке и установке драйвера.
Вариант 2. Автоматическое обновление драйвера принтера (рекомендуется)
Если у вас нет времени, терпения или навыков работы с компьютером для обновления драйверов вручную, вы можете сделать это автоматически с помощью Водитель Easy .
Driver Easy автоматически распознает вашу систему и найдет для нее подходящие драйверы. Вам не нужно точно знать, в какой системе работает ваш компьютер, вам не нужно рисковать загрузкой и установкой неправильного драйвера, и вам не нужно беспокоиться об ошибке при установке.
Вот как можно обновить драйверы с помощью Driver Easy:
1) Скачать и установите Driver Easy.
2) Запустите Driver Easy и нажмите Сканировать сейчас кнопка. Driver Easy просканирует ваш компьютер и обнаруживать любые проблемные драйверы .

3) Щелкните значок Обновлять рядом с отмеченным драйвером, чтобы автоматически загрузить правильную версию этого драйвера, затем вы можете установить ее вручную (вы можете сделать это в БЕСПЛАТНОЙ версии).
Или нажмите Обновить все для автоматической загрузки и установки правильной версии все драйверы, которые отсутствуют или устарели в вашей системе. (Для этого требуется Pro версия который идет с полная поддержка и 30-дневный возврат денег гарантия. Вам будет предложено выполнить обновление, когда вы нажмете «Обновить все».)
Профессиональная версия Driver Easy поставляется с полной технической поддержкой. Если вам нужна помощь, пожалуйста, свяжитесь с нами. Служба поддержки Driver Easy в support@letmeknow.ch .
После обновления драйверов попробуйте выполнить тестовую печать, чтобы проверить, помогает ли вам это действие.

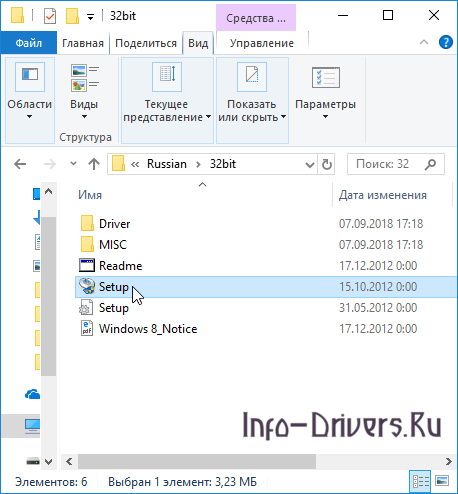
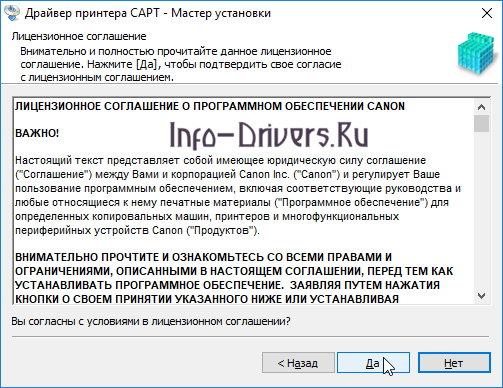
![[исправлено] принтер canon не печатает в windows 10 - проблемы с принтером](http://ds-service39.ru/wp-content/uploads/c/6/7/c677c056388ff1f0870f1d1f63d26f39.png)














![[исправлено] принтер canon не печатает в windows 10](http://ds-service39.ru/wp-content/uploads/6/8/1/68101d43ba00878a933319a928026370.jpeg)








