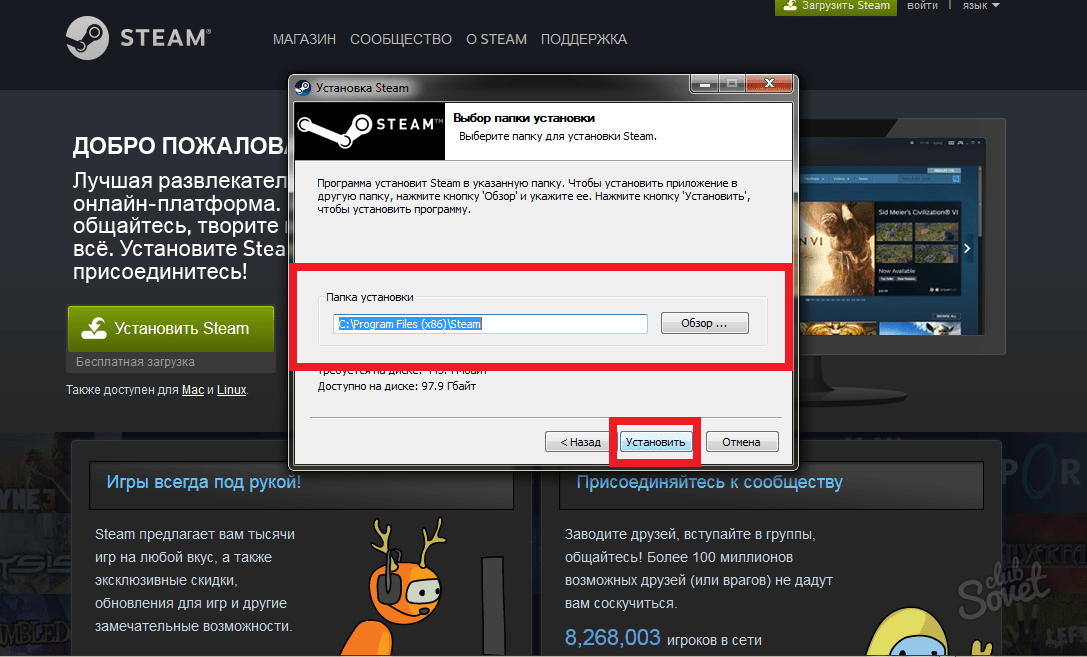Сохранение игры при переустановке ОС
Если вы решили переустановить Windows или другую ОС, то вам необходимо:
- Создать резервную копию папки «common». По умолчанию она расположена в C:Program Files (x86)Steamsteamappscommon.
- Скопировать эту папку (можно разбить ее на части, путем копирования только нужных игр) на флэшку, внешний накопитель, либо на другой системный диск, кроме диска C. Последнее делаем только в тому случае, если не планируем при перестановке форматировать полностью весь физический диск, а сугубо только диск C.
- Перестанавливаем ОС, скачиваем клиент Steam, устанавливаем его и возвращаем папку «common» на тоже место. Также вы можете создать дополнительную директорию с играми на диске D, и поместить папку «common» туда. Об этом смотрите в самом первом примере.
- Теперь открываем сам Steam и начинаем устанавливать игры, только обязательно указывайте тот путь установки, куда вы скопировали игры.
- Запустится установка, которая обнаружит существующие файлы игры и просто просканирует их на целостность. Если какой-то файл будет отсутствовать, то Steam заново скачает только его, а не станет загружать игру заново.
- Вам остается только дождаться завершения процесса «Поиск существующих файлов» и можно приступать к игре.
- Повторяем так с каждой игрой.
Без потерь
Однако наиболее распространена ситуация, когда люди ищут, как переустановить “Стим”, не удаляя игры. Официально такого способа не существует. Но вы можете попробовать немного схитрить.
- Определите, где именно хранятся у вас игры “Стима”.
- По умолчанию они находятся в папке с клиентом. Перейдите туда, открыв свойства ярлыка “Стима” и нажав “Расположение файла”.
- Нас интересует папка steamapps и ее содержимое. Проверьте, чтобы в подпапке common хранились нужные игры.
- Создайте резервную копию данной папки и выполните переустановку.
- Вставьте заранее скопированную папку обратно.
Теперь вы знаете, как переустановить “Стим” без потери игр. После запуска клиента ваша библиотека будет на месте. После этого выберите нужную игру и нажмите “Установить”. Произойдет проверка файлов на целостность, но ничего скачиваться заново не будет. Так вам удастся сэкономить немного времени на скачивании контента.
Единственный минус в том, что данный способ может привести к ряду ошибок. Поэтому мы настоятельно рекомендуем удалять клиент вместе с играми, а затем инсталлировать их заново. В большинстве случаев время, затраченное на копирование папки и проверку файлов, будет меньше, чем вы бы потратили на скачивание и установку.
Пример
При лагах в играх в большинстве случаев достаточно заново провести установку игры. Давайте рассмотрим, как переустановить КС. «Стим» имеет встроенную функцию по работе с купленными играми. Поэтому вам достаточно запустить клиент, а затем проделать следующее.
- Зайдите в «Библиотеку».
- Щелкните правой кнопкой мыши по «КС».
- Выберите внизу списка «Удалить игру…».
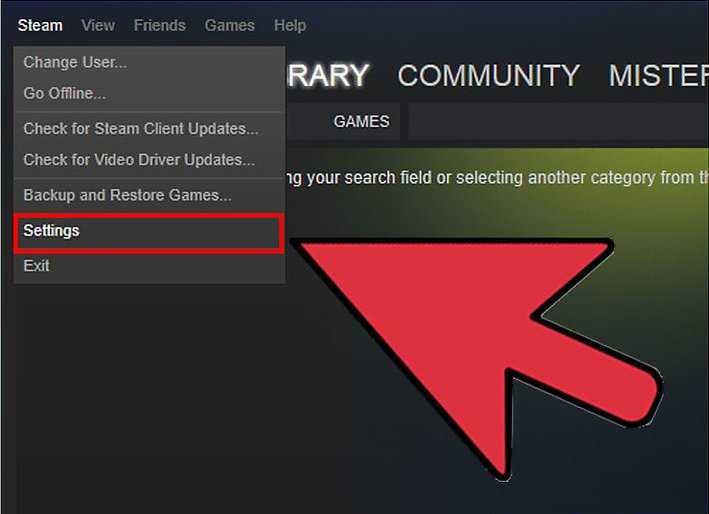
Процесс не займет много времени. После полного удаления игры вам остается только стандартными методами ее установить. Иногда приложение может исчезнуть из вашей библиотеки, если оно является бесплатным. В таком случае игру придется искать заново через магазин. Чтобы заново установить игру, перейдите на ее страницу и нажмите синюю кнопку «Играть». Даже если будет написано, что она у вас уже в библиотеке, смело продолжайте операцию.
Два способа переустановки
Желание удалить программу возникает по разным причинам: сейчас не до неё, нет места на жёстком диске или с очередным творением Valve и вовсе возникли проблемы, из-за которых оно отказывается запускаться. В любом случае удалять игрушки можно так же, как и устанавливать их потом заново. При этом никаких проблем с ключами у пользователей после этого не возникает. Переустанавливать продукты Стима лучше двумя основными способами.
Первый
- Открываем Steam.
- Заходим в библиотеку.
- Кликаем правой кнопкой мыши по той игрушке, которую хотим убрать с жёсткого диска.
- Выбираем «Удалить содержимое». Ждём некоторое время, пока все система удалит все файлы.
- Для повторной установки вновь жмём ПКМ по игре и выбираем «Установить».
Второй
Этот метод наиболее традиционный для пользователей Windows и использует штатные средства операционной системы.
- Открываем «Панель управления».
- Выбираем «Программы и компоненты», далее «Установка и удаление программ».
- В списке находим ту программу, которую хотим удалить.
- Нажимаем соответствующую кнопку.
- Заходим в Steam и заново устанавливаем игру.
Как видите, способы наипростейшие. Конечно, можно просто найти и очистить папку, где находится программа. Однако в таком случае можно случайно убрать нужные файлы или, наоборот, оставить что-то, что деинсталлятор бы удалил. Поэтому переустанавливать легче этими двумя способами.
ВАЖНО. Почему не стоит волноваться? Стим не даст вам так просто потерять свои деньги: когда вы покупаете или вводите ключ, игрушка навсегда включается в вашу библиотеку
После этого её можно установить на любом ПК, предварительно загрузив туда сервис и войдя в свой аккаунт. Поэтому переустановить игру в Стиме — минутное дело на любом компьютере, которое, правда, может затянуться из-за низкой скорости интернета.
Перенос игры с одного диска на другой
Иногда бывают такие ситуация, что на диске заканчивается свободное пространство и места не хватает даже для обновления игры. Или может быть вы купили новый, более быстрый накопитель – есть смысл перенести на него те игры, в которые вы наиболее часто играете, как правило игроки в таких случаях переносят онлайн-игры.
Сделать это можно очень просто и довольно быстро.
- Для начала необходимо на диске, куда вы будете переносить игру, создать папку библиотеки Steam. Для этого в левому верхнем углу нажимаем на вкладку Steam и выбираем пункт Настройки.
- В открывшемся окне переходим на вкладку Загрузки и нажимаем Папки библиотеки Steam.
- В маленьком окне в низу нажимаем Добавить папку.
- Затем в выпадающем списке выбираем необходимый нам диск (можете указать более конкретный путь) и нажимаем Создать папку.
- Далее вам предложат дать имя новой папке, вы можете принять стандартное «SteamLibrary», либо указать свое. После этого жмем ОК. Кстати, вы также можете выбрать уже существующею папку, это роли не играет.
- Теперь откройте Компьютер, зайдите в созданную вами директорию и проверьте, появилась ли внутри ее папка «steamapps». Если вы все правильно сделали, то она обязана появиться. Единственное, если уже внутри ее пусто, то стоит создать папку «common». У вас должно выйти так: Ваш_диск:Созданная_папкаsteamappscommon.
- Теперь откройте ту папку, где у вас расположена игра, которую вам необходимо перенести на новый диск. По умолчанию, если вы устанавливали Steam на диск C, игры находятся по адресу C:Program Files (x86)Steamsteamappscommon.
- Находим здесь папку с необходимой игрой, копируем ее либо вырезаем и вставляем в папку на новом диске по адресу Ваш_диск:Созданная_папкаsteamappscommon.
- Ждем окончания перемещения/копирования и открываем Steam. Сразу переходим в Библиотеку, находим там нашу игру, кликаем по ней правой кнопкой мыши, выбираем Управление – Удалить с устройства.
- Теперь снова выбираем нашу игру, которую уже удалили, и нажимаем Установить.
- Дальше в выпадающем списке выбираем нашу новую папку на новом диске и жмем Далее.
- Запустится установка, которая обнаружит существующие файлы игры и просто просканирует их на целостность. Если какой-то файл будет отсутствовать, то Steam заново скачает только его, а не станет загружать игру заново.
- Вам остается только дождаться завершения процесса «Поиск существующих файлов» и можно приступать к игре.
Как перенести игру Steam на другой компьютер или диск
Информация из этой статьи может пригодится вам в разных случаях.
- вы купили SSD и хотите перенести на него одну игру, в которую вы чаще всего играете.
- или может быть ваш знакомый купил себе игру, которая у вас уже установлена – вы можете скинуть файлы игры на флэшку, таким образом вашему другу не нужно будет скачивать игру.
- также, как вариант, у вас на работе/учебе есть доступ к быстрому интернету, то вы можете скачивать игры там и переносить их домой.
- если вы планируете перестановить операционную систему, то такими же методами можно сохранить всю свою библиотеку и не придется все игры скачивать заново.
Процесс переноса или сохранения игр в каждом случае примерно одинаковый, но для большей понятности мы разберем каждый случай отдельно.
Пошаговая инструкция
Чтобы переустановить Steam, не удаляя установленные игры, файлы сохранений и настроек программы, проделайте следующее:
Шаг 1. Закройте программу, если она открыта. Для этого кликните правой кнопкой мыши по ее иконке в системном трее и нажмите «Выход».
Шаг 2. Проверьте, не запущены ли у вас процессы Steam (особенно в том случае, если при запуске программы иконка в трее не появляется). Для этого запустите Диспетчер задач, кликнув правой кнопкой мыши по панели задач, и выберите соответствующий пункт (см. скрин).
Далее нажмите «Подробнее».
Затем перейдите на вкладку «Подробности».
Теперь отсортируйте процессы по имени, кликнув по столбцу «Имя» (в Windows 7 столбец называется «Имя образа»).
Найдите процессы, имя которых начинается cо слова Steam.
Если таких процессов нет, переходите к следующему шагу. Если процессы присутствуют, завершите их. Для этого выделите процесс, нажмите «Снять задачу» и подтвердите ваше действие, выбрав команду «Завершить» в появившемся окне.
Шаг 3. Перейдите в папку с программой и удалите все файлы и папки, кроме папок config, steamapps и userdata, а также файла Steam.exe. Также оставьте папки и файлы других программ, если клиент установлен не в отдельную папку (путь установки выглядит, например, C:Program Files).
Папка config содержит информацию о пользователе и некоторые настройки интерфейса программы, в папке steamapps находятся установленные игры и служебные файлы, позволяющие определить клиенту, установлена ли конкретная игра на компьютере, а в папке userdata лежат файлы настроек и сохранений для игр с поддержкой Steam Cloud, скриншоты и другие пользовательские данные.
Выделите все элементы нажатием Ctrl+A, затем, зажав клавишу Ctrl, левой кнопкой мыши снимите выделение с файлов и папок, которые необходимо оставить. После этого кликните правой кнопкой мыши по любому выделенному элементу и выберите «Удалить» (либо просто нажмите Delete на клавиатуре).
Шаг 4. Убедитесь, что соединение с интернетом активно и запустите Steam с помощью ярлыка на рабочем столе или файла Steam.exe, оставшегося в папке. Программа начнет скачивание необходимых для работы файлов.
После завершения скачивания Steam запустится. Переустановка завершена.
Перенос игры на другой компьютер
Прежде чем начать, стоит заметить, что если вы хотите скинуть файлы игры своему другу, то эта игра должна обязательно быть им куплена, иначе она даже не запуститься. То есть, если вы переносите игру скачанную через один аккаунт Steam на другой, то там игра должна быть приобретена и быть доступной для установки. Также проканает, если у друга есть доступ к этой игре, скажем через семейный просмотр.
И так, приступим:
- Находим папку с игрой на первом компьютере. По умолчанию все игры расположены в C:Program Files (x86)Steamsteamappscommon. Если вдруг вы не знаете, где у вас установлена игра, то откройте Steam, зайдите в Библиотеку, найдите в списке нужную игру, кликните по ней правой кнопкой мышки, выберите Свойства, вкладка локальные файлы, тыкаем на кнопку Посмотреть локальные файлы. Вот вам папка с файлами игры, вам теперь нужно вернуться на один уровень назад и скопировать целую папку с игрой.
- Открываем флэшку или другой накопитель и вставляем туда папку с игрой.
- Теперь на другом компьютере открываем ту папку, где хранятся игры. Стандартный адрес тот самый, а вдруг чего, то вы уже знаете как найти его.
- Сюда вставляем папку с нашей игрой. То есть, на предыдущем компе вы скопировали игру, а на этом помещаем ее в тоже самое место, от куда и копировали.
- После завершения открываем Steam, переходим в Библиотеку и ищем там нашу игру.
- Либо нажимаем на игру и выбираем Установить, либо кликаем по игре правой кнопкой мышки и в контекстном меню выбираем Установить.
- В открывшемся окне выбираем директорию (если у вас их несколько) куда вы скопировали игру и нажимаем Далее.
- Запустится установка, которая обнаружит существующие файлы игры и просто просканирует их на целостность. Если какой-то файл будет отсутствовать, то Steam заново скачает только его, а не станет загружать игру заново.
- Вам остается только дождаться завершения процесса «Поиск существующих файлов» и можно приступать к игре.
Первые шаги
Прежде чем переходить непосредственно к процессу удаления и повторной загрузки, нужно выполнить несколько действий.
Сначала найдем, в какую директорию загружен десктопный клиент:
- Нажмите на ярлычок правой кнопкой мышки;
- Перейдите к пункту меню «Свойства»;
Перейдите на вкладку «Ярлык» и найдите строку «Рабочая папка». Это и есть место расположения файла.
Теперь проверим наличие свободного места на диске – откройте «Мой компьютер». Туда можно войти через «Проводник» или нажатием ярлыка на рабочем столе.
- Нажмите правой кнопкой мышки на диск, где установлен десктопный клиент;
- В разделе свойства (во вкладке «Общие») вы можете увидеть количество свободного места.
Следующее, что необходимо сделать – перезагрузите компьютер. Это действенный способ, решающий огромное количество трудностей работы любой программы. Ничего не помогло? Начинаем разбираться, как переустановить Steam без потери игр.
Частичное удаление
Прежде чем начать работать, нужно закрыть десктопный клиент (щелкните правой кнопкой мышки по значку в трее). Теперь немного поколдуем в диспетчере задач:
- Зажмите клавиши Ctrl+Alt+Delete;
- В открывшемся диспетчере найдите вкладку «Подробности»;
- Отсортируйте выдачу по имени и найдите все процессы с названием программы;
- Выделяйте каждый мышкой и нажимайте на кнопку «Снять задачу».
Подготовительный этап завершен, начинаем переустановку Стим без потери игр:
- Откройте папку, в которую был загружен десктопный клиент (мы научились находить ее выше);
- Выделите все элементы, находящиеся внутри, за исключением нескольких файлов.
Папки, которые нужно оставить, носят названия config, steamapps и userdata.
Если вы не хотите задаваться вопросом, что делать, если переустановил Стим и он не видит установленные игры – следуйте нашему алгоритму.
- Config – здесь лежит информация о пользователе и настройки интерфейса программы;
- Steamapps – здесь находится установленный контент;
- Userdata – тут лежат файлы настроек, скриншоты и иные пользовательские данные.
Если вы хотите переустановить Steam, не удаляя игры, в обязательном порядке оставляем файл .exe. Сейчас мы обратимся именно к нему:
Все данные удалены – дважды кликайте мышкой на файл с расширением .exe;
Ждите автоматической загрузки – нужно выбрать язык установки, подтвердить место хранения и следовать дальнейшим инструкциям на экране.
Готово! Разобрались, как переустановить Стим без удаления игр – система автоматически подгрузит нужное содержимое в ту же директорию, где мы сейчас работали. Если вы сделали все правильно, не придется устанавливать игры заново, они останутся в библиотеке – запускайте и играйте! Аналогично с настройками пользователя, все сохраняется в неизменном виде.
Теперь вы знаете, как переустановить Стим, не удаляя игры – справились за несколько минут. Поздравляем, приложение должно работать без ошибок.
Альтернативный вариант
Если первый способ по каким-то причинам вас не устраивает, обратимся к альтернативе. Инструкция имеет определенные отличия, но результат остается прежним – вы получите ответ на вопрос, как переустановить Steam, не удаляя игры.
По инструкции выше находим директорию, где хранятся данные программы. Открываем и приступаем:
- Найдите папку с названием «steamapp»;
- Зажмите мышкой и перетащите на рабочий стол (или скопируйте в любую другую директорию);
- Откройте Параметры;
Перейдите в раздел «Приложения»;
Находим десктопный клиент в списке и удаляем по инструкции на экране.
Чтобы не задаваться вопросом, как вернуть игры, если переустановил Стим, создаем специальное место хранения – на диске ://С или ://D.
Готово – теперь вы можете запускать клиент, ваш контент автоматически будет добавлен в программу. Мы рассказали, как вернуть игры в библиотеку, если переустановил Стим – если вы будете точно следовать алгоритму, не потеряете ни одного мегабайта данных. Удачи!
Переустановка Steam без удаления игр удалась – если вы воспользовались нашей инструкцией и точно следовали каждому шагу, жаловаться не придется! Вы обязательно будете довольны результатом и получите работающее приложение без минимальной потери данных. Продолжайте играть!
Что нужно сделать перед переустановкой?
1. Определите папку, куда установлен Steam. Для этого кликните правой кнопкой мыши по ярлыку программы и выберите пункт «Свойства». Откроется следующее окно:
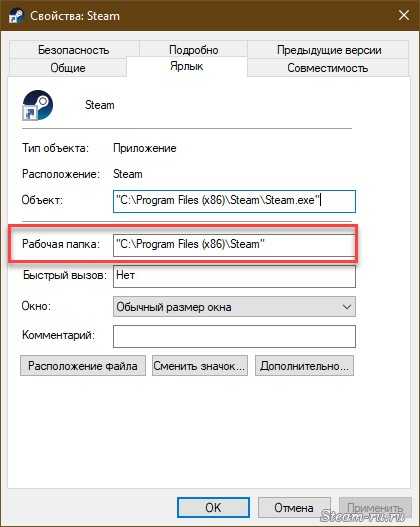
Поле «Рабочая папка» – это и есть путь установки Steam.
2. Убедитесь, что на локальном диске, куда установлена программа, достаточно свободного места. Для этого откройте Проводник и нажмите «Этот компьютер».
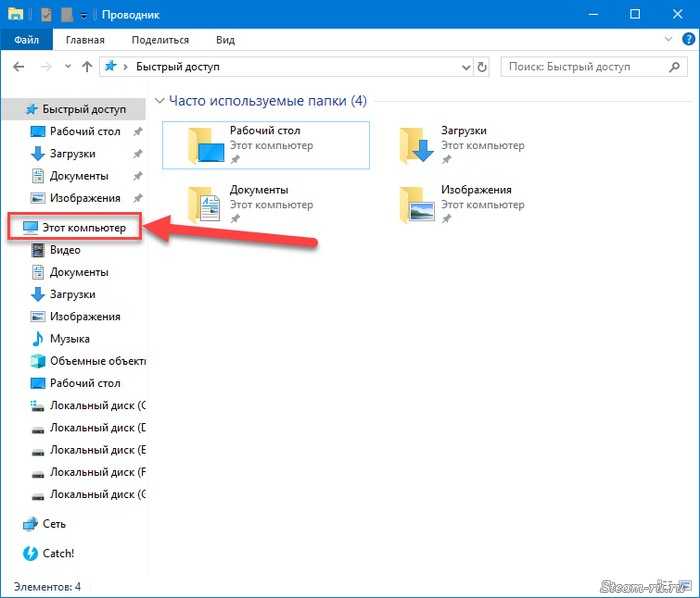
Кликните правой кнопкой мыши по локальному диску, на котором установлен Steam, и выберите «Свойства». В появившемся окне вы увидите, сколько свободного места осталось на диске.
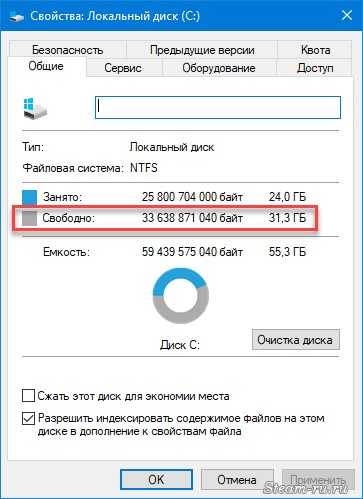
Если свободного места мало (несколько мегабайт), то удалите ненужные программы и файлы, возможно, после этого программа заработает корректно, и переустановка не потребуется. Если свободного места достаточно (более 1 Гб), переходите к следующему шагу.
4. Если программа не запускается или закрывается с ошибкой, попробуйте перезагрузить компьютер. Не помогла перезагрузка? Приступайте к переустановке.
Для чего спрашивают, как удалить отзыв из Стима?
Пользователи клиента Стим называют свои отзывы к играм обзорами. С их помощью они делятся своими впечатлениями от игры, дают советы, рекомендации, или наоборот. На основе этих отзывов складывается спрос на ту или иную игру. Следует отметить, что игры распространяются на платной основе – необходимо пробрести (оплатить) специальный ключ. Да, эти ключи можно получить в качестве приза, приняв участие в одной из множества викторин или конкурсов, которые проводит Valve, или просто «поймать» на просторах сети бесплатный ключ «на выходные». Но для того, чтобы иметь возможность наслаждаться любимой игрой на постоянной основе, приобретение ключа является необходимым условием.
Ввиду того, что играть начинают в ещё подростковом возрасте, соответственно, и обзоры (отзывы), которые оставляю юные пользователи, зачастую, являются неосмысленными и неподкреплёнными достаточным опытом и навыками для полноценной игры. Проходит время. Юноши взрослеют, меняется их мировоззрение, и они вспоминают, что что-то писали об этой игре когда-то давно. Задавшись вопросом «А что конкретно он написал в обзоре много лет назад?», пользователь начинает «бродить» по своему профилю в клиенте Стим. Там, в разделе «Обзоры», он обнаруживает огромное число написанных отзывов и комментариев, большая часть которых была написана на первых впечатления, и вовсе не даёт объективной оценки игре. Вот и встаёт вопрос «А как удалить отзыв в Стиме?».
Как удалить игру в Steam без потери сохранения
Существуют различные способы удаления игры. Самым надежным будет удаление игры с помощью самого Steam.
Удаление игры Steam с помощью клиента Steam
Удаление игр через клиент Steam — это так же просто, как и установка. При удалении игры данным способом все ваши сохранения будут сохранены. И в случае чего, вы всегда сможете вернуть игру из библиотеки игр и продолжить играть с того места, где вы сохранились.
Игры установленные в Steam по разному хранят свои данные. Некоторые локально, а некоторые в онлайн на серверах Steam, на так называемом сервисе «Steam Cloud». Перед удалением необходимо убедиться в том, есть ли на сервере копия настроек и сохранений вашей игры, проделав следующие шаги:
- Откройте установленный на компьютер клиент Steam.
- Войдите в библиотеку игр.
- Щелкните правой кнопкой мыши на игре, которую необходимо удалить и выберите пункт «Свойства».
- Перейдите на вкладку «Обновления» и в разделе «Steam Cloud» поставьте галочку.
- Закройте клиент Steam и повторно откройте.
- Подождите пока настройки и сохранения синхронизируются с сервером Steam Cloud.
- Щелкните правой кнопкой мыши на игре, которую нужно удалить, и из контекстного меню выберите пункт «Удалить».
- Подтвердите выбор и дождитесь удаления игры из Steam.
Если игра не имеет опции синхорнизации с серверами Steam, то вам необходимо перед удалением скопировать папку настроек и сохранений вашей игры.
Удаление игры Steam с помощью проводника Windows
Удаление игры Steam с помощью панели управления Windows не самый хороший вариант. Правильнее было бы удалить саму папку с игрой с помощью проводника Windows.
Вот как можно безопасно удалить игру Steam вручную:
- Закройте игру и клиент Steam.
- Найдите папку в которой Steam хранит игры. Как правило (если вы нечего не изменяли), игры хранятся на диске C: в папке:
C\Program Files(x86)\Steam - Откройте папку SteamLibrary —> steamapps —> Common.
- Удалите папку игры, которую вы хотели бы удалить.
Как полностью переустановить Стим
Это самый лёгкий способ, так как его принцип заключается в полном удалении клиента и последующей загрузке нового дистрибутива.
Найдите папку с клиентом на вашем компьютере. По умолчанию это путь:
Мой компьютер – Локальный диск С – Program Files – Steam.
Внутри найдите файл с названием “Uninstall”. Удостоверьтесь, что его расширение.exe
Дважды кликните по нему.
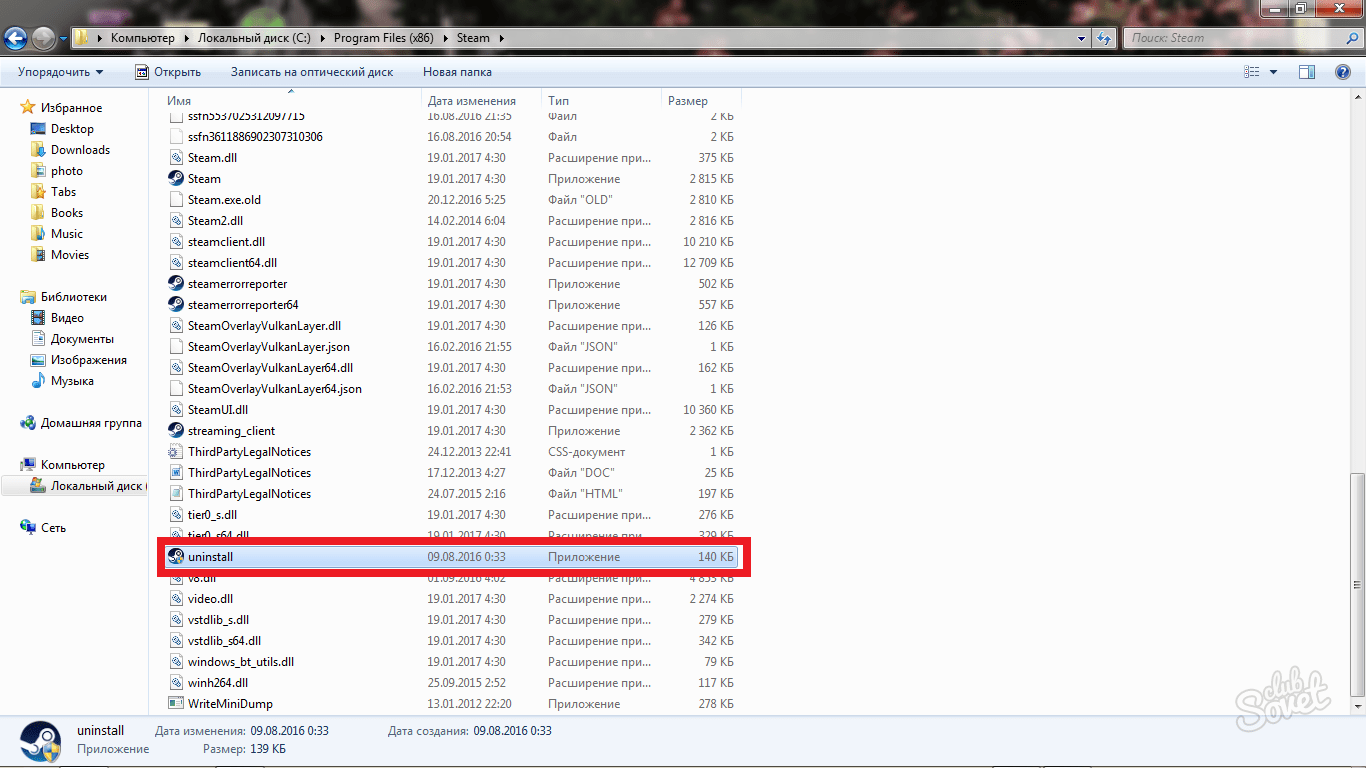
Программа удаления клиента запустится через несколько секунд, подтвердите своё намерение, нажав “Удалить”.
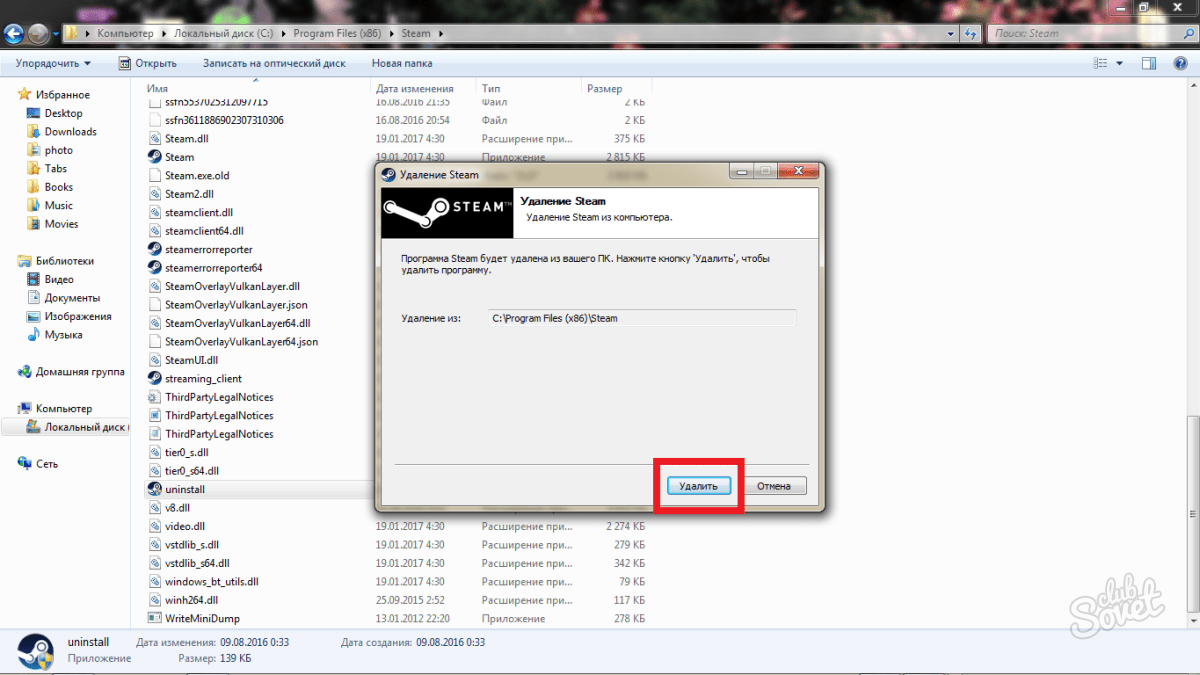
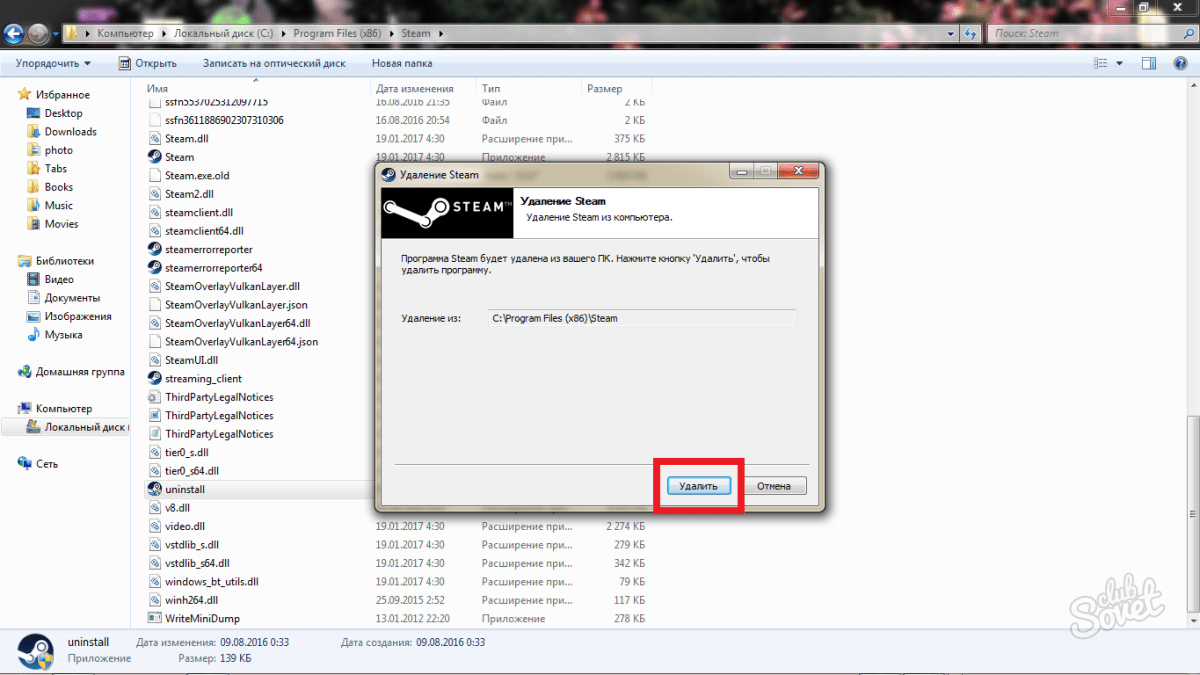
Весь процесс займёт от минуты до семи, не пытайтесь закрыть программу во время удаления.
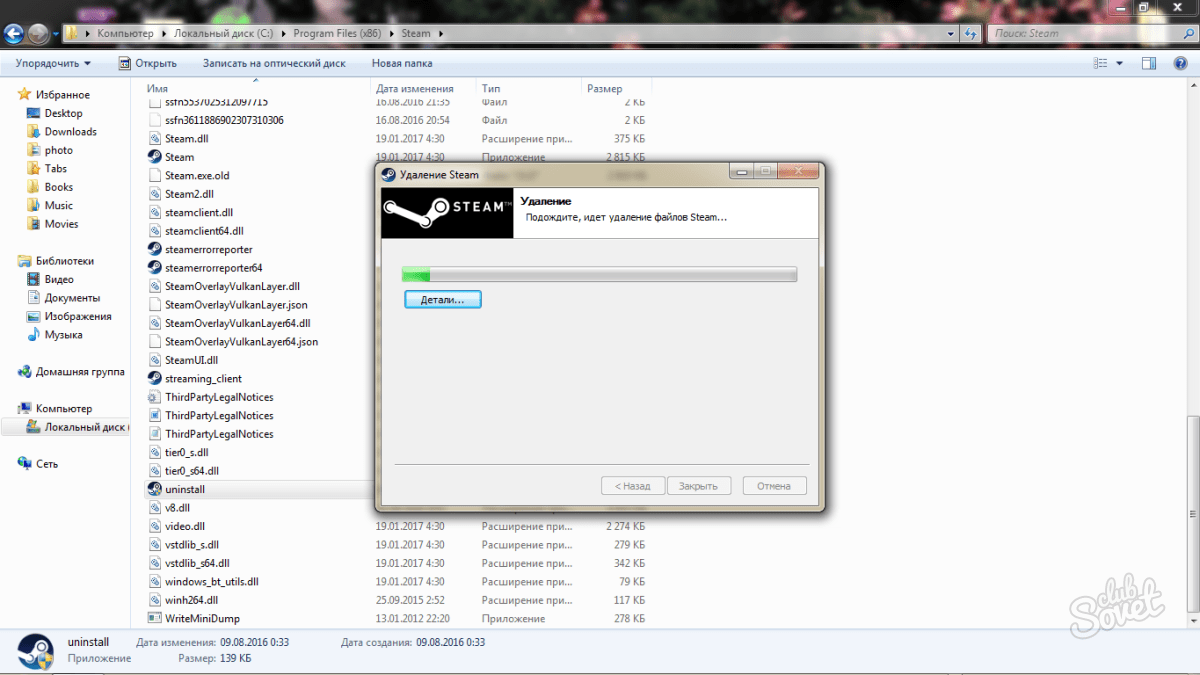
После завершения, в окне появится фраза “Удаление программы успешно завершено”.
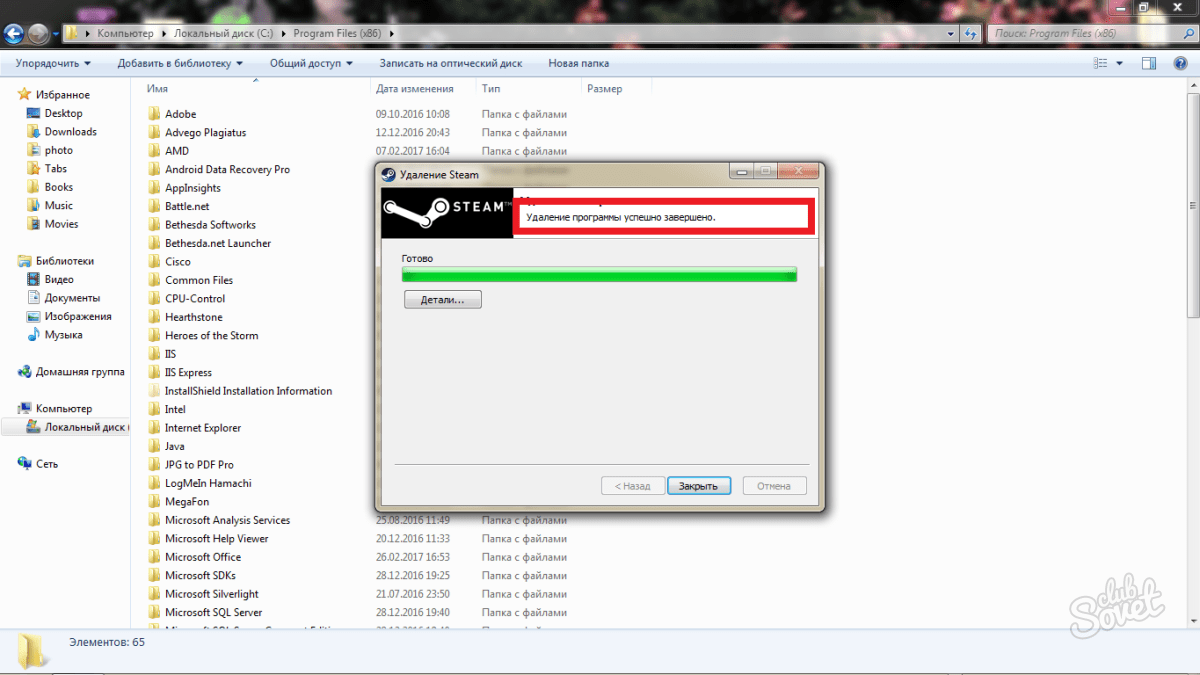
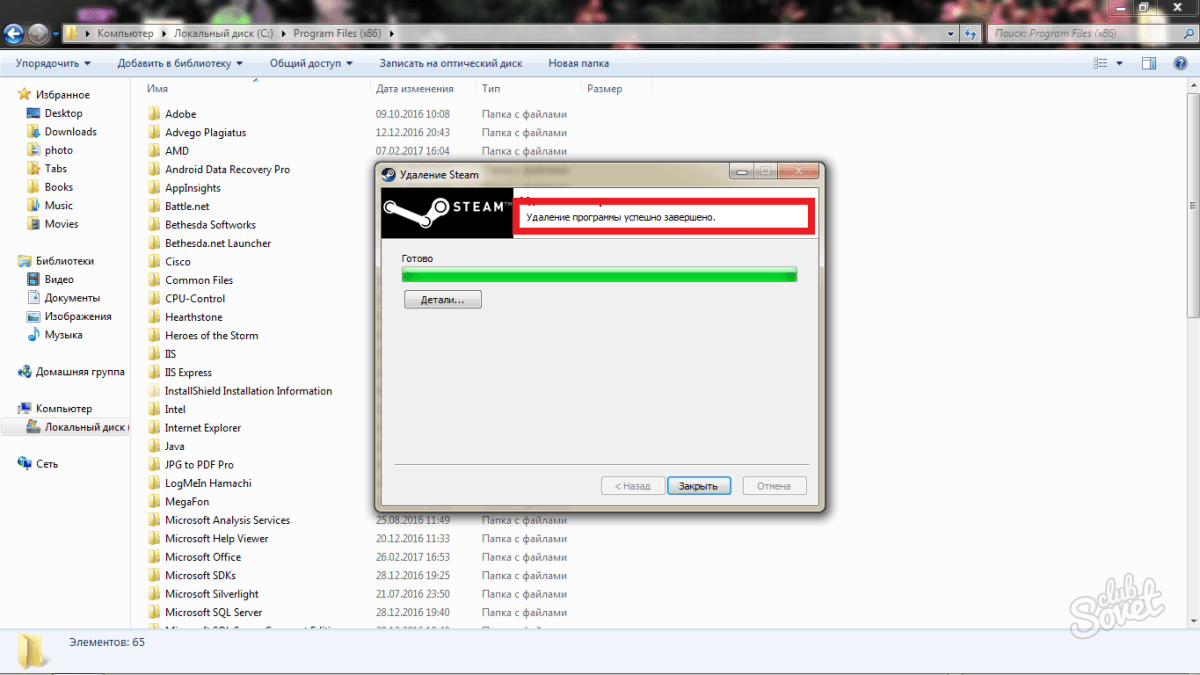
Таким образом, вы удалили все файлы клиента со своего компьютера. Теперь вам нужно скачать его заново с официального сайта Valve: http://steampowered.com. Кликните “Загрузить steam” в самом верхнем правом углу экрана.
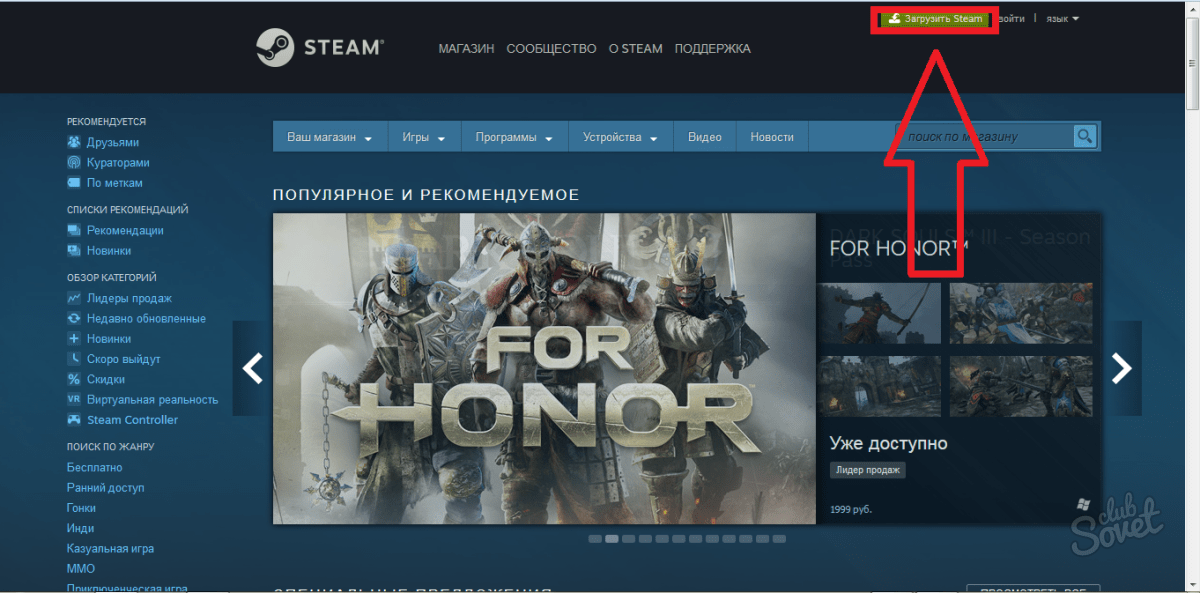
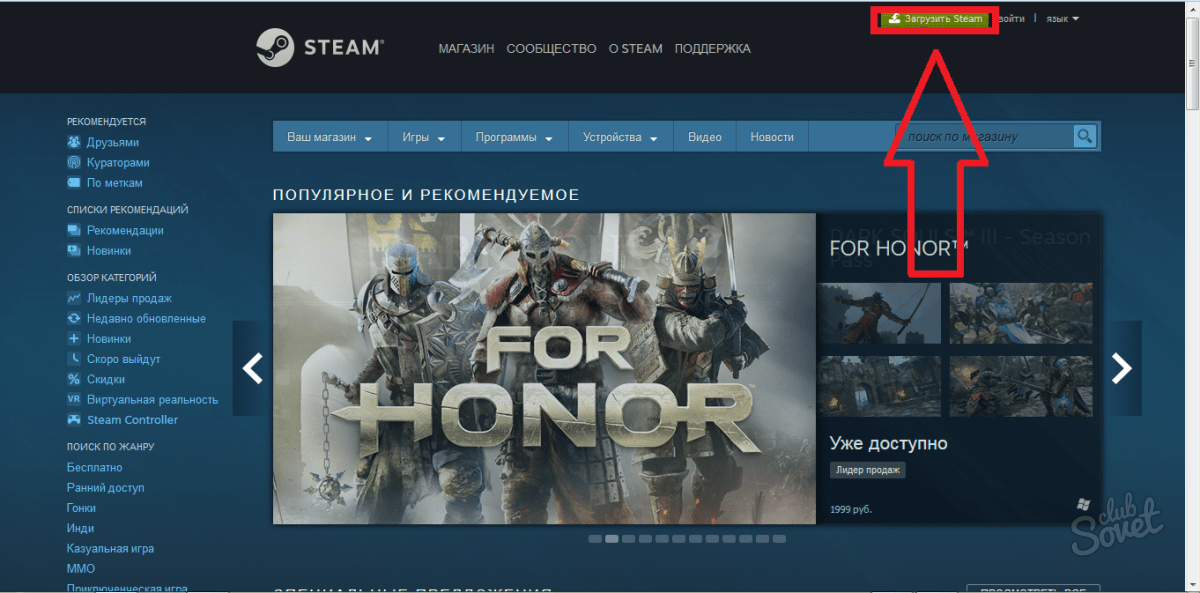
Если ваша ОС – Windows, то нажмите “Установить Steam” в появившемся окне
Если же Mac или Linux – обратите внимание на маленькие белые ссылки под зелёной кнопкой, по ним вы сможете скачать свою версию клиента
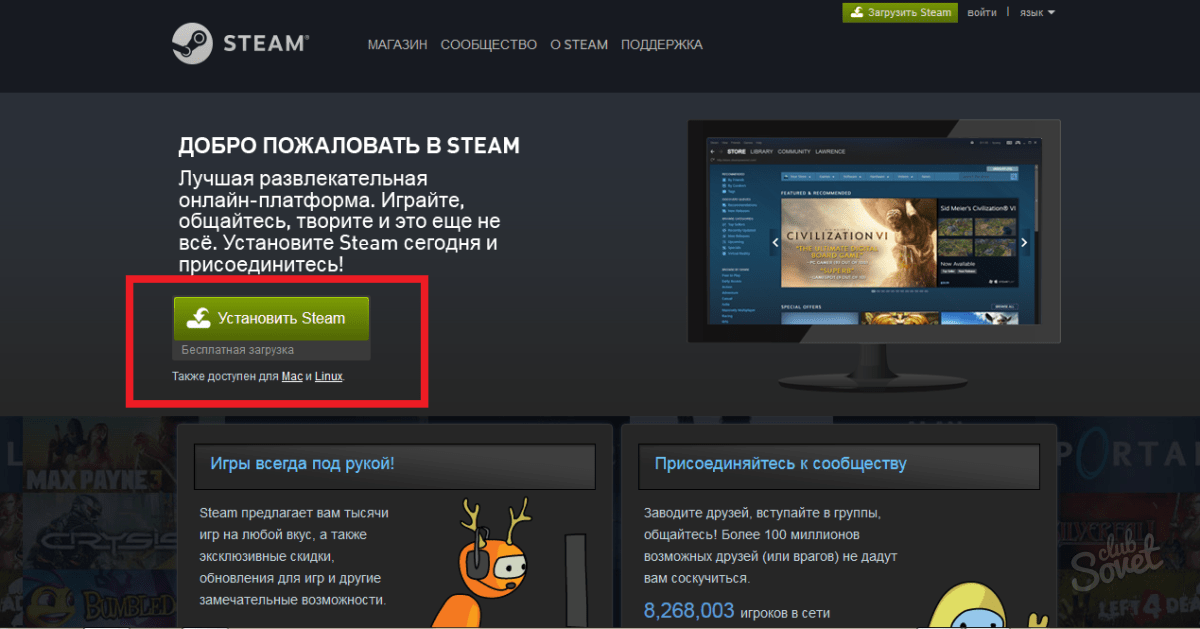
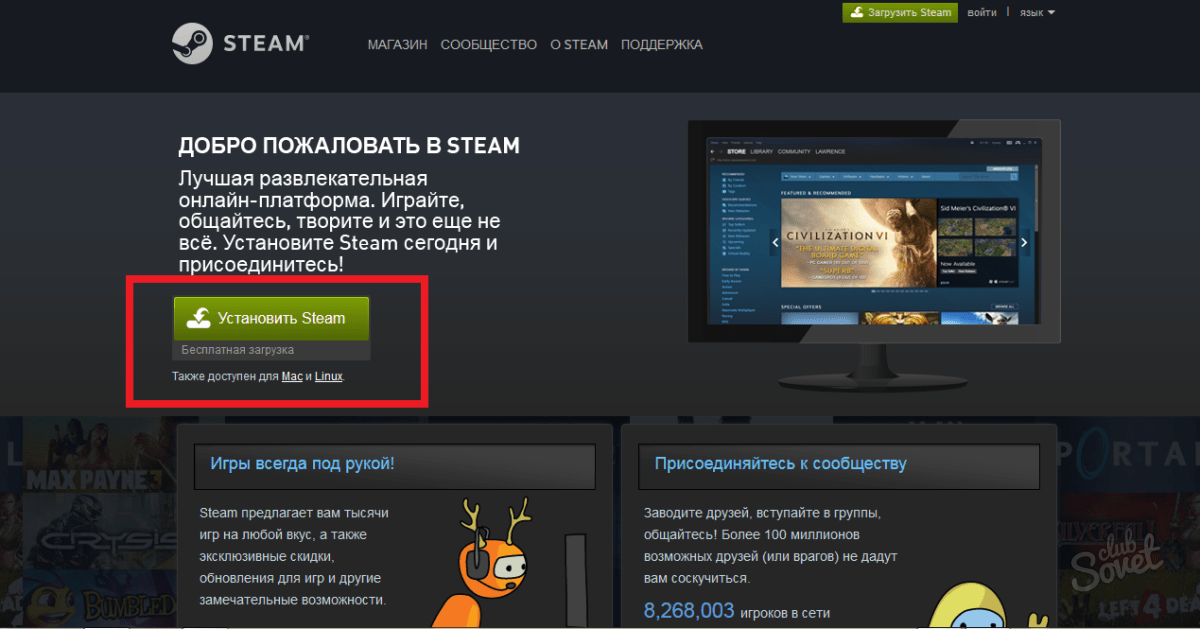
Дважды кликните по сохранённому файлу и нажмите “Далее”.
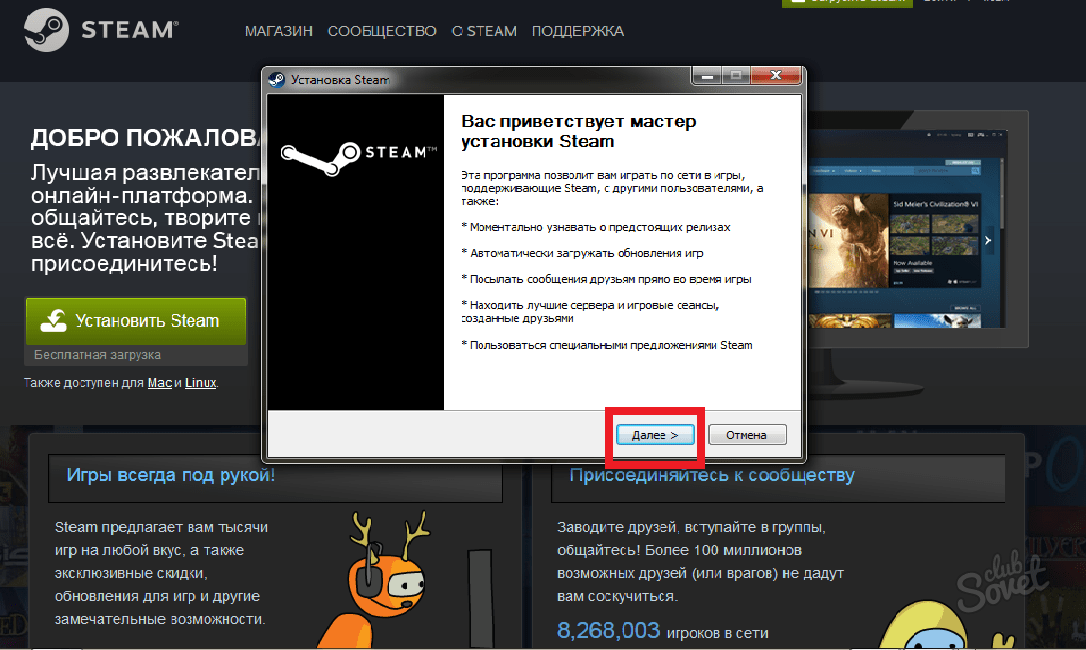
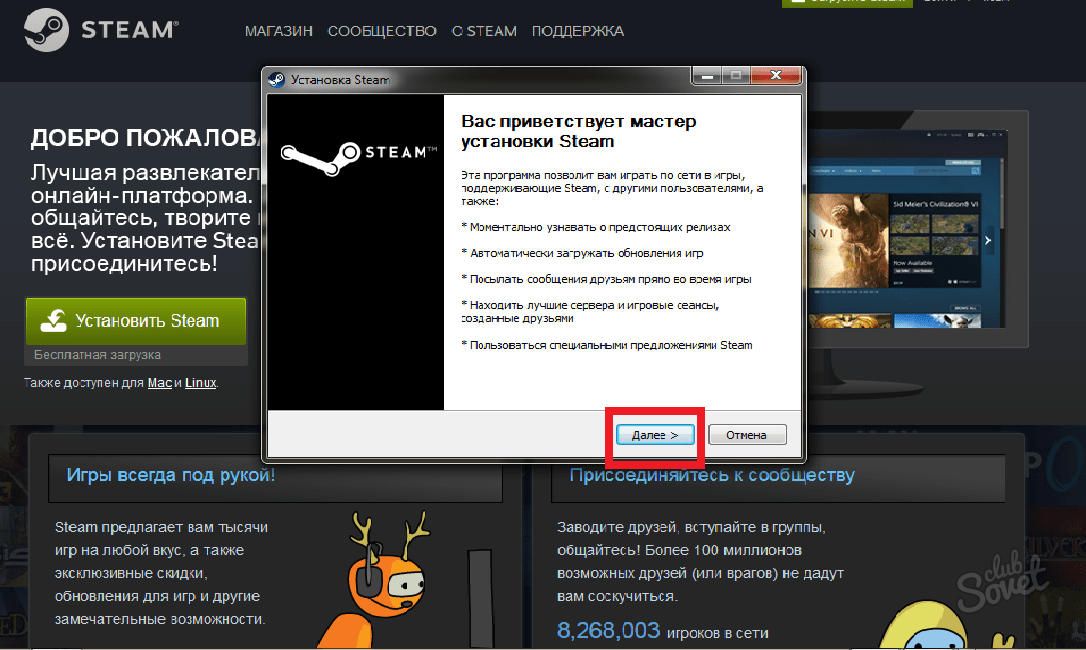
Согласитесь с лицензией и выберите язык вашего будущего клиента Стим.
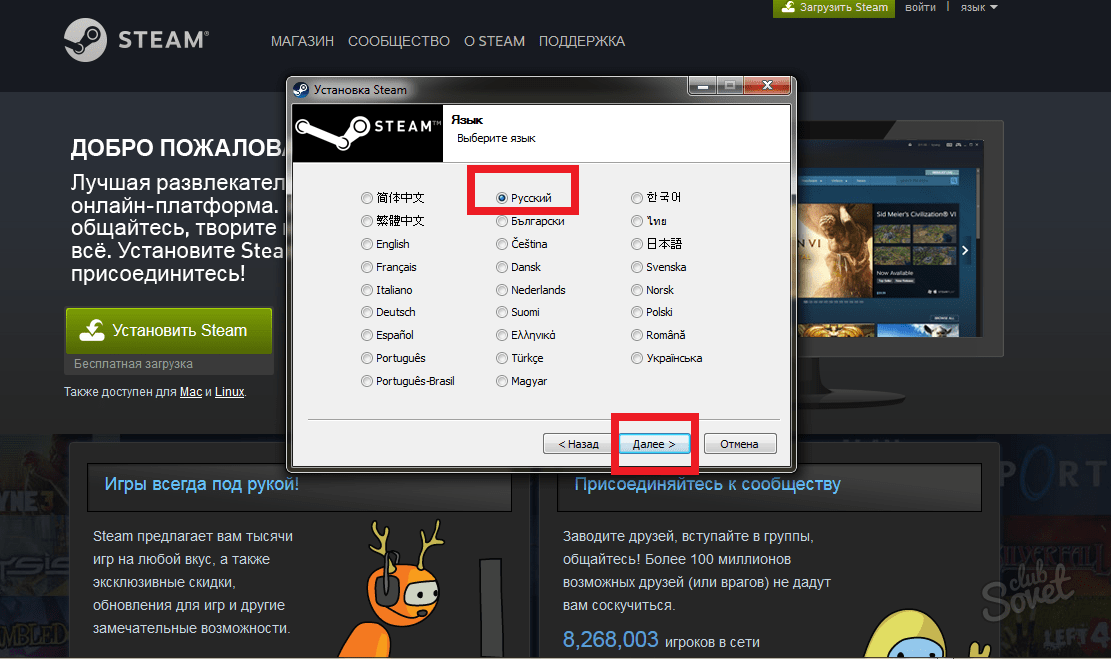
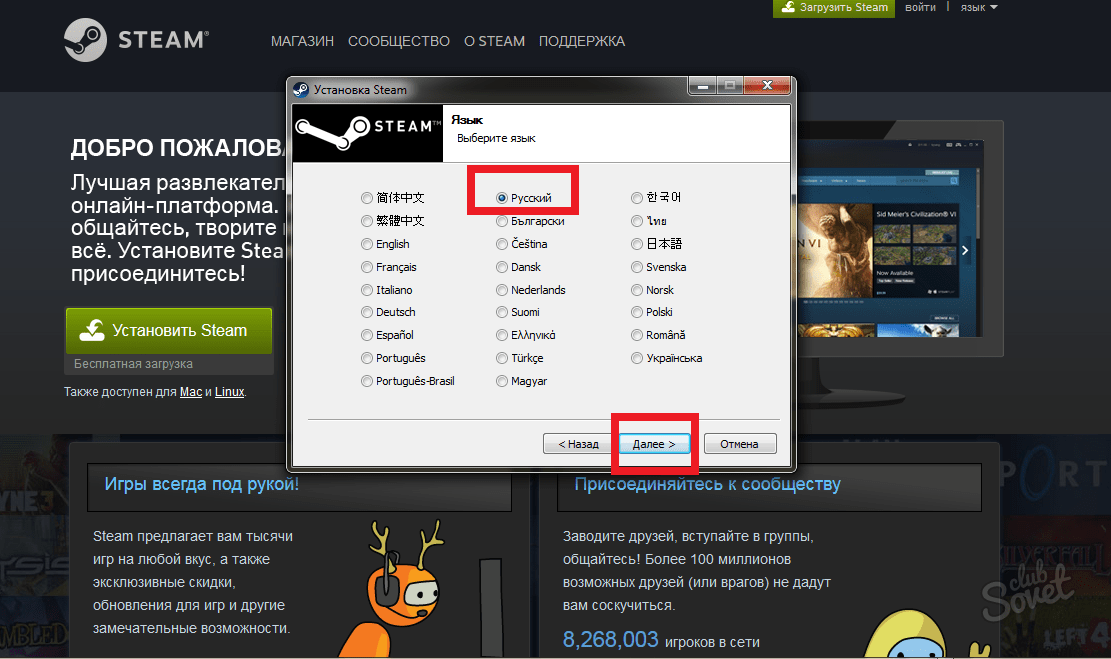
Укажите путь установки программы. Учтите, что разработчики рекомендуют его оставлять таким, каков он есть изначально.
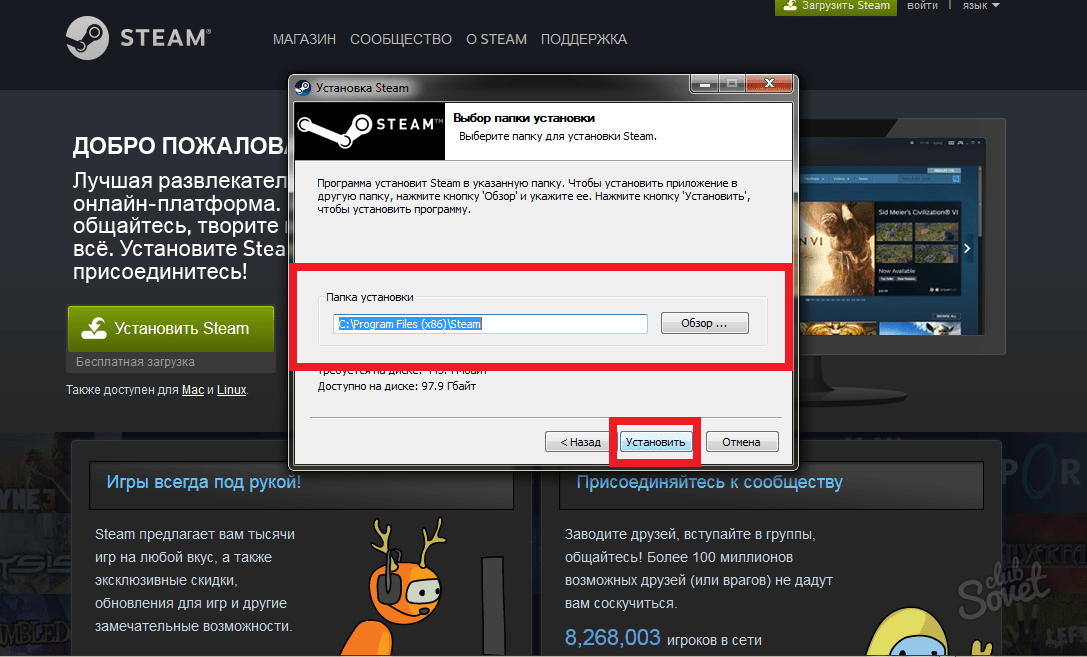
- Установка займёт несколько минут. Не трогайте и не закрывайте окно установочной программы. Клиент Steam откроется автоматически после завершения установки.
- Выполните вход в свой аккаунт и наслаждайтесь игрой.
Если же у вас не запустился файл Uninstall.exe, либо клиент попросил вставить диск, то вам подойдёт следующий вариант переустановки Стима.
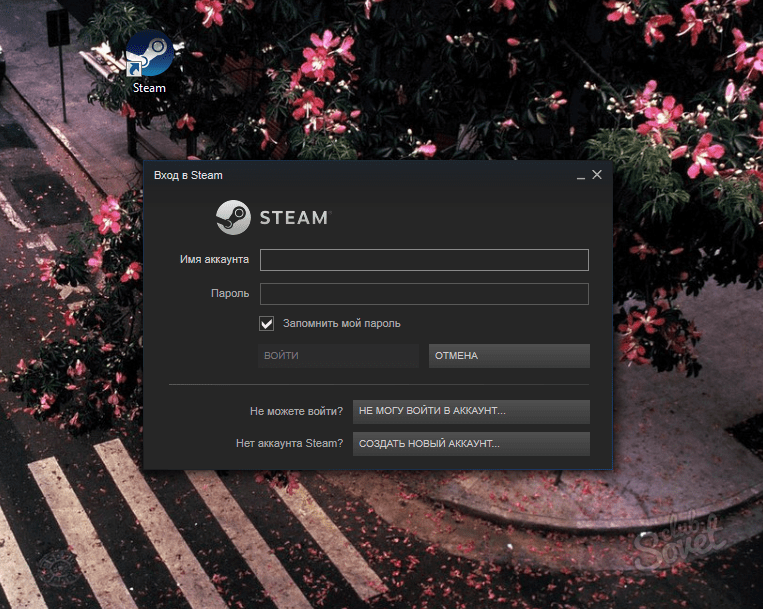
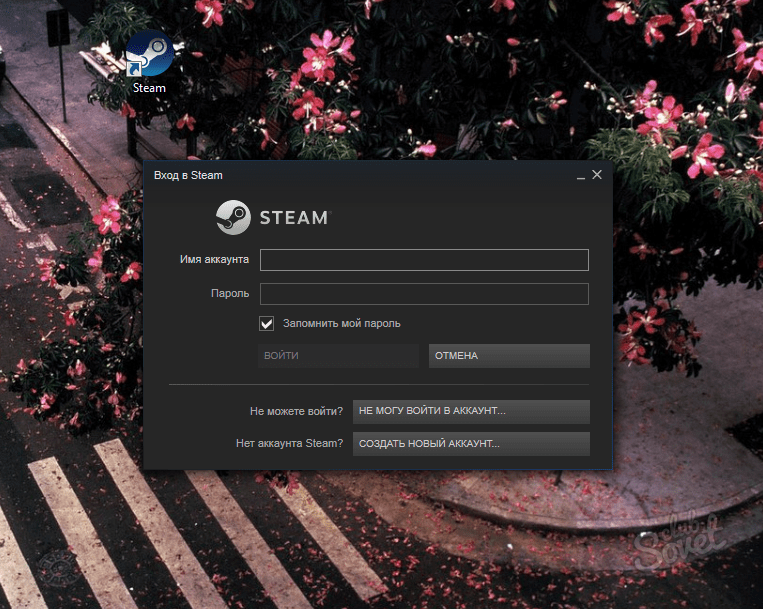
Инструкция восстановления удаленных игр Steam
1. В разделе библиотека в правом нижнем углу выбираем меню «Поддержка».
2. Далее, переходим во вкладку «Игры и программное обеспечение».
3. Пролистываем страницу до самого конца и находим строку «Поиск». Вводим в нее название своей игры полностью или частично, если вы не запомнили ее точное наименование.
Разберем на примере «Oxygen Not Included».
4. В результатах поиска отобразится строка с названием требуемой к возврату игры. Нажимаем на нее и переходим на страницу этого приложения.
5. Под самой игрой, в разделе — «Какая проблема возникла с этим товаром», кликаем на первую строку «Нет в библиотеке». После этого служба поддержки предложит два варианта решение проблемы – необходимо выбрать «Восстановить товар, удаленный с этого аккаунта».
Таким образом, мы восстановили ранее удаленную игру в Steam.