Программы для записи звука с микрофона и аудиокарты
Приведённый выше способ прост и удобен, но подходит он, увы, не всем. Дело в том, что устройство «Стерео микшер» либо может быть не реализовано на уровне драйвера, либо заблокировано производителем звуковой карты. Звук с аудиокарты, однако, всё равно может быть записан, но для этого придётся воспользоваться сторонними программами. Таких программ существует немало, как платных, так и бесплатных. Одной из них является Audacity – простая, но мощная программа для записи звука и редактирования цифрового аудио.
Программа умеет записывать звук с внешнего и встроенного микрофона, микшера и канала Line In. На некоторых моделях аудиокарт возможен захват потокового вещания интернет-радио, то есть приложение можно использовать как средство записи звука из интернета на компьютер. Есть в Audacity также много других функций, но в данном случае нас интересует именно звукозапись. Порядок действий следующий. Запустите программу, выберите в качестве источника сигнала Windows WASAPI, а в качестве источника звука – нужное вам устройство, то бишь микрофон или аудиокарту.
К сожалению, по какой-то причине названия доступных устройств в Audacity отображаются крякозябрами, но это не такая уже и проблема, в конце концов, вы можете сделать пробные записи с обоих выходов, определить лучший и впредь выбирать его. Для захвата аудиопотока жмём красную круглую кнопку, для остановки – чёрный квадратик. Чтобы сохранить записанные данные в файл, идём в меню Файл – Экспортировать и выбираем нужный формат.
Для сохранения записи в MP3 может потребоваться установка библиотеки lame_enc.dll
Неплохой альтернативой Audacity может послужить Moo0 VoiceRecorder – простая программа для записи звука с компьютера. VoiceRecorder позволяет записывать звук с аудиокарты, микрофона и аудиокарты/микрофона одновременно, необходимый режим выбирается в выпадающем меню. Программой поддерживается запись в MP3 и WAV, вырезание тишины, выбор качества выходного файла. Захват звука производится нажатием кнопки «Записать», сохранение – нажатием кнопки «Стоп».
Из платных приложений можно порекомендовать программу АудиоМастер, особенно если нужно произвести запись звука на компьютере с микрофона. Для этого в меню жмём «Записать звук с микрофона», в открывшемся окне выбираем, если надо, устройство записи звука и жмём кнопку «Начать новую запись».
По завершении записи АудиоМастер предложит её отредактировать – изменить параметры голоса, увеличить громкость, добавить эффекты и прочее. Впрочем, сохранить записанный голос можно и без предварительного редактирования. Кликните по расположенной на панели инструментов иконке сохранения и выберите в окне мастера подходящий формат.
Слышу себя в наушниках через микрофон: как устранить неполадки
Нередко при записи аудиофайла, играх свой собственный голос слышен в наушниках. Почему так происходит, и что делать в такой ситуации?
Почему слышно самого себя в наушниках через микрофон
Это достаточно распространенная проблема, многим необходимо услышать свой голос, но этого не происходит. Причин может быть множество, например, в неполадках или неправильных настройках подключенного устройства.
Причины неполадок со звуком в наушниках:
- Неправильно настроена программа изменения голоса в записи.
- Включена опция вывода звука с микрофона.
- Наушники неправильно включены в гнездо.
- Включена опция прослушка записи.
- В настройках активно эхо.
- Плохая звукоизоляция устройства.
Справка! Зная конкретную причину, такую проблему можно с легкостью устранить самостоятельно.
Как устранить неполадки
Зачастую проблема, когда человек слышит себя в наушниках связана с неправильными настройками устройства. Устранить подобные неполадки, можно строго следуя несложным инструкциям:
- На компьютере или ноутбуке найти опции настроек Звука. Для этого требуется войти во вкладку «Панель управления» или использовать вход через панель «Пуск».
- В ней находим во всплывающем окошке вкладку «Звук» и кликаем 1 раз мышкой, чтобы войти.
- Это же действие можно выполнить другим образом, кликнув правой кнопкой мышки один раз по иконке динамиков на основной нижней панели.
- Первоначально необходимо найти и нажать кнопкой на вкладку «Запись» и найти микрофон, на который выходит сигнал (возле одного из устройств в списке будет стоять галочка).
- Нужно нажать на активное устройство правой кнопкой мышки и перейти в опции «Свойства».
- После этого нужно перейти во вкладку «Прослушать» и внимательно проверить, есть ли о (кружочек, галочка).
- Ситуация, когда человек слышит собственный голос в наушниках, возможна, если галочка стоит возле параметра «Прослушать с данного устройства». В таком случае необходимо убрать отметку и нажать кнопку «Применить» и обязательно «Ок».
- После этого необходимо будет выполнить проверку выполненных действий, для этого перейти во вкладку «Воспроизведение», найти параметры активных динамиков и подключить.
- Перейти в параметры динамиков «Свойства» и найти вкладку «Уровни» и внимательно проверить, чтобы активная о в разделе «Микрофон».
- Также требуется проверить кнопочку справа, на которой изображен динамик, он должен быть отключен.
- После этого нажать кнопку «Применить» и «Ок».
Подобные несложные манипуляции позволят устранить звук, который пользователь слышит от собственной речи в наушниках.
Многие пользователи, наоборот, ищут информацию о том, как сделать так, чтобы слышать собственный голос в наушниках. Это несложно, все действия требуется провести в обратном порядке.
Иногда, чтобы устранить сигнал своей речи в наушниках необходимо, проверить точность подключения наушников к гнезду (они должны быть включены в разъем красного цвета).
Применяя советы специалистов исправить любую проблему с компьютером несложно, не занимает много времени.
Как записать с микрофона на компьютер
- Как записать с микрофона на компьютер
- Как записать свой голос на компьютер
- Как записать звук на ноутбуке
как записать через микрофон на компьютер
- Где скачать диктофон
- Как записать звук на Windows
- Как записывать звук через микрофон
- Как записать звук с микрофона
- Как записать звук с микрофона на компьютер
- Как записать голос на компьютер
- Как записать звук с компьютера
- Как записать голос на ноутбук
- Как записать звук с диктофона в компьютер
- Как записать на компьютере вокал
- Как записать голос и звук
- Как записать качественный звук
- Как записывать качественный звук
- Как записать голос на видео
- Как записать аудио
- Как можно петь караоке на компьютере
- Как записать голос с микрофона
- Как настроить компьютер для звукозаписи
- Как записывать голос и звук
- Почему не записывается звук
- Как настроить микрофон в компьютере
- Как записать песню на компьютер
- Как записать телефонный разговор на компьютер
- Как вывести звук с микрофона
- Как записать музыку на компьютер
- Как записать звук из игры
- Как записать в формате мп3
Как записывать звук на компьютере
Помимо задач, которые мы привыкли решать за компьютером ежедневно, периодически возникают не совсем обычные. Одной из таких задач является запись звука на ПК. Немногие знают, что всё это делается очень просто и занимает всего пару минут. В этой статье подробно рассмотрим, как записать свой голос на компьютер. Давайте разбираться. Поехали!
Записать звук на ПК с операционной системой windows можно двумя способами: используя встроенные средства системы и при помощи сторонних программ.
В windows имеется специальная утилита, которая называется «Звукозапись». Она установлена во всех версиях операционной системы как в новых, так и в старых. Разумеется, эта программа не подойдёт для решения каких-то сложных задач, но для домашнего пользования её хватит с головой, например, осуществлять запись, редактировать его, склеивать фрагменты, вставлять музыкальное сопровождение, добавлять комментарии. Найти эту программу можно следующим образом:
- Откройте «Поиск» windows.
- В соответствующем поле введите (без кавычек) «Звукозапись».
- Далее, выберите одноимённый пункт из списка найденных вариантов.
Приложение легко найти в меню Пуск
Обратите внимание, что если на вашем ПК отсутствует микрофон, то утилита не запустится. Каждый ноутбук имеет встроенный микрофон, а вот владельцам стационарных компьютеров придётся приобрести это устройство
Также покупать микрофон стоит в том случае, если вас не удовлетворяет качество встроенного.
Пользоваться утилитой очень просто. Достаточно кликнуть по кнопке «Начать звукозапись» (Start Recording), чтобы программа начала писать звук или речь. По окончании нажмите кнопку с квадратом, чтобы остановить процесс. Затем сохраните файл. По умолчанию максимальная продолжительность аудиофайла — минута, но не спешите расстраиваться, если вам не хватило, то стоит скачать приложение из интернета.
Существует множество программ, позволяющих писать голос. Есть как платные — для серьёзной работы со звуком, так и простые бесплатные для домашнего пользования. Практически все приложения не имеют ограничений на длительность записи и обладают различными дополнительными настройками звука, микшерами и звуковыми эффектами которые позволят сделать аудиозапись лучше и качественней. Однако, необходимо понимать, что без более-менее качественного микрофона ни одна программа не поможет вам сделать аудиозапись хорошего качества. Также вы сможете выбирать формат аудиофайла, что является несомненным плюсом, поскольку «.wav» не отличается высоким качеством
Среди большого числа подобных приложений стоит обратить внимание на следующие:
- Sony Sound Forge;
- WaveLab;
- GoldWave;
- Audacity.
Попробуйте различные варианты настроек в Audacity для достижения лучшего эффекта
Эти приложения обладают широким функционалом и предлагают пользователю довольно внушительные возможности, однако, подойдут они только для серьёзных целей. Для домашнего пользования эти программы не годятся по причине своей сложности и громоздкости.
Как использовать приложение «Запись голоса» в Windows 10
Диктофон – это простое приложение для записи звука, и единственное, что вам нужно, это микрофон (если он не встроен в устройство).
В приведенных ниже инструкциях показано, как записывать, прослушивать и редактировать записи звука.
Запись аудио
Для записи звука в Windows 10 обязательно подключите микрофон (если применимо) и выполните следующие действия:
- Откройте приложение «Запись голоса».
- Разрешите доступ к микрофону.
Нажмите кнопку записи (она имеет вид микрофона).
Подсказка: Вы можете также начать запись с помощью сочетания клавиш Ctrl + R .
- Необязательно – Нажмите кнопку Флаг , чтобы добавить маркер в запись. (Эта опция никоим образом не прерывает аудиозапись, но при редактировании дорожки вы сможете быстро перейти к важным частям записи.)
- Необязательно: нажмите кнопку Пауза , чтобы остановить запись, не прерывая сеанс.
- Нажмите кнопку Стоп , чтобы завершить сеанс записи голоса.
После выполнения этих шагов аудиофайл будет автоматически сохранен в формате .m4a в папке «Звукозаписи» внутри папки «Документы».
Воспроизведение аудиозаписей
Для воспроизведения звука, записанного на вашем компьютере, выполните следующие действия:
- Откройте приложение «Запись голоса.
- Выберите запись на левой панели.
- Нажмите кнопку воспроизведения , чтобы прослушать запись.
Запись звука с помощью сторонней программы
Запись звука Windows 10 может производиться с помощью не только встроенных, но и сторонних приложений. Прежде чем запускаться, их нужно установить на ПК, скачав с безопасного источника (обычно, официального сайта разработчиков). Наибольшей популярностью пользуются продукты:
- Audio Master;
- Audacity.
Теперь стоит более детально ознакомиться с особенностями использования сторонних приложений для записи звука в Windows 10.
Audio Master
Речь пойдет о многофункциональной сторонней программе, которая предназначена работать с аудио. Благодаря ней можно редактировать аудиофайлы, а также записывать свой голос и посторонние звуки, создавать рингтоны и многое другое.
Интерфейс программы АудиоМастер
- Функциональные возможности программы позволяют захватывать звук с различных устройств, например, звуковой карты, динамиков, микрофона. Сохранять файлы можно в наиболее предпочтительных форматах: WAV, MP3 или OGG.
- Официальная поддержка русского языка, программа адаптирована под операционную систему Windows версий 7, 8, 10.
- Возможность конвертировать аудиодорожки с СD-дисков. Дополнительное преимущество – во время захвата можно редактировать файлы.
- Простой и понятный интерфейс.
- Также звук можно извлечь из видео, например, из видеоклипа или фильма.
- Возможность на аудио накладывать различные эффекты.
- Возможность соединять несколько аудиофайлов в один.
Чтобы начать процесс записи, достаточно нажать на одну кнопку – «Записать звук с микрофона».
Audacity
Также в Виндовс 10 звукозапись может производиться при помощи стороннего приложения Audacity. Скачать бесплатную программу можно на официальном сайте разработчиков. Характерная особенность приложения – открытый исходный код, который помогает не только делать аудиодорожки, но и редактировать их. Audacity адаптирована под операционные системы Windows, MAC, Linux.
Как выглядит главное окно программы Audacity
Особенности использования программы:
- С помощью данной программы у пользователя есть возможность записать живой звук с микрофона или же звуковой карты стационарного компьютера или ноутбука.
- Можно просматривать спектрограмму частот.
- Возможность из нескольких аудио делать одно, а также копировать, удалять и редактировать отдельные фрагменты.
- Большинство манипуляций можно выполнять с помощью клавиатуры.
- Поддерживает звуки разной битности: 12, 24 и 32.
- Стороннее приложение также поддерживает плагины.
Краткая инструкция по записи аудиодорожки в стороннем приложении
Алгоритм работы со сторонней программой выглядит следующим образом:
- Запустить программу Audacity и создать новый проект. Для этого в верхней панели инструментов нужно нажать на вкладку «Фай», затем «Создать проект».
- Далее, нужно нажать на кнопку записи в программе и запустить медиафайл, с которого нужно записать аудиодорожку.
- В режиме реального времени наблюдать за тем, насколько корректно протекает запись.
- Когда необходимо завершить сессию, остается нажать на кнопку «Стоп» (квадрат серого цвета, в центре которого сосредоточена красная кнопка).
- В завершении остается сохранить файл в нужном формате с помощью функции «Экспорт».
Обратите внимание! В сравнении с другими программами-аналогами она более сложная в освоении из-за большего количества функций
Можно ли делать запись разговора и законна ли запись на диктофон
Краткие выводы
Вы можете записывать любые свои разговоры с любыми лицами без их согласия, если речь не идет о частной жизни этих лиц или третьих лиц.
Вы можете записывать разговоры с официальными и должностными лицами, даже не предупреждая их об этом, если речь не идет о частной (личной) жизни этих лиц или других людей
Нельзя записывать чужие беседы, касающиеся личной жизни других людей
Рискованно оставлять диктофон и вести скрытую запись разговоров, даже в публичных местах, в рабочей обстановке, потому что вы можете записать разговоры, касающиеся частной жизни других людей и это будет нарушением закона.
Встроенное приложение в windows: звукозапись (или запись голоса)
В ОС Windows уже встроено очень простое приложение для записи звука с микрофона. В Windows 7 оно называется “Звукозапись” (см. скрин ниже), в Windows 10 — “Запись голоса” (его проще запустить через поиск, см. пример ниже).
В своем примере ниже покажу программу “Запись голоса”. После запуска программы — вам достаточно нажать только одну кнопку “Запись” (либо сочетание кнопок Ctrl R).
Далее вы сможете наблюдать за процессом записи: обратите внимание, что круг возле кнопки “Остановить запись” будет показывать активность микрофона (чем громче звук — тем больше в диаметре круг, см. скрин ниже)
После остановки записи, она отобразиться в меню слева. Ее можно прослушать, отрезать от нее ненужные фрагменты, переименовать, поделиться с кем-нибудь и пр. В общем-то, все самое необходимое для неискушенного пользователя…
Если возможностей стандартной программы в Windows вам недостаточно, рекомендую обратить внимание на специализированные программы (о паре из них расскажу ниже)
Что делать, если не работает диктофон на андроид
Иногда происходит и так, что стандартный или сторонний диктофон на Андроиде просто оказывается работать. Причин здесь может быть много, как и способов решения проблемы:
- Микрофон телефона сломан. Если устройство будет иметь тот или иной дефект, то запись будет некачественной и шипящей. Вполне возможно, что ее не будет и вовсе, то есть, программа может «писать» звук, но при воспроизведении ничего не будет слышно. Следует починить микрофон в сервисном центре.
- Динамик телефона отказал. Еще одна проблема, но обратная. Звук будет записываться хорошо, но при воспроизведении опять будет тишина. Всему виной, вышедший из строя динамик. Рекомендуется проверить его в других приложениях и обратиться за помощью к специалисту. Следует также проверить режим на телефоне. Возможно, включен профиль «Без звука».
- Память гаджета заполнена. Если внутреннее хранилище или SD-карта будут забиты под завязку, то запись не сможет начаться или прервется в определенный момент. Стоит всегда следить за количеством доступной памяти и чистить ее от мусора.
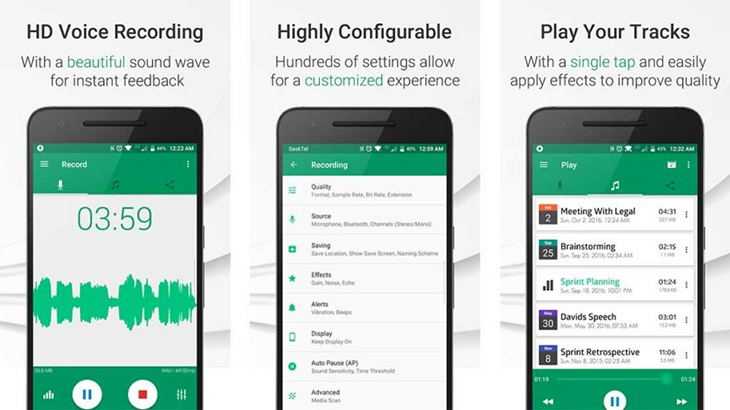 Для некоторых сторонних решений требуется платная активация дополнительных функций
Для некоторых сторонних решений требуется платная активация дополнительных функций
Таким образом, было рассказано, что такое программа для записи звука для Андроид и какие ее стандартные и сторонние варианты имеются. Телефонный диктофон может хранить огромное количество записей голоса и даже звонков, а при желании его можно скрыть от людей во избежание подозрений.
Запись звука с помощью сторонней программы
Настройка звука на компьютере Windows 7: управление балансом звука
Запись звука Windows 10 может производиться с помощью не только встроенных, но и сторонних приложений. Прежде чем запускаться, их нужно установить на ПК, скачав с безопасного источника (обычно, официального сайта разработчиков). Наибольшей популярностью пользуются продукты:
- Audio Master;
- Audacity.
Теперь стоит более детально ознакомиться с особенностями использования сторонних приложений для записи звука в Windows 10.
Audio Master
Речь пойдет о многофункциональной сторонней программе, которая предназначена работать с аудио. Благодаря ней можно редактировать аудиофайлы, а также записывать свой голос и посторонние звуки, создавать рингтоны и многое другое.
Интерфейс программы АудиоМастер
Основные особенности:
- Функциональные возможности программы позволяют захватывать звук с различных устройств, например, звуковой карты, динамиков, микрофона. Сохранять файлы можно в наиболее предпочтительных форматах: WAV, MP3 или OGG.
- Официальная поддержка русского языка, программа адаптирована под операционную систему Windows версий 7, 8, 10.
- Возможность конвертировать аудиодорожки с СD-дисков. Дополнительное преимущество – во время захвата можно редактировать файлы.
- Простой и понятный интерфейс.
- Также звук можно извлечь из видео, например, из видеоклипа или фильма.
- Возможность на аудио накладывать различные эффекты.
- Возможность соединять несколько аудиофайлов в один.
Чтобы начать процесс записи, достаточно нажать на одну кнопку – «Записать звук с микрофона».
Audacity
Также в Виндовс 10 звукозапись может производиться при помощи стороннего приложения Audacity. Скачать бесплатную программу можно на официальном сайте разработчиков. Характерная особенность приложения – открытый исходный код, который помогает не только делать аудиодорожки, но и редактировать их. Audacity адаптирована под операционные системы Windows, MAC, Linux.
Как выглядит главное окно программы Audacity
Особенности использования программы:
- С помощью данной программы у пользователя есть возможность записать живой звук с микрофона или же звуковой карты стационарного компьютера или ноутбука.
- Можно просматривать спектрограмму частот.
- Возможность из нескольких аудио делать одно, а также копировать, удалять и редактировать отдельные фрагменты.
- Большинство манипуляций можно выполнять с помощью клавиатуры.
- Поддерживает звуки разной битности: 12, 24 и 32.
- Стороннее приложение также поддерживает плагины.
Краткая инструкция по записи аудиодорожки в стороннем приложении
Алгоритм работы со сторонней программой выглядит следующим образом:
- Запустить программу Audacity и создать новый проект. Для этого в верхней панели инструментов нужно нажать на вкладку «Фай», затем «Создать проект».
- Далее, нужно нажать на кнопку записи в программе и запустить медиафайл, с которого нужно записать аудиодорожку.
- В режиме реального времени наблюдать за тем, насколько корректно протекает запись.
- Когда необходимо завершить сессию, остается нажать на кнопку «Стоп» (квадрат серого цвета, в центре которого сосредоточена красная кнопка).
- В завершении остается сохранить файл в нужном формате с помощью функции «Экспорт».
Обратите внимание! В сравнении с другими программами-аналогами она более сложная в освоении из-за большего количества функций
Удаление шумов
При записи в домашних условиях, не имея в распоряжении профессионального микрофона, в большинстве случаев качество аудио дорожки будет посредственным. Для улучшения можно использовать встроенный в Audacity редактор.
Выберите участок аудиозаписи, где вы ничего не говорите. В главном меню находится раздел с «эффектами». Нажав на него выпадает окно. «Удаление шума», то что нам нужно. Создаём модель шума, следом на клавиатуре сочетание клавиш CTRL A (Русская буква Ф). Вновь «Эффекты» > «Удаление шума» > «OK». В диалоговом окне «Удалить шум».
Для исключения остальных нежелательных шумов, вы можете использовать «Эффекты» > «Удаление щелчков и треска…». Большому количеству пользователей достаточно значений, которые установлены по умолчанию. Нажимаем «OK» и ваш аудио файл должен быть намного «чище», после проделанных операций.
Накладываем голос на минусовку в программе АудиоМАСТЕР
Надо отметить, что наложение голоса на фоновую музыку – не такая сложная задача, как может показаться новичку. В АудиоМАСТЕРЕ для этого понадобится несколько действий.
Загрузите музыкальный файл
Запустите редактор и кликните по кнопке «Открыть файл». Найдите на компьютере фонограмму и импортируйте в программу. Файл откроется в режиме редактирования, так что при необходимости вы можете обрезать дорожку или изменить тональность.
Это бывает нужно, если выбранный трек не подходит под ваш голос, например, вы хотите переложить песню, которую исполняет мужчина, на женское соло или наоборот.
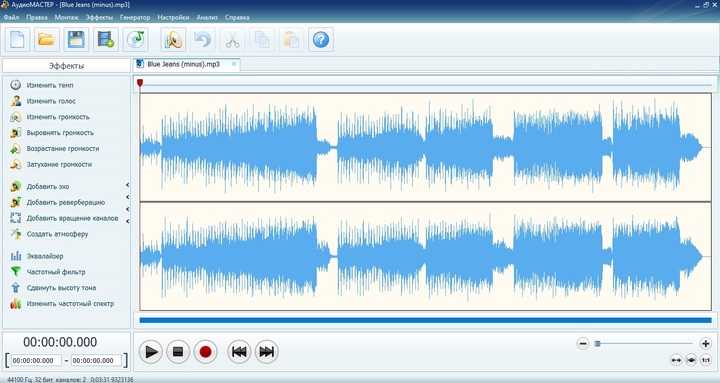
Загрузите музыкальную базу, если хотите предварительно исправить ее
Запишите голос
Если у вас нет готового файла с вокалом, не беспокойтесь: АудиоМАСТЕР – отличная программа для записи песен под минусовку. Чтобы записать голос, запустите редактор подключите микрофон и нажмите красную кнопку записи в нижней части программы.
АудиоМАСТЕР автоматически считывает подключенное звукозаписывающее устройство. Вы можете использовать не только микрофон, но даже наушники, подключенные к микрофонному разъему. Чтобы самостоятельно указать источник, раскройте список «Выберите устройство записи звука». После этого нажмите «Начать новую запись».
Программа позволяет записывать трек частями – если вы хотите передохнуть, просто нажмите паузу. Также вы можете полностью остановить процесс и начать заново. Чтобы не потерять запись и снова открыть трек в редакторе, после завершения кликните «Сохранить».
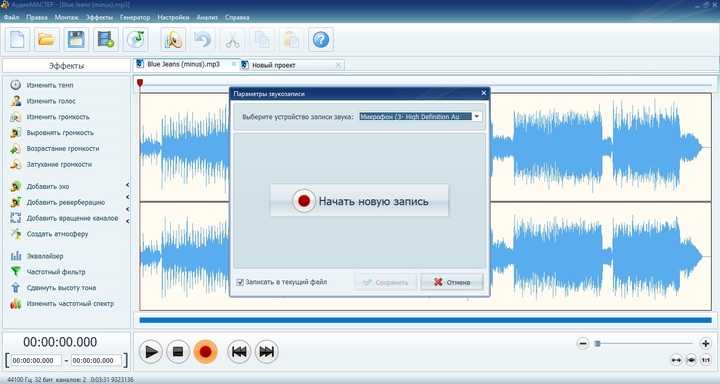
Редактор автоматически считывает подключенное устройство записи
Редактор создаст новый проект в отдельной вкладке. После этого его можно отредактировать: подавить шумы или щелчки, вырезать паузы или неудачные моменты, добавить эхо или реверберацию для более объемного звучания.
Одна из проблем при сведении голосового файла и минуса – после того, как дорожки накладываются друг на друга, их нельзя отредактировать отдельно. Поэтому, если во время записи вы не делали паузы в местах, где звучит музыкальный проигрыш, исправьте это в редакторе. Поставьте курсор на нужном отрезке, откройте пункт меню «Правка» и выберите «Вставить тишину». В окне настроек укажите длительность промежутка в миллисекундах.
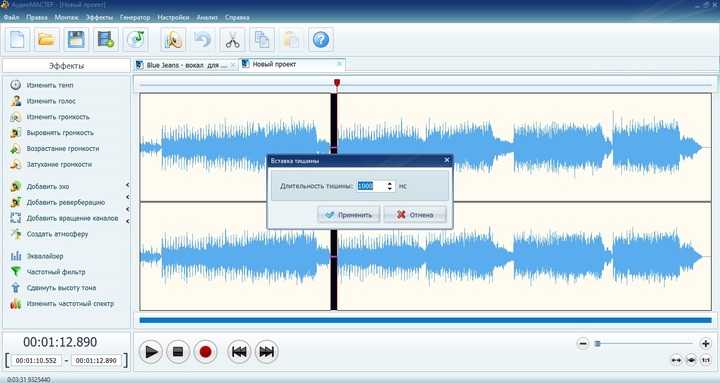
Вставьте тихие участки там, где будет музыкальный проигрыш
Трек нужно экспортировать как отдельный музыкальный файл. Раскройте пункт «Файл» и выберите «Сохранить как». В окне опций подберите выходной формат. Нам нужно максимальное качество, поэтому выберите WAV.
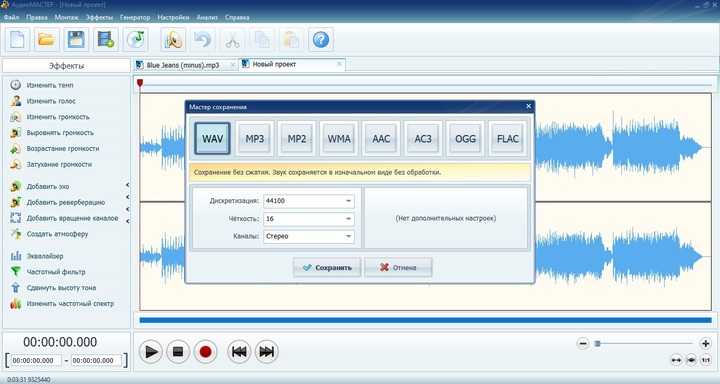
Сохраните аудиозапись в высоком качестве
Наложите вокальную партию на минус
Найдите в главном меню редактора пункт «Монтаж». Раскройте его и кликните по строчке «Смешать файлы».
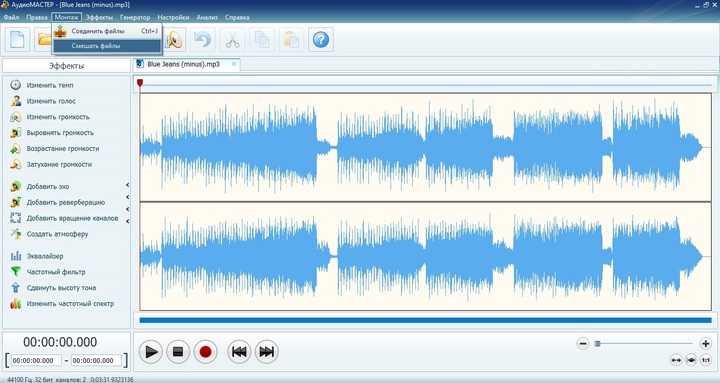
Режим объединения склеивает дорожки, смешивание – накладывает друг на друга
В открывшемся окне нажмите на знак плюса и подгрузите файл вокальной партии с компьютера, а также заново импортируйте фонограмму. Кликнув по кнопке «Настройки», вы можете отрегулировать дополнительные установки нового проекта: число аудиоканалов влияет на объемность звука, а частота и четкость – на качество звучания. По умолчанию редактор ставит оптимальные значения, поэтому вы можете оставить их без изменений.
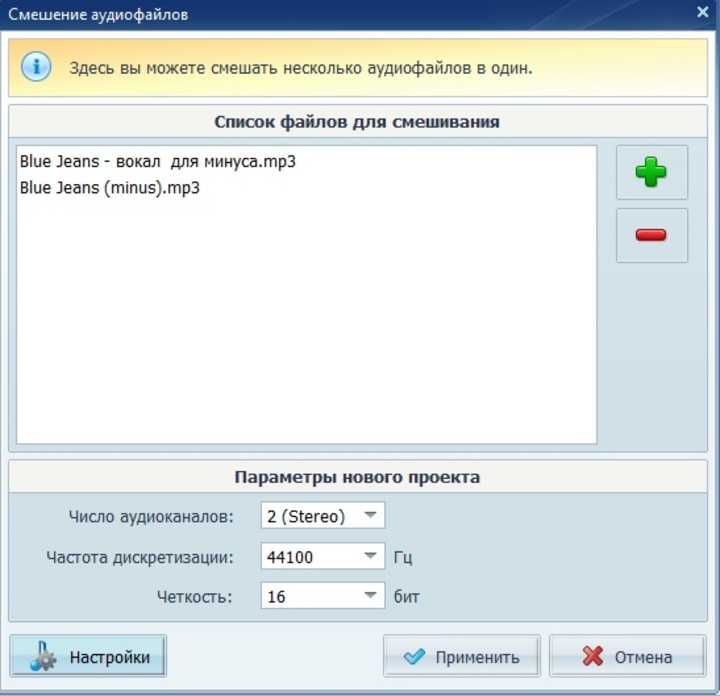
Загрузите оба файла: музыкальный фон и вокал
После этого нажмите «Применить». Программа автоматически смикширует дорожки и создаст новый проект.
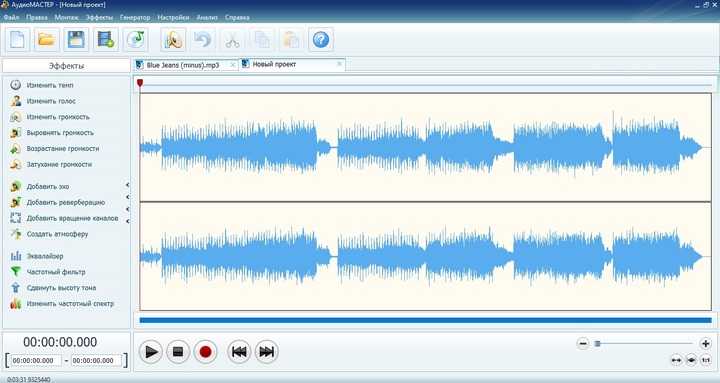
Аудиоредактор создаст новый проект с совмещенной дорожкой
Отредактируйте трек после сведения
Теперь вы можете дополнительно отредактировать трек: добавить эффекты, настроить звучание в эквалайзере, вырезать кусок из песни, отрегулировать громкость и многое другое. Инструменты редактирования находятся в левой колонке, к каждому дается понятная краткая инструкция. Программа позволяет менять музыкальный файл полностью или отдельными отрывками.
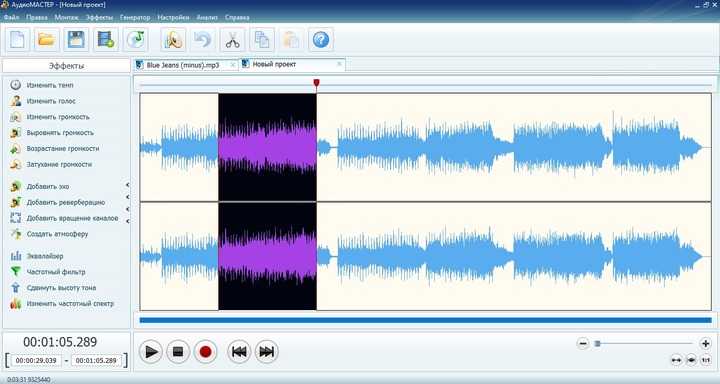
Свободно меняйте созданную песню в редакторе
Сохраните песню
Готово! Теперь вы знаете, как наложить голос на минусовку на компьютере. Осталось лишь сохранить результат на жесткий диск. Для этого пройдите уже знакомый путь «Файл» – «Сохранить как» и выберите вариант экспорта. Программа включает в себя самые популярные аудиоформаты для разных целей:
- MP3 – для создания файла небольшого размера оптимального звучания. Подходит для экономии дискового пространства и отправки по электронной почте.
- WAV, WMA – для наилучшего качества. Создает крупный файл, поэтому сохраняйте для прослушивания на ПК или записи на диск.
- AAC – максимально сжимает песню, при этом качество лучше, чем у мп3. Этот формат довольно редкий и не читается некоторыми плеерами и телефонами.
- FLAC – оптимальное соотношение качество/размер. Проблема та же, что у AAC: расширение не очень популярно и может не прочитаться проигрывателем.
5 самых частых проблем при записи вокала
Процесс записи вокала в студии
1. Хлопки
Некоторые согласные звуки (, ) называются «взрывными», потому что при их произнесении возникает мощный поток воздуха. В результате создается низкочастотный хлопок. На записи он выглядит как клиппующий пик.
Чтобы избежать хлопков на записи, располагайте микрофон немного под углом к вокалисту и используйте поп-фильтр.
2. Свист
Другой не менее распространенной проблемой являются свистящие звуки (, , , ). На записи они создают неприятное высокочастотное шипение.
Чтобы избежать этого, используйте поп-фильтр.
Если свистящие звуки все же оказались на записи, то избавиться от них можно с помощью деэссера и компрессора.
3. Эффект близости
Выше мы уже говорили об эффекте близости. Иногда на записи он нужен для реализации художественного замысла автора. Но, чтобы не получить этот эффект случайно, ставьте микрофон хотя бы в полуметре от исполнителя.
4. Плохая акустика комнаты
Любые ваши приготовления к записи, покупка дорогого микрофона и оборудования могут не дать никакого результата, если ваша комната «не звучит».
Акустическая подготовка помещения для звукозаписи – весьма недешевое удовольствие. Экономный вариант – расставить басовые ловушки, повесить на стены акустический поролон и использовать при записи акустический фильтр.
5. Шум от ног
Чтобы на чистовую запись не попал шум от ног, стелите на пол обычный ковер. Он будет глушить и топот ног, и вибрацию. Кроме того, вокальные микрофоны обычно продаются со специальным амортизатором.
Если у вас его нет, то подложите под микрофон небольшой кусочек поролона.
Программы для записи звука с компьютера
Записать звук можно также с помощью сторонних программ, которые необходимо скачать и установить. Существует множество многофункциональных приложений, которые позволяют не только сделать звукозапись, но и обработать, и сохранить в разных форматах.
AudacityAudacity – это профессиональная программа с расширенными возможностями, в которой можно редактировать и монтировать записанный материал, делать звуковое оформление.
Чтобы записать звук с компьютера, необходимо выполнить следующие действия:
- Устанавливаем уровень входного сигнала.
- В первом окне из списка выбираем Windows WASAPI.
Во втором – выбираем устройство.

Запускаем запись. Для этого нажимаем кнопку с красной точкой, кнопкой с желтым квадратом запись останавливаем.

После этого можно переходить к сохранению или редактированию информации.
Moo0 VoiceRecorder
Для звукозаписи также можно использовать Moo0 VoiceRecorder. Это простая утилита, имеющая несколько режимов. С ее помощью можно записать только голос, звук с ПК, голос и звук с ПК. Программа может записывать информацию с онлайн радио, музыку, аудио из видео и др.
По умолчанию в утилите все настроено оптимально. Но при необходимости можно поменять некоторые настройки. Например, место сохранения медиа файлов.

Выбираем тип звукозаписи.

Функция «Только звук с ПК» позволяет записать аудио, исходящее с компьютера. При этом посторонние звуки, которые звучат вне, на записи слышны не будут.
Аудио записывается в форматах mp3 и wav. Свои предпочтения по формату можно выбрать в соответствующем поле.

Для начала записи нажимаем кнопку «Записать!».
Таким образом, существует много способов, как сделать звукозапись на компьютере с экрана. Специальные программы и приложения обеспечивают качественную запись и высокий уровень приема аудио.
Программы
Программа для записи звука с микрофона также может быть простой или объединять в себе функции диктофона и аудиоредактора.
Встроенный диктофон Windows
Если на компьютере установлена ОС Windows, значит у вас уже есть встроенная программа для записи голоса. В Windows 10 она называется «Запись голоса» и находится в основном списке кнопки «Пуск», в предыдущих версиях приложение называлось «Звукозапись» и скрывалось в разделе «Стандартные Windows».
Программа умеет вырезать фрагменты из готовой звукозаписи, результатом можно поделиться, отправив его через Skype, Facebook или электронную почту.
АудиоМастер
В программе АудиоМастер можно не только записывать голос с микрофонов, но и редактировать полученный файл. Как записать звук:
- Кликните снизу на области записи, выберите записывающее устройство.
- Нажмите на «Начать…», создание аудиофайла пойдет после паузы в 3 сек.
- Настройте полученную звукозапись, изменяя параметры громкости, частоты в эквалайзере, убирая шумы, добавляя эффекты.
- Сохраните дорожку в один из предложенных форматов.
Free Sound Recorder
Приложение способно сохранять аудиодорожку потокового аудио, микрофонов и колонок. С ее помощью вы легко создадите коллекцию записей с интернет-радио, CD-дисков или кассет. Записанный аудиофайл можно прослушать, изменить параметры качества и сохранить результат в WAV или MP3.
Интерфейс на английском языке, но разобраться в нем несложно – удобная компоновка функций делает управление понятным.
Power Sound Editor Free
Программа пишет голос и музыку с любого источника компьютера – микрофона или колонок. Есть функции обработки – обрезка, микширование, настройка громкости, удаление шумов, наложение эффектов. Умеет создавать музыкальные диски, конвертировать аудиофайлы.
NanoStudio
Гибкий инструмент для создания музыкальных записей. Умеет генерировать звуковую дорожку с помощью виртуального синтезатора с семплами, микшера, секвенсора. Можно записывать вокал через микрофон, добавлять звучание акустических инструментов, совмещать их с эффектами для получения новых аранжировок.
Большой плюс NanoStudio – наличие версией для Windows, Mac OS X и устройств на iOS.





























