Другие варианты решения
Существует еще одно дополнительное средство для устранения ошибки BAD SYSTEM CONFIG INFO, которое работает на Windows 7 и только на некоторых сборках Windows 10 и 8. Для начала нужно загрузиться с установочного диска (флешки), войти в «Восстановление», запустить командную строку и поочередно задействовать следующие команды.
- bcdedit /deletevalue numproc;
- bcdedit /deletevalue truncatememory;
После этого запускаем ОС в обычном режиме и проверяем результат.
Если и это не помогло, то больше ничего не остается, кроме как откатить систему до начального состояния с сохранением всех настроек, либо же сразу переустановить ее.
Не удалось устранить проблему? Обратитесь за помощью к специалисту!
Некоторые пользователи отмечают, что проблема может находиться на стороне используемой сборки и установленных программ. Поэтому стоит также задуматься о смене сборки и удалении лишних программ, например, «Volume2».
Профессиональная помощь
Если не получилось самостоятельно устранить возникшие неполадки, то скорее всего, проблема кроется на более техническом уровне. Это может быть: поломка материнской платы, блока питания, жесткого диска, видеокарты, оперативной памяти и т.д.
Важно вовремя диагностировать и устранить поломку, чтобы предотвратить выход из строя других комплектующих. В этом вам поможет наш специалист. В этом вам поможет наш специалист
В этом вам поможет наш специалист.
Это бесплатно и ни к чему не обязывает. Мы перезвоним Вам в течении 30 мин.
Последние версии операционной системы Windows – 8.1, 10, очень понравились пользователям по всему миру, это можно определить по многочисленным отзывам на форумах в сети. ОС обрели яркий и неповторимый дизайн, который перенимает множество других сетевых продуктов, они стали немного быстрее, но, к сожалению, ошибки в работы систем никуда не делись. Они продолжают появляться, несмотря на старание разработчиков Майкрософт сделать ОС универсальной и безотказной. В этой статье мы обсудим, каким образом можно исправить ошибку с подписью BAD_SYSTEM_CONFIG_INFO в операционной системе Windows 10.
Ошибка BAD_SYSTEM_CONFIG_INFO
Ошибка BAD_SYSTEM_CONFIG_INFO: что это такое, и как ее устранить?
При старте Windows (особенно в случае установки десятой версии) нередко можно встретить появление синего экрана (BSoD) с указанием на ошибку BAD_SYSTEM_CONFIG_INFO.
Считается, что это один из самых критичных сбоев, который сигнализирует о наличии в системе фатальных ошибок, приводящих к полной неработоспособности ОС вследствие невозможности ее загрузки.
Но бороться с таким явлением можно и нужно. Для этого есть несколько простых способов.
Ошибка BAD_SYSTEM_CONFIG_INFO: что это такое?
Сбой с таким названием нужно понимать, исходя их перевода сообщения. В данном случае подразумевается ошибка определения данных о системной конфигурации при старте ОС.
Но почему же система выдает такой сбой? Причин его появления может быть достаточно много (повреждение системных библиотек, ошибки принудительно доступа к оперативной памяти или сбои в работе планок RAM, проблемы конфигурации протокола NTDLR и т.д.).
Старт системы со съемного носителя
Считается, что изначально нужно проверить наличие и работоспособность самих динамических библиотек. Но, поскольку система не грузится, придется использовать старт с диска восстановления или загрузочной флешки, предварительно установив соответствующий приоритет загрузки в BIOS.
Далее придется войти в специальный раздел восстановления, который имеется в любом загрузочном меню. Если это не поможет, придется обратиться к командной консоли, которая в большинстве случаев при старте со съемного носителя вызывается сочетанием Shift + F10.
BAD_SYSTEM_CONFIG_INFO: как исправить из командной строки?
Командная строка – средство самое незаменимое. Она позволяет устранять такие проблемы, которые даже сама система исправить не может. В числе таких сбоев и ошибка BAD_SYSTEM_CONFIG_INFO.
Действия по исправлению проблемы следующие:
- старт с диска или USB-носителя;
- вызов командной консоли;
- проверка системных библиотек командой sfc/scannow;
- повторный рестарт в обычном режиме.
Если данная последовательность действий не поможет (система может выдать результат сканирования, свидетельствующий о том, что с библиотеками все в порядке), придется дополнительно обратить внимание на восстановление загрузчика и самой загрузочной записи. В командной строке для восстановления нужно ввести последовательность команд, показанных выше. В командной строке для восстановления нужно ввести последовательность команд, показанных выше
В командной строке для восстановления нужно ввести последовательность команд, показанных выше.
Если и это не сработает, нужно будет полностью перезаписать загрузочную запись. Это помогает абсолютно во всех случаях. После этого останется только извлечь загрузочный диск и произвести старт системы в нормальном режиме (при отсутствии оптического диска в дисководе или флешки в порте USB можно даже не менять приоритеты настроек в BIOS).
Дополнительные меры
Только такими действиями восстановление работоспособности Windows может и не ограничиваться.
При условии вирусного воздействия, когда штатный сканнер уже пропустил угрозу, следует воспользоваться портативными утилитами, а лучше – создать загрузочный диск на основе Kaspersky Rescue Disk, произвести старт со съемного оптического носителя и проверить систему на наличие угроз. Неопределяемые штатным антивирусом коды будут найдены (можете даже не сомневаться).
На крайний случай можно воспользоваться программой DLL Suite, которая восстанавливает утраченные или отсутствующие динамические библиотеки. Если уж совсем ничего не поможет, систему придется переустанавливать. Но, при условии возникновения ошибок и сбоев данного типа, думается, до этого дело не дойдет.
Некоторые юзеры рекомендуют к использованию небольшой апплет от Microsoft под названием Fix It.
Но тут следует указать, что именно эта утилита, хоть и рассчитана на устранение проблем в Windows-системах, тем не менее в основном своем предназначении ориентирована на сбои с интернет-подключениями.
Но, как вариант, программу, конечно же, использовать можно. Мало ли, может, произошел совсем другой сбой, а ошибка, им вызванная, является случайной.
Дополнительные рекомендации
Но на этом методы устранения сбоя не заканчиваются. Поскольку иногда появление экрана действительно может быть связано с нарушениями в работе оперативной памяти, в большинстве случаев рекомендуется изымать планки из слотов на материнской плате поочередно, после чего проверять возможность старта системы. При выявлении сбойного блока его придется либо просто выбросить, либо заменить на аналогичный.
В некоторых ситуациях, когда система могла подвергнуться вирусному воздействию, целесообразно применять дисковые антивирусные сканеры (например, Rescue Disk от «Лаборатории Касперского»), которые имеют собственные средства загрузки до старта ОС и способны выявлять даже глубоко скрытые вирусы (причем даже в оперативной памяти).
Если сбои связаны с повреждением загрузчика, возможно, поможет его исправление или даже полная перезапись через командную строку с использованием команд на основе инструмента Bootrec.exe. Хотя бы один из предложенных вариантов должен дать положительный эффект. Но лучше большинство действий производить именно с загрузкой с восстановительных носителей и вызовом командной консоли, которая является первейшим и самым незаменимым инструментом для устранения большинства известных ошибок системы при загрузке.
Однако бывает и так, что экран появляется, держится какое-то время, а потом исчезает. Если система хоть как-то загружается, а причина ошибки кроется в динамических библиотеках или системных службах, можно воспользоваться утилитами DLL Suite и MS FixIt. Первая догружает поврежденные или отсутствующие объекты DLL, вторая служит фиксером проблем с работой системных служб. Кстати, годится она и для многих других целей, когда применяемые пользователем методы никакого ощутимого эффекта не дают. Но, как правило, в нашем случае использование командной консоли является залогом успеха. Это признано все экспертами и пользователями, сталкивавшимися с данной проблемой.
Восстановление системы windows 10 через командную строку
Этот метод устранения ошибки выполняется через командную строку Windows.
Чтобы ее открыть:
- Снова перезагружаемся и удерживаем клавишу F8 для попадания в окно с различными способами загрузки.
- Выбираем среди других «Загрузка Windows с поддержкой командной строки» или через дополнительные параметры выберите «Командная строка».
- Когда появится командная строка, введите по очереди две команды, после каждой нажмите «Enter» для ее задействования – «bcdedit/deletevalue {default} numproc» и «bcdedit/deletevalue {default} truncatememory» без кавычек.
По завершению операций перезагрузите компьютер и снова попытайтесь войти в систему.
Рекомендуем к прочтению: Как изменить TTL на Windows.
Другие методы устранения ошибки
При появлении неполадок в системе вы увидите ошибку на синем фоне экрана, что может говорить о неисправности в оборудовании. Чаще других модулей причиной ошибки выступают планки оперативной памяти, т.к. процессор компьютера работает с RAM на всех стадиях сессии, включая запуск системы. Чтобы проверить их, попробуйте вынуть одну (если у вас установлено несколько) и запустить компьютер, затем другую и так все имеющиеся до устранения ошибки. Также попробуйте поменять их местами и запустить Windows 10.
Замкните 2 контакта CMOS
Нередко сбои происходят в BIOS. Если вы хорошо знакомы с этими настройками, вы можете самостоятельно вернуть компьютер в рабочее состояние. Другим пользователям можно посоветовать вернуть BIOS к исходному состоянию. Это можно сделать, перемкнув контакты на материнской плате с пометкой CMOS не несколько минут. Настройки также сбрасываются, если вынуть батарейку из ее ячейки на 10 минут.
Затем ее необходимо поставить обратно и запустить Windows. Проделав все эти способы, вы наверняка избавитесь от надоедливого синего экрана с ошибкой BAD_SYSTEM_CONFIG_INFO на Виндовс 10.
Диагностируем и устраняем ошибку bad system config info
Одной из самых популярных проблем с которой приходится сталкивать чуть ли не каждому пользователю – синий экран «BSOD» с уведомлением о перезагрузки и текстом BAD SYSTEM CONFIG INFO «0x00000074». Ошибка может появиться как во время работы Windows 10, 8 и Windows 7, так и сразу при загрузке компьютера, делая при этом дальнейшую работу невозможной.
Давайте разбираться, что делать и как исправить положение.
Исходя из названия ошибки можно понять, что мы столкнулись с проблемой на стороне конфигурации операционной системы. Но что именно повлекло ее появление, не уточняется, остается лишь предполагать и по порядку выполнять пункты, о которых я поведаю ниже.
Если Windows не загружается в обычном режиме, то запустите ее в безопасном или с помощью загрузочного диска (флешки). Так вы сможете выполнить все действия, о которых пойдет речь дальше.
Другие варианты решения
Существует еще одно дополнительное средство для устранения ошибки BAD SYSTEM CONFIG INFO, которое работает на Windows 7 и только на некоторых сборках Windows 10 и 8. Для начала нужно загрузиться с установочного диска (флешки), войти в «Восстановление», запустить командную строку и поочередно задействовать следующие команды.
- bcdedit /deletevalue numproc;
- bcdedit /deletevalue truncatememory;
После этого запускаем ОС в обычном режиме и проверяем результат.
Если и это не помогло, то больше ничего не остается, кроме как откатить систему до начального состояния с сохранением всех настроек, либо же сразу переустановить ее.
Не удалось устранить проблему? Обратитесь за помощью к специалисту!
Некоторые пользователи отмечают, что проблема может находиться на стороне используемой сборки и установленных программ. Поэтому стоит также задуматься о смене сборки и удалении лишних программ, например, «Volume2».
BAD_SYSTEM_CONFIG_INFO: что это за ошибка?
Во-первых, сразу стоит отметить, что этот сбой появляется практически во всех последних системах Windows, начиная с седьмой версии. Но о чем свидетельствует стоп-код в сообщении?
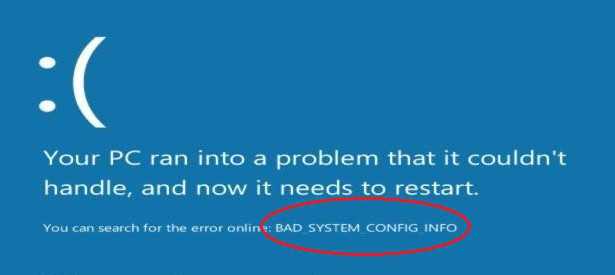
Ошибка BAD_SYSTEM_CONFIG_INFO (Windows 8 или любой другой модификации) непосредственно указывает на невозможность инициализации конфигурации системы (и аппаратной, и программной). В качестве возможных причин появления такой ситуации в большинстве случаев называются повреждение службы загрузчика (NTDLR) и системных файлов, некорректная работа планок оперативной памяти или другие возможные проблемы, к ним относящиеся, сбои при попытке принудительного доступа к ОЗУ и т. д.).
Roll Back Windows Update
If this error started occurring soon after a Windows update, then that probably is where your problem lies, and the solution should be simple: roll back the Windows update!
Off the back of seemingly endless Windows update problems reported by users, Microsoft integrated a well-advised “uninstall updates” feature into Windows 10.
Got to Windows Update Settings by going to “Settings -> Update & Security”, then click “View update history.”
Click “Uninstall updates”, then in the list, right-click and uninstall the updates whose dates correspond with when your problems started (so ideally the most recent updates before the “bad system config” errors started).
BAD_SYSTEM_CONFIG_INFO
Мы всегда рекомендуем создавать точку восстановления системы, чтобы при возникновении таких ошибок вы могли просто вернуться к предыдущему известному стабильному состоянию вашего компьютера.
Прежде всего, попробуйте загрузиться в безопасном режиме, а затем перезагрузите ОС в обычном режиме. Если перезапуск не решит проблему, повреждение реестра может быть слишком большим. В этом случае попробуйте следующие предложения:
1] Восстановите компьютер
Если у вас есть точка восстановления системы, попробуйте восстановить более раннюю точку восстановления.
2] Обновите Windows и все ваши драйверы
Обновите ОС Windows. Если вы не можете подключиться к Интернету, попробуйте обновить Windows 10 в автономном режиме без подключения к Интернету.
Для обновления драйверов до последней версии вы можете использовать диспетчер устройств.
3] Исправьте файлы реестра Windows
Чтобы это исправление работало, вам нужно создать загрузочный USB-накопитель Windows 10, а затем загрузить компьютер с его помощью.
Когда вы перейдете на экран приветствия, нажмите Далее , а затем нажмите Восстановить компьютер в левой нижней части окна. Затем нажмите Устранение неполадок> Дополнительные параметры> Командная строка.
Теперь, когда у вас открыто окно командной строки, выполните следующие команды одну за другой в той последовательности, в которой они указаны:
CD C: \ Windows \ System32 \ config
ren C: \ Windows \ System32 \ config \ DEFAULT DEFAULT.old
ren C: \ Windows \ System32 \ config \ SAM SAM.old
ren C: \ Windows \ System32 \ config \ SECURITY SECURITY.old
ren C: \ Windows \ System32 \ config \ SOFTWARE SOFTWARE.old
ren C: \ Windows \ System32 \ config \ SYSTEM SYSTEM.old
И после того, как это сделано, введите их, один за другим, в данной последовательности,
copy C: \ Windows \ System32 \ config \ RegBack \ DEFAULT C: \ Windows \ System32 \ config \
copy C: \ Windows \ System32 \ config \ RegBack \ SAM C: \ Windows \ System32 \ config \
copy C: \ Windows \ System32 \ config \ RegBack \ SECURITY C: \ Windows \ System32 \ config \
copy C: \ Windows \ System32 \ config \ RegBack \ SYSTEM C: \ Windows \ System32 \ config \
copy C: \ Windows \ System32 \ config \ RegBack \ SOFTWARE C: \ Windows \ System32 \ config \
Наконец, введите exit , чтобы закрыть окно командной строки.
Перезагрузите компьютер, чтобы изменения вступили в силу.
4] Используйте диагностику памяти Windows для проверки проблем с ОЗУ
Использование инструмента диагностики памяти довольно просто.
Сохраните всю вашу важную работу, а затем нажмите WINKEY + R, чтобы открыть окно Выполнить . Теперь введите команду mdsched.exe в окне «Выполнить».
После этого нажмите Перезагрузить сейчас и проверьте наличие проблем (рекомендуется).
Теперь ваш компьютер перезагрузится и проверит наличие проблем с памятью, и если он обнаружит какие-либо из этих проблем, он немедленно их исправит.
Вы можете также искать и устранять утечки памяти.
5] Исправьте файлы BCD
Чтобы это исправление работало, вам нужно создать загрузочный USB-накопитель Windows 10, а затем загрузить компьютер с его помощью. Затем, когда вы увидите экран приветствия, нажмите Далее , а затем нажмите Восстановить компьютер в левой нижней части окна.
Затем нажмите Устранение неполадок.
После этого выберите Дополнительные параметры. А затем Командная строка.
Теперь, когда у вас открыто окно командной строки, введите следующие команды одну за другой в последовательности, которую они дают для восстановления BCD и восстановления MBR–
bootrec/repairbcd
bootrec/osscan
bootrec/repairmbr
Наконец, введите exit , чтобы закрыть окно командной строки.
Перезагрузите компьютер, чтобы изменения вступили в силу.
Если ничего не помогает, вам может потребоваться перезагрузить компьютер, использовать установочный носитель для восстановления или сброса компьютера или использовать установочный носитель для переустановки Windows.
Решение синего экрана bad system config info
Ошибка bad system config info относится к категории самых иррациональных неприятностей, которые могут произойти на одной из последних операционных систем от компании Microsoft. Все дело в том, что появление синего экрана bad system config info обычно сигнализирует о проблемах с системными библиотеками, которые автоматически загружаются специальным протоколом NTLDR. Но операционная система, чисто теоретически, при своем запуске должна самостоятельно проверять функциональность подобных файлов и исправлять повреждения, при их обнаружении.
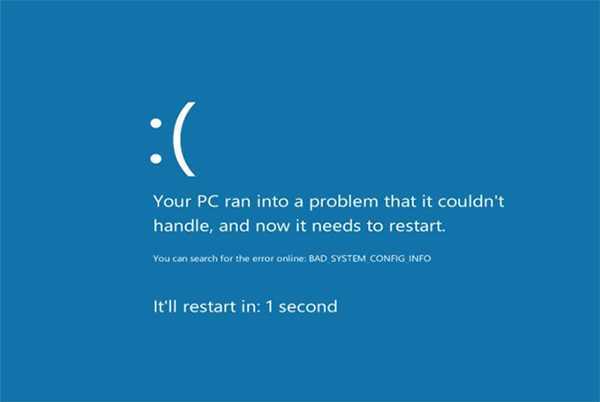
Тем не менее, иногда этого, по каким-то неизвестным причинам, не происходит, что и приводит к bad system config info Windows 7 или аналогичному сообщению на восьмой и десятой версии ОС.
Следовательно, нужно знать, как исправить bad system config info Windows 10 (8, 7). Существует две методики, позволяющих решить данную проблему.
Вариант первый. Загрузка удачной конфигурации
Иногда, чтобы исправить bad system config info Windows 8, достаточно сделать всего несколько простейших действий.
Как решить bad system config info:
- Начать процедуру перезагрузки персонального компьютера или ноутбука.
- Успеть нажать на клавишу «F8».
- В предложенном списке попробовать загрузить последнюю удачную конфигурацию.
Иногда пользователь забывает вовремя нажать нужную кнопку, система продолжает в очередной раз загружаться с неисправленной ошибкой, что, естественно, снова приводит к bad system config info Windows 10 при загрузке. Если произошло именно так, то рекомендуется повторить процедуру, описанную выше.
Если данный способ не принес положительного результата, то следует перейти ко второй методике.
Вариант второй. Работа с командной строкой
Что делать — bad system config info Windows 10, при этом, первый вариант не принес успеха?
Существует еще одна последовательность действий, которая практически всегда приводит к положительному результату решения поставленной задачи:
- Еще раз выполнить перезагрузку компа.
- Перейти к выбору загрузки системы с помощью все той же кнопки «F8».
- Выбрать меню, отвечающее за устранение неполадок системы. Оно должно располагаться в самом верху предложенного списка.
- В новом окошке перейти в командную строку.
- Поочередно вбить две фразы: «bcdedit /deletevalue {default} numproc» и «bcdedit/deletevalue {default} truncatememory».
Все. Можно попробовать запустить ПК в нормальном режиме. Чаще всего этот способ решает возникшую проблему. Тем не менее, иногда даже его недостаточно. Если выпала именно эта вероятность, то, как это не прискорбно, придется инициировать процедуру переустановки операционки. На этом этапе, конечно, потребуется затратить значительно больше временных ресурсов. Изначально необходимо иметь под рукой загрузочный диск с нужной версией ОС.
Дальше использовать следующую последовательность действий:
- Вставить в считывающее устройство диск.
- Перезапустить PC.
- Перейти в меню БИОСа и переставить приоритетность считывания информации с стационарного накопителя на дисковод с загрузочными данными.
- Сохранить, запустить комп.
Если все сделано правильно, то пользователь увидит перед собой стандартное меню установки OS от Microsoft, где все достаточно просто. Требуется только следовать рекомендациям от установщика.
Вариант третий. Официальный
Производитель самых известных операционных систем в мире дает собственное решение данной проблемы. Согласно информации на официальном интернет-ресурсе корпорации, причиной подобной ситуации может легко стать повреждение эксплуатируемых планок оперативной памяти. К сожалению, но этот вариант часто приводит к финансовым растратам, так как придется покупать новое изделие. Но, изначально, необходимо достоверно убедиться, что причина неприятности заключается именно в этом.
Если на компе пользователя используется несколько планок, сделать это легко:
- Поочередно вынимать изделия из слотов и включать ПК для проверки наличия ошибки.
- Если проблема исчезла, то придется заменить снятую в этот момент оперативку.
В том случае, если в оборудовании используется только одна планка, потребуется взять у кого-то еще одну, гарантированно рабочую, чтобы выполнить аналогичную проверочную процедуру.
Другие варианты решения
Существует еще одно дополнительное средство для устранения ошибки BAD SYSTEM CONFIG INFO, которое работает на Windows 7 и только на некоторых сборках Windows 10 и 8. Для начала нужно загрузиться с установочного диска (флешки), войти в «Восстановление», запустить командную строку и поочередно задействовать следующие команды.
- bcdedit /deletevalue {default} numproc;
- bcdedit /deletevalue {default} truncatememory;
После этого запускаем ОС в обычном режиме и проверяем результат.
Если и это не помогло, то больше ничего не остается, кроме как откатить систему до начального состояния с сохранением всех настроек, либо же сразу переустановить ее.
Не удалось устранить проблему?Обратитесь за помощью к специалисту!
Решите мою проблему
Некоторые пользователи отмечают, что проблема может находиться на стороне используемой сборки и установленных программ. Поэтому стоит также задуматься о смене сборки и удалении лишних программ, например, «Volume2».
Профессиональная помощь
В этом вам поможет наш специалист.
Оставьте заявку и получите Бесплатную консультацию и диагностику специалиста!
Об автореВиктор Трунов
IT-специалист с 10-летним стажем. Профессионально занимаюсь ремонтом, настройкой компьютеров и ноутбуков. В свободное от работы время веду свой блог «Оноутбуках.ру» и помогаю читателям решать компьютерные проблемы.
Ошибки BSOD коварны тем, что причины их появления не всегда являются очевидными. Одно и то же сообщение на синем «экране смерти» может быть вызвано разными неполадками, начиная от проблем с драйверами и заканчивая повреждением системного реестра или файлов загрузчика. Подтверждением тому служит ошибка BAD SYSTEM CONFIG INFO в Windows 10, возникающая при внесении различных изменений в конфигурацию системы.
Сталкиваться с данной ошибкой пользователям приходится после установки второй операционной системы, работы в программах для управления загрузкой, при повреждении загрузчика, перенастройке BIOS, после подключения к компьютеру новых устройств, инсталляции нового драйвера и тому подобное. Но чаще всего синий экран BAD SYSTEM CONFIG INFO становится следствием проблем с библиотеками, автоматически загружаемыми протоколом NTLDR.
Как исправить ошибку BAD SYSTEM CONFIG INFO
c http-equiv=»Content-Type» content=»text/html;charset=utf-8″>lass=»aligncenter size-full wp-image-16645 lazy» src=»data:image/svg+xml,%3Csvg%20xmlns=’http:///2000/svg’%20viewBox=’0%200%20650%20303’%3E%3C/svg%3E» data-src=»https:///images/bad-system-config-info-error.png» alt=»Синий экран BAD SYSTEM CONFIG INFO» width=»650″ height=»303″ data-srcset=»https:///images/bad-system-config-info-error.png 650w, https:///images/bad-system-config-info-error-300×140.png 300w» data-sizes=»(max-width: 650px) 100vw, 650px»>
Ошибка BAD SYSTEM CONFIG INFO обычно говорит о том, что в реестре Windows содержатся ошибки или несоответствия между значениями параметров реестра и фактической конфигурацией компьютера.
При этом не следует торопиться искать программы для исправления ошибок реестра, здесь они вряд ли помогут и, более того, нередко именно их использование приводит к появлению указанной ошибки. Есть более простые и действенные способы решения проблемы, в зависимости от того, при каких условиях она возникла.
В тех случаях, когда ошибка BSoD BAD SYSTEM CONFIG INFO стала появляться после того, как вы изменили какие-либо параметры реестра (например, изменили режим работы дисков) или установили какое-то новое оборудование, возможными способами исправить проблему будут:
- Если речь идет о некритичных параметрах БИОС, вернуть их в исходное состояние.
- Загрузить компьютер в безопасном режиме и, после полной загрузки Windows, перезагрузиться в обычном режиме (при загрузке в безопасном режиме часть параметров реестра могут быть перезаписаны актуальными данными). См. Безопасный режим Windows 10.
- Если было установлено новое оборудование, например, другая видеокарта, загрузитесь в безопасном режиме и удалите все драйверы аналогичного старого оборудования, если оно было установлено (например, у вас была видеокарта NVIDIA, вы установили другую, тоже NVIDIA), после этого скачайте и установите последние драйверы для нового оборудования. Перезагрузите компьютер в обычном режиме.
Обычно в рассматриваемом случае что-то из перечисленного помогает.
Если синий экран BAD SYSTEM CONFIG INFO возник в другой ситуации
Если ошибка стала появляться после установки каких-то программ, действий по очистке компьютера, ручного изменения параметров реестра или просто спонтанно (или же вы не помните, после чего она появилась), возможные варианты действий будут следующими.
- При появлении ошибки после недавней переустановки Windows 10 или 8.1 — установите вручную все оригинальные драйверы оборудования (с сайта производителя материнской платы, если это ПК или с официального сайта производителя ноутбука).
- Если ошибка появилась после каких-то действий с реестром, очистки реестра, использования твикеров, программ для отключения слежки Windows 10, попробуйте использовать точки восстановления системы, а при их отсутствии — ручное восстановление реестра Windows (инструкция для Windows 10, но в 8.1 шаги будут теми же).
- Если есть подозрение на наличие вредоносных программ, выполните проверку, используя специальные средства удаления вредоносных программ.
И, наконец, если ничто из этого не помогло, при этом изначально (до недавнего времени) ошибка BAD SYSTEM CONFIG INFO не появлялась, можно попробовать выполнить сброс Windows 10 с сохранением данных (для 8.1 процесс будет аналогичным).
Примечание: если некоторые из шагов не удается выполнить из-за того, что ошибка появляется еще до входа в Windows, можно использовать загрузочную флешку или диск с той же версией системы — загрузитесь с дистрибутива и на экране после выбора языка внизу слева нажмите «Восстановление системы».
Там будут доступны командная строка (для ручного восстановления реестра), использование точек восстановления системы и другие средства, которые могут оказаться полезными в рассматриваемой ситуации.
А вдруг и это будет интересно:
Как исправить ошибку BAD SYSTEM CONFIG INFO
http-equiv=»Content-Type» content=»text/html;charset=utf-8″>loading=»lazy» class=»aligncenter size-full wp-image-16645 lazy» src=»data:image/svg+xml,%3Csvg%20xmlns=’http://www.w3.org/2000/svg’%20viewBox=’0%200%20650%20303’%3E%3C/svg%3E» data-src=»https://remontka.pro/images/bad-system-config-info-error.png» alt=»Синий экран BAD SYSTEM CONFIG INFO» width=»650″ height=»303″ data-srcset=»https://remontka.pro/images/bad-system-config-info-error.png 650w, https://remontka.pro/images/bad-system-config-info-error-300×140.png 300w» data-sizes=»(max-width: 650px) 100vw, 650px»>
Ошибка BAD SYSTEM CONFIG INFO обычно говорит о том, что в реестре Windows содержатся ошибки или несоответствия между значениями параметров реестра и фактической конфигурацией компьютера.
При этом не следует торопиться искать программы для исправления ошибок реестра, здесь они вряд ли помогут и, более того, нередко именно их использование приводит к появлению указанной ошибки. Есть более простые и действенные способы решения проблемы, в зависимости от того, при каких условиях она возникла.
В тех случаях, когда ошибка BSoD BAD SYSTEM CONFIG INFO стала появляться после того, как вы изменили какие-либо параметры реестра (например, изменили режим работы дисков) или установили какое-то новое оборудование, возможными способами исправить проблему будут:
- Если речь идет о некритичных параметрах БИОС, вернуть их в исходное состояние.
- Загрузить компьютер в безопасном режиме и, после полной загрузки Windows, перезагрузиться в обычном режиме (при загрузке в безопасном режиме часть параметров реестра могут быть перезаписаны актуальными данными). См. Безопасный режим Windows 10.
- Если было установлено новое оборудование, например, другая видеокарта, загрузитесь в безопасном режиме и удалите все драйверы аналогичного старого оборудования, если оно было установлено (например, у вас была видеокарта NVIDIA, вы установили другую, тоже NVIDIA), после этого скачайте и установите последние драйверы для нового оборудования. Перезагрузите компьютер в обычном режиме.
Обычно в рассматриваемом случае что-то из перечисленного помогает.
Если синий экран BAD SYSTEM CONFIG INFO возник в другой ситуации
Если ошибка стала появляться после установки каких-то программ, действий по очистке компьютера, ручного изменения параметров реестра или просто спонтанно (или же вы не помните, после чего она появилась), возможные варианты действий будут следующими.
- При появлении ошибки после недавней переустановки Windows 10 или 8.1 — установите вручную все оригинальные драйверы оборудования (с сайта производителя материнской платы, если это ПК или с официального сайта производителя ноутбука).
- Если ошибка появилась после каких-то действий с реестром, очистки реестра, использования твикеров, программ для отключения слежки Windows 10, попробуйте использовать точки восстановления системы, а при их отсутствии — ручное восстановление реестра Windows (инструкция для Windows 10, но в 8.1 шаги будут теми же).
- Если есть подозрение на наличие вредоносных программ, выполните проверку, используя специальные средства удаления вредоносных программ.
И, наконец, если ничто из этого не помогло, при этом изначально (до недавнего времени) ошибка BAD SYSTEM CONFIG INFO не появлялась, можно попробовать выполнить сброс Windows 10 с сохранением данных (для 8.1 процесс будет аналогичным).
Примечание: если некоторые из шагов не удается выполнить из-за того, что ошибка появляется еще до входа в Windows, можно использовать загрузочную флешку или диск с той же версией системы — загрузитесь с дистрибутива и на экране после выбора языка внизу слева нажмите «Восстановление системы».
Там будут доступны командная строка (для ручного восстановления реестра), использование точек восстановления системы и другие средства, которые могут оказаться полезными в рассматриваемой ситуации.
А вдруг и это будет интересно:
Диагностируем и устраняем ошибку BAD SYSTEM CONFIG INFO
Одной из самых популярных проблем с которой приходится сталкивать чуть ли не каждому пользователю – синий экран «BSOD» с уведомлением о перезагрузки и текстом BAD SYSTEM CONFIG INFO «0x00000074». Ошибка может появиться как во время работы Windows 10, 8 и Windows 7, так и сразу при загрузке компьютера, делая при этом дальнейшую работу невозможной.
Давайте разбираться, что делать и как исправить положение.
Исходя из названия ошибки можно понять, что мы столкнулись с проблемой на стороне конфигурации операционной системы. Но что именно повлекло ее появление, не уточняется, остается лишь предполагать и по порядку выполнять пункты, о которых я поведаю ниже.
Если Windows не загружается в обычном режиме, то запустите ее в безопасном или с помощью загрузочного диска (флешки). Так вы сможете выполнить все действия, о которых пойдет речь дальше.
Отсутствует Uplay_r1_loader64.dll — что это
Файл «uplay_r1_loader64.dll» чаще всего подвергается удалению из-за подозрений на вирусы. Установленный на ПК антивирус воспринимает его как потенциальную опасность, поэтому принимает решение о его перемещении в карантин. Другой причиной становиться системный сбой ОС вследствие чрезмерного засорения разным мусором при отсутствии должного ухода.
Но на первом месте среди причин «битых» библиотек — это, пиратки, моды, репаки и таблетки для игр. Ну не хотят покупать лицензию, что ж тут поделаешь. Достойные кряки тоже не на каждом углу встретишь, вот и попадают на подобные сбои в работе игр — достойный софт находить все сложнее.
Из-за чего может возникнуть ошибка «Bad system config info» в windows 10?
Периодически пользователи Windows 10 сталкиваются с так называемым «синим экраном». Он может появиться как во время запуска компьютера, так и в процессе работы. «На вашем ПК возникла проблема, и его необходимо перезагрузить» — эта системная ошибка может сопровождаться кодом BAD SYSTEM CONFIG INFO (Windows 10): как исправить ситуацию, читаем ниже.
В целом причина этой проблемы заключается в том, что данные из реестра системы ошибочны либо не соответствуют имеющейся конфигурации ПК. Исправление реестра с помощью специального ПО не потребуется. Конкретное решение зависит от того, в какой момент работы она возникла: Установка какой — либо программы, установка или замена комплектующих, изменение параметров BIOS.
Fix BCD file
If your BCD file is corrupt or damaged, the Bad System Config Info error may appear and deny you access to Safe Mode and Windows altogether.
To resolve this, you need your bootable USB flash drive with Windows or the installation DVD. You can also use the Media Creation Tool if you don’t have a bootable USB drive.
Here’s what to do next:
- Insert the bootable Windows 10 or Windows 11 installation DVD and boot from it.
- Windows setup will begin.
- Click Next.
- Click “Repair your computer.”
- Select “Troubleshoot -> Advanced Options -> Command Prompt.”
- Enter the following lines when Command Prompt starts. (Press enter after each line to execute it.)
- Close Command Prompt.
- Restart your computer.
Note: the last command you enter will delete and then recreate Master Boot Records. Be careful using it.
Symptoms of BAD SYSTEM CONFIG INFO Error:
- Blue screen error may appear with the message BAD_SYSTEM_CONFIG_INFO with some codes like STOP 0x00000074.
- “The BAD_SYSTEM_CONFIG_INFO bug check has a value of 0x00000074. This bug check indicates that there is an error in the registry.” is displayed.
- Sometime this error may also come with a popup box containing the error code and crash your PC/laptop. (This type of error occurs mostly in old versions like Windows 7, Vista or XP)
- “STOP Error 0x74: BAD_SYSTEM_CONFIG_INFO” is displayed.
- An error message appears with a message like “A problem has been detected and windows have been shut down to prevent damage”.
- The performance of the computer system becomes very sluggish and it takes more time to respond.



![Fix bad system config info error in windows 10 [bsod help]
windowsreport logo
windowsreport logo
youtube](http://ds-service39.ru/wp-content/uploads/0/2/7/0272d1d18d87995796d65ff1807f0a8c.jpeg)




![[solved] bad system config info blue screen error | quickly & easily! - driver easy](http://ds-service39.ru/wp-content/uploads/6/8/c/68cf7bc9c68241195072f593250d4076.jpeg)
















![[solved] bad system config info blue screen error | quickly & easily!](http://ds-service39.ru/wp-content/uploads/6/e/7/6e7854bf4204e2e7fc82a0922fce6939.jpeg)
![Fix bad system config info error in windows 10 [bsod help]](http://ds-service39.ru/wp-content/uploads/e/3/a/e3af02a3b5e1727b2010172165e89616.jpeg)
