Как удалить google-приложение: отключение обновлений
Этот метод не совсем удаляет приложение с телефона, а только отключает все процессы его обновления и работу в целом – вы сможете забыть про его существование, но, если вдруг оно вам понадобиться, будет возможно заново его активировать.
Из предоставляемых сервисов такие приложения, как Play Книги, Play Фильмы, YouTube и т.д. часто уже установлены на смартфон (особенно это нередко на андроиде), но их можно удалить привычным путём.
Инструкция:
- Зайдите в «Настройки» во вкладку «Все приложения»;
- Выберите необходимое гугл-приложение, которое вы хотите удалить;
- Внизу нажмите кнопку «Отключить»;
Готово!
Как удалить системные приложения и сервисы google: другие ПО
Придумано немало программ для стороннего удаления приложений, которые также выполняют многие другие меняющие настройки и возможности смартфона функции.
Нередко их использование приходится на телефон Xiaomi Redmi 4x, это связано с новой прошивкой – MIUI 8.
Нижеперечисленные способы могут также помочь удалить некоторые mi приложения.
Удаление через Activity Launcher:
Установите приложение «Activity Launcher» через Play Market;
как удалить приложение на xiaomi
Запустите его и в верхнем меню замените «Последние действия» на «Все действия»;
Далее отыщите вкладку «Настройки» обязательно на русском языке;
Вы увидите перечень вкладок, выберите «Все приложения» с ссылкой «android.settings.applications.ManageApplications»;
- Вам будет предоставлен список установленных программ, где вы сможете найти и -приложения;
- Выберите нужное приложение и отключите его;
Готово!
Удаление через MoreShortcuts:
Установите приложение MoreShortcuts через Play Market;
- Запустите приложение и выберите Activity;
- В поиск введите «Все приложения»;
- Теперь вам нужно создать ярлык для рабочего стола: нажмите на самое последнее поле «Settings$AllApplicationsActivity», и он появится на главном экране вашего гаджета;
- Откройте этот ярлык и найдите нужную программу;
Нажмите кнопку «Отключить» и подтвердите свой выбор;
Готово! Эти два приложения схожи между собой, а методы удаления приложений с их помощью практически идентичны.
Будьте аккуратны с отключением приложений, так как из-за некоторых программ могут возникнуть плохие для телефона последствия.
Что это
«Google Объектив» на Xiaomi – приложение, которое с первого взгляда сложно оценить по достоинству. В основе софта нейросетевой алгоритм, который способен обучаться, совершенствовать возможности и от раза к разу предоставлять более совершенный результат или ответ на поставленный вопрос. Теперь от человека практически не требуется никаких мыслительных процессов. Все, что нужно – навести смартфон, тапнуть на выделенную область – кружок и практически мгновенно получить нужную информацию. Это и есть принцип работы искусственного интеллекта в реальности.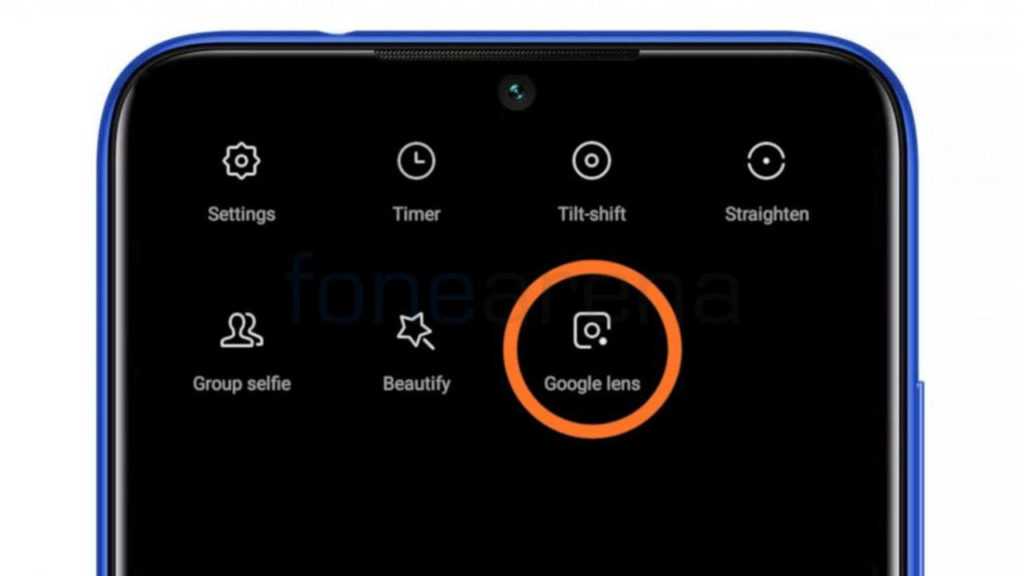
Все объекты, которые удалось определить приложению, обозначаются кружочками. Эти зоны доступны для последующей работы.
Возможности Google Объектив:
- Поиск товаров на интернет-площадках используя имеющиеся изображения.
- Выдавать информацию о товаре имея в наличии лишь отсканированный штрих-код.
- Конвертировать визитные карточки в данные книги телефонных номеров.
- Отсканировав название книги, показывать краткое содержание.
- По листовке или пригласительному ознакомить с подробностями мероприятия.
- Определить объекты города и картины в музее и рассказать об исторических фактах и художнике.
Что это за приложение ShareMe?
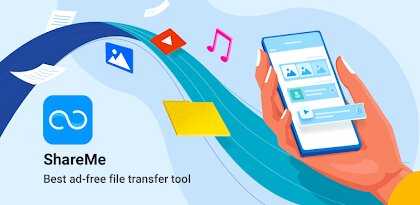
Рассмотрим возможности и функции этого приложения:
- Поддерживает все, даже ранние версии Android. Поэтому с ним не возникнет проблем со старыми смартфонами. Также программа не ресурсоёмка, и не будет зависать на маломощных устройствах.
- В ShareMe нет абсолютно никакой рекламы.
- Это полностью бесплатное приложение.
- Есть русский язык.
- Можно как принимать, так и передавать файлы.
- Поддерживает протоколы передачи Bluetooth, Wi-fi, а также по интернету.
- Приложение автоматически выбирает оптимальный способ передачи, который возможен в данном окружении в настоящий момент.
- При передачи по Wi-fi не обязательно наличие роутера.
- Может передавать файлы не только на другие смартфоны, но и на компьютеры.
- Совместим со всеми марками смартфонов.
Как ни странно, недостатков у ShareMe не обнаружено
Работает быстро, чётко и качественно. Даже если обнаруживаются какие-либо баги, то они оперативно устраняются. На момент создания этого обзора, приложение в Google Play имеет высокую оценку 4,6, более миллиона скачиваний и большое количество положительных отзывов.
Давайте рассмотрим, как пользоваться ShareMe
Если у вас смартфон Xiaomi, то это приложение скорее всего уже установлено. А если другой марки, то вам придётся его установить отдельно
Обратите внимание, что во время работы приложения следует обязательно соглашаться со всеми запросами на разрешение использования той или иной функции телефона (например, использовать Bluetooth или возможность записывать файлы в память)
Использование Mi Drop на других телефонах Андроид
На самом деле, не только владельцы смартфонов от Xiaomi могут использовать Mi Drop. Данная программа доступна для работы абсолютно на всех устройствах под управлением Android, поскольку представляет собой именно готовое приложение, а не личную функцию Сяоми.
ShareMe — #1 file sharing & data transfer app
Developer:
Xiaomi Inc.
Price:
Free
И приложение без труда можно скачать с Google Play. Это своеобразная альтернатива популярному SNAREit, только от разработчиков Xiaomi. Установка также происходит вполне стандартным методом. Функционал отличный, все опции рабочие, независимо от производителя и модели девайса. Единственное, что на смартфонах Сяоми скорость при передаче все равно немного выше, но с этим уже ничего не поделаешь.
Как удалить ненужные приложения на Android
Самый простой способ удалить приложение заключается в следующем:
- Выберите пункт меню «Настройки».
- В появившемся меню нажмите кнопку «Приложения».
- Выберите нежелательное приложение и нажмите кнопку «Удалить».
На данный момент многие пользователи понимают, что не все приложения могут быть удалены таким образом. Иногда нет функции «Удалить», а только «Отключить». Он не удаляет приложение, но предотвращает его автоматический запуск.
Если приложение должно быть удалено, вам придется использовать более сложный путь.
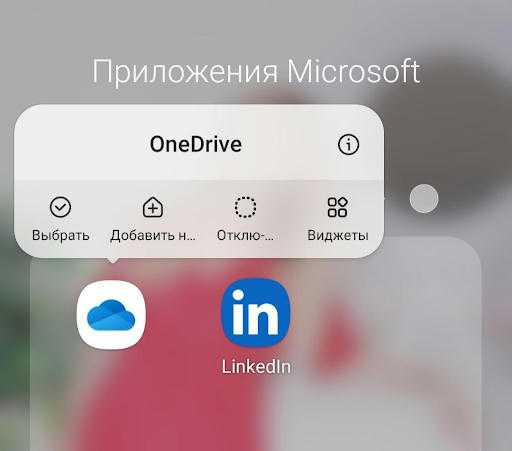
Android Studio
Android Studio-это программа для Windows и macOS. Разработчики используют его при создании приложений для Android, скачать нужную версию можно здесь.
Перед началом работы с программой вам необходимо активировать режим разработчика в вашем Android-смартфоне:
- Выберите пункт меню «Настройки».
- В появившемся меню нажмите кнопку «Информация о телефоне» и перейдите в раздел «Информация о программном обеспечении».
- Найдите строку «Номер сборки» и нажмите на нее семь раз, а затем подтвердите, что хотите включить режим разработчика.
- Вернитесь в Настройки и перейдите в новый пункт меню Параметры разработчика.
- Включите опцию «USB Debugging».
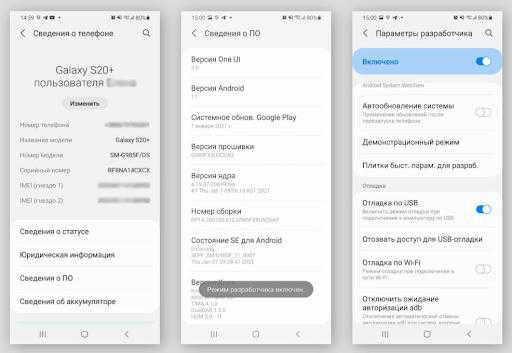
Чтобы узнать имена пакетов приложений, которые вы собираетесь удалить, вы можете скачать приложение App Inspector.
Теперь вам нужно подключить телефон к КОМПЬЮТЕРУ через USB-разъем. После этого процедура выглядит следующим образом:
- Откройте окно терминала, если ваша операционная система-macOS. Если компьютер работает под управлением Windows, вам необходимо запустить PowerShell. Это делается из папки Android Studio, где находится Android Debug Bridge (ADB). При работе в Windows путь будет выглядеть следующим образом: C: Users AppData Local Android Sdk platform-tools (вместо» » введите имя учетной записи пользователя ПК). Внутри папки нажмите * Shift +* и щелкните правой кнопкой мыши, а затем выберите * «Открыть окно PowerShell здесь»*.
- В терминале или PowerShell выполните команду*. Adb devices*, а затем adb shell. В macOS вы можете сразу же ввести * adb shell*.
- Введите команду * pm uninstall -k-user 0 .* Вместо напишите имя пакета удаляемого приложения.
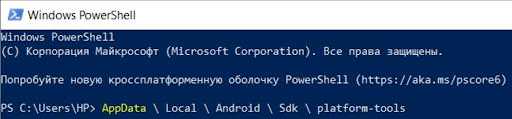
Если вы хотите понять процесс более подробно, вам поможет подробное руководство от сообщества разработчиков XDA, которое насчитывает более пяти миллионов членов.
Использование корневых прав
Root-доступ-это режим суперпользователя Android. Если вы включите его на своем смартфоне, то сможете заменять системные файлы, использовать дополнительные настройки и функции, улучшать производительность гаджета и удалять системные приложения.
Однако есть риск: гарантия на такой телефон не распространяется. Поэтому лучше поэкспериментировать с Root-правами после окончания гарантийного срока.
Эта инструкция от XDA поможет вам получить Root-доступ. После получения прав суперпользователя ненужные приложения можно удалить с помощью Root App Delete или System App Remover,
Список приложений, которые смело можно удалять
Удаление предустановленных программ может улучшить производительность устройства и освободит место на внутреннем накопителе.
Многие приложения работают в фоновом режиме даже после закрытия, что расходует вычислительную мощность и занимает определенную часть оперативной памяти.
Также любое программное обеспечение хранится во внутренней памяти мобильного устройства. Так что если у вас кончается объем хранилища, удаление программ, инсталлированных изначально, решит эту проблему.
Перед тем, как избавляться от предустановленного софта, нужно решить, какие именно приложения можно удалять.
Какого-то общего списка не существует, поэтому я приведу перечень по своим соображениям, составленный на основе того, чем не пользуются владельцы устройств в России и русскоязычных странах.
Список приложений:
- Duo. Видеосвязь, разработанная Гуглом. У нас никто ей не пользуется, потому что есть WhatsApp, Viber, Telegram.
- Программное обеспечение от бренда аппарата. Все производители любят оснащать гаджет собственными разработками. Например, в случае с Xiaomi это Remote (пульт), в случае с Samsung это Smart Wear (умные часы) и т.п. Весь подобный софт можно смело удалять.
- Стандартный браузер. На современных устройствах в качестве предустановленного браузера используется Google Chrome. Это отличный инструмент для серфинга во всемирной паутине, и я не рекомендую его удалять. Но на некоторых устаревших аппаратах есть обычный “Браузер”, который так и называется. Вот от него следует избавиться.
- Google Play Музыка, Google Play Фильмы, Google Play Книги. В русскоязычных странах этими приложениями не пользуются, потому что существуют альтернативы удобнее, да еще и бесплатные.
- Briefing. Есть далеко не на всех мобильных аппаратах. Софт представляет собой новостную сводку. Briefing крайне невостребован у нас.
- LinkedIn. Американская социальная сеть для соискателей и работодателей. Пользователи, проживающие в русскоязычных странах, ей не пользуются.
Это основной перечень софта на Андроид, который можно удалить и не лишиться полезных функций.
Как использовать приложение ShareMe для передачи файлов
Что касается интерфейса, Mi Drop имеет чистый и минималистичный дизайн. Все опции есть прямо на главной странице, что означает, что вам не нужно искать файл определенного типа. Кроме того, есть классное окно поиска для поиска имен файлов или типов.
А плитка в верхней части делает все остальное легким, как показано на скриншоте ниже.
Предварительное
Шаг 1. Если вы впервые используете приложение ShareMe, вам нужно предоставить ему доступ к фотографиям, файлам и другому мультимедийному содержимому на вашем телефоне.
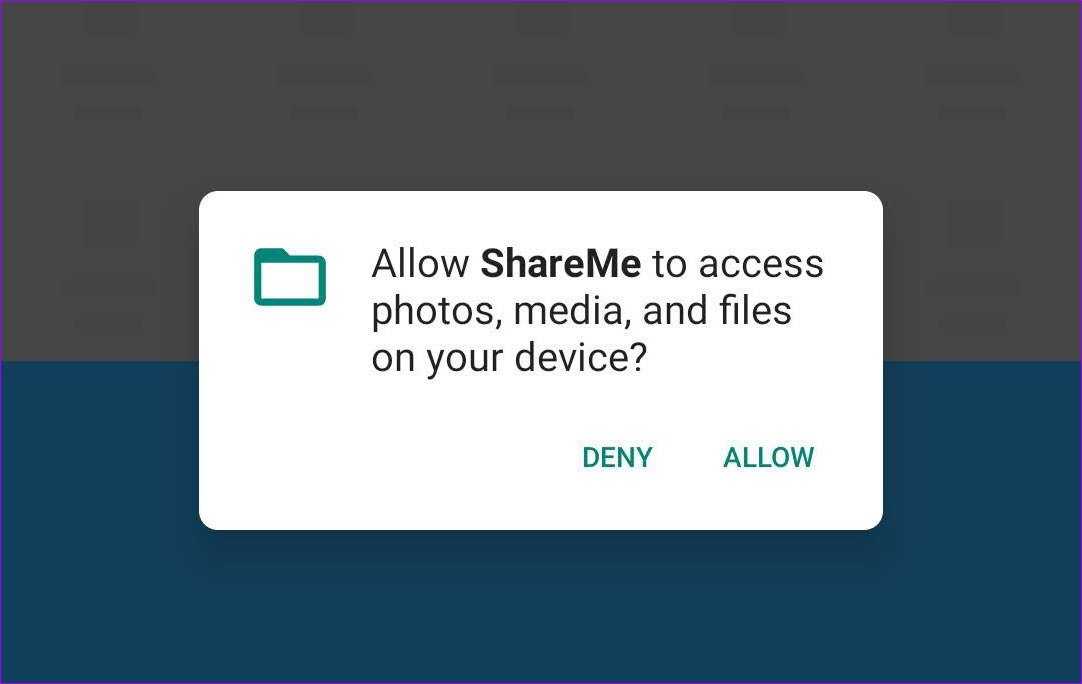
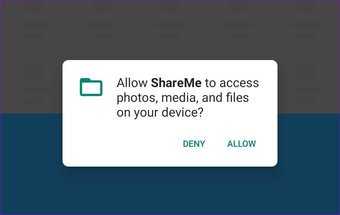
Затем наступает обычная активность выбора аватара и имени.
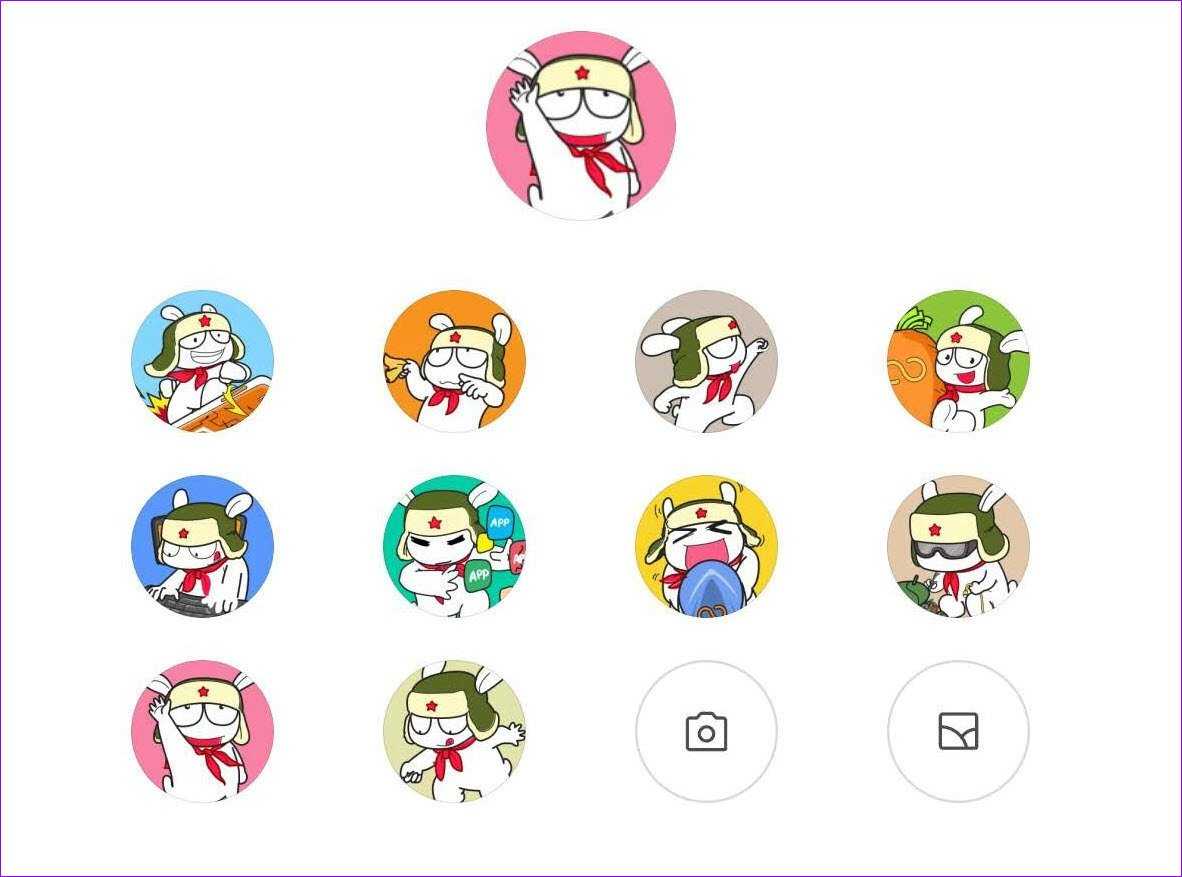
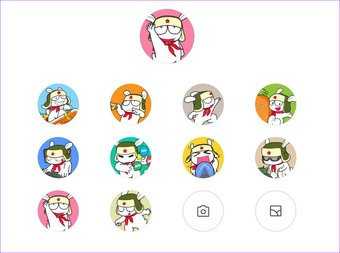
Хотя ShareMe по умолчанию дает вашему устройству имя, лучше добавить к нему личный контакт, который упростит процесс поиска устройства в дальнейшем.
Шаг 2: После того, как все разрешения установлены, нажмите кнопку «Отправить» и выберите файлы, которые вы хотите передать. По умолчанию ShareMe отображает только установленные приложения и пакеты. Однако вы также можете отправлять песни, документы и другие аудиофайлы. Все, что вам нужно сделать, это просмотреть верхнюю ленту.
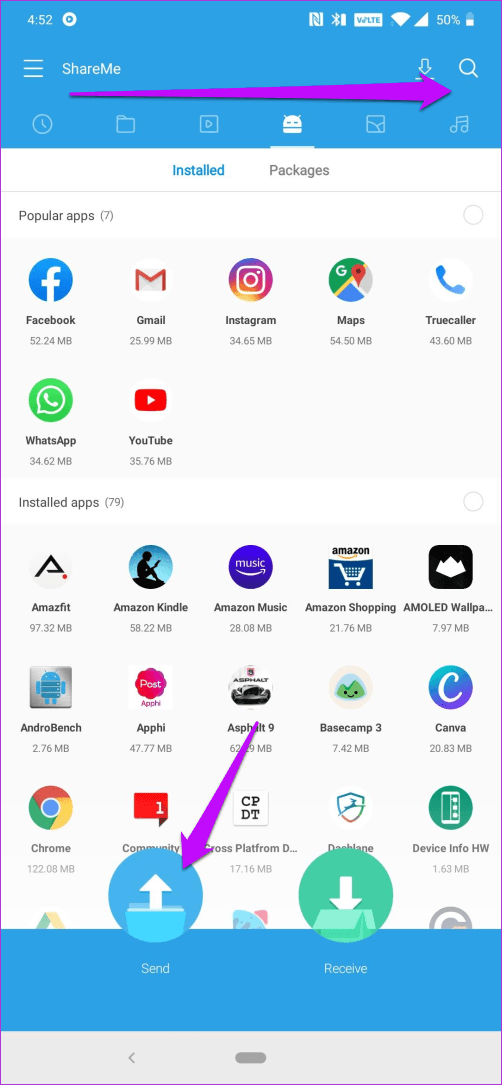
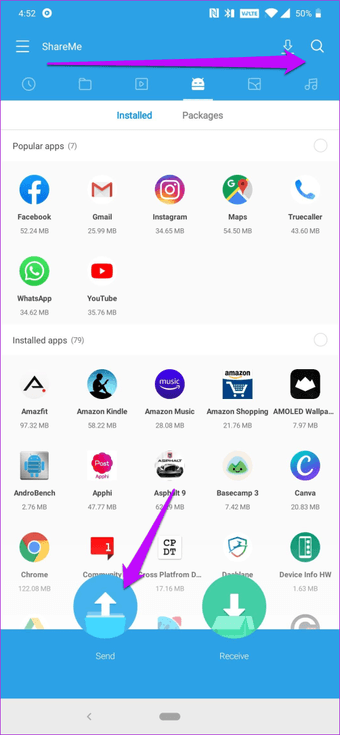
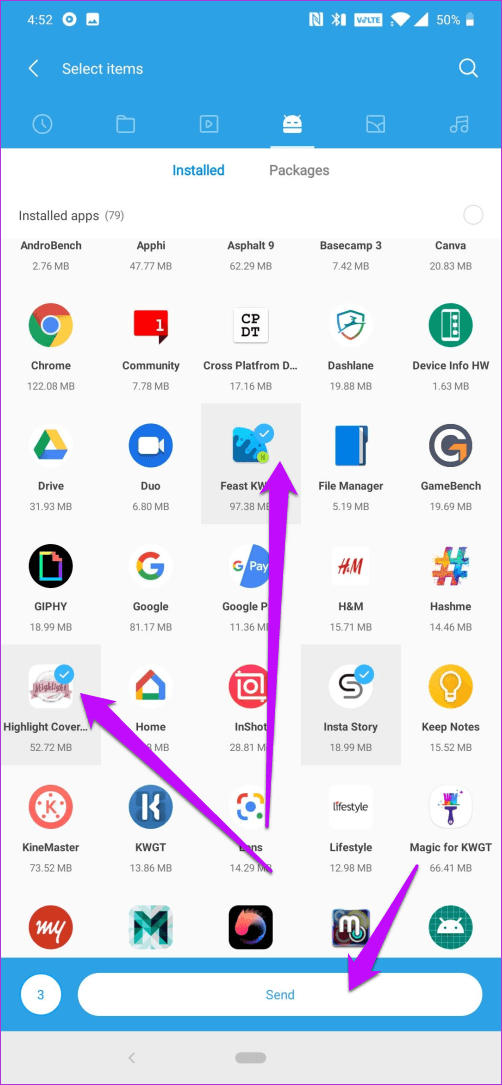
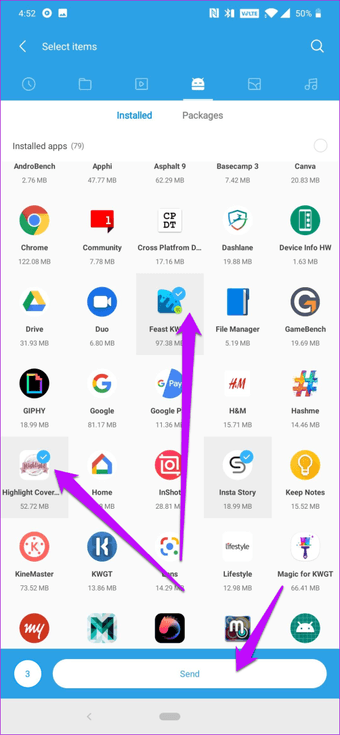
Выбрав файлы, нажмите «Отправить». Между тем, на другом телефоне установите режим получения, после того же самого сеанса настройки.
Кроме того, вы также можете нажать на кнопку Сканировать QR-код, чтобы отсканировать уникальный QR-код. Этот шаг обычно бывает полезен в тех случаях, когда в радаре слишком много телефонов. Кроме того, это также занимает меньше времени.
После этого ваш телефон настроит локальную точку доступа с файлами, готовыми к передаче.
Шаг 3: После того, как все настроено, ваш телефон начнет поиск телефона-получателя. Если телефон находится поблизости, вы увидите аватар получателя на «радаре». Просто выберите его, и передача начнется со скоростью света. Хорошо, я пошел немного за борт, но позвольте мне сказать вам, что это быстро.
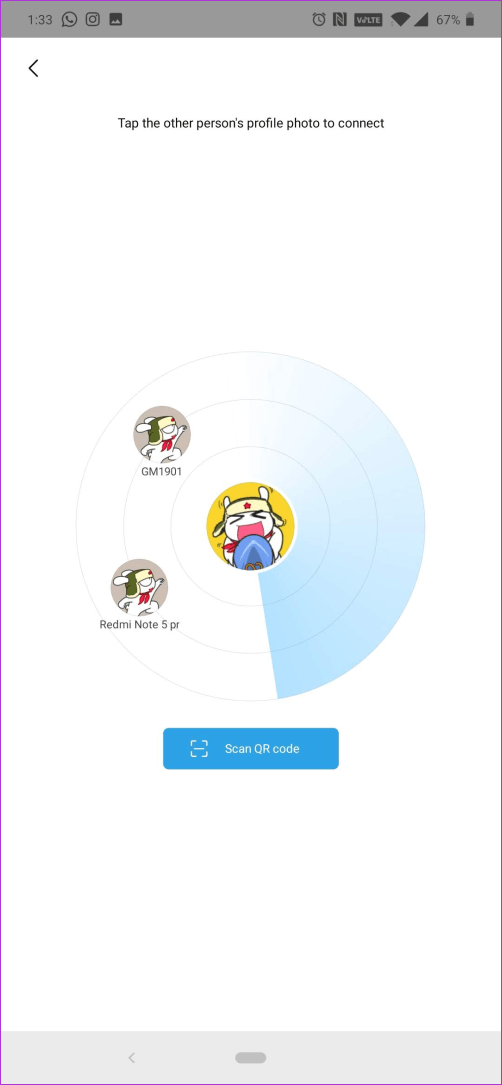
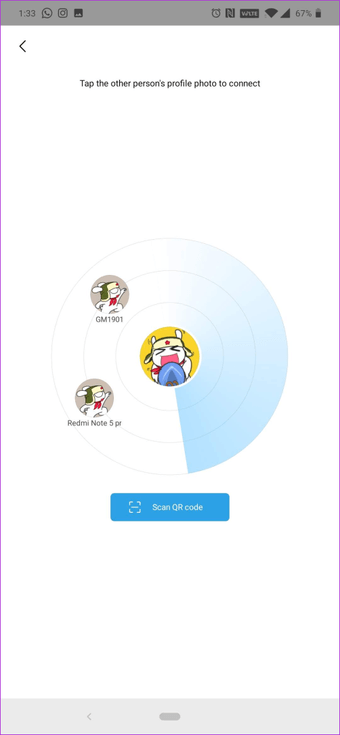
Как только передача завершена, просто нажмите на маленькую иконку Cross / Cancel в верхнем левом углу, чтобы закончить передачу, и все.
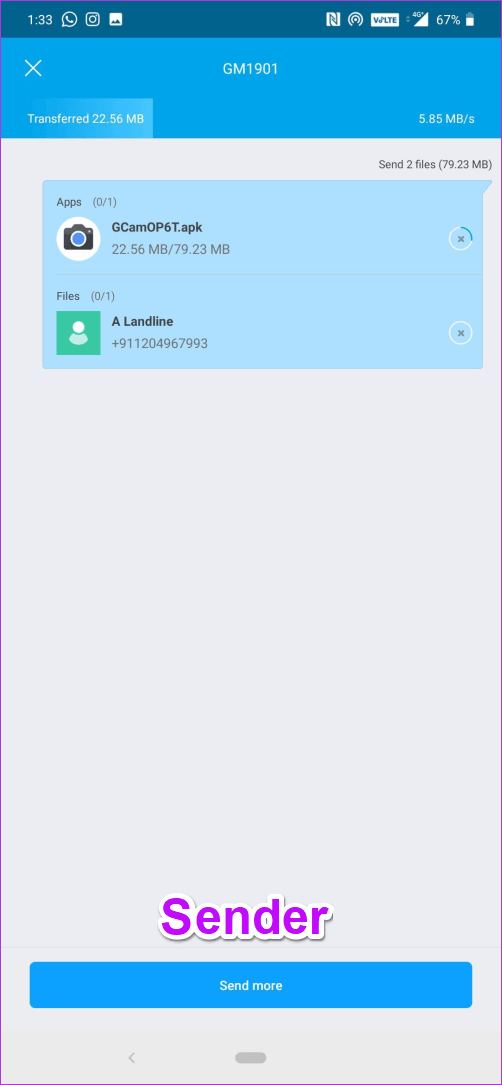
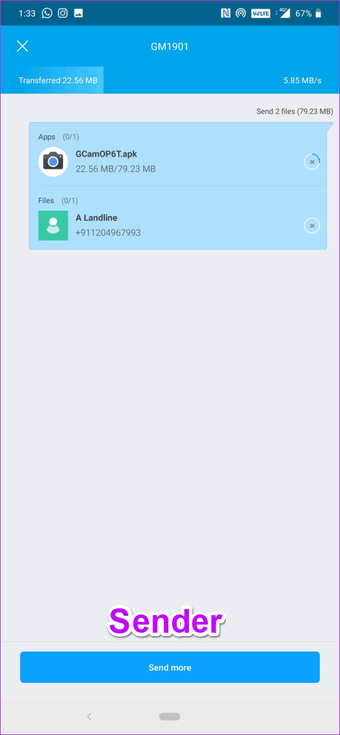
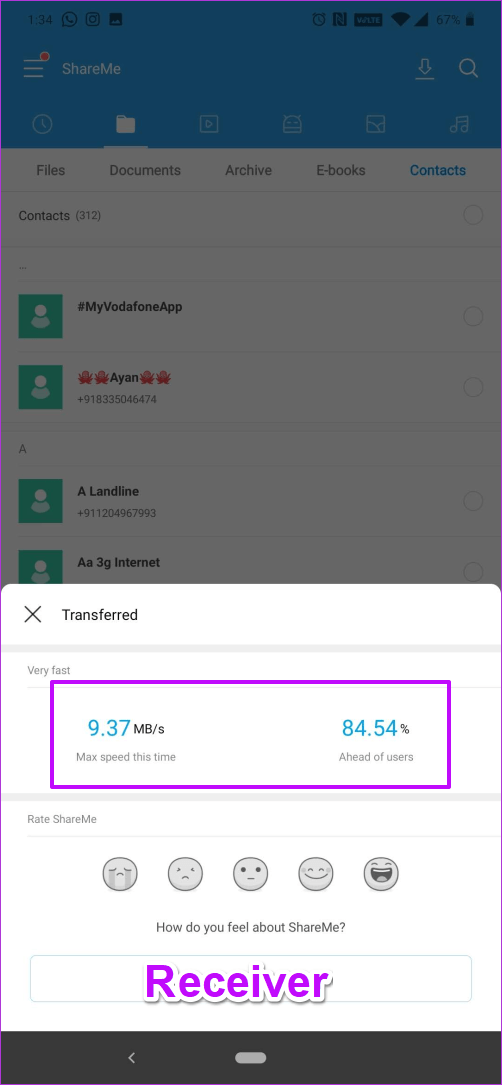
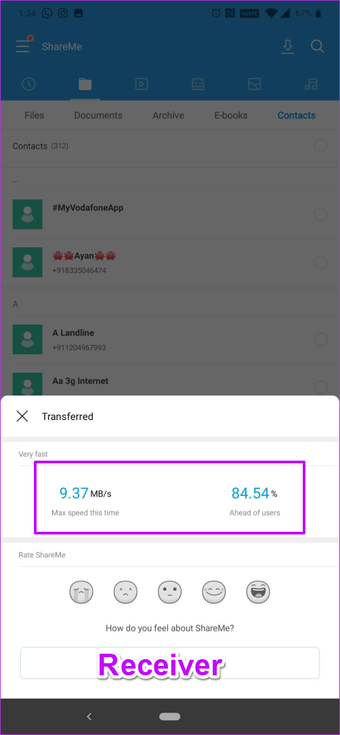
Как перенести заметки
Для переноса заметок доступны несколько способов: через Outlook в iTunes, Gmail и iCloud.
Перенос заметок через Outlook в iTunes
- Подключите iPhone к компьютеру. Запустите iTunes и выполните синхронизацию с устройством.
- В левой панели выберите раздел «Информация», где пролистайте страницу до конца и выберите «Синхронизировать с». Среди предложенных вариантов выберите сервис Outlook.
- Нажмите на кнопку «Синхронизировать».
- Зайдите на Android устройстве в учетную запись Outlook, что бы просмотреть заметки. Если записи отсутствуют, скачайте заметки через компьютер и переместите на Android.
Синхронизация с Gmail
- Добавьте аккаунт Gmail в раздел учетных записей.
- Для этого откройте системные настройки, далее пункт «Почта, адреса, календари».
- Переведите переключатель в активное состояние. Ожидайте окончания синхронизации, а после проверьте записи в Android устройстве, в Gmail.
Перенос заметок через iCloud
- В настройках откройте раздел iCloud.
- Убедитесь, что функция активна и заметки синхронизированы с сервером.
- Войдите в iCloud, используя браузер на ПК.
- Введите логин и пароль, а после откройте заметки.
- Открывайте поочередно каждую заметку и жмите на кнопку «Отправить по e-mail». Это позволит сохранить заметки в почтовом ящике.
Собирается купить новый айфон, но не удается перенести заметки с старого айфон на новый? В этой статье, рекомендуется 4 способа импортировать в программу «Заметки» любые записи из других приложений, чтобы хранить их в одном месте.
Как экспортировать заметки с iPhone на iPhone через iCloud
1. Открываем настройки на iPhone или iPad.
2. Ищем пункт iCloud.
3. Вводим адрес электронной почты и пароль от iCloud и нажимаем Войти.
4. Для синхронизации, передвигаем переключатель напротив заметок.
На iPhone, iPad или iPod touch можно импортировать файлы, после этой процедуры, все Ваши заметки отправляются в облако. Для того, чтобы они переместились на другой iPhone или iPad, достаточно проделать все те же самые действия на них.
Как синхронизировать заметки из iСloud в Yandex, Google
Заметки на айфоне можно синхронизировать практически со всеми облачными хранилищами где есть почтовый сервис. Записи там будут хранится как письма в специальной папке «note». Поэтому при помощи Yandex, Google, синхронизация с облачными сервисами станет легче.
- Надо нажать на Почта, адреса, календари.
- Выбирите ту учетную запись, которую нужно включить.
- Активируйте переключатель и включаем синхронизацию заметок.
Теперь, выполняются же самые действия на другом iOS устройстве, все записи перенесутся на новый iPhone.
Способ 3 — Использование ADB AppControl
ADB AppControl — многофункциональная программа с интуитивно понятным интерфейсом, в котором очень сложно запутаться даже новичку. Позволяет делать с приложениями абсолютно всё, что только возможно через ADB.
По сравнению с рассмотренной выше Xiaomi ADB Fastboot Tools, здесь все меню на русском. Также есть некоторые другие преимущества, направленные на удобство использования, о чем будет сказано ниже. После первого запуска появляется краткая инструкция со способами подключения.
Одинаково хорошо работает на Windows версий 7/8/8.1/10/11 с установленным NET Framework 4.6.2 или новее. Подходит не только для Xiaomi, но и для любых Android с версией от 7.0.
Обычно на новых версиях Windows драйвер для мобильного устройства устанавливается автоматически сразу после первого подключения. На Windows 7 и 8 у пользователей часто возникают проблемы с автоматической установкой драйвера. Соответственно, потребуется ручная установка драйвера, чтобы устройство успешно определилось.
Все действия очень похожи на те, которые описаны в блоке выше.
Как видите, все очень просто.
Что еще интересно, для автоматизации решения таких задач в ADB AppControl есть «Поиск и отключение нежелательных приложений».
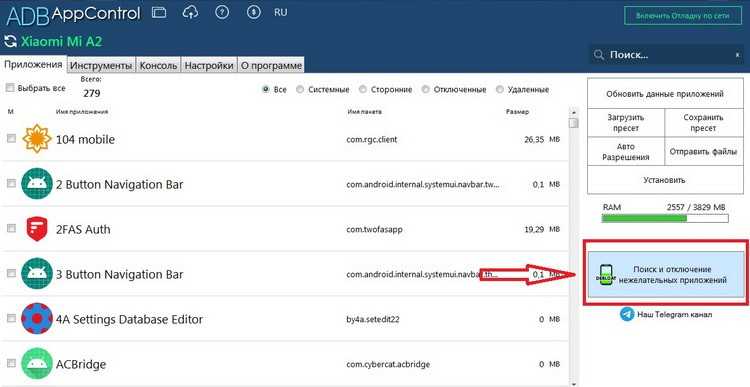
Запускается специальный мастер для сканирования, предлагающий несколько уровней очистки от ненужных предустановленных утилит. Правда, бесплатно доступен только «Базовый уровень». Остальные — «Безопасный», «Средний» и «Максимальный» открыты только в платной расширенной версии ПО. К каждому уровню сразу прилагается расшифровка.
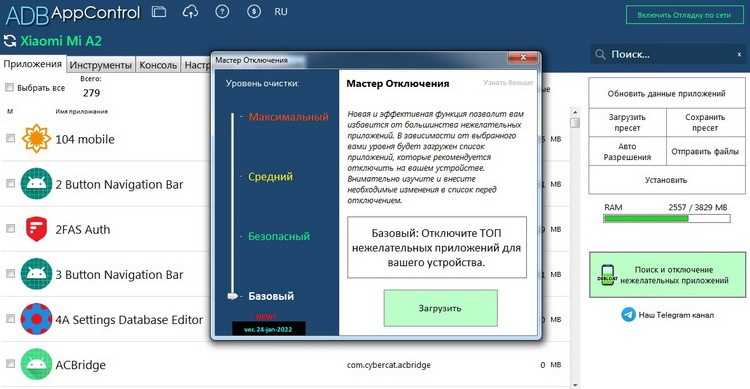
Если воспользоваться любым из этих уровней очистки, через некоторое время появится окно с количеством в принципе ненужных утилит и сервисов конкретно для вашего устройства. Например, в нашем случает таких всего 9 штук.
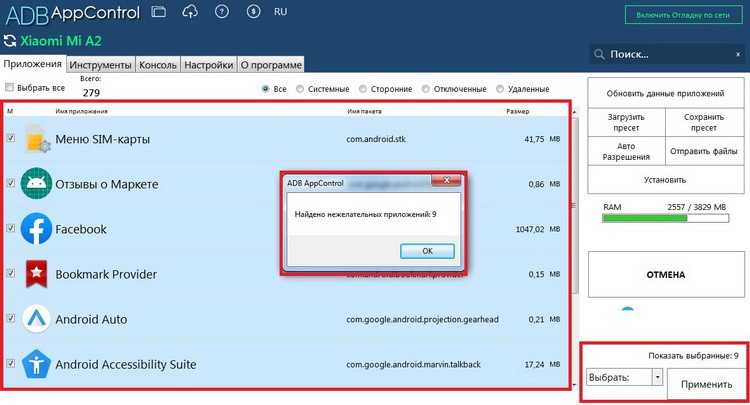
Прежде чем приступать к каким-либо действиям, рекомендуется внимательно изучить этот список, чтобы выбрать действительно лишнее для вас и не нарушить функционал системы.
У меня получилось5У меня не получилось1
Какой из способов помог выполнить процедуру?
Способ 1 — Отключение через настройки MIUI
21.5%
Способ 2 — Удаление через Xiaomi ADB Fastboot Tools
50.47%
Способ 3 — Использование универсальной программы ADB AppControl
28.04%
Проголосовало: 428
Итог
Несмотря на существенные отличия новой версии MIUI от предыдущих модификаций, разработчик сделал уклон на логический и понятный интерфейс, чтобы максимально сократить число сложностей. Поэтому при наличии опыта у пользователя, не должно возникнуть проблем при удалении приложений. Если стоит задача устранить ряд программ, то следует выполнить процедуру самостоятельно для каждой из них, либо отметить в сервисе Ccleaner все нужные варианты и выбрать соответствующие действия.
Проект сайт отмечает, что если программа является системной, то удалить её посредством данных способов не удастся. Для этого необходимо иметь права суперпользователя, которые возможно приобрести с сохранением гарантии производителя вашего смартфона.
Здравствуйте!
Небольшая статья, в которой описывается самый простой способ удаления предустановленных приложений от Google и Xiaomi на вашем китайском смартфоне.
Инструменты — adb драйвер, может подойти дефолтный из Android SDK (с исправленным device info), либо установить родной при установке MIUI ROM Flashing Tool (https://api.en.miui.com/url/MiFlashTool) (46 MB); — сторонняя утилита XiaomiADB / Fastboot Tools v2.3.1.0 (https://github.com/Saki-EU/XiaomiADBFastbootTools-Win32/releases) (новые на Java у меня не завелись, но можно попробовать).
Чистим систему 1. Получаем режим разработчика на вашем устройстве (гуглим), далее идем в Настройки / Расширенные настройки / Для разработчиков и включаем три рычажка: — Отладка по USB, — Установка через USB, — Отладка по USB (Настройки безопасности).
2. Ставим драйвер, подключаем смартфон, чтобы ОС определила устройство. Затем отсоединяем кабель. 3. Запускаем от имени Администратора программу XiaomiADB, подключаем смарт, жмем кнопку Debloater . Далее караулим запрос на экране смартфона на разрешение установки/удалений приложений/доступа к системе. 4. Появляется список системных программ, в том числе и предустановленных. Я отметил только те, что мне не требуются.
5. Жмакаем Uninstall! и ждем в окне логов слова Done!
Обратите внимание: те программы, которые ранее были удалены, все равно будут отображаться в списке, но на устростве их не будет, о чем утилита сообщит кодом Failure — not installed for 0. Вероятно, в новых версиях утилиты это пофиксили, не проверял
6. Жмем кнопку Reboot into System , ждем появления логотипа android внизу экрана и отсоединяем кабель. Готово! Смартфон очищен.
По определённому ряду причин у пользователей телефонов марки Xiaomi часто возникают вопросы, как удалить то или иное приложение, почему не получается удалить приложение, как очистить все его данные и т.д. Это может быть связано с обычным незнанием ситуации, обновлённой прошивкой или какими-либо сбоями в самом телефоне.
Ниже будет представлен список тех приложений, которые можно удалить с телефона, а не просто отключить:
- Самостоятельно скачанные программы через Play Market или браузер;
- Некоторые установленные google-сервисы: YouTube, Книги, Фильмы, Музыка и т.д.


























