Причины сбоя графического оборудования
Чаще всего система выбрасывает синий экран с ошибкой VIDEO DXGKRNL FATAL ERROR по следующим причинам:
- Сбой подсистемы графического ядра, который возникает из-за ошибок, возникших в ходе установки DirectX, или поврежденных файлов DLL. В этом случае требуется переустановка программы DirectX.
- В системе используется устаревший драйвер Nvidia.
- Неисправный блок питания на ноутбуке. В частности, ошибка возникает в результате непрерывных переключений между основным источником питания и батареей.
- Проблема вызвана устаревшей версией BIOS.
- Некоторые компоненты видео ядра блокируются антивирусом.
Meaning of Video Mode Not Supported??
Video Mode Not Supported? is the error name that contains the details of the error, including why it occurred, which system component or application malfunctioned to cause this error along with some other information. The numerical code in the error name contains data that can be deciphered by the manufacturer of the component or application that malfunctioned. The error using this code may occur in many different locations within the system, so even though it carries some details in its name, it is still difficult for a user to pinpoint and fix the error cause without specific technical knowledge or appropriate software.
Input not supported монитор acer при запуске
Появление на экране компьютерного монитора движущегося блока с надписью Input not supported многих пользователей ставит в тупик. Дословно содержание переводится, как «Ввод не поддерживается».
Вход в систему (если надпись появилась именно при старте компьютера или ноутбука) становится невозможным. То же самое касается появления предупреждения Input not supported при попытке запуска некоторых игр. Рассмотрим оба варианта.
В каждом случае есть решение, которое позволит устранить данную проблему.
Input not supported при включении компьютера: суть проблемы
Начнем с того, почему в разных ситуациях появляется такое предупреждение.
Считается, что ошибка с выдачей уведомления Input not supported при запуске стационарного ПК или ноутбука может возникать только в том случае, если монитор не справляется со своими функциями (не может вывести изображение на экран).
Аналогичная ситуация складывается и при старте некоторых игр, для которых настройки графического адаптера не соответствуют заявленным требованиям.
Причин тому может быть достаточно много, однако, как правило, виной всему не «слетевшие» настройки самого монитора, а проблемы с драйверами, сопутствующим управляющим ПО или дополнительными платформами.
Мониторы Acer: Input not supported. Что делать в первую очередь?
Решение проблемы начнем с первого случая. Итак, на экране появилась надпись Input not supported, монитор признаков жизни не подает, а дальнейший вход в систему невозможен. Вернее сказать, так: система загрузится, но вот изображения на экране пользователь не увидит.
Многие удивятся, причем тут Acer? Эти устройства просто берем в качестве примера, поскольку данная проблема может возникать и на стационарных мониторах других производителей, и на экранах некоторых моделей лэптопов.
Но как же выйти из сложившейся ситуации? Ответ прост: использовать загрузку компьютера или ноутбука в безопасном режиме.
Для всех систем Windows, кроме десятой версии, в самом начале загрузки используется клавиша F8, после чего выбирается соответствующий режим.
В Windows 10 эта процедура выглядит несколько более сложной, однако те, кто установил самые последние обновления, могут использовать меню старта, в котором присутствует пункт Recovery Environment.
Конечно, при загрузке в режиме Safe Mode разрешение экрана понизится, однако в данном случае не это важно. Важно то, что в систему пользователь все же войдет, после чего можно заняться устранением проблем
Удаление сопутствующего программного обеспечения
Следующим действием станет деинсталляция сопутствующего программного обеспечения, которое изначально устанавливалось вместе с драйвером, если его удаление не было задействовано при деинсталляции самого драйвера. Это касается и дискретных, и интегрированных видеокарт.
В самом простом случае необходимо использовать раздел программ и компонентов, который находится в «Панели управления», где выбираются все приложения, связанные с графическим адаптером, после чего используется их удаление.
Однако лучше воспользоваться специализированными утилитами вроде iObit Uninstaller, которые не только удаляют все программные компоненты, но и, если можно так сказать, подчищают хвосты, удаляя остаточные папки, файлы и ключи системного реестра.
Если изображение настроено не будет, можно применить программы автоматического обновления драйверов (например, Driver Booster) для инсталляции необходимых пакетов непосредственно с сайта производителя, но для этого нужен бесперебойный доступ к Интернету.
Устранение ошибки при запуске игр
Наконец, сообщение Input not supported может появляться и в случае старта какой-то игры. Наиболее вероятной причиной такого поведения монитора, помимо драйвера и настройки вывода изображения, может стать устаревшая версия платформы DirectX, которая сегодня в обязательном порядке должна присутствовать на игровом компьютере.
Что означает ошибка 0×80070490
Несмотря на немалое количество проявлений данного состояния, оно обусловлено повреждениями в файлах, относящихся к двум службам Виндовс: проверки ресурсов (создающие лог CBS) и хранилище компонентов системы. Обе службы имеют отношение к работе Windows Update Center, то есть отвечают за запуск операций обновления ОС. Как следствие, ошибки в файлах этих служб могут нарушить функционирование Центра обновления Windows.
Как правило, ошибка с кодом 0×80070490 проявляется во время процедуры установки Windows, не менее часто – при автоматическом обновлении компонентов Windows. Реже она возникает при выполнении обновления приложений через Microsoft Store. Известно немало случаев, когда ошибка возникала в момент миграции с Windows 7/8.1 до «десятки». Наконец, пользователи сообщают о возникновении подобной проблемы при покупке игры или другого ПО в магазине Microsoft Store.
Как исправить ошибку 0×80080005 в Центре обновления Windows 10
Прежде чем приступать, вы можете откатить систему назад в рабочее состояние с помощью точки восстановления и создать её перед выполнением ниже решений.
1. Использование средства устранения неполадок Центра обновления Windows
Запустите средство устранения неполадок Центра обновления Windows. Сделать это можно через онлайн помощник сайта Microsoft или открыть «Параметры» > «Обновление и безопасность» > «Устранение неполадок» > и справа выбрать «Центр обновления Windows». Также вы можете скачать специальную утилиту от Microsoft по устранению неполадок в Центре обновлений Windows 10/7.
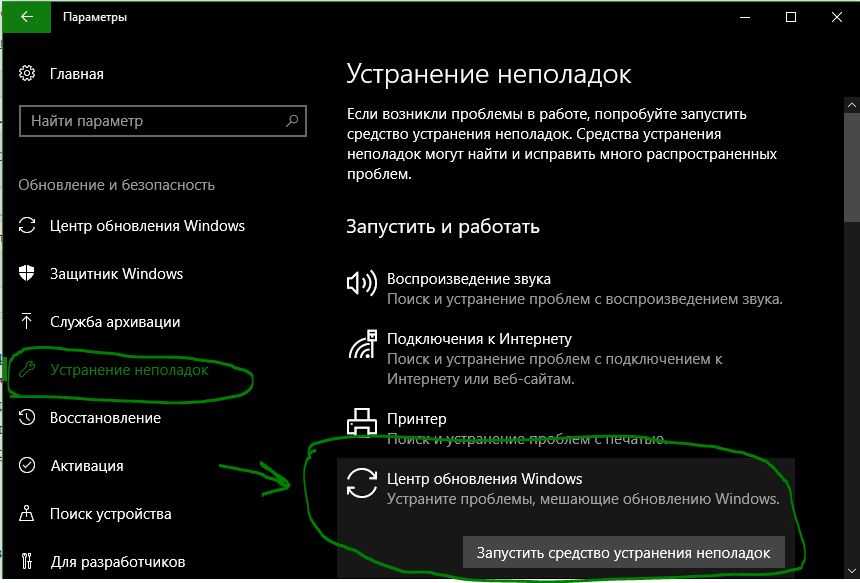
2. Отключите антивирус или брандмауэр
Вы можете попытаться временно отключить встроенный Защитника Windows. Вы также можете отключить брандмауэр Windows на своем компьютере и проверить, исправляет ли это ошибку 0×80080005 при обновлении. Если вы используете стороннюю антивирусную программу, то отключите её на время.
Это руководство поможет вам отключить защитник Windows 10.
Чтобы отключить брандмауэр, откройте «панель управления» > «система и безопасность» > «брандмауэр защитника Windows» и слева в столбце нажмите на «Включение и Отключение брандмауэра Windows». Далее выключите брандмауэр для обеих сетей и проверьте устранена ли ошибка. Рекомендую перезагрузить ПК.
3. Контроль System Volume Information directory
Запустите командную строку от имени администратора и выполните команду ниже. Это запустит пакет задач и покажет их статус в окне командной строки. Как только все сделано, просто выйдите из командной строки. Перезагрузите компьютер и проверьте, исправлена ли ошибка.
4. Сбросить папки SoftwareDistribution и Catroot2
Чтобы переименовать SoftwareDistribution и сбросить папку Catroot2 нужно запустить командную строку от имени администратора и выполнить следующие команды, по порядку:
Выше команды остановят все службы Windows Update, работающие на вашем компьютере с Windows 10. После этого введите следующие команды, чтобы переименовать соответствующие каталоги на вашем компьютере:
Наконец, введите следующие команды и нажмите Enter, чтобы перезапустить Службы для Центра обновления Windows, которые мы остановили ранее:
Закройте командную строку и перезагрузите компьютер.
Смотрите еще:
- Ошибка 0×80070643: Не удалось установить обновления Windows 10
- 0×80070422 Проблемы с установкой обновлений Windows 10
- Windows Media Creation Tool: Код ошибки 0x80072F76-0×20017
- Как исправить ошибку 0×80070017 в Windows 10
- Как исправить код ошибки 0x800F081F в Windows 10
comments powered by HyperComments
Удаление антивируса
Иногда удается исправить ошибку VIDEO_DXGKRNL_FATAL_ERROR путем удаления стороннего антивируса. Как известно, этот синий экран чаще возникает из-за антивирусного приложения MC Afee. Но прежде чем принимать решение об удалении антивируса, попробуйте сначала обновить его до последней версии. Если это не решит проблему, рассмотрите вариант замены или перехода на встроенный пакет безопасности (Защитник Windows).
Перейдите в раздел «Программы и компоненты» командой appwiz.cpl из окна Win + R. В списке приложений найдите антивирус, кликните на него правой кнопкой мыши и выберите «Удалить».

Перезапустите систему и повторите то действие, которое вызывало ошибку VIDEO_DXGKRNL_FATAL_ERROR.
Причины возникновения ошибки
Первопричиной данной ошибки является несоответствие требований игрового приложения с реальными параметрами, реализованными в рамках OS Windows 10. Разработка GTA SA осуществлялась под актуальные на тот момент версии операционных систем – Windows XP/7. Современная система требует воспроизведения изображения HD-качества, что не было реализовано в игре, 2004 года выпуска. Игра попросту не может активировать разрешение экрана 800×600, о чем и говорится в ошибке. Задача пользователя заключается в активации и добавлении данного разрешения в настройки своей операционной системы.
Борьба с ошибкой видеорежима
Исходя из сути проблемы, заключающейся в несоответствии видеорежима игрового приложения и монитора, исправляем ошибку «Cannot find video mode» ручной настройкой разрешения. Сделать это можно несколькими способами.
Изменение разрешения экрана
Наиболее простой метод решения проблемы заключается в самостоятельном, изменении настроек разрешения монитора. Для этого надо правой кнопкой мышки щёлкнуть на пустом месте экрана, кликнуть на «Параметры экрана» и выбрать «Дополнительные параметры». В открывшемся меню будет возможность выбрать разрешение, соответствующее видеорежиму игры. Остаётся только подтвердить изменения нажатием на «Применить», и попробовать запустить игру. Если этот вариант не дал результата и при запуске игры приходиться снова видеть сообщение о невозможности видеорежима с параметрами 800х600х32, можно попытаться исправить ситуацию следующим образом:
- Войти в «Панель управления NVIDIA», где в списке задач, расположенном в левой области окна, развернуть меню «Дисплей», выбрать из выпадающего списка пункт «Изменение разрешения».
- В открывшемся окне настроек разрешения экрана исправляем следующие характеристики: разрешение из имеющегося сейчас на 800х600, глубину цвета на 32-битное, а частоту обновления выбираем 60 Гц.
- Выбранные параметры подтверждаем нажатием кнопкой «Применить» внизу окна, перезагружаем компьютер и пробуем запустить «проблемное» приложение.
Если вы используете компьютер или ноутбук с процессором INTEL и встроенной графикой, тогда потребуется выполнить следующие операции:
- Зайти в «Панель управления HD-графикой Intel» посредством нажатия правой кнопки мышки на свободном поле экрана: во вкладке «Дисплей» изменить разрешение на 800х600.
- В некоторых версиях Windows в списке задач меню «Дисплей» отсутствуют соответствующие настройки. В таком случае необходимые параметры изменяются через «Пользовательские разрешения», после чего останется перезагрузить компьютер или ноутбук и проверить результат.
Настройка совместимости
Ещё один вариант справиться с проблемой заключается в возможностях самой операционной системы, позволяющих «подстраиваться» под технические требования игры. Простыми словами — пользователь может задать с помощью скрытой функции Windows команду адаптировать операционную систему под параметры игры. Для этого потребуется открыть свойства игры, в нашем случае GTA, и в открывшемся меню выбрать параметр «Совместимость», где поставить следующие характеристики:
- Активировать режим совместимости, установкой галочки напротив надписи «Запустить программу в режиме совместимости».
- В строке под этой надписью выбрать операционную систему, на которой стопроцентно запускается игра. Например, Windows XP с пакетом обновления 3.
- Подтвердить изменения кнопкой «Применить».
Выполненные манипуляции решают вопрос невозможности воспроизведения видеорежима, запускают адаптацию под операционную систему.
Загрузка патча
Ещё один вариант решить проблему с воспроизведением игры GTA на широкоформатном мониторе: дополнить корневой каталог игры патчем. Для этого надо всего лишь загрузить патч Widescreen Fixes Pack и установить. Детальные инструкции по установке патча идут в комплекте с файлами. Согласно утверждениям геймеров, установка патча не только решает вопрос с этой ошибкой, но и позволяет оптимизировать изображение под параметры широкоформатного экрана: не растягивает картинку и не искажает изображение.
Настройка режима отображения через безопасный режим
Если при возникновении ошибки с экраном вы не можете нормально продолжать работать за ПК, попробуйте загрузить его в безопасном режиме. Для этого ваш компьютер следует перезагрузить и в момент запуска нажать клавишу F8 на клавиатуре. Её следует удерживать до появления особого меню системы, где можно выбрать пункт «Безопасный режим».

Выберите способ «С загрузкой сетевых драйверов» при выборе режима загрузки. Нам понадобится попытаться обновить драйвер видеокарты.
- После загрузки системы нужно нажать клавиши WIN+PAUSE и выбрать «Диспетчер устройств»;
-
В списке оборудования компьютера выберите «Видеоадаптер»;
- Нажмите на это устройство, чтобы появилось название вашей видеокарты;
-
Выполните клик правой кнопкой по названию и нажмите «Обновить драйверы»;
- Дождитесь загрузки и установки ПО. После чего систему можно перезагрузить.
После перезагрузки компьютер будет работать в стандартном режиме. Попробуйте снова спровоцировать появление окна с ошибкой. Эти действия покажут, удалось ли вам справиться с неполадками системы. Устройство может быть слишком старым. В этом случае наши инструкции могут оказаться бессильными перед частым появлением уведомления о неоптимальном режиме на экране. Это может говорить о том, что оно не способно работать в нормальном режиме. Монитору может потребоваться серьёзный ремонт, который будет стоить немалых денег. Поэтому владельцу нужно задуматься — не проще ли приобрести новый монитор.
Результаты поиска
2015-10-10 |
Отрицательные стороны
больше года мучаюсь с интернетом от мгтс. оплачиваю регулярно, но доступ в интернет постоянно пропадает. работать невозможно. буду отказываться от услуг мгтс и переходить к другому провайдеру. сил больше нет. отдельно оформлю другую жалобу на мгтс по поводу безобразной работы цифрового телевидения. берутся за все, делают безобразно. буду обращаться в общество по защите прав потребителей — услуга оплачена, но не оказана должным образом.
Комментарии:
Опубликовано: 23-09-2015
МГТС
Пожаловаться
информация для представителей компании
пошаговая инструкция для самостоятельной проверки компании
Windows 7
Несмотря на новые версии Виндовса, семерка всё же остается наиболее популярной. Это скорее дело привычки.
Многие считают данную версию наиболее удобной и усредненной между ХР и той же восьмеркой (в принципе так оно и есть)
. Именно потому что версия наиболее популярная, то и ошибка загрузки Виндовс 7 является частой проблемой.
Чаще всего при загрузке Windows 7 возникают различные коды ошибок, которые указывают на ту или иную проблему. Стоит разобраться с наиболее частыми проблемами, которые возникают.
Загрузчик системы
Как и у Виндовс ХР, у семерки случаются проблемы с загрузчиком. Причина проблемы та же что и у предыдущей версии.
Однако восстановить загрузчик семерки можно как автоматически, так и вручную.
Первый способ наиболее удобен и с ним справится даже самый неопытный пользователь, но он не всегда может помочь избавится от проблемы.
Загрузчик системы Windows 7
0×80300024
Данная ошибка возникает при установке ОС. Происходит это из-за неопытности многих пользователе, которые при переустановке забывают отформатировать один из разделов жесткого диска.
Обычно эта ошибка указывает на недостаток места для установки системы.
Для того, чтоб ошибка не возникала необходимо проверить память на жестком диске и в случае необходимости отформатировать его.
Ошибка 0×80300024
«ERROR»
Известная многим ошибка, которая возникает при запуске системы. Обычно возникает после установки ОС. На белом фоне высвечиваются большие красные буквы.
Для решения проблемы необходимо перезагрузить компьютер с установочным диском внутри и при включении запустить диск.
Дойти до пункта «Восстановление системы», а после поставить галочку возле «Используйте средства восстановления…», однако стоит учесть, что придется выбрать систему.
В командной строке необходимо вписать «bootrec /fixboot». После этого проблема будет устранена.
«ERROR»
Startup Repair Offline
Дословно это проблема означает «восстановление запуска не в сети», порой устраняется после перезагрузки.
Однако зачастую система пытается восстановить себя без подключения к сети и у неё не получается. Поэтому придется ей помочь.
Обычно это решается несколькими способами:
- Сбрасыванием настроек BIOS.
- Подключением шлейфов.
- Восстановлением запуска.
- При помощи «Командной строки».
Все эти способы требуют определенны знаний и неопытному человеку лучше вызвать человека, который хорошо в этом разбирается.
Решение проблемы Startup Repair Offline
0x0000007b
Наиболее пугающая для пользователей ошибка – «синий экран смерти». Зачастую это означает, что система «легла» и помогут ей только кардинальные меры.
Однако иногда случается и так, что после перезагрузки компьютера ошибка исчезает и больше не проявляет себя, однако стоит понимать, что таким образом компьютер сигнализировал о серьезной проблеме, которую необходимо устранить.
Основных причин проблемы может быть несколько:
- Несовместимость аппаратных средств.
- Неполадки драйвера.
- Проблемы с антивирусом.
- Проблемы в реестре.
В первую очередь необходимо провести диаг6ностику ошибки чтоб выяснить причину проблемы, после чего уже браться за её устранение в зависимости от выявленных причин.
Ошибка «0x0000007b»
Загрузка системы
Разберем процесс загрузки ОС. При включении компьютера и его успешной загрузки, процессор выполняет ряд инструкций, которые ему предоставляет BIOS.
Эти инструкции внесены в энергозависимую память CMOS. После запуска процессор обращается к адресуемой ячейке микросхемы. Это зависит от заложенных свойств. В ней записан код BIOS.
Начальный набор инструкций, выполняемых процессором, называют процедурой POST (Power-On Self Test- самопроверка при подключении к питанию).
С ее помощью проводятся следующие действия:
- Выполняется первичная проверка оборудования, в том числе состояние процессора и размер оперативной памяти. В то же время, проверяется работоспособность ОП.
- Проходит получение установки конфигурации системы из памяти CMOS.
- Устанавливается частота шин в соответствии с поставленными настройками из CMOS.
-
Проверяется наличие устройства, с которого будет загружена ОС (жесткого диска, дисковода и другое).
- Об окончании проверки оповещает звуковой сигнал.
- Происходит инициализация других устройств.
- По окончании процедуры POST начинают свою внутреннюю проверку другие адаптеры, такие как видеокарта, звуковая карта, контроллеры жесткого диска. При проверке вся информация выводится на экран монитора.
BIOS прекращает свою работу в загрузке, когда находит главную загрузочную запись на жестком диске (или в месте записи ОС) и передает ей управление дальнейшей загрузкой.
Теперь в загрузку вступают программы, записанные на носителе.
Загрузка BIOS
Переустановка драйвера видеокарты
В большинстве случаев сбой, сопровождающийся синим экраном VIDEO_DXGKRNL_FATAL_ERROR, происходит из-за повреждения драйвера видеокарты. Поэтому в первую очередь попробуйте их переустановить, следуя инструкции.
Откройте Диспетчер устройств командой devmgmt.msc из окна Win + R.
На вкладке Видеоадаптеры удалите все графические драйверы правым щелчком мыши по каждому и выбором соответствующего пункта. То есть, если кроме дискретной видеокарты есть интегрированное графическое ядро, удалите оба драйвера. После удаления выйдите из диспетчера.

Затем перейдите в раздел «Программы и компоненты» командой appwiz.cpl из диалогового окна Win + R.
Отсортируйте список приложений по «Издателю». Найдите все записи связанные с производителем графического оборудования (nVidia, AMD или Intel). Щелкните правой кнопкой мыши на каждой найденной записи и выберите пункт «Удалить». После удаления устройств перезагрузите компьютер.
Затем перейдите на сайт поставщика видеокарты или материнской платы (для обновления интегрированного графического процессора) и загрузите последнюю версию программного обеспечения.
Загрузите и установите драйвер в соответствии с моделью видеокарты и операционной системы.
Перезагрузите компьютер и посмотрите, решена ли проблема.
Устранение ошибки
Существует несколько способов решения возникшей проблемы. Подробнее рассмотрим каждый из них.
Способ №1
Самый простой способ – это программное уменьшение разрешения экрана ресурсами операционной системы. Однако в Windows 10, установленном на современных ПК, сложность заключается в возможном отсутствии выбора параметра разрешения меньше 1000 точек, тем более до требуемых 800×600.
Однако следует попробовать один из следующих алгоритмов:
Нажать правой кнопкой мыши на рабочем столе и выбрать в контекстном меню пункт «Параметры экрана». В открывшемся окне нажать на «Дополнительные параметры». Выбрать требуемое разрешение 800×600 или 1024×768, либо попробовать остальные варианты, если указанные не переключается или отсутствуют.
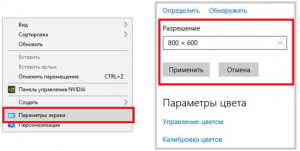
Смена разрешения экрана через параметры рабочего стола
Также можно зайти в «Панель управления NVIDIA» через тоже контекстное меню на рабочем столе. Выбрать пункт «Дисплей» и раздел «Изменение разрешения». Затем выбрать необходимое сочетание размеров экрана, частоту обновления в 60 Гц и глубину цветопередачи в 32 бита. После этого ПК перезагружается и делается очередная попытка запуска GTA SA.
Открываем панель управления драйвера видеокарты
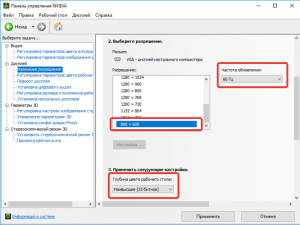
Меняем разрешение экрана
Внимание! Действия, аналогичные предыдущему пункту, можно произвести и с другими видеокартами (Intel, Radeon). Достаточно также открыть панель управления настройками графического адаптера и внести необходимые изменения
Эти действия аналогичны описанным ранее и понятны на интуитивном уровне.
Способ №2
В Windows есть возможность заставить игру думать, что она запущена на актуальной (более старой) ОС с требуемыми параметрами. Называется эта процедура – «Настройка параметров совместимости».
Следует нажать правой кнопкой мыши на ярлыке игры и выбрать “Свойства”. В верхней его части выбрать вкладку «Совместимость» и установить соответствующую галочку об активации данного режима. Затем в раскрывающемся списке можно выбрать версию ОС, из-под которой будет запускаться GTA SA. В данном случае это будет Windows 7. В блоке ниже есть возможность установки галочки для запуска игры в пониженном разрешении (640×480).
Установка параметров совместимости в ярлыке игры
Способ №3
Еще один способ – это установка специального патча, что позволит запускать игру с корректным разрешением даже на современных широкоэкранных мониторах. Найти такие фиксы можно на любом игровом ресурсе.
Симптомы ошибки неоптимального режима
Подобное происходит также на более ранних версиях Windows, когда система переходит в спящий режим. Иногда рекомендация от системы для смены разрешения поступает после очередной перезагрузки. А пользователи отмечали, что проблема уходит сама, если компьютер оставить выключенным на несколько часов. Но мы с вами не собираемся этого делать. Будем решать проблему «Неоптимальный режим рекомендуемый режим 1280×1024 60hz», чтобы она исчезла раз и навсегда. Ведь если её не решать, то подобные сообщения учащаются, отнимая наше драгоценное время.
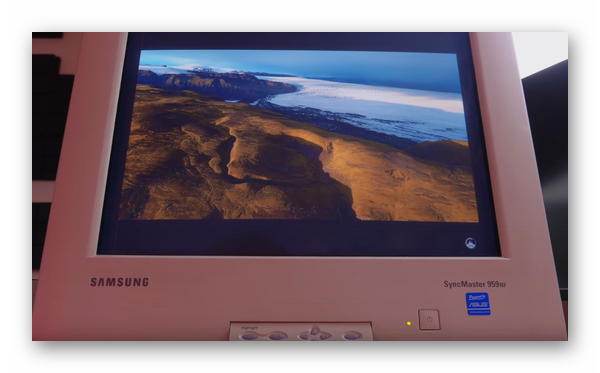
На самом деле эта ошибка означает лишь одно – в системы установлены параметры разрешения или отображения, которые не поддерживаются экраном. Для устранения проблемы нужно определить возможности монитора и отрегулировать систему так, чтобы монитор снова начала работать с нужными ему параметрами. Что делать, куда нажимать – об этом по порядку.
Подробнее: Лучшие тесты монитора онлайн.
Устранение ошибки
Существует несколько способов решения возникшей проблемы. Подробнее рассмотрим каждый из них.
Способ №1
Самый простой способ – это программное уменьшение разрешения экрана ресурсами операционной системы. Однако в Windows 10, установленном на современных ПК, сложность заключается в возможном отсутствии выбора параметра разрешения меньше 1000 точек, тем более до требуемых 800×600.
Однако следует попробовать один из следующих алгоритмов:
Нажать правой кнопкой мыши на рабочем столе и выбрать в контекстном меню пункт «Параметры экрана». В открывшемся окне нажать на «Дополнительные параметры». Выбрать требуемое разрешение 800×600 или 1024×768, либо попробовать остальные варианты, если указанные не переключается или отсутствуют.
Удаление видеодрайвера
Прежде чем производить какие-либо действия с драйверами графического адаптера (видеокарты), необходимо проверить настройки самого монитора, если это стационарный терминал. Возможно, нажатие специальной кнопки Auto, которая обычно имеется на любом современном мониторе, поможет установить оптимальные параметры вывода изображения, подбираемые самим монитором.
Если это не поможет, а надпись при загрузке Input not supported появится снова, придется обратиться к «Диспетчеру устройств» (вызвать его можно из «Панели управления» или использовать консоль «Выполнить», в которой прописывается строка devmgmt.msc).
Что означает ошибка 0×80070490
Несмотря на немалое количество проявлений данного состояния, оно обусловлено повреждениями в файлах, относящихся к двум службам Виндовс: проверки ресурсов (создающие лог CBS) и хранилище компонентов системы. Обе службы имеют отношение к работе Windows Update Center, то есть отвечают за запуск операций обновления ОС. Как следствие, ошибки в файлах этих служб могут нарушить функционирование Центра обновления Windows.
Как правило, ошибка с кодом 0×80070490 проявляется во время процедуры установки Windows, не менее часто – при автоматическом обновлении компонентов Windows. Реже она возникает при выполнении обновления приложений через Microsoft Store. Известно немало случаев, когда ошибка возникала в момент миграции с Windows 7/8.1 до «десятки». Наконец, пользователи сообщают о возникновении подобной проблемы при покупке игры или другого ПО в магазине Microsoft Store.
Что делать, если игра не запускается после изменения разрешения
Может так получится, что вы измените разрешение в GTA, выйдите из игры, а игра потом не запустится или появятся другие неприятности. В этом случае вы можете сбросить все настройки графики и повторить действия, описанные выше. Но в игре установить не то разрешение, которое у вашего дисплея, а немного меньше, но так, чтобы было комфортно играть.
Для сброса настроек графики в ГТА проделайте следующие шаги:
- Откройте «Компьютер», а затем папку «Документы».
- Найдите и откройте папку «GTA San Andreas User Files». Здесь хранятся пользовательские файлы из игры.
- Здесь найдите файл gta_sa.set и удалите его. В этом файле хранятся настройки графики GTA, и таким образом они сбросятся к тем, что были по умолчанию.
- Теперь проделайте инструкцию выше, но в пункте 8 выберите разрешение немного меньше, чем выбирали до этого.
Обратите внимание, что место хранения файла gta_sa.set может быть разным и зависит от сборки игры
Причины появления сбоя
Прежде чем приступить к решению проблемы, важно понять, в чём её суть, какими факторами спровоцировано появление сбоя, что и обусловит методологию борьбы с ошибкой. В переводе ошибка с текстом сообщения «Cannot find 800X600X32 video mode» звучит, как «Не удаётся найти режим видео 800X600X32», что свидетельствует о невозможности воспроизведения конкретного видеорежима, которым модифицирована поставленная игра на эксплуатируемом лэптопе
Суть проблемы обусловлена свойствами игрового софта. Разработчики позаботились, чтобы игры были доступны любому пользователю, с их ориентировкой на целевую аудиторию потребителей с разными параметрами компьютерных устройств. Этот факт позволяет эксплуатировать игры даже людям, имеющим лэптоп с рядовым монитором, со скромным, усреднённым разрешением и установленной ОС Windows из первых версий.
Естественно, если у любителя игорного контента стоит современный монитор, с достойным разрешением, а в качестве ОС эксплуатируется новейшая версия Windows, то требования к параметрам воспроизведения видеорежима усложняются, так как техника ориентирована на «выдачу» картинки в современном, улучшенном HD-качестве. Конфликт видеорежима, запрограммированного в игре и установленного на ПК, и провоцирует проблему обусловленной категории, так как игорный контент не в силах самостоятельно приспособить видеорежим под параметры системы. Подобный прецедент обуславливает потребность во вмешательстве потребителя, с потребностью синхронизации параметров в ручном режиме.
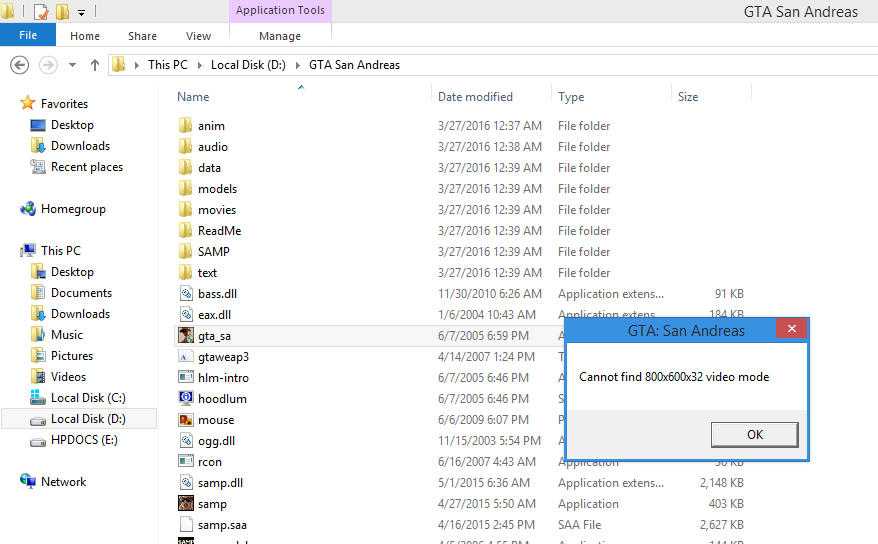
Возврат системы к предыдущему состоянию
Если столкнулись с ошибкой VIDEO_DXGKRNL_FATAL_ERROR сразу после установки обновления Windows, попробуйте отменить его с помощью предыдущей точки восстановления. Если эта функция включена, то точка восстановления должна быть автоматически создана перед обновлением системы.
Откройте мастера восстановления командой rstrui, запущенной из окна Win + R.
Пропустите первый экран нажатием на кнопку «Далее» и отметьте флажком опцию, связанную с отображением дополнительных точек. Выберите ту точку восстановления, которая была создана до появления синего экрана VIDEO_DXGKRNL_FATAL_ERROR и перейдите в следующее окно.
Запустите процесс нажатием на «Готово» и подтвердите это действие в следующем окне. В ходе этого процесса компьютер автоматически перезагрузится и предыдущее состояние систему будет восстановлено.
Чтобы предотвратить повторную установку обновления, вызывающего ошибку VIDEO_DXGKRNL_FATAL_ERROR, его нужно скрыть с помощью утилиты wushowhide.diagcab, которую можно загрузить из сайта Майкрософта.





























