Проверка программного и аппаратного обеспечения ПК
Важно вспомнить все изменения, внесенные в систему, после чего появилась «BsoD MEMORY MANAGEMENT». Возможно, недавно установленное оборудование или ПО несовместимы с ОС, что может вызвать ошибку управления памятью
В этом случае нужно удалить недавно установленное ПО и отключить подключенные устройства, чтобы посмотреть, не решена ли проблема.
Шаг 1.
Нажать на клавиатуре «Win+R». Откроется меню «Выполнить».
Шаг 2.
Набрать в окне команду «appwiz.cpl» и нажать «ОК».
Шаг 3.
Откроется окно «Удаление или изменение программы» со списком установленных на ПК приложений. Выделить мышью недавно установленное ПО и нажать «Удалить».
Шаг 4.
Нажать «Win+R». Набрать в окне «Выполнить» команду «devmgmt.msc» и нажать «ОК».
Шаг 5.
Раскрыть в «Диспетчере устройств» двойным щелчком мыши необходимую группу устройств.
Шаг 6.
Выбрать недавно установленное устройство, щелкнуть на нем правой кнопкой мыши и выбрать в диалоговом меню «Отключить».
Поработайте на ПК дольше, чем в среднем требуется для появления «BsoD MEMORY MANAGEMENT».
Если «BsoD MEMORY MANAGEMENT» появляется вновь, это значит, что она не связана с удаленным ПО или отключенным устройством. В этом случае выполните «Шаги 3-4
» и в диалоговом меню вместо «Отключить» выбрать «Задействовать», включив отключенное устройство. Также можно переустановить удаленное ПО. Перейти далее в решении проблемы.
Определение конфликтующих с ОС программ
Возможно, что какая-либо программа стороннего ПО конфликтует с операционной системой, вызывая ошибку управления памятью. Чтобы определить конфликт, необходимо отключить стороннее ПО в .
Шаг 1.
Одновременно нажать на клавиатуре «Ctrl+Shift+Esc». Запустится «Диспетчер задач». Нажать на вкладку «Автозагрузка».
Шаг 2.
Щелкнуть на любой программе и нажать кнопку «Отключить». Проделать эту операцию со всеми программами.
Шаг 3.
После отключения всех программ в автозагрузке закрыть диспетчер, нажав на крестик в правом верхнем углу его окна и перезапустить ПК.
Шаг 4.
Поработать на ПК. Если проблема возникла снова, это значит, что она не связана с этим программным обеспечением. В этом случае включить все программы в автозагрузке, повторив «Шаги 1-2»
этого подпункта, но вместо «Выключить» нажимая «Включить». После этого перезапустить компьютер и перейти к следующему решению.
Шаг 5.
Если ошибка не появилась, включить половину отключенных в автозагрузке программ и перезапустить компьютер.
Поработать на компьютере. Если ошибка не появилась, снова включить половину из отключенных в автозагрузке программ и перезапустить компьютер. Поработать на компьютере. Продолжать эти действия до нахождения программы или группы программ, провоцирующих появление ошибки. Отдельными отключениями найти единственную программу, вызывающую ошибку управления памятью.
Шаг 6.
Отключить на постоянной основе программу, вызывающую ошибку или установить другую версию конфликтующей программы.
Определение конфликтующих с ОС дополнительных служб
Возможно, что какая-то сторонняя служба конфликтует с ОС. Чтобы определить конфликт, нужно отключить сторонние службы в системе.
Шаг 1.
Нажать «Win+R». Ввести в окне «Выполнить» команду «msconfig» и нажать «ОК».
Шаг 2.
Запустится окно «Конфигурация системы». Щелкнуть на закладке «Службы».
Шаг 3.
Выставить галочку на «Не отображать службы Майкрософт».
Шаг 4.
Щелкнуть на кнопке «Отключить все». Нажать «ОК».
Шаг 5.
Перезагрузить компьютер и поработать на нем. Если ошибка появилась вновь, это значит, что она не связана с дополнительными службами. В этом случае включить все службы, повторив «Шаги 1-2»
этого подпункта, но вместо «Отключить все» нажать «Включить все». Перезапустить компьютер и перейти к следующему решению.
Шаг 6.
Если ошибка не появилась, включить первую службу, поставив на ней галочку щелчком мыши. Нажать «ОК» и перезапустить компьютер.
Шаг 7.
Если через некоторое время ошибка не появилась, включить следующую службу и перезапустить компьютер. Повторять процедуру до появления ошибки.
Шаг 8.
Отключить на постоянной основе службу, вызывающую ошибку управления памятью или установить другую версию программы, запускающую соответствующую службу.
Из-за чего возникает синий экран
Понятно, что причина вызвана системные проблемами. Так, например, для Windows 8 ее предлагают решить поочерёдным опробированием драйверов (answers.microsoft.com/ru-ru/windows/forum/windows8_1-update/%D0%BE%D1%88%D0%B8%D0%B1%D0%BA%D0%B0-memory/78d6d856-8505-43a8-a9d7-8b661c43ac05) и исключением негодных при наличии такой возможности. Как правильно выразился один из участников обсуждения, мы заплатили деньги за то, чтобы система работала, а не за то, чтобы «сосать». И если при перезагрузке, при выключении память даёт сбой, Майкрософт должна это решить.
Действительно, обидно иметь новое железо на 64 бита, лицензионную копию десятки и при включении «сосать». Вот американцы умеют все правильно назвать.
Обнаружение конфликтного драйвера
1. Запускаемся в безопасном режиме, например, через «Параметры».
2. Выполняем команду «verifier» в окне, запускаемом через Win+R.
3. В «Диспетчере проверки» создаем нестандартный параметр.
4. Указываем отображённые на скриншоте параметры из приведенного в окне списка, и ставим флажок возле опции «Прочие проверки».
5. Ставим триггерный переключатель в последнее положение: «Выбирать имя драйвера из списка».
6. Сортируем все продукты по поставщику и снимаем флажки с драйверов от Microsoft.
7. Перезагружаемся для запуска анализа и сбора информации.
8. В дополнительных параметрах выбираем вариант реанимации системы во время запуска.
9. Перезагружаемся в безопасном режиме с возможностью вызова командной строки.
9. В ней выполняем перечень команд:
- verifier /reset – для деактивации проверки драйверов;
- shutdown -r -t 0 – стандартная перезагрузка ПК.
10. Через проводник или файловый менеджер переходим в каталог «windowsminidump» на системном диске.
11. При помощи свободно распространяемой утилиты BlueScreenView открываем дамп памяти с целью выполнить анализ результатов тестирования и проверки драйверов.
12. Изучаем информацию, содержащуюся в подсвеченных розовым цветом строках в нижнем фрейме.
13. По названию проблемных файлов или библиотек определяем, к каким программам они относятся и делаем откат драйверов этих устройств, удаляем и устанавливаем заново или обновляем. В разных ситуациях помогают различные решения.
Paging
A computer can address more memory than the amount physically installed on the system. This extra memory is actually called virtual memory and it is a section of a hard that’s set up to emulate the computer’s RAM. Paging technique plays an important role in implementing virtual memory.
Paging is a memory management technique in which process address space is broken into blocks of the same size called pages
(size is power of 2, between 512 bytes and 8192 bytes). The size of the process is measured in the number of pages.
Similarly, main memory is divided into small fixed-sized blocks of (physical) memory called frames
and the size of a frame is kept the same as that of a page to have optimum utilization of the main memory and to avoid external fragmentation.
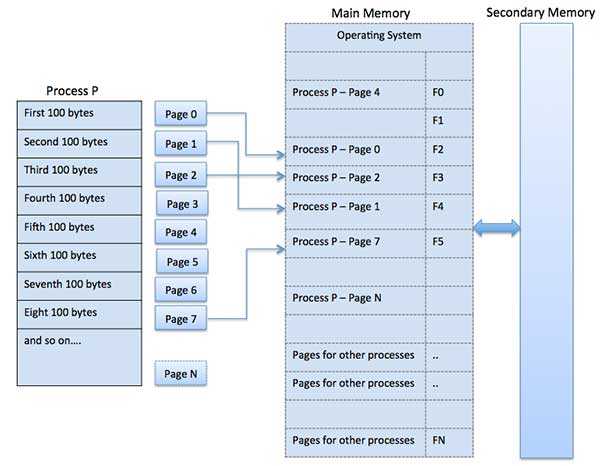
Address Translation
Page address is called logical address
and represented bypage number and theoffset . Logical Address = Page number + page offset Frame address is called physical address
and represented by aframe number and theoffset . Physical Address = Frame number + page offset A data structure called page map table
is used to keep track of the relation between a page of a process to a frame in physical memory.
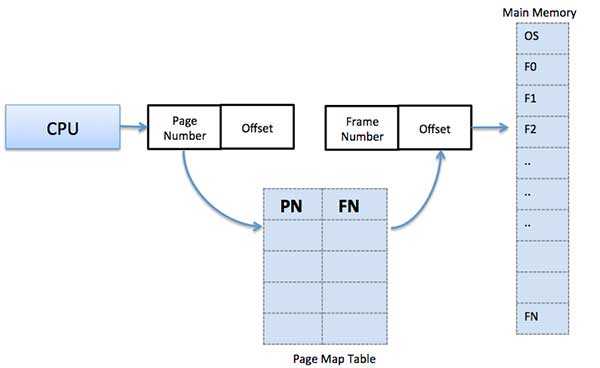
When the system allocates a frame to any page, it translates this logical address into a physical address and create entry into the page table to be used throughout execution of the program.
Запустите средство диагностики памяти Windows 10.
Вы можете использовать встроенную утилиту диагностики памяти Windows, чтобы проверить, правильно ли работает ваша системная RAM. Средство диагностики памяти запускается после перезагрузки системы. Он проверяет системную память на наличие ошибок и записывает сканирование в текстовый файл для анализа.
Введите «Диагностика памяти Windows» в строку поиска меню «Пуск» и выберите наиболее подходящий. У вас есть два варианта: немедленно перезагрузиться и запустить утилиту или настроить запуск утилиты после следующей перезагрузки. Поскольку вы пытаетесь исправить ошибки BSOD, связанные с управлением памятью, сохраните все важные документы и немедленно перезагрузите систему. Диагностика памяти Windows запускается сразу после перезагрузки.
Однако файл журнала не отображается после того, как вы снова загрузитесь в Windows 10. Нажмите клавишу Windows + X и выберите Просмотр событий в меню питания. В средстве просмотра событий выберите Просмотр событий (локальный)> Журналы Windows> Система. Затем в правом столбце выберите Найти и введите в поле MemoryDiagnostic. Нажмите «Найти далее». Результаты вашей диагностики отобразятся в нижней части окна.
Оттуда вам нужно исследовать любые конкретные ошибки, которые выдает диагностика памяти Windows.
Синий экран с кодом 0x0000001a в Windows 7
Факторов, вызывающих данную ошибку, несколько и большинство из них связано с некорректной работой памяти, как оперативной, так и постоянной (жесткие диски). Кроме того, «хулиганить» могут устройства и их драйвера, некоторые программы или вирусы. Далее мы рассмотрим способы устранения наиболее распространенных причин BSOD 0x0000001a.
Причина 1: Устройства
Довольно часто причиной ошибки являются неисправные или несовместимые с системой устройства. Проблемы могут возникать из-за любого навесного оборудования – звуковых и видеокарт, сетевых адаптеров, RAID-контроллеров и внешних накопителей (флешек и жестких дисков).
Проверить, какой девайс является виновником неполадки, довольно просто: нужно по очереди отключать все подключенные «железки» и мониторить появление синего экрана. При выявлении сбойного компонента нужно попытаться обновить драйвер (желательно с официального сайта производителя) или отказаться от его использования. В таких ситуациях имеет смысл обратиться в сервисный центр для получения гарантийного обслуживания.
Причина 2: Разгон
Повышение частот комплектующих дает прибавку производительности, но также нередко приводит и к сбоям в работе компьютера. Причем проблемы могут появиться только спустя некоторое время из-за наличия дополнительных внешних факторов. Например, элементы, отвечающие за питание процессора или видеокарты, имеют склонность к «усталости», то есть потере своих свойств вследствие высокой нагрузки. Здесь поможет только снижение частот или полный отказ от оверклокинга.
Неизбежно появление ошибок и при подключении нового «железа» к ранее разогнанной системе. Если вы добавили планки памяти или заменил процессор, не забудьте сбросить параметры BIOS материнской платы. Этот же прием поможет вернуть настройки к начальным при проблемах с разгоном.
Причина 3: Проблемы с ОЗУ
Причины, связанные с оперативной памятью, следующие:
- Разгон;
- Несовместимость планок между собой;
- Неисправность модулей.
С проблемами при разгоне мы разобрались во втором параграфе. В таких случаях достаточно сбросить БИОС. Проблемы же несовместимости могут возникать при использовании отличающихся по частоте или произведенных разными вендорами модулей
Стоит обратить внимание и на (чипов). Например, планки с чипами Samsung могут «капризничать» от соседства с Micron или Hynix
Кроме того, существуют одно- и двухранговые модули. В первом случае микросхемы располагаются только с одной стороны платы, а во втором с двух. Комбинации этих двух типов могут приводить к ошибкам. ОЗУ из разных партий, даже от одного и того же производителя и с одинаковыми параметрами, довольно часто отказывается нормально функционировать вместе.
Исходя из всего написанного выше, при выборе оперативной памяти, особенно если происходит доукомплектация дополнительным «железом», следует помнить обо всех этих нюансах. При апгрейде системы лучше покупать сразу весь комплект ОЗУ, чтобы избежать проблем. Если же неполадки возникли с уже существующими планками, выявить сбойные можно, по очереди отключив их от ПК и попробовав разные комбинации.
Наиболее распространенной причиной BSOD является неисправность ОЗУ. Определить, в каком слоте возникают неполадки, можно с помощью специальных программ, как сторонних, так и системных. В случае выявления ошибок следует отключить планку или заменить новой.
Причина 4: Жесткий диск
Обсуждаемая ошибка также может возникать из-за аппаратных проблем с жестким диском, как системным, так и содержащим программу, при работе которой происходит «вылет». Если это HDD (с «блинами»), стоит произвести его проверку на наличие «плохих» секторов. При их выявлении необходимо в самое ближайшее время перенести информацию на другой носитель, а этот либо вовсе отправить на покой (возможно, сдать по гарантии) или использовать в качестве хранилища не важных файлов.
Обновление драйверов
В более редких случаях устранить BSOD с ошибкой Memory Management получается только путем обновления драйверов. Есть два пути, первый – находить и скачивать каждый драйвер с официального источника или воспользоваться программой для автоматической загрузки.
Второй метод позволяет сэкономить много времени и подходит даже неопытным пользователям. Поэтому рассмотрим всю процедуру на его примере.
Существует масса приложений для автоматического обновления, наиболее популярные из них это SamDrivers, Drivers Pack Solutions и Driver Booster. Лично я рекомендую воспользоваться последним вариантом.
Подробная инструкция:
- Скачиваем, запускаем утилиту и жмем «Пуск».
- Дожидаемся завершения сканирования, отмечаем галочкой все компоненты и жмем «Обновить сейчас».
После завершения процедуры перезагружаем ПК.
Причины возникновения
Как и у любой другой неисправности причин появления данного синего экрана несколько:
- Повреждены системные файлы или драйвера.
- Проблема в настройках схемы электропитания.
- Наличие вирусов.
- Конфликтные службы.
- Недостаток виртуальной памяти.
- Устаревшая конфигурация.
- Неисправность оперативной памяти «ОЗУ».
- Неисправность других комплектующих.
Вышеприведенные причины относятся и к другой схожей ошибке:
«video memory management internal»
Способы ее устранения идентичны.
После того, как мы ознакомились со всевозможными причинами, перейдем к разбору и решению каждого пункта.
Если ОС не загружается, то все действия необходимо выполнять из безопасного режима.
Обновление драйвера видеокарты
Одной из возможных причин «BsoD MEMORY MANAGEMENT» является устаревший или испорченный драйвер видеокарты ПК. Чтобы устранить эту проблему, необходимо обновить драйвер.
Сегодня существует несколько производителей драйверов видеокарт – NVIDIA, AMD и Intel. Рассмотрим обновление видеодрайвера ПК на примере видеокарты от NVIDIA. У других производителей эти действия сходны.
Для обновления драйвера видеокарты необходимо выяснить, какая модель видеоадаптера установлена на ПК.
Шаг 1. Нажать левым щелчком мыши по меню «Пуск», далее по директории «Средства администрирования», затем по директорию «Сведения о системе».
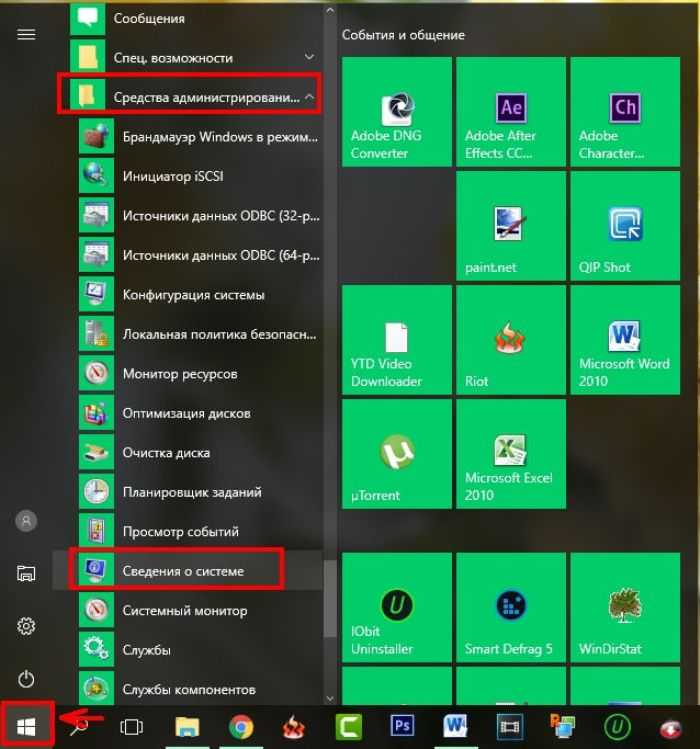
Нажимаем левым щелчком мыши по меню «Пуск», далее по папке «Средства администрирования», затем по папке «Сведения о системе»
Шаг 2. В открывшемся окне в левой его части дважды щелкнуть мышью по «Компоненты», затем по «Дисплей». Справа в поле «Имя» будет указана модель видеокарты, используемая на ПК. Необходимо запомнить или записать модель видеокарты, эта информация будет нужна при выборе подходящего видеодрайвера.
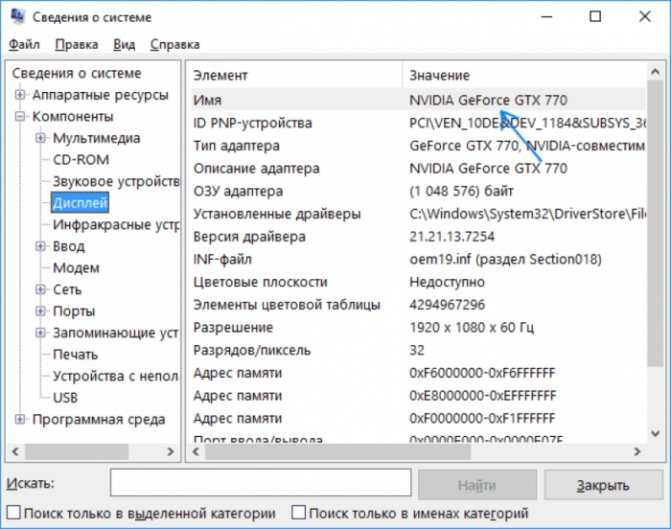
В левой части окна дважды щелкаем мышью по пункту «Компоненты», затем по «Дисплей», в правой части в поле «Имя» переписываем или копируем название видеокарты
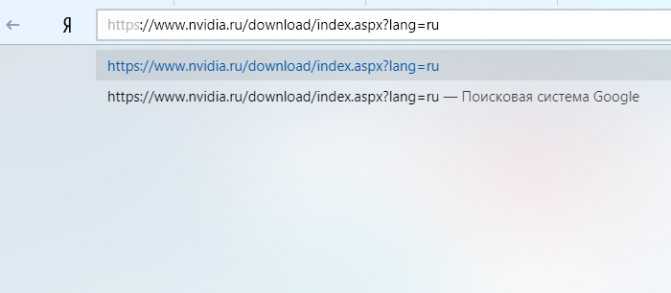
В поле поиска любого браузера вставляем скопированную ссылку, нажимаем «Enter»
Шаг 4. В поле «Загрузка драйверов NVIDIA» в строке «Тип продукта» выбрать в выпадающем списке название используемой видеокарты, в «Серия продуктов» ее серию (по 1-й цифре в названии), а в «Семейство продуктов» ее модель. Также в строке «Операционная система» выбрать тип ОС, а в строке «Язык» – «Русский». Нажать на кнопку «Поиск».
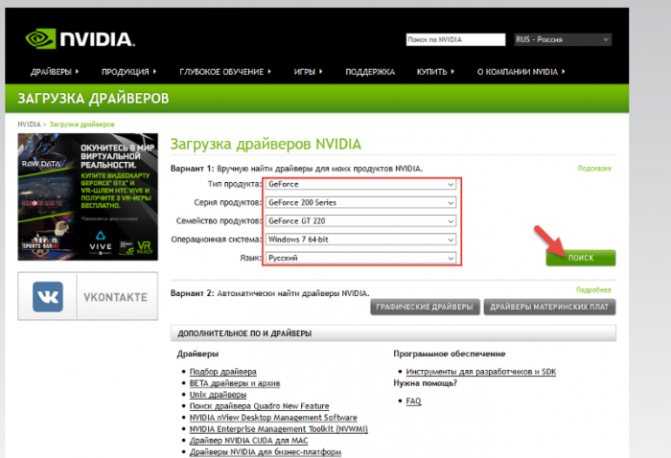
Выбираем в строках соответствующие данные своей видеокарты и системы, нажимаем на кнопку «Поиск»
Шаг 5. Система определит необходимую версию видеодрайвера. Нажать кнопку «Загрузить сейчас».
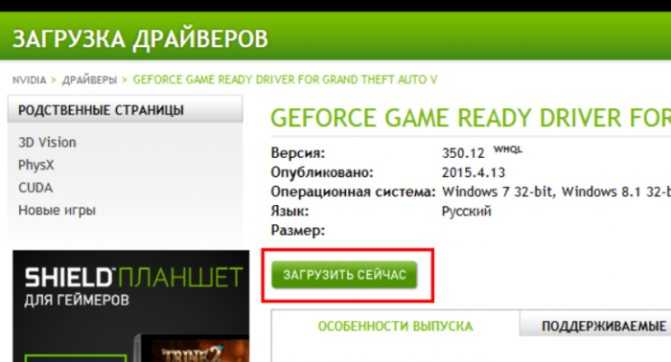
Нажимаем кнопку «Загрузить сейчас»
Шаг 6. В следующем окне нажать «Принять и скачать». Начнется скачивание файла.
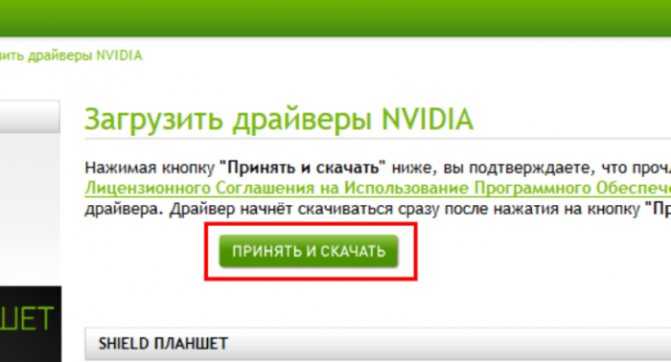
Нажимаем «Принять и скачать»
Шаг 7. Найти скачанный файл обычно можно, щелкнув по кнопке меню «Настройки» (обычно 3 горизонтальных полоски в правом верхнем углу браузера), затем по строке «Загрузки».
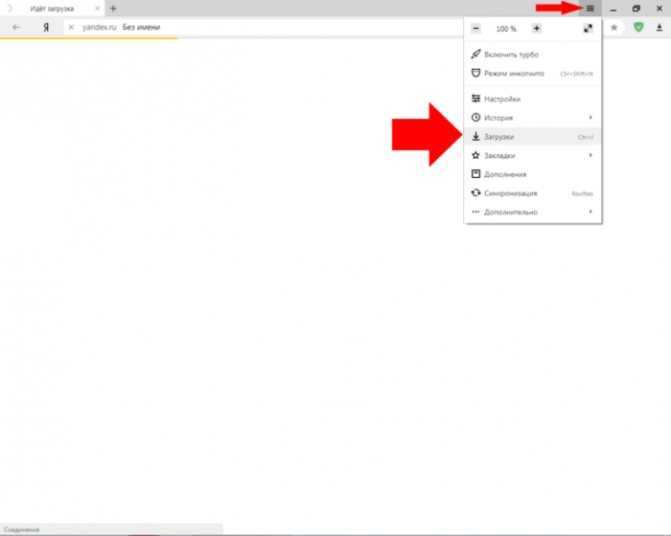
Щелкаем по кнопке меню «Настройки» (3 горизонтальных полоски в правом верхнем углу браузера), затем по строке «Загрузки»
Шаг 8. Щелкнуть дважды на скачанном файле левой кнопкой мыши.
Шаг 9. Запустится оболочка установки драйвера. Нажать «Принимаю, продолжить».
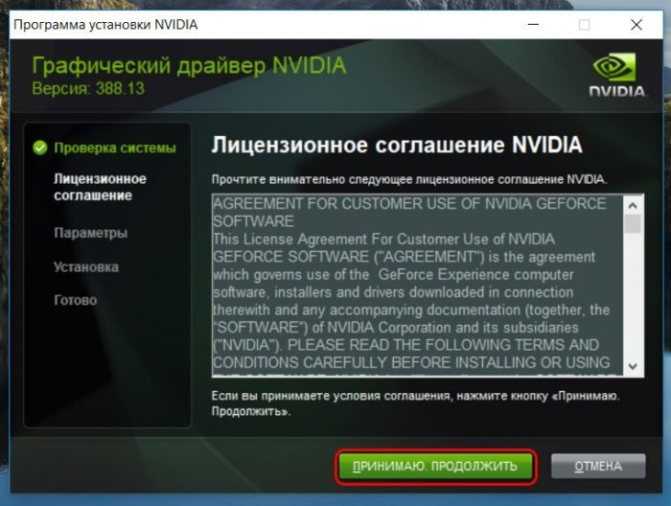
Нажимаем «Принимаю, продолжить»
Шаг 10. Щелкнуть мышью (если не выбрано) по пункту «Экспресс», нажать «Далее».
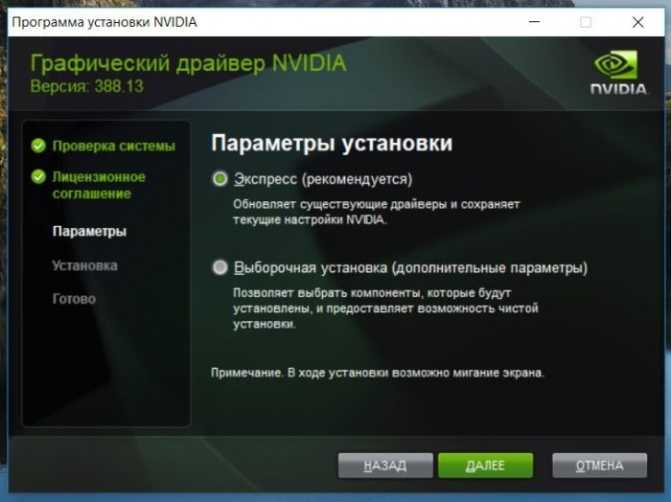
Щелкаем по пункту «Экспресс», нажимаем «Далее»
Шаг 11. Поставить галочку на «Выполнить чистую установку», нажать «Далее». Начнется процесс установки драйвера.

Ставим галочку на «Выполнить чистую установку», нажимаем «Далее»
Шаг 12. После установки драйвера нажать «Закрыть».

Нажимаем «Закрыть»
После обновления драйвера видеокарты поработать на компьютере некоторое время, чтобы проверить, не повторяется ли ошибка. Если проблема не устранена, попробовать следующее решение.
Обновите драйверы
Еще одно быстрое и удобное решение — обновить системные драйверы. Новое программное обеспечение или оборудование могут поставляться с новыми драйверами, и ваша система может не получить сообщение. Сбои драйверов встречаются реже, чем во времена компьютерной давности, тем более, что Windows 10 теперь обрабатывает обновления драйверов в целом. Но это не значит, что этого не происходит.
Нажмите Windows Key + I, чтобы открыть панель настроек, затем выберите Обновление и безопасность> Просмотреть историю обновлений. Здесь вы можете найти любые обновления драйверов. Теперь введите диспетчер устройств в строке поиска меню «Пуск» и выберите наиболее подходящий. Прокрутите список и проверьте наличие символа ошибки. Если ничего нет, скорее всего, причина проблемы не в статусе вашего драйвера.
Тем не менее, вы можете использовать сторонний инструмент для одновременного обновления всех системных драйверов. Ознакомьтесь с этим списком бесплатных инструментов, которые вы можете использовать для решения большинства проблем Windows. Первые два варианта — Driver Booster и Snappy Driver Installer от IOBit — делают именно это.
Причины возникновения ошибки
Memory management Windows 10 ошибка может возникать из-за множества причин:
Поскольку причины возникновения ошибки мемори менеджмент могут быть разные, поэтому для каждого случая используется уникальный метод исправления ошибки. Рассмотрим каждый из них в отдельности.
Вредоносное программное обеспечение
Необходимо произвести проверку файловой системы Виндовс на наличие вирусных программ. Многие пользователи используют нелицензионные антивирусы либо не используют их вообще. Одной из лучших утилит для обнаружения вирусных программ является Dr.Web Cureit. На официальном сайте можно скачать установочный файл антивируса и запустить полноценную проверку файловой системы.
Если оперативная память обновляется при каждой перезагрузке компьютера, то вирусные файлы остаются в системе, пока пользователь их не удалит. Поэтому стоит периодически проверять файловую систему на наличие вредоносных программ.
Исправление ошибки без использования дополнительных программ
В некоторых случаях ошибку можно исправить без установки дополнительного программного обеспечения. В операционной системе Windows 8 и 10 присутствует встроенная диагностика памяти.
Для того чтобы открыть ее, необходимо зайти в Панель управления и перейти в раздел инструментов Администрирования. После перехода необходимо открыть Диагностику памяти. После проведения диагностики, в соответствии с результатами, выявляется причина возникновения ошибки.
Возможно, что сама планка оперативной памяти повреждена. В этом случае необходимо заменить ее на другую. Если используются несколько планок, то надо запускать компьютер поочередно, отключая каждую планку. Если при отключении одной конкретной планки перестанет выскакивать ошибка, то она повреждена и подлежит замене. Также может быть, что оперативные памяти от различных производителей конфликтуют между собой.
Дополнительный софт для сканирования оперативной памяти
Некоторые пользователи не доверяют результатам встроенной утилиты для сканирования оперативки и рекомендуют использовать дополнительные программы. Одной из таких программ является Memtest86.
Она более подробно расписывает результаты диагностики, благодаря этому можно точно определить причину возникновения ошибки. Имеет очень простой интерфейс и достаточно малый функционал, поэтому разбираться в этой программе долго не придется.
Проверка жесткого диска
Если вирусное программное обеспечение не было обнаружено, а диагностика оперативной памяти показала положительные результаты, то вполне вероятно, что решение проблемы заключается в жестком диске.
Для того чтобы просканировать жесткий диск, не нужно скачивать дополнительные программы. Для сканирования необходимо вызвать команду Выполнить и с помощью нее открыть Командную строку. В Командной строке нужно написать sfc /scannow Она осуществляет проверку жесткого диска и исправляет все возникшие ошибки.
Также стоит обратить внимание на свободное место на жестком диске. Считается, что для нормальной работы на жестком диске должно быть больше 10% свободной памяти
Если места на жестких дисках не хватает, то стоит удалить ненужные файлы. Для этого можно использовать специальную программу CCleaner. Она пользуется большой популярностью среди программ для очистки операционной системы.
Обновление драйверов
Возможно, что при приобретении компьютера либо при переустановке операционной системы пользователь не имел под рукой лицензионных драйверов, поэтому их установка была произведена автоматически. Операционная система может автоматически устанавливать драйвера для некоторых устройств, но это не значит, что они идеально подходят и будут полноценно функционировать.
Драйвера всегда можно скачать на официальном сайте производителя. Но не все пользователи компьютера знают свое «железо» хорошо. Именно для них существуют различные программы, которые сами определяют компоненты персонального компьютера и предлагают обновить на них драйвера. Одной из таких программ является Driver Booster.
Электропитание
Если ошибка появляется на ноутбуках, то причина, возможно, в электропитании. Для ее решения необходимо зайди в раздел «Электропитание», который находится в Панели управления и выбрать «сбалансированный тип».
Сброс Windows 10 (последнее средство)
Хорошо, ты все еще рвешь волосы? Иногда ничего, кроме сброса Windows 10, не решит полностью вашу проблему. Сброс Windows 10 заменяет ваши системные файлы совершенно новым набором файлов и теоретически устраняет проблемы, связанные с ошибкой управления памятью, сохраняя при этом большинство ваших важных файлов нетронутыми.
Зайдите в «Настройки»> «Обновление и безопасность»> «Восстановление», затем в разделе «Сбросить этот компьютер» выберите «Начать». Ваша система перезагружается, как только вы нажимаете кнопку, поэтому обязательно заранее сделайте резервную копию всех важных файлов. Ваша система перезагрузится, после чего вы можете выбрать «Сохранить мои файлы» или «Удалить все».
Поиск проблемных драйверов
Теперь посмотрим, как исправить ошибку Memory Management, вызываемую конфликтом драйвера с ядром операционной системы. Какой именно драйвер сбоит, придется определять вручную, поскольку на экране BSOD об этом ничего не говорится. Выявить проблемное ПО можно с помощью штатного Диспетчера проверки драйверов и утилиты чтения дампов памяти BlueScreenView, но для этого нужно обладать определенной сноровкой. Если вы имеете хотя бы базовые навыки работы с дампами памяти, попробуйте и этот способ.
Загрузившись в безопасном режиме, запустите Диспетчер проверки драйверов командой verifier, активируйте в открывшемся окошке радиокнопку «Создать нестандартные параметры», нажмите «Далее» и отметьте галочками указанные на скриншоте пункты.
Затем, нажав «Далее», отметьте опцию «Выбирать имя драйвера из списка», отсортируйте выведенные драйвера по поставщику и поснимайте галки со всех драйверов, разработанных Microsoft. Нажмите «Готово» и перезагрузитесь для запуска процедуры сбора информации.
На этом этапе вас может ждать неприятный сюрприз, а именно синий экран с последующей перезагрузкой. Если вдруг вы столкнетесь с подобным поведением Windows 10, пропустите две перезагрузки компьютера, после чего выберите в появившемся меню дополнительных параметров перезагрузку в безопасном режиме с поддержкой командной строки.
Когда система запустится, откройте консоль CMD и выполните в ней сначала команду verifier /reset, а затем shutdown -r -t 0. Компьютер перезагрузится в стандартном режиме.
Далее заходим в расположение C:/windows/minidump, находим там созданный файл дампа DMP и открываем его утилитой BlueScreenView
Обращаем внимание на драйвера, отмеченные розовым цветом – они возможные виновники неполадки
Как исправить?
Перед началом работ настоятельно рекомендую создать точку восстановления ОС. Также, перед тем как следовать инструкции, сперва прочитайте ее до конца.
Совет! Если ошибка возникает во время загрузки операционной системы и создание точки восстановления вы не настраивали, то создайте загрузочную флешку Windows 10 с помощью другого рабочего компьютера. Дистрибутив .
Выявление и устранение проблемного драйвера
Для начала нужно выяснить, какой из загруженных в память драйверов, стал причиной ошибки синего экрана смерти:
- Войдите в безопасный режим. Это поможет избежать дальнейших ошибок.
- В поисковой строке введите verifier
- В открывшемся «Диспетчере проверки» драйверов выберите «Создать нестандартные параметры (для кода программ)» и нажмите «Далее».
- Выберите следующие типы теста: Особый пул.
- Обязательная проверка IRQL.
- Отслеживание пула.
- Обнаружение взаимоблокировок.
- Проверки безопасности.
- Проверка соответствия требованиям DDI.
- Прочие проверки.
Затем поставьте метку напротив «Выбрать имя драйвера» из списка и нажмите «Далее».
Отсортируйте драйверы по колонке «Поставщик» и выберите все, кроме Microsoft Corporation. Нажмите «Готово».
Перезагрузите компьютер, чтобы запустить процедуру анализа сбора данных.
Важно! При проверке система выдаст синий экран с ошибкой, если обнаружит нарушение при загрузки ПК. Операционная система уйдет на циклическую перезагрузку и не даст войти в систему
Если произошла ошибка, не паникуйте. После 2 неудачных попыток загрузки ОС подряд, запустится «Диагностика». Если этого не произошло, с помощью загрузочной флешки зайдите в «Дополнительные параметры».
Зайдите в «Диагностика» → «Дополнительные параметры» → «Восстановление при загрузке» → нажмите «Перезагрузить» и выберите «Безопасный режим с поддержкой командной строки» (Safe Mode with Command Prompt).
В открывшейся командной строке пропишите:
- отключение проверки verifier /reset
- перезагрузка компьютера в стационарном режиме shutdown -r -t 0
Совет! Если точка восстановления создана, вы можете просто откатиться к рабочему состоянию ОС. Зайдите в «Дополнительные параметры» → «Восстановление системы» (с помощью точки восстановления) и выберите сохраненную точку для отката.
Теперь нужно открыть файл с результатами проверки. Он находится по пути: C:\windows\minidump
Воспользуйтесь программой BlueScreenView. Откройте аварийный дамп памяти, чтобы проанализировать сбойный драйвер. Он выделен розовым цветом.
По названию файла с помощью интернет-поисковиков определите, к какому драйверу он принадлежит. Например NETwew01.sys относится к Intel Wireless WiFi Link Driver.
Драйвер, который дал сбой — нужно переустановить вручную, с помощью Диспетчера устройств. Ищите нужный вам драйвер на официальных сайтах разработчиков.
Совет! Если в течении 24 часов после запуска проверки синих экранов больше не было — проблема не в драйвере.
Проблема в аппаратной части
BSoD-ошибка возможна при неисправном железе. Проанализируйте аппаратную часть на ошибки:
- С помощью Memtest86 проанализируйте оперативную память на ошибки.
- Затем проверьте жесткий диск на битые сектора и бэды.
- Если вы часто сталкиваетесь с ошибками синего экрана обновитесь до последней версии BIOS.
- Если ошибка возникает на устройствах со встроенным аккумулятором, используйте режим питания «Сбалансированный», когда работаете от сети. Выставить его можно, нажав ПКМ по Пуск и выбрав «Электропитание».
Важно! Не исключено, что запустили BSoD-ошибку действия вредоносного ПО. Сканируйте свою систему с помощью бесплатных решений по обнаружению вирусов Dr.Web CureIt! или Kaspersky Virus Removal Tool
Причины появления ошибки
Ошибка может появиться если:
- На жестком диске компьютера или ноутбука не достаточно места. Для правильной работы ОС Windows 10 на системном диске должно быть свободно 2 – 10 ГБ.
- На компьютер был установлен не совместимый BIOS или прошивка была повреждена.
- Установлены не совместимые с ОС драйвера устройств.
- Реестр Windows был поврежден или удален. Возможно в результате очистки были удалены системные ключи реестра.
- Ативирусное программное обеспечение или компьютерные вирусы могут заблокировать системные файлы или удалить важные ключи реестра.
- В результате ошибок в работе программы для резервного копирования.
- В результате обновления ОС Windows.
Актуально для ОС: Windows 10, Windows 8.1, Windows Server 2012, Windows 8, Windows Home Server 2011, Windows 7 (Seven), Windows Small Business Server, Windows Server 2008, Windows Home Server, Windows Vista, Windows XP, Windows 2000, Windows NT.
Что собой представляет ошибка?
Неполадка относится к так называемым BsoD, появление которых сопровождается созданием дампа памяти и перезагрузкой компьютера. Источников данной проблемы масса, столько же и решений, для каждого случая оно будет собственным.
Ее подоплекой является неполадка на уровне взаимодействия ядра операционной системы с пользовательским приложением. Чаще всего это драйверы, но не всегда.

Отметим, что надпись «video memory management internal» в окне ошибки касается неполадок в видеосистеме: следует переустановить драйвер видеокарты, заменив его на новый или более старый, но стабильный. Реже источником ошибки становится драйвер монитора или мониторов.
Заключение
В качестве последних рекомендаций, если приведённые выше действия не решили сложившуюся проблему, следует проверить наличие обновлений «BIOS». В ряде случаев, установка актуальной прошивки BIOS возвращала работоспособность операционной системы в этой и схожей с ней ошибках.
Вам так же будет интересно:
- Отсутствует драйвер для сети windows 10 — что делать? Причины и способы решения
- Компьютер отключается от интернета сам по себе
- Windows не удалось автоматически обнаружить параметры прокси этой сети
- Лучшие бесплатные программы для Windows 10 (Офисные пакеты, Фоторедакторы, Видеоредакторы)
- Бесплатные программы для Windows 10 (очистка и оптимизация ПК, антивирусы, программы для работы с почтой)
- Как создать загрузочную флешку windows 10 rufus
- Какие службы можно отключить в windows 7 для лучшего быстродействия?


























