Не хватает места на жестком диске Windows 10
Часто пользователи сталкиваются с отсутствием свободного места накопителя – просто удалите ненужные документы или попробуйте выполнить установку на другой диск.
Теперь вы понимаете, почему не устанавливается Стим на Виндовс 10 из-за отсутствия места, сможете решить эту неприятную неполадку. Следуем дальше?
Нужны права Администратора
Подобные неполадки могут возникать, если на устройстве Windows 10 используются две учетные записи – админская и гостевая/пользовательская.
Процесс решения очень прост:
- Скачайте установочный файл Стима;
- Кликните по нему правой кнопкой мыши;
- Выберите пункт «Запуск от имени Администратора» .
Готово! Третья причина, почему я не могу установить Стим на Виндовс 10 – это русские буквы.

Games do not run after ‘Preparing to Launch’
My game isn’t launching. How can I resolve this?
For Mac users:
Games may not launch for a number of reasons, most of which are hard to diagnose due to the number of unique hardware and software configurations users have. When it appears games aren’t launching this is because they’re crashing immediately after launching for various reasons, many of which can be self-solved.
The information in this article is written as a general guide to help rule out common issues and should be proceeded by a restart of your machine. If the information here does not
help we recommend reaching out to the game’s developer for in-depth support. It may also be necessary to see a local PC technician for help with your individual configuration.
Update your Windows install
Please visit Microsoft’s How to keep your Windows computer up-to-date page and make sure your version of Windows is fully updated. This also includes the Microsoft .NET framework (all versions) that is available through Windows Update, as ATI drivers and certain games require the framework to be installed and fully updated.
Update drivers for your computer
Make sure you have the latest drivers for the various components of your machine. Our Updating Drivers article has detailed instructions for updating your video, audio, and other drivers. Please be sure to install the “Other Drivers” which include DirectX, PhysX, and Visual C++ from the bottom of the page.
Verify your Game Cache files
If a game won’t launch, this is often caused by corruption in your extracted game files. Please see our Verify Integrity of Game Files article for instructions on verifying your game cache.
Disable non-essential software
Games may not launch if you’re running software which inteferes with Steam. Please see our Programs Which May Interfere with Steam article for detailed information on software conflicts you may be experiencing.
While the article may be long, the information included is helpful in eliminating common software conflicts which may prevent games from launching.
Check the game’s system requirements
Games may not launch if your machine is just
at or below the game’s system requirements. Please compare your machine’s specs against the game’s system requirements on the store page, and note that a machine at or near system requirements may experience performance and/or launch issues when playing.
Почему не устанавливается стим
Нехватка места на жестком диске
Часто при установке Стим возникает ошибка «Not enough space on hard drive» (Недостаточно места на жестком диске). Устранить ее достаточно просто, необходимо удалить ненужные файлы или выполнить установку на другой раздел накопителя.
Как проверить оперативную память компьютера, ноутбука на ошибки
Необходимы права Администратора
Эта ситуация характерна, когда на компьютере две учетные записи «Администратор» и «Пользователь» или «Гость». Если пользователь вошел как «Гость», то установка может быть блокирована т.к. администратор поставил запрет на выполнение некоторых команд.
Как решить проблему:
- скачиваем установочный файл и запускаем его от имени администратора;
- в результате этого, установка должна быть запущена.
Путь установки содержит кириллицу
Если в ходе процесса установки, пользователь указал папку содержащую русские буквы, то может произойти ситуация, когда ПО не запускается. Для исправления ситуации понадобится удалить программу и произвести установку в директорию, где в пути отсутствует кириллица. Стандартный путь клиента по умолчанию выглядит так: «C:Program Files (x86)Steam».
Поврежден инсталлятор
Поврежденный инсталлятор может быть в случае, когда ПО было скачено из неофициального источника. Для устранения неисправности потребуется выполнить удаление программы и скачать клиент с официального сайта, выполнив повторную установку.
Завис процесс
В некоторых случаях, клиент может зависнуть и тогда потребуется выполнить его отключение через «Диспетчер задач». Процесс достаточно простой:
- нажимаем сочетание клавиш «Ctrl+Alt+Del»;
- после запуска диспетчера задач переходим во вкладку «Процессы»;
- ищем «Steam Client» и щелкаем по нему «ПКМ»;
- в контекстном меню выбираем «Снять задачу».
Что делать, если Стим не грузит обновление
Иногда Стим не загружает обновления, или висит надпись updating steam. Для устранения неисправности потребуется выполнить несколько последовательных действий:
- выбираем игру, которую требуется обновить и щелкаем по ней «ПКМ»;
- в открывшемся окне, о;
- после этого переходим в параметры: «Steam» и «Настройки»;
- открываем вкладку «Загрузки» и о;
- выбираем вкладку «Очистить кэш» и после этого потребуется заново зайти в аккаунт.
Второй способ:
- переходим по пути: «Steam» и «Настройки»;
- выбираем «Аккаунт», открываем «Бета-тестирование»;
- щелкаем по кнопке «Сменить» и подключаемся к кругу тестеров;
- затем переходим во вкладку «Загрузки» и меняем свой регион на любой другой.
Достаточно ли места? Правильны ли игровые библиотеки Steam?
Сегодня легко найти игры, которые после загрузки и установки занимают от 50 до 100 ГБ. Даже больше. Поэтому перед этим необходимо убедиться, что у нас достаточно места для загрузки и установки игры. В противном случае Steam не сможет его скачать.
По умолчанию Steam управляет каталогами загрузок в так называемом » библиотечные папки . » В разделе «Загрузки» конфигурации мы сможем увидеть все эти папки, в которые будут загружены и установлены игры, и если каждая из них находится в разных каталогах, мы be возможность посмотреть используемое и свободное пространство каждого из них.
Если у нас есть библиотеки, созданные на внешних жестких дисках (что, с другой стороны, не рекомендуется), мы должны убедиться, что диск подключен, включен и работает правильно.
Восстановить Steam Library
Может случиться так, что у нас более чем достаточно места для загрузки игр, но библиотека повреждена. Это может быть повреждено по множеству причин (не говоря уже о плохом обновлении). Поэтому, если у нас и дальше будут проблемы, мы сможем их отремонтировать.
Мы щелкаем правой кнопкой мыши библиотеку, которую хотим восстановить, и выбираем эту опцию в появившемся контекстном меню. Теперь мы позволяем Steam позаботиться обо всем остальном, а когда закончим, мы попробуем еще раз.
Основные способы устранения неполадок
Если steam не работает, прежде всего можно попробовать выполнить действия, универсальные при сбоях в работе любой программы:
-
Произвести перезагрузку устройства и самой программы.
-
Перезагрузить роутер.
-
Выключить антивирус.
-
Установить обновления для драйверов.
-
Вернуться к прежним настройкам системы, если сбой обнаружился после установки какого-либо приложения.
Если указанные выше действия не принесли желаемого результата и стим не открывается по-прежнему, следует воспользоваться специальными алгоритмами.
Снятие задач
Если причиной сбоя в работе Steam стало подвисание одного из запущенных процессов, наладить нормальное функционирование утилиты можно при помощи Диспетчера задач:
-
Запустить Диспетчер и перейти во вкладку «Процессы».
-
В появившемся списке найти и снять все задачи, где присутствует слово «steam».
-
Затем перезапустить утилиту.
Удаление поврежденных файлов
Когда служебный компонент steam неправильно работает вследствие повреждения программных файлов, поможет следующий алгоритм:
-
Войти в папку Program files на диске С.
-
Найти папку Steam.
-
Отметить в ней все файлы с именами «blob» и «Steam.dll».
-
Удалить их и перезапустить Стим.
-
При отсутствии положительного результата, удалить файлы «ier0_s64.dll» и «tier0_s.dll».
-
Если приложение по-прежнему не включается, следует удалить все файлы в папке, оставив один — «steam.exe». Теперь при открытии программы произойдет установка всех имеющихся обновлений и на месте удаленных файлов появятся новые, рабочие.
Иногда «зависание» Steam связано с изменениями в файле hosts, что зачастую случается после установки взломанных игр с различных подозрительных ресурсов. В такой ситуации необходимо:
-
Войти в папку Windows на диске С.
-
Открыть последовательно папки: System32 — Drivers — etc.
-
Найти файл hosts и произвести его запуск.
-
Все строки, расположенные ниже 127.0.0.1 localhost, удалить. При отсутствии этой записи потребуется найти в Интернете текст из первоначальной версии файла и вставить его в вместо нового.
-
Сохранить и вновь запустить приложение.
Снятие блокировок антивирусом и другими программами
Порой виной тому, что не запускается steam, становится программа-антивирус, в частности, Avast. Разрешить эту ситуацию очень просто — следует добавить Стим в исключения защитного ПО.
Конфликтовать с сервисом способны и иные пользовательские программы, работающие в фоновом режиме: менеджеры загрузок, редакторы тем, VPN-сервисы и др. (полный перечень сервисов, мешающих функционированию Steam, имеются на официальном сайте https://help.steampowered.com/ru/). До начала работы со Steam их все необходимо отключить.
Сервис Steam может блокироваться также службами Майкрософта. В том случае при открытии программы можно получить уведомление типа «timeout expired». В этой ситуации последовательность действий следующая:
-
Вызвать командную строку при помощи меню «Пуск».
-
Набрать команду «msconfig».
-
Перейти во вкладку «Службы».
-
Установить указатель возле строки «Не отображать службы Майкрософт» и кликнуть кнопку «Отключить все».
-
Сохранить параметры и выполнить перезагрузку.
Противовирусная программа
Иногда антивирус (предположим, Avast) способен занести игровую площадку Steam в карантин без оповещения пользователя компьютера. Для постановления подобного рода вопроса достаточно просто добавить файл программы в исключения.
Для наглядного примера возьмем противовирусную программу Avast:
Открыть утилиту и нажать на вкладку безопасности;
Переход в разряд «Антивирус»;
В новом появившимся окне требуется зайти в экран файловой системы;
Выбрать пункт исключения;
Найти надпись «Удалить», а далее «Обзор»;
Выбрать финальный и обозначить путь к файлу, документу какой надлежит добавить в исключение
Обратите внимание! При добавлении пары процессов в исключение путь указывается для каждого по отдельности.
Что такое вылет?
Причин тому, что игра вылетает при запуске может быть огромное количество и здесь мы приведем только самые распространенные примеры ошибок. В отличии от ситуации, когда игра не запускается совсем, что обычно обусловлено отсутствием необходимых файлов, вылеты могут быть вызваны как аппаратными, так и программными сбоями.
Если при запуске игра отзывается, но спустя короткое время снова вылетает на рабочий стол, стоит, в первую очередь, искать способ решения конкретно вашей ошибки. Часть ответов вы сможете найти в других статьях на нашем сайте.
Но что делать, если игра вылетает, не выдавая при этом сообщений об ошибке, по которым можно было бы идентифицировать проблему? В таких случаях сложно сразу определить, почему это происходит.
Steam не устанавливается. Прекращена установка. Решение
Перед тем, как начать установку Steam, нужно еще раз обязательно проверить, какой объем она занимает на диске. Если же проблема с наличием свободного места на диске исключена, то следует провести диагностику диска. Возможно, в нем уже накопилось много «битых» секторов, и он банально неисправен?
В Windows есть стандартные средства проверки состояния HDD- и SSD-накопителей, но лучше всего воспользоваться специализированными программами.
Но нельзя также исключать и вероятность того, что из-за обрыва соединения загрузка прошла неудачно, такое тоже бывает. А если устанавливаете Steam с диска, то стоит поглядеть, нет ли на носителе царапин и чужеродных веществ!
Сервера Steam не работают
Когда не работает Steam, инстинкт может подсказывать вам жесткие методы для решения этой проблемы, например, несколько раз ударить мышь, клавиатуру или даже компьютер. Не стоит этого делать.
Первое, что вам нужно сделать, когда не работает Steam, это проверить, не упали ли сервера Steam. Это может произойти, когда проходят технические обслуживания серверов или проблемы, которые никак не зависят от вас. Лучшим сайтом, чтобы проверить работу сервером Steam, является Steamstat.us .
Перейдите на этот сайт и проверьте, есть ли у сервера вашего региона проблемы. Если это так, тогда нет другого выхода, как просто ждать, пока разработчики исправят проблему. Если же с серверами все в порядке, тогда попробуйте следующие решения проблемы не работает Steam.
Возможные причины
Наиболее распространенные причины
, когда не запускается Стим:
- блокировка или остановка процесса;
- удаление или повреждение исполняемого файла или службы;
- удаленные проблемы: технические работы на серверах или проблемы на стороне провайдера;
- системные компоненты повреждены или удалены.
Пути решения вышеописанных причин:
Перезапускаем процесс в Диспетчере
В первой случае, когда Steam не работает, процесс игрового клиента мог зависнуть, для устранения понадобиться выполнить принудительное завершение
в диспетчере задач:
Антивирус блокирует запуск
Steam может не запускаться на Windows 7/8/10, при блокировке антивирусом, в этом случае:
- запускаем антивирусную программу;
- далее находим параметры настройки исключений ;
- вносим в данный пункт следующие файлы: «teaminstall.exe», «steam.exe», «hl.exe», «hl2.exe» и «steamTmp.exe».
Конфликт с другими приложениями
Конфликтовать с данной программой могут следующие утилиты и приложения:
- клиенты обеспечивающие доступ к одноранговым сетям;
- менеджеры загрузок;
- различные приложения, устанавливающие темы для операционной системы;
- виртуальная частная сеть (VPN);
- расширения для скрытия IP адреса.
Блокировка в файле hosts
В некоторых случаях запуск Steam невозможен при изменении файла «Hosts». Данная проблема возникает в следствии того, что пользователь установил нелицензионную версию игры и для того, чтобы она не требовала ключ, в hosts автоматически вписываются параметры блокировки
процесса проверки.
Решение проблемы:
Проблемы с реестром
В некоторых случаях причиной того, что Стим не работает может стать захламленность системы временными файлами и копиями удаленных файлов. Для этого необходимо очистить реестр и удалить мусор:
- скачиваем утилиту CCleaner ;
- устанавливаем и запускаем программу;
- переходим к разделу «Реестр» и выбираем «Поиск проблем»;
- после анализа щелкаем «Исправить все »;
- далее открываем «Очистка» и прокручиваем до блока «Система», о;
- щелкаем по вкладке «Анализ» и после завершения процесса удаляем ненужные объекты.
В Steam черный экран, белый экран, цветной экран. Решение
Проблемы с экранами разных цветов можно условно разделить на 2 категории.
Во-первых, они часто связаны с использованием сразу двух видеокарт. Например, если ваша материнская плата имеет встроенную видеокарту, но играете вы на дискретной, то Steam может в первый раз запускаться на встроенной, при этом самой игры вы не увидите, ведь монитор подключен к дискретной видеокарте.
Во-вторых, цветные экраны бывают при проблемах с выводом изображения на экран. Это может происходить по разным причинам. Например, Steam не может наладить работу через устаревший драйвер или не поддерживает видеокарту. Также черный/белый экран может выводиться при работе на разрешениях, которые не поддерживаются игрой.

Неполадки с интернетом
Пожалуй, это заключительный виновник проблем со Steam. Сервис сохраняет свою работоспособность даже при скорости 55 кб/сек. В таком случае включение и полная загрузка программы займет от пяти до десяти мин. В качестве постановления подобного рода проблемы советуется повысить скорость соединения.
Представляю еще один способ в видео уроке.
Стим – является мощной игровой платформой, которая объединяет миллионы геймеров и разработчиков приложений и видеоигр. С помощью данного сервиса возможно запускать многопользовательские игры, создавать сообщества и находить друзей. Необходимо отметить, что, как и любая другая платформа, Стим не лишен сбоев в работе или ошибок при запуске.
Разработчики могут упустить из виду некоторые проблемы, не устранив их в новом обновлении. Далее мы разберемся с ошибками в работе «steam client service» (служба, которая запускается при старте программы (ПО), отвечает за проверку обновлений, проверку профиля игрока при помощи VAC и т.д.), также изучим возможные проблемы при запуске и способы устранения неполадок.
Далее рассмотрим основные причины, по которым не открывается Стим при нажатии на ярлык на рабочем столе или пуске, или работает с ошибками. Ниже будут описаны основные пути решения для устранения неисправностей.
Известные ошибки приложения
Множество пользователей ежедневно сталкиваются с различными проблемами и ошибками связанными с проектом. В основном все заключается в работоспособности той или иной области. Техническая поддержка с радостью отвечает на вопросы игроков, но для этого требуется определенное время. Иногда они могут ответить даже через сутки. Давайте разберемся с тем, какие ошибки в Steam существуют на данный момент и еще не решены.
- Проблема с запуском приложения, при котором процесс висит в настройках, но само оно не запускается.
- После установки игры, оно не хочет запускаться.
- Зависает лаунчер на установке VC++ или DirectX.
- Невозможно произвести покупку на торговой площадке при наличии средств на счету.
- Не ставится оценка с рецензией.
- Статус игры «Запущено», хотя сама она не запустилась.
- Ошибка при покупке игры через QIWI или Yandex Money.
Это основные неприятные моменты которые занимают лидирующие строчки среди всех жалоб пользователей.
Неприятности с совместимостью
Подавляющая часть современных пользователей используют на своих ПК Windows 7 или 10. Но многие из них часто хотят поиграть в приложения, разработанные для более ранних версий операционок от Майкрософт. Итог – может возникнуть подобный конфликт.
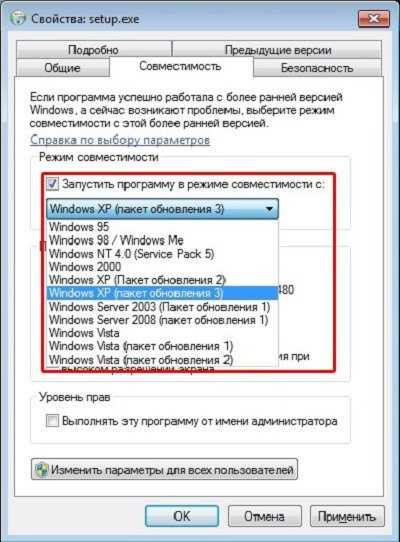
Что необходимо сделать:
- Найти запускаемый файл, иконка которого обычно при инсталляции выносится на рабочий стол.
- Вызвать допменю с помощью нажатия правой кнопки компмышки.
- Перейти в “Свойства”, затем в “Совместимость”.
- Установить тот вариант, под который была разработана игра.
В сети можно найти информацию, в которой указан тот тип ОС, под который была осуществлена разработка. Если подобной возможности нет, то потребуется перебрать все предложенные или запустить процедуру исправления неполадок с совместимостью, которую запускается все тем же нажатием на иконку ПО с помощью правой кнопки компмышки.
Причины
Первое, с чем стоит разобраться — почему не запускается игра в Стиме, ведь от итогов предварительной диагностики зависят дальнейшие действия. Опытные пользователи выделяют несколько причин:
- Проблемы с кэшем.
- Дублированный процесс.
- Отсутствие требуемых библиотек.
- Несоответствие системным требованиям.
- Ошибки разработчиков или системы.
- Действие антивирусного ПО / брандамауэра.
- Прочие причины.
Выше приведены главные объяснения, почему Стим не запускает игры, появляются ошибки или иные сбои. Вне зависимости от причины необходимо знать, как действовать для решения проблемы.
Почему ярлык стима не открывается. Не открывается Steam: причины и решения
В крайние годы в компании Steam почти все сделали для того, чтоб клиент стал наиболее стабильным и приятным в использовании. Но у неких юзеров по-прежнему наблюдаются трудности даже с тем, чтоб просто запустить эту программу: или при попытке открыть ее ничего не происходит, или возникает уведомление о ошибке. В зависимости от препядствия методы ее устранения будут различными. о этом и побеседуем дальше.
Исправление задачи пуска Steam
Прежде чем перебегать к наиболее сложным решениям вопросца удостоверьтесь, что выполнили базисные и всепригодные действия:
- Переподключение веба, отключение VPN и перезапуск роутера. Совсем очевидные советы, которые тем не наименее бывают эффективными и при этом чрезвычайно скорые. В особенности отлично это при долгом и беспрерывном функционировании сетевых устройств, упавшей скорости, препятствующей осуществлению подготовительных входу в акк шагов;
- Проверка свойства веба. Возможно, из-за сбоев на стороне провайдера не выходит соединиться со Steam. Лучше всего выждать некий просвет времени, проверить доступ к хоть каким остальным случайным веб-сайтам (в том числе и к браузерной версии сервиса, к примеру, к https://store.steampowered.com), проверить скорость веба либо обратиться в техно поддержку поставщика интернет-услуг;
- Перезапуск компа. Может быть, из-за каких-либо появившихся ошибок в системе, хоть и не проявляющих себя в виде окон с уведомлениями, не удается открыть Steam. Опосля перезапуска произойдет чистка системы и кэша, высвободятся ресурсы, благодаря чему все разрешится скорее, чем вы предполагали;
- Отключение излишней периферии. Как заверяет сам Стим, некие устройства, использующие для собственной работы драйверы, могут плохо повлиять на пуск клиента. Для начала отключите все избыточное, а потом запустите программу.
Если ничего из этого не возымело фуррора, перебегаем к наиболее частым ситуациям, связанным с ошибкой пуска Стим. А вот ежели сам клиент запускается, но игры — нет, для вас незначительно в другую статью.
Подробнее: Почему не запускается игра в Steam
Причина 1: Клиент завис
Бывает, что клиент находится в перечне запущенных действий, ежели вы сейчас его уже запускали либо пробовали запустить, либо же быть там совместно с включением операционной системы при добавлении его в автозагрузку. Находясь в фоне, он мог зависнуть в ходе каких-либо ошибок, связанных (обновление клиента) либо не связанных с ним, и сейчас повторная попытка его вызова ни к чему не приводит. Решение обычное — вызовите «Диспетчер задач», зажав клавиши Ctrl + Shift + Esc, перейдите на вкладку «Подробности», найдите какой-нибудь процесс, связанный со Steam, нажмите по нему правой клавишей мыши и выберите пункт «Завершить задачу», а еще лучше — «Завершить дерево процессов».
Причина 2: Неправильные опции времени и даты
Работа Стим предполагает определенный сбор данных и синхронизацию в настоящем времени. Когда на компе установлена устаревшая дата, соединение с серверами установить не получится. Сбои происходят в хоть какой момент и бывают, к примеру, на уровне BIOS (актуально при севшей батарейке на материнской плате и опосля борьбы с вирусами). К тому же по определенным причинам юзер и сам перевел время, либо, напротив, не сделать этого опосля глобальной смены часового пояса в его регионе, из-за чего же сейчас не выходит попасть в собственный онлайн-аккаунт.
Подробнее: Синхронизируем время в Windows 7
В Windows 10 это делается последующим образом:
- Откройте «Параметры» и перейдите в раздел «Время и язык».
На первой же вкладке будут размещаться все нужные опции. Вы сможете включить автоматическую установку времени и часового пояса.
Если таковой вариант не устраивает и дата устанавливается неправильно, задайте эти значения вручную (точное время в вашем городке постоянно можно поглядеть через Google, сделав соответственный запрос) либо просто надавить на «Синхронизировать», чтоб получить верные данные от сервиса Microsoft. Здесь же укажите собственный часовой пояс самостоятельно.
В странах, где по-прежнему действует переход на летнее время и обратно (в Рф отменен), следует проверить активацию этого параметра в Виндовс.
Видео
Не для игр, и точка. Утверждение это кочует из форума в форум, и уже на протяжении долгих лет остается справедливым. Крохотная аудитория компьютеров из Калифорнии и их общее нейтральное отношение к играм привело к тому, что все, что связано со сложными 3D-играми и игровыми сервисами на их компьютерах, работает плохо. Даже самый простой и доступный игровой сервис — Steam, и тот часто награждает пользователей Mac ошибками, а темы с названием «не работает Steam на Mac» с завидной регулярностью выходят в топ тем на официальном форуме поддержки. Как бы все это грустно ни звучало, у проблемы все же есть решение, и если вас не пугает консоль, то самое время заставить Steam работать.
Как и с любым нерабочим приложением, первое, что стоит попробовать — удалить его и установиться заново, но этот путь подходит не всем.
Существует три основные проблемы, с которыми постоянно сталкиваются владельцы «яблочных» компьютеров:
- Поврежденные кэш-файлы и файлы регистрации.
- Ошибка в работе стандартного процесса — ipcserver.
- Неправильная настройка универсального доступа и настроек безопасности компьютера.
Все три проблемы устраняются легко и быстро, но если ни одно из решений не подойдет, придется обратиться за помощью в техподдержку для дальнейших инструкций.
Что сделать в первую очередь
- Скачайте и запустите всемирно известный CCleaner (скачать по прямой ссылке) — это программа, которая очистит ваш компьютер от ненужного мусора, в результате чего система станет работать быстрее после первой же перезагрузки;
- Обновите все драйверы в системе с помощью программы Driver Updater (скачать по прямой ссылке) — она просканирует ваш компьютер и обновит все драйверы до актуальной версии за 5 минут;
- Установите Advanced System Optimizer (скачать по прямой ссылке) и включите в ней игровой режим, который завершит бесполезные фоновые процессы во время запуска игр и повысит производительность в игре.
Основные вопросы и ответы
Я прочитал все мануалы и советы по установке драйверов. И у меня все равно есть проблема с драйверами что делать?
Все драйвера качайте только на официальных сайтах производителя. Также не используйте сторонние программы, которые могут влиять на корректность работы вашего видеоадаптера. Такими примерами могут быть: IObit Driver Booster или DriverPack Solution. В другом случае может быть такое, что вам продали видеокарту с другим чипсетом. Такое может быть в случаях покупки БУ на непроверенных сайтах. Корпус и охлаждение со всеми наклейками будет современной хорошей видеокарты, а сам чипсет старенькой и слабенькой. Это мошенники, будьте аккуратны.
По какому адресу у меня находится физически игра cs:go? Не могу найти папку с игрой, что делать?
Все игры установленные платформой Steam обязательно должны установлены в папку под названием Steam. По классике этот путь может быть в корне дисков C: или D:. Соответственно игра cs:go будет находится по адресу — C:Steam\SteamApps\common\Counter-Strike Global Offensive или D:Steam\SteamApps\common\Counter-Strike Global Offensive
У меня стоит антивирус, я хочу чтобы он не трогал мои игры и не проверял их. Как это исправить?
При открытии антивируса вам необходимо добавить все папки Steam в доверяемую зону. Может быть такое, что они могут находится в нескольких дисках. Потому в зону доверия добавляем полностью всю зону папки.
Я не понял, как мне включить DEP. Куда идти?
В этой статье есть самый простой метод включения DEP. Если не удалось, то можно попробовать настроить это в Системе (панель управления). Там заходим в «Дополнительные параметры системы» и нажимаем вкладку «дополнительно» после «быстродействие». В кнопке «Параметры» выбрать нужный для нас «Предотвращение выполнения данных».
Я не понял, что лучше установить в параметрах запуска игры. И где их найти?
Что лучше установить, и как запустить параметры запуска, мы описали в отдельной статье. Рекомендуем ознакомиться.
Игра запускается, но у меня показывает в среднем 100 фпс. Как быть в таком случае?
Может быть такое, что у вас слетели настройки видео в игре. Установите минимальные значения, а также можно изменить на более меньшее количество точек. Рекомендуем ознакомиться с статьей «Повышение ФПС в кс го«.
У меня выбрасывает из игры через 3 секунды после запуска. На небольшой период темный экран, после просто рабочий стол. Что делать?
Если вам ничего не помогло из вышеперечисленных советов, попробуйте удалить файл d3d9.dll. Он находится по адресу: …Counter-Strike Global Offensive\bin\ . После чего обязательно сделайте проверку целостности файлов (как это сделать мы писали в этой статье).
Как завершить процесс Steam в диспетчере задач?
В большинстве случаев, пользователи сталкиваются с такой неполадкой, как зависший процесс запуска файла Steam.exe. Для устранения сбоя в работе ПО, необходимо выполнить следующие действия:
Нажмите комбинацию клавиш CTRL+ALT+DELETE;
В открывшемся окне диспетчера обратите внимание на вкладку «Процессы», в ней будет отображаться древо процессов;
В списке ищем название Steam_Client_Bootstrapper и кликаем по нему правой кнопкой мыши;
Появится контекстное меню, в котором нужно выбрать пункт «Снять задачу» (подобным образом производится завершение процессов любой программы);
После этого попробуйте открыть приложение повторно и проверить, запустится ли Стим стандартным методом.
Games do not run after ‘Preparing to Launch’
My game isn’t launching. How can I resolve this?
For Mac users:
Games may not launch for a number of reasons, most of which are hard to diagnose due to the number of unique hardware and software configurations users have. When it appears games aren’t launching this is because they’re crashing immediately after launching for various reasons, many of which can be self-solved.
The information in this article is written as a general guide to help rule out common issues and should be proceeded by a restart of your machine. If the information here does not
help we recommend reaching out to the game’s developer for in-depth support. It may also be necessary to see a local PC technician for help with your individual configuration.
Windows users
Update your Windows install
Please visit Microsoft’s How to keep your Windows computer up-to-date page and make sure your version of Windows is fully updated. This also includes the Microsoft .NET framework (all versions) that is available through Windows Update, as ATI drivers and certain games require the framework to be installed and fully updated.
Update drivers for your computer
Make sure you have the latest drivers for the various components of your machine. Our Updating Drivers article has detailed instructions for updating your video, audio, and other drivers. Please be sure to install the “Other Drivers” which include DirectX, PhysX, and Visual C++ from the bottom of the page.
Verify your Game Cache files
If a game won’t launch, this is often caused by corruption in your extracted game files. Please see our Verify Integrity of Game Files article for instructions on verifying your game cache.
Disable non-essential software
Games may not launch if you’re running software which inteferes with Steam. Please see our Programs Which May Interfere with Steam article for detailed information on software conflicts you may be experiencing.
While the article may be long, the information included is helpful in eliminating common software conflicts which may prevent games from launching.
at or below the game’s system requirements. Please compare your machine’s specs against the game’s system requirements on the store page, and note that a machine at or near system requirements may experience performance and/or launch issues when playing.





















![Ошибка [fatal error] в steam - что делать](http://ds-service39.ru/wp-content/uploads/d/a/c/dacdfa94bd8aa9fffc8f911e3ba9fc24.png)








