7 способов проверить фпс в кс го
1 способ — команда net_graph 1
Зайдите в кс го и откройте консоль.
Наберите команду net_graph 1 и нажмите enter
Как видите, фпс отображается в правом нижнем углу экрана.
P.S. Вы можете регулировать высоту показа fps с помощью команды net_graphheight 64
2 способ — команда cl_showfps 1
Зайдите в кс го и откройте консоль.
Наберите команду cl_showfps 1 и нажмите enter
Cl_showfps 1 показывает фпс в левом верхнем углу экрана
3 способ — с помощью steam
Выше были описаны способы, позволяющие узнать фпс с помощью консоли. Теперь перейдем к другим методам.Рассмотрим встроенную функцию в стиме. Откройте steam, перейдите в настройки
Перейдите во вкладку «в игре» и найдите параметр «отображение частоты кадров». Выберите место, где бы вы хотели видеть fps.
Теперь запустите игру и посмотрите фпс.
4 способ — программа fraps
Скачайте программу Fraps с официального сайта, установите её и включите — http://www.fraps.com/download.php
Перейдите на вкладку показатель FPS и назначьте горячую клавишу.
Откройте кс го и посмотрите в правый верхний угол. Если не увидете fps, то нажмите свою горячую клавишу.
5 способ — программа FPS Monitor
Запустите кс го.
P.S. FPS Monitor является платной программой, но вы можете пользоваться демо версией с ограниченным функционалом.
Скачайте и установите программу PlayClaw — https://playclaw.ru/.
Посмотрите значение своего фпс
7 способ — MSI Afterburner
Скачайте и установите программу MSI Afterburner — https://ru.msi.com/page/afterburner.
Перейдите во вкладку мониторинг, найдите «частота кадров» и выберите ОЭД
.
Откройте кс го и проверьте, отображается ли у вас показатель фпс
.
Почему падает FPS
Когда падает FPS, картинка становится более дерганной, из-за чего играть становится сложнее и менее комфортно. К сожалению, существует очень большое количество аспектов, которые влияют на стабильность частоты кадров за секунду. В этой статье мы попробуем упомянуть самые популярные причины просадки FPS в ваших любимых играх.
Слабая видеокарта. В одной сцене игры FPS может быть выше из-за того, что видеокарта нагружена меньше. К примеру, в кадре нет большого количества динамических или детализированных объектов. Когда же на экране появляются более сложные элементы, с которыми железо справляется уже не так хорошо, FPS может снизиться.
Возможное решение: можно уменьшить детализацию, сглаживание или разрешение картинки.
Слабый процессор или память. Если после уменьшения качества графики или разрешения FPS не вырос, значит причиной просадок может быть слабый процессор или память. Процессор не способен передать видеокарте достаточное количество информации и она фактически простаивает. Этот феномен называется «бутылочное горлышко»
Также обращайте внимание на количество свободной оперативной памяти, ее частоту и частоту контролера. Если памяти недостаточно для работы игры, производительность может пострадать
Возможное решение: разгон процессора, памяти и контроллера памяти, если ваше железо поддерживает разгон. Если нет, тогда только покупка более мощных комплектующих, вроде процессора, дополнительной памяти, улучшенной видеокарты и так далее.
Фоновые задачи. Открытый браузер с большим количеством вкладок, сложные приложения, потребляющие много оперативной памяти или нагружающие процессор, центр обновлений Windows или любой другой процесс, использующий в какой-то мере диск, память или процессор.
Возможное решение: закройте все приложения и последите в диспетчере задач, не нагружает ли какой-нибудь системный процесс ваш компьютер. После этого попытайтесь снова запустить игру и последить за FPS.
Драйвер видеокарты. Иногда проблемой просадки FPS может быть драйвер видеокарты. Ознакомьтесь на сайте вашего производителя с подробностями последнего релиза. Возможно, в нем указано, что в некоторых играх возможны снижения количества кадров за секунду. Зачастую подобные проблемы исправляются выходом новых драйверов.
Возможное решение: установите свежую версию драйверов или откатитесь на предыдущий, если раньше проблем не было.
Плохая оптимизация
Худший вариант, так как пользователь фактически ничего не может сделать с кривым кодом, написанным разработчиками, если только не брать во внимание покупку более мощного железа
Возможное решение: ждать выхода обновлений для самой игры или драйвера. Если игра уже не поддерживается, то можно попытаться установить более мощное железо.
Троттлинг. Это когда ваша система охлаждения не может справиться с тепловыделением процессора или видеокарты. Причиной этому может быть слишком большое тепловыделение (TDP) или слишком слабая система охлаждения. Также троттлинг может возникать из-за перегрева системы питания на материнской плате при слишком сильном разгоне не самого дорогого железа. Чтобы избежать чрезвычайного перегрева и выхода из строя компонентов, процессор или графика начинают «тормозить», то есть понижать частоты для охлаждения. Кроме того, причиной троттлинга может быть слишком старая термопаста, нуждающаяся в замене, или чрезвычайное загрязнение радиатора или вентилятора.
Возможное решение: уменьшите частоту процессора или видеокарты. Попробуйте также почистить компьютер от пыли или заменить термопасту. Если ничего не помогает и система далее троттлит, стоит задуматься о покупке более мощной системы охлаждения или диагностике железа на наличие неисправностей.
Помочь справиться с просадками FPS может как один вышеуказанный совет, так и несколько вместе. Часто попытки справиться со слишком низким или резко просидающим FPS занимают много времени, но в подавляющем большинстве случаев получается либо добиться более стабильного FPS, либо хотя бы узнать причину просадок. К сожалению, подобные танцы с бубном являются неотъемлемой частью ПК-гейминга, особенно на более бюджетном железе. Cправедливости ради стоит отметить, что богатые тоже плачут – часто плохая оптимизация игр или драйверов приводит к неприятным проседаниям и на более производительном и дорогом железе.
Изменить параметры электропитания
По умолчанию в компьютере установлен сбалансированный режим электропитания, который, а в некоторых ноутбуках, в целях увеличения времени работы, и вовсе установлена экономия энергии.
Это не дает компьютеру раскрыть свой потенциал в Steam полностью, поэтому первым делом нужно открыть панель управления, которую можно найти с помощью поиска. После нужно сделать следующее:
- Выбрать режим просмотра «Мелкие значки»;
- Кликнуть на «Электропитание»;
- На экране найти опцию «Настройка схемы электропитания», кликнуть на нее;
- Кликнуть на «Изменить дополнительные параметры питания»;
- В открывшемся окне найти выпадающий список;
- В списке выбрать «Высокая производительность»;
- Нажать кнопку «Применить», затем кликнуть «ОК».
NVIDIA Experience
Специальная программа-счётчик для отслеживания показателей ФПС в компьютерных играх, разработанная непосредственно специалистами NVIDIA.
Софт создан для оптимизации видеокарт и всего ПК для максимально комфортных игр. Также служит в роли счётчика FPS.
Особенностью программы является автоматическое сканирование новых версий драйверов и их установка. Это позволяет постоянно за счёт актуальных обновлений получать свежие функции, возможности, повышать производительность и бороться с некоторыми недостатками.
Эта программа позволяет не просто смотреть на то, какой ФПС в тех или иных играх, а оптимизировать графические настройки, отталкиваясь от конкретных параметров компьютера.
ВНИМАНИЕ. Программа поддерживать ограниченное число процессоров
Также на их официальном сайте есть конкретный перечень игр, в которых возможно отслеживание FPS и вывод результатов на экран.
Используйте встроенные опции игры
Многие игры имеют встроенные счетчики кадров в секунду, которые вы можете включить. Однако в некоторых играх такую опцию весьма сложно найти. Возможно, проще всего просто выполнить веб-поиск по названию игры и добавить “отобразить FPS», чтобы узнать, есть ли в игре встроенная опция FPS и как ее можно включить. Вы также можете попробовать изучить настройки игры самостоятельно. В зависимости от игры, вы можете включить FPS такими способами:
·Настройки видео и графики. На экране настроек видео или графики игры может быть опция «показать FPS». Эта опция может быть скрыта за подменю «дополнительно».
·Сочетание клавиш. В некоторых играх эта опция может быть скрыта за сочетанием клавиш. Например, в Minecraft вы можете нажать F3, чтобы открыть экран отладки. Этот экран показывает ваш FPS и другие детали.
·Команда консоли. Многие игры имеют встроенные консоли, где можно вводить команды. В некоторых случаях вам может потребоваться специальный параметр запуска, чтобы включить консоль. Например, если вы играете в DOTA 2, Вы можете вызвать консоль разработчика (сначала ее нужно включить) и запустить команду cl_showfps 1, чтобы активировать счетчик кадров на экране.
·Параметр запуска. Для некоторых игр может потребоваться специальная опция запуска, которую необходимо активировать при запуске игры. Вы можете сделать это с рабочего стола или в меню запуска. В лаунчере, таком как Steam или Origin, вы также можете войти в свойства игры и изменить ее параметры оттуда. В Steam щелкните правой кнопкой мыши на игру, выберите пункт Свойства, нажмите кнопку Установить параметры запуска на вкладке Общие и введите необходимые параметры игры.
·Конфигурационные файлы. В некоторых играх может потребоваться включение невидимой опции, скрытой в каком-то конфигурационном файле. Даже если игра не требует этого, вы можете извлечь из этого выгоду. Например, игроки DOTA 2, которые всегда хотят видеть свой FPS, могут изменить файл autoexec.cfg игры таким образом, чтобы автоматически запускалась команда cl_showfps 1 при каждом старте игры.
FRAPS
До тех пор, пока функция не была реализована в таких программах, как Steam и GeForceExperience, компьютерные геймеры часто использовали FRAPS для отображения внутриигрового счетчика кадров. FRAPS-это в первую очередь приложение для записи видеоигр, однако но вам не нужно записывать свои игры, если вы хотите использовать программу, как счетчик FPS.
Если вы не используете Steam или GeForceExperience от NIVIDIA—и ваша игра не имеет встроенного счетчика кадров в секунду-вы можете попробовать FRAPS. Установите его, запустите и перейдите во вкладку FPS, чтобы получить доступ к настройкам оверлея. Счетчик кадров в секунду включен по умолчанию, и нажатие клавиши F12 выведет его в верхний левый угол экрана. Используйте настройки «FPS» в правой части вкладки, чтобы изменить горячую клавишу, указать другой угол экрана или скрыть наложение.
После того как вы выполнили все настройки, вы должны оставить FRAPS запущенным, но вы также можете свернуть его в области уведомлений. Затем вы можете нажать F12-или любую другую горячую клавишу, которую вы настроили, чтобы показать или скрыть счетчик FPS.
Способ 1: Fraps
Одним из самых простых и доступных вариантов решения поставленной задачи является программа Fraps.
- Загрузите и установите приложение на ваш компьютер, после чего запустите. В основном меню перейдите на вкладку «FPS».
За требуемые нами функции отвечает правая часть окна, блок настроек «Overlay». В отмеченной на скриншоте зоне выберите угол экрана, в котором будет отображаться счётчик кадров — по умолчанию это верхний левый.
Также можно настроить кнопку быстрого включения и отключения счётчика – строка «Overlay Hotkey». Наведите на неё курсор, щёлкните один раз левой кнопкой мыши, затем нажмите на клавиатуре клавишу, которую желаете назначить. Если эта функция вам не нужна, воспользуйтесь кнопкой «Disable».
На этом настройка окончена. Теперь для отображения ФПС достаточно запустить игру и после начала процесса нажать на горячую кнопку, если таковая назначена. Минус у Fraps один – некоторые игры и эмуляторы приставок не умеют с ним работать, поскольку последний раз программа обновлялась в 2013 году.
Почему вы должны знать как включить ФПС в КС ГО?
Как видите, включить ФПС в КС ГО очень просто, и ни у одного игрока не должно возникнуть проблем с этим. Однако некоторые игроки могут задаться вопросом, зачем им вообще беспокоиться и проверять частоту кадров на своем компьютере.
Ответ прост! Частота кадров говорит нам, насколько плавной будет игра. Игроки делают все возможное, чтобы игровой процесс был максимально плавным, и поэтому им нужно видеть свой FPS.
Вот несколько причин включить ФПС в КС: ГО:
- Проблемы с настройкой отладки: когда игра перестает работать плавно и появляются лаги, стоит найти узкое место, аспект, который вызывает лаги. В этом случае будет очень полезно изменить настройки и проверить количество кадров в секунду в реальном времени.
- Настройка параметров игры. Не все из нас могут позволить себе купить высококлассный компьютер. Если у вас более слабый компьютер, вам необходимо изменить настройки, чтобы добиться большего количества кадров в секунду. При каждом внесении изменений вы должны видеть свой FPS и знать, увеличился он или уменьшился.
- Выбор пулов карт одни карты более требовательны, чем другие. Даже если вы сделаете все возможное, чтобы получить как можно больше кадров в секунду, на некоторых картах (например, de_cache) может наблюдаться резкое падение частоты кадров. Тогда вам также следует избегать этих карт и выбирать те, на которых у вас нет лагов.
Счетчик FPS с NVIDIA GeForce Experience
Если у вас есть видеокарта NVIDIA, поддерживающая ShadowPlay, вы также можете включить счетчик FPS в игре с помощью NVIDIA GeForce Experience. В приложении нажмите кнопку «Настройки».
4 способа установить счетчик FPS 8
В разделе «Совместное использование» убедитесь, что параметр «Совместное использование» активирован, а затем нажмите кнопку «Настройки».4 способа установить счетчик FPS 9
В оверлее настроек нажмите кнопку «Наложения».4 способа установить счетчик FPS 10
В окне «Наложения» выберите вкладку «Счетчик FPS», а затем щелкните один из четырех квадрантов, чтобы выбрать, где вы хотите разместить счетчик FPS.4 способа установить счетчик FPS 11
Если вы используете NVIDIA GeForce Experience, вы также можете использовать игровые профили NVIDIA для автоматического выбора рекомендованных NVIDIA настроек, чтобы различные игры лучше всего работали на вашей видеокарте. NVIDIA рассматривает это как способ оптимизировать игры и улучшить их внешний вид без необходимости настраивать и тестировать графические параметры устаревшей игры.
Настройки CS:GO
После оптимизации работы ОС, можно перейти к внутриигровым настройкам.
Ставим все графические настройки на минимум
CS:GO предлагает множество графических эффектов, которые снижают фреймрейт. Профессиональные игроки отключают их, так как из-за них ухудшается видимость определенных текстур. Рекомендуются следующие настройки:
- Режим фильтрации текстур: билинейный
- Сглаживание FXAA: отключено
- Режим сглаживания (multisampling): нет
Это самые важные настройки, которые рекомендуется использовать при низком FPS. Для большего повышения производительности стоит также занизить все остальные настройки до минимума. Еще можно попытаться снизить разрешение, однако это сильно испортит графику.
Консольные команды КС:ГО для повышения фпс
С помощью команд стоит отключить некоторые игровые параметры, благодаря которым можно немного поднять FPS, однако придется пожертвовать визуальными эффектами.
Ниже приведен список этих консольных команд и за что они отвечают:
- r_dynamic 0 – команда отключает вспышки, возникающие при стрельбе, а также во время взрывов гранат и бомбы.
- cl_forcepreload 0 – с помощью нее, при загрузке карты перестанут одновременно загружаться текстуры, модели и другие объекты.
- func_break_max_pieces 0 – команда удаляет визуальные эффекты, связанные с появлением различных объектов на карте (например, стекла).
- r_drawtracers_firstperson 0 – отключает анимацию летящих пуль.
- cl_draw_only_deathnotices – отключает худ.
Как убрать небо в КС:ГО
Также для повышения производительности можно отключить анимацию неба. После этого оно станет черным. Делается это так:
- Откройте локальные файлы игры через Steam.
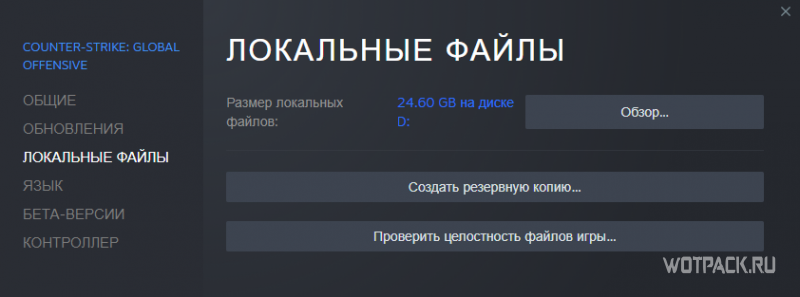
- В папке csgo и найдите файл pak01_117.
- Просто переименуйте его.
После запуска игры, небо станет черным на всех картах.
Лагает в дыму
Универсального решения по устранению просадок ФПС из-за дыма нет. Поэтому стоит воспользоваться одним из следующих вариантов:
- Поставить меньшее расширение экрана.
- Снизить настройки графики.
- Ввести команду r_dynamic 0.
Параметр запуска nosrgb и другие.
CS:GO при старте запускает множество ненужных игроку локальных файлов. С помощью команд можно отключить их, таким образом, увеличить скорость запуска игры и поднять немного FPS.
- Запустите библиотеку Steam и выберите Counter Strike: Global Offensive
- Нажмите по игре правой кнопкой мыши и выберите «Свойства».
- Во вкладке «Общие», нажмите «Параметры запуска» и введите следующие команды через пробел:
- -novid – отключает видео, которое отображается при запуске игры.
- -nojoy – отключает поддержку контроллера в игре, что экономит немного оперативной памяти.
- -nosrgb – отключает некоторые текстуры на картах;
- +mat_queue_mode 2 – команда, которая автоматически назначает все ядра и потоки. Увеличивает приоритет для игры. Эта команда может существенно повлиять на количество кадров.
В итоге должна получится следующая комбинация:
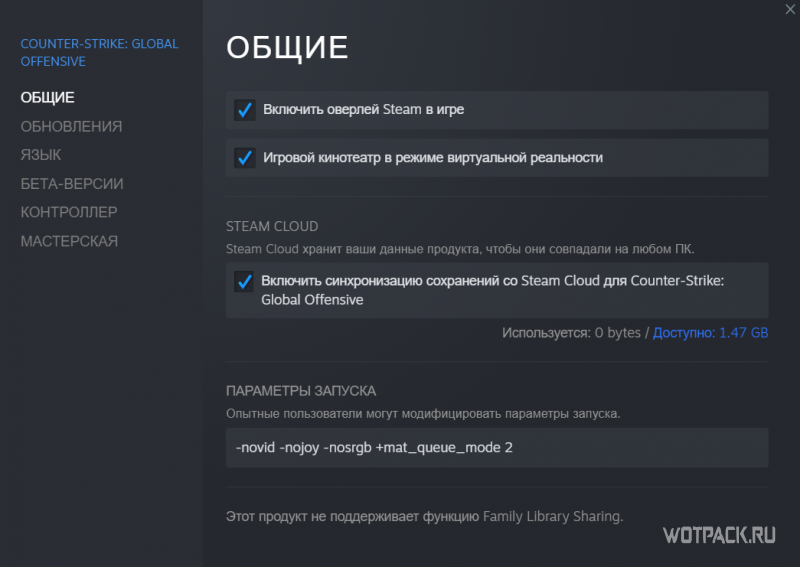
Сжатые текстур для CS:GO
С помощью реестра, текстуры в игре можно сжать, однако графика получится даже хуже, чем в cs 1.6.
Вот пример:

Если такие текстуры вас не пугают, тогда выполните следующие действия:
- Зажмите комбинацию клавиш Win+R.
- Впишите в окно команду «regedit».
- Найдите HKEY_LOCAL_MACHINE, затем SYSTEM.
- Ищите папку ControlSet001, а в ней Control.
- Далее зайдите в Video -> 001 -> UMD.
- В папке создайте параметр LodAdj и придайте ему значение от 1 до 7 (от него будет завесить степень сжатия текстур).
- Сохраните результат и выйдите из реестра.
Как убрать фон в меню и отключить шрифты
Для повышения производительности в меню игры, стоит убрать задний фон и удалить шрифты. Чтобы это сделать:
- Откройте локальные файлы игры и перейдете в папку Panorama.
- Переименуйте папки fonts и videos.
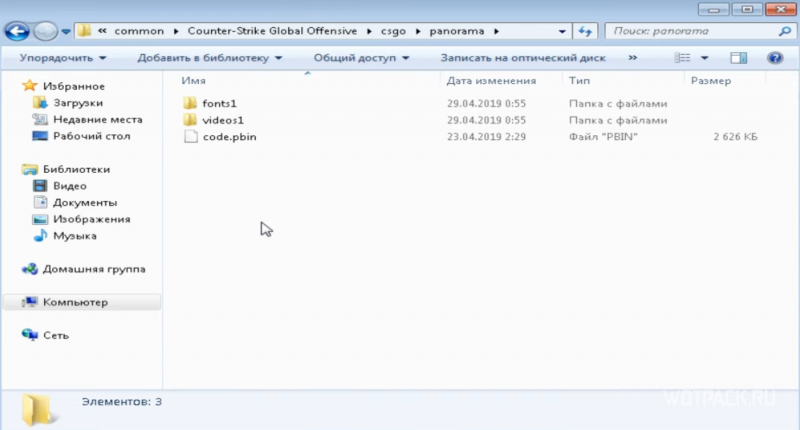
Отключение крови
В игре есть еще одна консольная команда, которая может повлиять на производительность:
R_cleardecals – удаляет кровь и следы от пуль с карты в момент ввода. Это не только положительно влияет на кадры в секунду, но и на видимость в игре.
Для этой команды понадобятся два бинда:
- bind «Shift» «+speed;r_cleardecals»
- bind «CTRL» «+duck;r_cleardecals»
Эти бинды работают следующим образом – в тот момент, когда игрок начинает использовать тихое перемещение или приседает, он автоматически вводит команду, что запускает очистку карты. Так не придется вводить ее вручную.
Встроенный счетчик FPS в играх
FPS в играх часто проверяется лишь с помощью программ для мониторинга. Тот же Fraps еще недавно встречался почти на каждом компьютере начинающего геймера: знаменитые желтые цифры, появляющиеся в левом верхнем углу, часто становились ориентиром при проблемах с производительностью и вынуждали заглянуть в «Настройки» для смены графических параметров. Но прогресс не стоит на месте: разработчики научились внедрять и специальные тесты в игры, а во многих цифровых магазинах появились оверлеи с кучей подробностей.
Steam
Оверлей в игровом клиенте от Valve вызывается с помощью комбинации клавиш Shift+Tab (по умолчанию) и необходим для фильтрации чата, общения с друзьями, подготовки скриншотов и даже запуска встроенного браузера. Появился в Steam и мониторинг FPS, который скрывается в «Настройках», в разделе «В игре».
После перехода в меню предстоит раскрыть список, расположенный под пунктом «Отображение частоты кадров» и вместо «Отключено» выбрать подходящий угол для размещения подробностей. Чуть ниже появится и место для галочки для повышения контраста счетчика. Применяются параметры с помощью кнопки «ОК» и вступают в силу сразу же: перезагружать Steam необязательно.
CS: GO
Счетчик FPS в Counter-Strike: Global Offensive вызывается через консоль разработчика (кнопка ~ на клавиатуре) с помощью команд net_graph 1 или cl_showfps 1. Статистика появится в нижней части интерфейса в виде списка с показателями, включающими текущее количество кадров в секунду, пинг и информацию о сервере.
Обновляются данные в режиме реального времени, а потому способны подсказать не возникает ли проблем с производительностью на некоторых локациях, в дыму или при стрельбе очередью по противникам.
GTA 5
Блокбастер от RockStar Games не выводит информацию об FPS через оверлей и не разрешает воспользоваться консолью для сбора статистики. Проверять производительность компьютера в Grand Theft Auto 5 предстоит с помощью стресс-теста, запускаемого через раздел с «Настройками» (кнопка Tab).
Тестирование сосредоточено вокруг воспроизведения заготовленных сцен на игровом движке в дневное и ночное время суток (неестественные источники света сильно снижают FPS), в боевых и нейтральных ситуациях. После проведенного анализа появится меню с результатами.
Как включить счетчик фпс в Nvidia Experience
Если у вас видеокарта от Nvidia, то скачиваем с официального сайта — GeForce Experience
Чтобы включить счетчик FPS в Nvidia Experience нужно настроить по пунктам, как показано ниже:
- Нажимаем на шестеренку в правом верхнем углу Experience.
- Включаем — Внутриигровой оверлей.
- Заходим в настройки.
Заходим в настройки внутриигрового оверлея для включения счетчика FPS
Открываем — Расположение HUD.
Nvidia Experience — заходим в расположение HUD
Здесь нажимаем на Производительность или Счетчик частоты кадров. Выбираем расположение счетчика и выбираем вариант:
- Кадров/с — будет показывать только FPS.
- Базовый — кроме FPS показывается степень загрузки процессора и видеокарты.
- Расширенный — показывается вся информация по видеокарте: температура и скорость вращения вентиляторов и т.д.
Nvidia Experience — включаем счетчик FPSРасширенный счетчик FPS от Experince в игре CS GO
Ускорение установки игр
Наряду со стабильностью гейминга важную роль играет скорость установки игр. Порой, чтобы поиграть в любимый проект, человеку приходится ждать 1-2 часа, пока установятся все компоненты. Чтобы сэкономить время, рекомендуется действовать по инструкции:
- Запустите инсталлятор и начните установку игры.
- Откройте «Диспетчер задач».
Во вкладке «Подробности» щелкните ПКМ по названию процесса, который отвечает за инсталляцию приложения.
Установите высокий приоритет.
Важно. В процессе установки некоторых игр принимает участие не один, а сразу два процесса
Для обоих из них нужно выставить максимальный приоритет.
Увеличение приоритета заставит компьютер отдать все силы на обработку файлов игры и ее установку. Это поможет быстрее завершить инсталляцию необходимого проекта, но, в то же время, замедлит работу параллельных процессов.
Настройка GeForce Experience
NVIDIA GeForce Experience – полезная утилита для обновления драйверов видеокарты и оптимизации игр под технические параметры компьютера. Приложение поддерживает более 500 популярных проектов.
В их число входят:
- Assassin’s Creed;
- Far Cry;
- Grand Theft Auto;
- Need For Speed;
- The Witcher;
- Crysis;
- Just Cause;
- И т.д.
С полным списком игр в алфавитном порядке можно ознакомиться на официальном сайте NVIDIA GeForce Experience.
Список поддерживаемых игр отображается в интерфейсе программы в разделе «Главная».
Как добавить игру в Geforce Experience NVIDIA? Чтобы добавить в список контент, установленный на компьютере, нужно запустить сканирование системы. Для этого нажмите на иконку с тремя точками на главной странице. В открывшемся меню выберите первый пункт «Поиск игр».
Имеется второй способ сканирования: откройте настройки программы и перейдите в раздел «Игры». В правой части интерфейса расположен небольшой раздел с информацией о поиске: количество обнаруженных приложений и время последней проверки. Для запуска процесса нажмите «Сканировать сейчас».
Иногда GeForce Experience не видит игру и не добавляет ее в общий список. Причин возникновения этой проблемы может быть несколько:
Указана неверная директория для поиска. Чтобы решить проблему откройте настройки приложения.
Перейдите в раздел «Игры». В окне «Сканировать местоположение» укажите правильную директорию для поиска нажав кнопку «Добавить». Неправильно указанное местоположение можно удалить из списка.
Итоги
FPS позволяет определить производительность вашего компьютера. Чем больше количество FPS, тем плавнее будет игровой процесс. Это особенно важно в таких играх, как CS: GO, где даже небольшое отставание может заставить вас проиграть бой или даже целый матч. Если вы хотите улучшить плавность игры и уменьшить лаги, первое, с чего вам нужно начать, — это узнать как включить ФПС в КС ГО
Если вы хотите улучшить плавность игры и уменьшить лаги, первое, с чего вам нужно начать, — это узнать как включить ФПС в КС ГО.
У вас есть 4 варианта отображения ФПС в КС ГО:
- Активировав консольную команду (cl_showfps 1);
- Включив график (net_graph 1);
- По оверлею Steam;
- Дополнительными приложениями (например, Fraps).
Проверка количества кадров в секунду может быть полезна во многих отношениях. В первую очередь, это позволяет решить проблемы с вашей настройкой. Во-вторых, вы сможете настроить наилучшие настройки игры. В-третьих, вы будете знать, какие карты наиболее требовательны, а каких следует избегать.
Чтобы получить удовольствие от плавного игрового процесса, постарайтесь, чтобы частота кадров в секунду превышала частоту обновления монитора в 2 раза.



























