Способ 4: ADB
Если ни один из вышеприведённых методов для вас не подходит, остаётся самый сложный в исполнении вариант – задействование Android Debug Bridge.
На компьютере запустите «Командную строку» от имени администратора: откройте «Поиск», введите в нём запрос командная строка , кликните по результату и воспользуйтесь опциями.
Подробнее: Как открыть «Командную строку» от имени администратора в Windows 7 и Windows 10
После запуска терминала напечатайте в нём букву диска, на котором находится ADB, и нажмите Enter. Если по умолчанию это C:, сразу переходите к следующему шагу.
Далее в «Проводнике» откройте папку, в которой находится файл adb.exe, кликните по полю адреса и скопируйте путь оттуда.
Вернитесь к окну «Командной строки», введите символы cd , после чего поставьте пробел, вставьте скопированный ранее путь и снова воспользуйтесь клавишей Enter.
Снова перейдите к телефону – подсоедините его к ПК и разрешите доступ для отладки.
В «Командной строке» введите adb devices и убедитесь, что устройство распознаётся.
Если список пуст, отсоедините телефон и попробуйте подключиться снова.
Воспользуйтесь следующей командой:
adb shell dumpsys display
Внимательно пролистайте полученный список, найдите блок с именем «Display Devices», в котором поищите параметры «width», «height» и «density» – они отвечают за разрешение по ширине и высоте, а также за плотность пикселей соответственно. Запомните эти данные или запишите, чтобы установить их обратно в случае проблем.
Теперь можно переходить к редактированию. Введите следующее:
adb shell wm density *число*
Вместо *число* укажите требуемые значения плотности пикселей, затем нажмите Enter.
Следующая команда выглядит так:
adb shell wm size *число*x*число*
Как и на предыдущем шаге, замените оба *число* на нужные вам данные: количество точек по ширине и высоте соответственно.
Чтобы изменения вступили в силу, телефон нужно перезагрузить – это тоже можно сделать через ADB, команда следующая:
После повторного запуска девайса увидите, что разрешение было изменено. Если после загрузки вы столкнулись с проблемами (сенсор плохо реагирует на касания, элементы интерфейса слишком мелкие или большие, часть софта отказывается работать), то снова подключите устройство к ADB и воспользуйтесь командами из шагов 9 и 10 для установки заводских значений, полученных на шаге 8.
Использование Android Debug Bridge является универсальным способом, который подходит практически для всех устройств.
Мы рады, что смогли помочь Вам в решении проблемы.
Опишите, что у вас не получилось. Наши специалисты постараются ответить максимально быстро.
Как увеличить частоту монитора в Windows 7
Если вы пользуетесь операционной системой Windows 7, то вы можете изменить частоту монитора через настройки драйвера видеокарты или через специальные программы. Ниже мы рассмотрим все эти варианты.
Драйвер NVIDIA
Если у вас видеокарта от NVIDIA, то вы можете изменить частоту монитора с помощью программы «Панель управления NVIDIA». Данная программа устанавливается вместе с драйверами и ее можно запустить правым кликом мышки по рабочему столу.
После открытия «Панели управления NVIDIA» нужно перейти в раздел «Дисплей – Изменение разрешения», выбрать монитор и нажать на кнопку «Настройка».
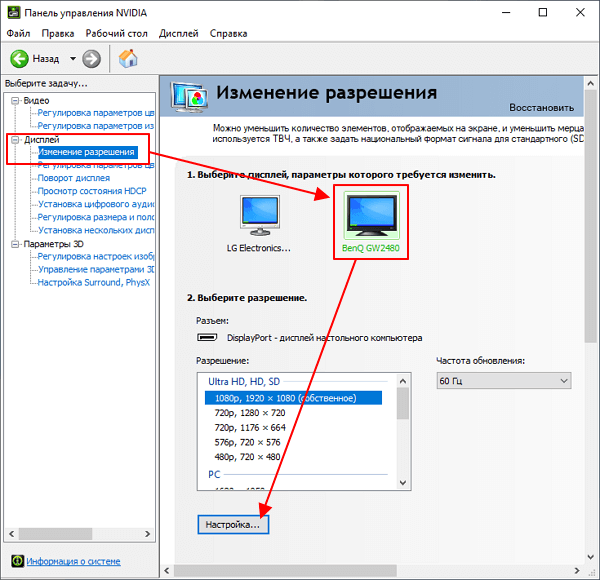
Дальше нажимаем на кнопку «Создать пользовательское разрешение» и переходим к следующему шагу.
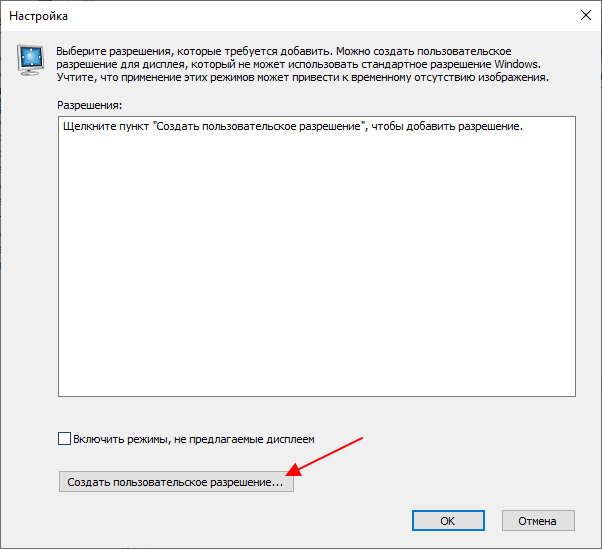
После этого появится окно «Создать пользовательское разрешение». Здесь доступно множество параметров, которые касаются работы дисплея. Например, здесь можно создать собственное разрешение, указать глубину цвета, а также частоту обновления.
Для изменения частоты монитора установите нужное значение в поле «Частота обновления (Гц)» и нажмите на кнопку «Тест». Драйвер NVIDIA попытается применить выбранные настройки и если монитор заработает нормально, то вы увидите предложение сохранить данное разрешение.
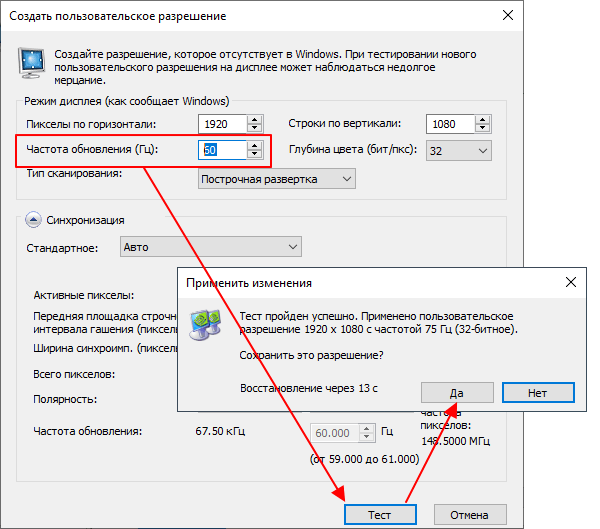
После сохранения вы вернетесь в окно «Панели управления NVIDIA». Здесь, в списке доступных разрешений, появится новое пользовательское разрешение.
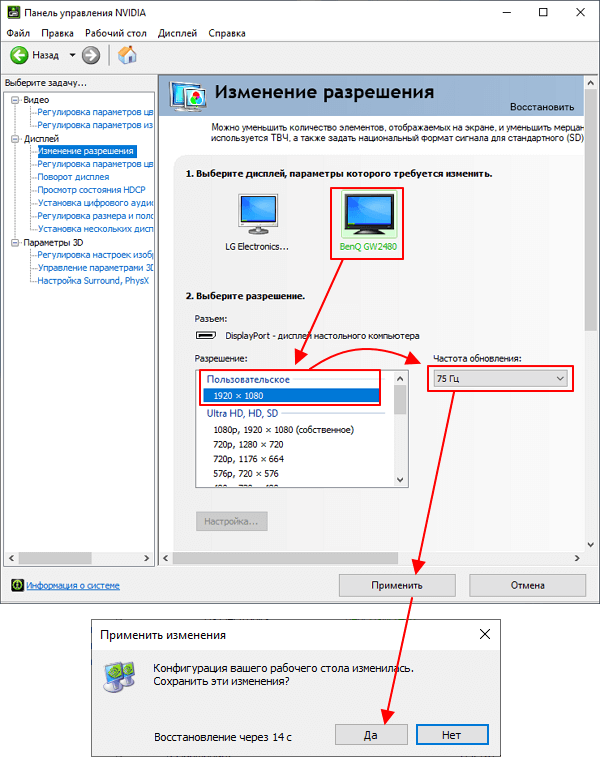
Выберите данное разрешение, нажмите на кнопку «Применить» и подтвердите сохранение изменений.
Драйвер AMD
Если у вас видеокарта от AMD, то изменить частоту монитора будет даже проще. Для этого нужно открыть панель управления видеокартой AMD, перейти в раздел «Дисплей» и кликнуть на кнопку «Создать».
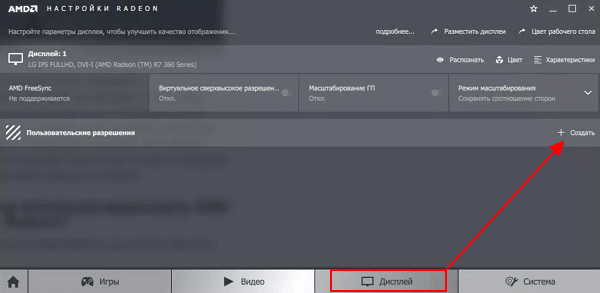
После этого появится экран создания пользовательского разрешения. Здесь нужно изменить частоту обновления монитора и кликнуть на кнопку «Сохранить». Таким образом вы создадите новое пользовательское разрешение с нужными вам настройками.
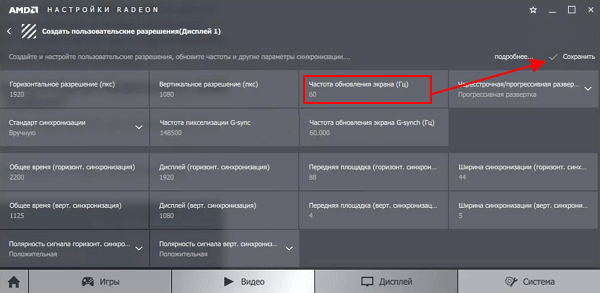
Дальше нужно просто применить созданное разрешение и монитор должен заработать на указанной частоте.
Программа CRU
Данную программу нужно скачать, распаковать в любую папку и запустить с правами администратора. После запуска программы, в первую очередь нужно выбрать монитор.
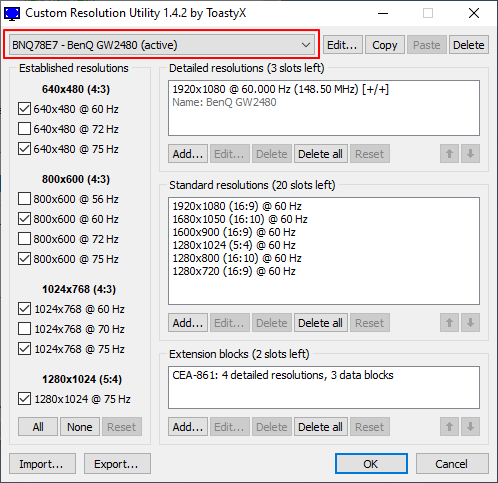
Дальше нужно нажать на кнопку «ADD» и создать новое разрешение экрана, которое будет использовать нужную вам частоту обновления монитора.
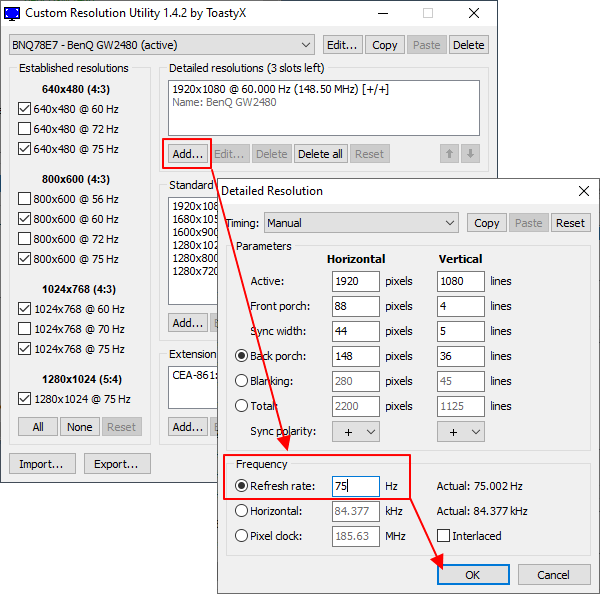
После этого созданное разрешение следует переместить на первую позицию и применить настройки с помощью кнопки «ОК».
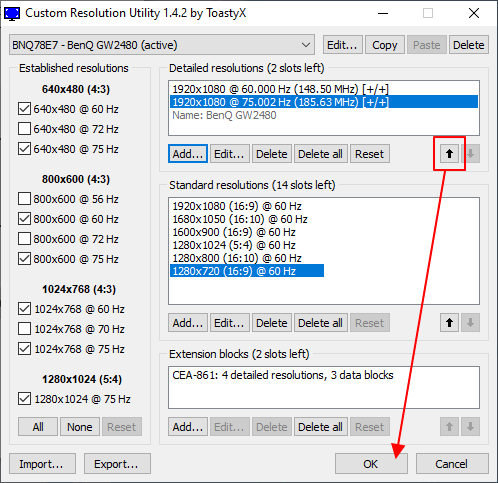
Чтобы новое разрешение стало доступно нужно перезагрузить драйвер видеокарты. Для этого запустите с правами администратора программу «restart.exe», которая лежит в папке CRU.
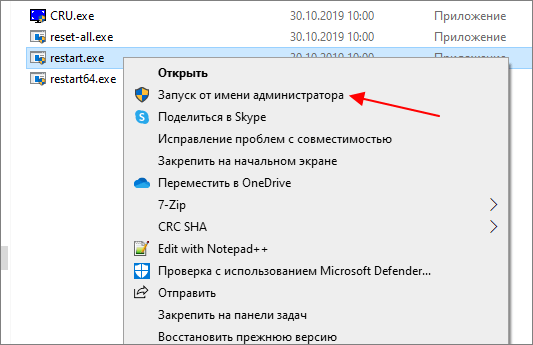
После перезагрузки драйвера вы сможете изменить частоту монитора в его настройках. Для этого кликните правой кнопкой мыши по рабочему столу и выберите «Разрешение экрана».
Дальше откройте «Дополнительные параметры» и перейдите на вкладку «Мониитор».
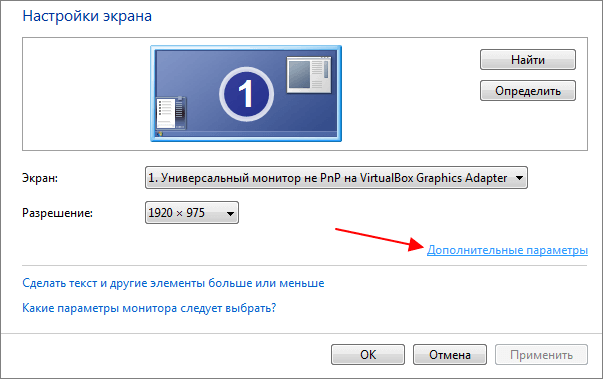
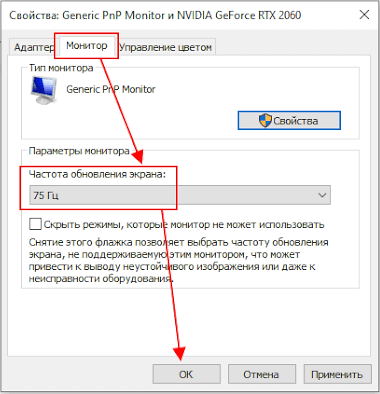
Если вы делаете это на Windows 10, то вам нужно кликнуть правой кнопкой мышки по рабочему столу, выбрать «Параметры экрана» и перейти по пути «Дополнительные параметры дисплея – Свойства видеоадаптера».
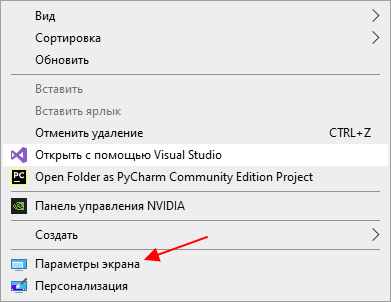
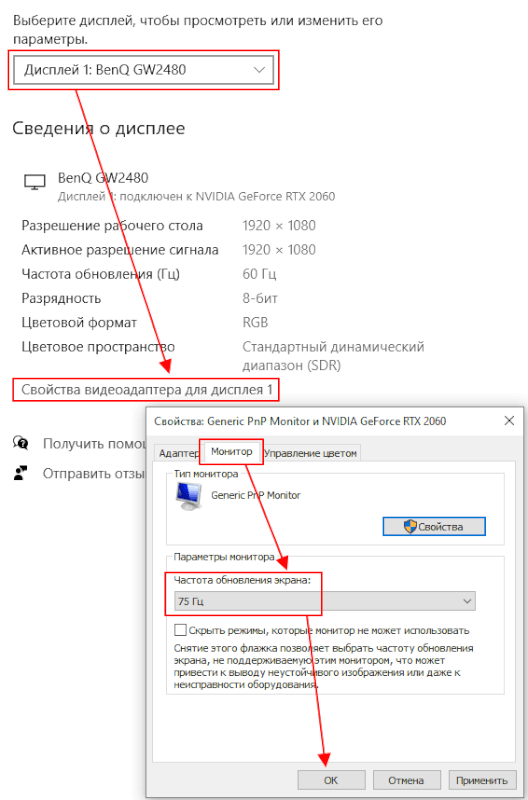
Здесь нужно указать частоту и применить настройки. После этого монитор должен заработать на новой частоте.
Критика
Большая часть критики Крю проистекает из их позиции по поводу сексуальности и недопущения квир-членов и лидеров.
Cru подвергся критике и не получил признания из-за некоторых своих позиций. Крю не был признан студенческой организацией колледжем Роллинз в 2018 году из-за его ценностей, которые не позволяют геям становиться лидерами кампуса, что является нарушением политики недискриминации колледжа. В то время как конституция Крю содержит политику недискриминации, Роллинз был обеспокоен тем, что обязательное заявление Крю о веры может повлиять на прием членов или выбор лидеров. Другие христианские организации признаны Роллинзом.
Как повысить частоту обновления экрана монитора
Как можно понять из описания выше, 99% матриц имеют возможность выдавать большую частоту обновления экрана, чем 60 Гц, которые положены по техническим характеристикам. Сдерживает их от работы при повышенной частоте программное ограничение. Соответственно, именно на программном уровне нужно решать вопрос, чтобы увеличить частоту обновления экрана монитора.
В зависимости от того, AMD или Nvidia видеокарта установлена в компьютере, будет отличаться способ настройки повышенной частоты обновления экрана монитора.
Видеокарта NVidia
Чтобы увеличить частоту обновления выше 60 Гц на экране монитора, который подключен к компьютеру с видеокартой NVidia, можно использовать утилиту видеокарты:
- Нажмите правой кнопкой мыши в любом свободном месте на экране рабочего стола, после чего выберите в выпадающем меню вариант “Панель управления NIVIDIA”;
- Откроется утилита для настройки параметров видео, 3D и дисплея. Здесь нужно в левой части окна переключить на подраздел “Изменение разрешения” в разделе “Дисплей”;
- Далее потребуется создать свои собственные настройки параметров разрешения. Для этого нажмите “Настройка” в нижней части окна;
- Откроется страница настройки параметров, здесь поставьте галочку в чекбоксе “Включить режимы, не предлагаемые дисплеем” и нажмите “Создать пользовательское разрешение”;
- Появится окно настройки пользовательского разрешения. В разделе “Синхронизация” установите параметр “Авто” в пункт “Стандартное”. Сверху можно видеть параметр “Частота обновления (Гц)”, который и будет настраиваться. Поскольку заранее нельзя сказать, какой потенциал имеется в матрице вашего монитора, нужно будет понемногу повышать частоту, после чего нажимать “Тест”, проверять нет ли искажений в изображении или артефактов. Если проблем нет, то можно повысить еще на 1 Гц и снова провести тестирование. И так до тех пор, пока не будет найдено максимальное значение частоты обновления экрана, на котором он работает без проблем;
- Обнаружив максимальное значение частоты обновления экрана, нажмите “Да” в окне с предложением применить изменения;
- После этого требуется сохранить результат, и на экране изменения разрешения выбрать пользовательское разрешение. Как можно видеть, частота обновления для него будет на том уровне, который был задан в результате настройки.
Видеокарта AMD
Встроенной утилитой AMD выполнить подобные манипуляции по настройка частоты обновления экрана не получится, поэтому придется использовать сторонний софт. Для решения проблемы подойдет программа Custom Resolution Utilities (CRU), которую можно бесплатно скачать в сети.
Важно: В отличие от настройки для видеокарты NVidia, Данный способ несколько сложнее. Главная его сложность в том, что нет возможности провести тестирование монитора до того, как будет установлено новое значение частоты обновления экрана. Соответственно, если после установки неправильной частоты обновления возникнут проблемы, возвращаться к исходным настройкам может потребоваться через безопасный режим Windows
Соответственно, если после установки неправильной частоты обновления возникнут проблемы, возвращаться к исходным настройкам может потребоваться через безопасный режим Windows.
Чтобы через программу Custom Resolution Utilities (CRU) повысить параметр частоты обновления экрана, выполните следующие действия:
- Запустите программу, для этого воспользуйтесь ярлыком CRU.exe;
- Откроется окно настройки. Здесь нужно создать новое разрешение. Сверху нажмите “Add”;
- Как и в описанном выше способе, нужно далее подобрать максимально допустимую для конкретного монитора частоту обновления. Это настраивается параметром Refresh Rate;
- Добавлять следует также по 1 Гц, чтобы найти оптимальное значение, после каждого выбора нажимая “ОК”;
- Далее на главном экране программы сверху нужно выбрать новое разрешение и нажать “ОК”;
- После этого запустите поочередно (от имени администратора) все exe-файлы Restart, которые имеются в папке с программой. Как отмечалось выше, если в результате таких действий возникнут сбои, придется использовать безопасный режим для возвращения к исходным настройка.
Custom Resolution Utility – что это за программа
Если производитель матрицы заявляет о поддержке частоты обновления кадров на уровне 60 Гц, это означает, что если вы захотите воспользоваться программами, тестирующими параметры монитора, можете быть уверенными, что именно этот показатель будет на уровне. В противном случае производителю не избежать судебных исков, инициированных потребителями.
На практике это означает, что на любом мониторе, в технических характеристиках которого говорится о частоте обновления экрана, равной 60 Гц, реализована возможность работать с несколько большей частотой. Поскольку процесс производства матрицы технологически достаточно сложный, лучше обезопасить себя от возможных неприятных последствий, изначально заложив некоторую погрешность относительно частоты обновления экрана. И, конечно же, в большую сторону.
Другими словами, любой монитор технически способен поддерживать частоту обновления больше паспортной, причём упомянутый запас составляет примерно 25%. И если это 60 Гц, то фактически монитор способен поддерживать порядка 75 Гц. Можно ли заставить монитор работать на такой частоте?
Оказывается – да. Любителям оверклокинга и плавного просмотра динамичных сцен это понравится, поскольку реализуется такая возможность чисто программным способом. Например, утилитой Custom Resolution Utility. Кроме поднятия частоты обновления экрана, программа умеет настраивать разрешение вашего монитора, но здесь уже не выходя за пределы паспортных технических характеристик.
Custom Resolution Utility поддерживает практически все модели видеоадаптеров ATI/AMD, NVIDIA и в состоянии правильно работать с отдельными моделями видеокарт от Intel. Правда, есть ограничения со стороны ОС – утилита не будет функционировать в компьютерах с Windows XP, с версиями от Vista и выше проблем возникнуть не должно.
Как посмотреть частоту обновления монитора в Windows 10
Частота обновления монитора измеряется в Гц. Для простого просмотра страниц в интернете, работы с текстовыми документами и просмотра видео требуется не менее 30 Гц. Однако для игр и комфортного просмотра видео рекомендуется уже минимум 60 Гц, а для специфических задач, например, обработка видео и игры в динамичные игры уже лучше обзавестись монитором в 120 Гц.
Посмотреть текущую герцовку монитора в Windows можно как с помощью встроенных программных средств, так и сторонних программ. Давайте рассмотрим оба варианта для Windows 10.
Вариант 1: AIDA64
AIDA64 – одна из самых популярных программ для просмотра технических характеристик компьютера и отдельных его компонентов, например, монитора. К сожалению, программа распространяется на платной основе, поэтому может подойти далеко не всем пользователям. Доступен режим демонстрационного использования, в ходе которого программой можно пользоваться бесплатно на протяжении 30 дней.
Давайте рассмотрим, как с помощью AIDA64 вы можете узнать текущую частоту обновления монитора:
Скачайте и установите программу, если она у вас по каким-то причинам отсутствует. Процесс не отличается какими-либо сложностями, поэтому подробно останавливаться на нем не будем. Вам нужно будет только следовать инструкциям мастера установки. Запустив AIDA64 переключитесь во вкладку «Отображение»
Она расположена в левом меню программы. Там выберите подраздел «Рабочий стол»
Теперь в основном окне обратите внимание на строку «Частота регенерации». Там будет указана текущая частота обновления экрана в Гц.
В AIDA64 вы можете узнать более точный диапазон значений – от минимальных до максимальных
Для этого вместо подраздела «Рабочий стол» в 3-м пункте, вам нужно переключиться на «Монитор». Искомый диапазон будет представлен в строке «Частота кадров». Дополнительно в программе можно посмотреть совместимость того или иного разрешения экрана с рабочими частотами. Чтобы это сделать перейдите в подраздел «Видеорежимы».
В AIDA64 вы можете узнать более точный диапазон значений – от минимальных до максимальных. Для этого вместо подраздела «Рабочий стол» в 3-м пункте, вам нужно переключиться на «Монитор». Искомый диапазон будет представлен в строке «Частота кадров». Дополнительно в программе можно посмотреть совместимость того или иного разрешения экрана с рабочими частотами. Чтобы это сделать перейдите в подраздел «Видеорежимы».
Данные с доступными разрешениями для выбранного монитора и рекомендованными значениями частоты обновления будут представлены в виде списка.
Как видите, AIDA64 очень функциональная программа, но у нее есть и бесплатные, правда, менее функциональные аналоги.
Вариант 2: Стандартные средства Windows 10
В отличии от предыдущей программы они не позволят узнать, например, диапазон максимальных и минимальных частот обновления для выбранного монитора. Однако этого хватит, чтобы определить текущую частоту обновления изображений.
Сделать это можно следующим образом:
- Перейдите в раздел «Параметры» Windows 10. Сделать это можно, кликнув по иконке «Пуска» и нажав там по пиктограмме в виде шестеренки.
- В открывшемся окне «Параметры» перейдите в раздел «Система». Он самый первый.
По умолчанию у вас должен сразу открыться подраздел «Дисплей». Если это не так, то выберите его в левом меню. Пролистайте страницу раздела до конца и переключитесь в «Дополнительные параметры дисплея».
В случае, если к компьютеру подключено несколько мониторов, вам придется выбрать тот, параметры которого вы хотели бы узнать. Выберите его из контекстного меню «Дисплей»
Если же к ПК подключен только один дисплей, то вам ничего не нужно трогать
Ниже обратите внимание на строку «Частота обновления (Гц)». Там будет указана текущая частота обновления для вашего монитора
Примечательно, что через «Параметры» Windows 10 вы можете ее изменить. Для этого кликните по надписи «Свойства видеоадаптера для дисплея». В открывшемся окошке переключитесь во вкладку «Монитор». Дополнительно рекомендуется установить галочку для параметра «Скрыть режимы, которые монитор не может использовать». Это рекомендуется сделать, чтобы случайно не установить ту частоту, которую монитор не сможет использовать. Для изменения частоты обновления экрана нажмите строке выпадающего меню под заголовком «Частота обновления экрана». Выберите из контекстного меню ту частоту, которую вы хотели бы использовать. Нажмите «Применить» и «Ок» для сохранения настроек.
Теперь вы знаете, как посмотреть частоту обновления у монитора в Windows 10 и можете даже настроить ее под свои нужды.
Cru программа для настройки
Custom Resolution Utility (CRU) is an EDID editor with a focus on custom resolutions. CRU shows you how the monitor defines resolutions and other capabilities and gives you the power to change it. Add custom resolutions, remove unwanted resolutions, edit FreeSync ranges, and more.
Creating and maintaining software is a lot of work, and I have provided updates and support for free over the years. I would like to continue providing updates and work on new ideas, but I need your support. If you find my software useful, please consider supporting me through Patreon:
Requirements:
- Windows Vista or later (Windows XP does not support EDID overrides)
- AMD/ATI or NVIDIA GPU with appropriate driver installed (Microsoft Basic Display Adapter driver does not support EDID overrides)
- Intel GPUs and laptops with switchable graphics are supported with one of these drivers: 6th/7th generation (Skylake/Kaby Lake): Intel Graphics Driver for Windows
- 4th/5th generation (Haswell/Broadwell): Intel Graphics Driver for Windows
- 4th generation (Haswell) for Windows 7/8.1: Intel Graphics Driver for Windows 7/8.1
- Older Intel GPUs are supported using the alternative method described below.
Custom Resolution Utility 1.4
Определить разрешения для карт AMD или ATI и NVIDIA.
Утилита нестандартного разрешения (CRU) предоставляет настраиваемые разрешения, которые должны быть определены для видеокарт AMD или ATI и NVIDIA, путем автоматического изменения EDID в файлах реестра без необходимости работы с файлами inf. Этот инструмент добавляет разрешение монитора, а не масштабированное разрешение.
Низкое разрешение будет увеличено, если включено масштабирование с помощью графического процессора, но лучшее разрешение не будет уменьшено с помощью графического процессора. Лучшие разрешения будут работать только в том случае, если монитор совместим с ними.
Сроки для подробных решений: — Автоматически — в стандартном ЖК-дисплее (ранее «Автоматический — лучший для ЖК-дисплея») используются параметры синхронизации, обычно используемые с ЖК-мониторами и телевизорами высокой четкости. — Вручную позволяет установить параметры синхронизации вручную. Диалог всегда будет открываться таким образом. — Автоматически — стандарт CRT использует параметры синхронизации, совместимые с мониторами CRT.
— Автоматически — ЖК-дисплей уменьшил настройку параметров синхронизации для определенных разрешений, чтобы понизить тактовую частоту пикселей. Это может быть полезно при попытке повысить частоту обновления. Одноканальные HDMI и DVI ограничены тактовой частотой 165 МГц, если драйвер исправлен: — NVIDIA Pixel Clock Patcher
— AMD / ATI Pixel Clock Patcher
| Утилита нестандартного разрешения |
| 1.4 |
| Утилита нестандартного разрешения |
| Утилита нестандартного разрешения |
| Бесплатно (Freeware) |
| 15 |
| 3276 |
| cru-1.4.zip |
| 0.5Мб |
| B5219A63CE258BC744AFC7EC8DC0C2 |
| Windows All |
| — |
Профессиональный редактор иконок и курсоров.
HotKey Resolution Changer
Владельцы двух или более мониторов часто сталкиваются с необходимостью вручную устанавливать разрешение и другие настройки экрана для каждого дисплея отдельно, что становится особенно трудным, когда эти изменения необходимо делать часто. С помощью бесплатной утилиты HotKey Resolution Changer вы можете поменять разрешение и создать набор предопределённых настроек для всех мониторов и сочетаний клавиш, чтобы помочь вам переключаться между ними. В дополнение к разрешению экрана (от самого низкого поддерживаемого разрешения 640 x 480 до Full HD), можно настраивать такие параметры для настройки, как определить желаемое количество цветов (8 бит, 16 бит и стандартные 32 бита) и частоту обновления экрана (60 или 75 Гц).
Custom Resolution Utility 1.4.1 скачать бесплатно (2020)
В данной версии ПО добавлена поддержка новых карт от AMD и NVIDIA. Скачав исполняемый файл, не нужно его устанавливать, он готов сразу к работе после запуска.
При помощи Custom resolution utility 1.4.вы можете изменять работы обновления своего монитора и разрешения экрана. После изменения параметров, ПО производит перезапись ключа реестра EDID. Однако, не все мониторы готовы работать на максимально предельных настройках. Перед разгоном девайса следует обратиться к инструкции. Неправильное применение программы чревато поломкой дисплея.
Чтобы изменения вступили в силу, необходимо запустить файл restart. Он перезапускает видеодрайвер. Во время этого действия экран монитора может моргать, пропадать изображение.
Помните, что данное программное обеспечение не совместимо со встроенными видеокартами от Intel. Так как они не допускают изменения ключа EDID. В случае успешного изменения настроек, можно получить более высокую частоту обновления.
В релизе также добавлена поддержка HDR, что может быть важно для обработки фотографий и других изображений. Перед использованием программы, рекомендуется изучить документацию к монитору, так как не все устройства вывода изображения могут работать на высоких частотах. В случае если монитор перестал выдавать изображение, либо оно некорректное, следует запустить файл reset-all.exe, который идет в архиве с основной программой
Это позволит отменить все сделанные настройки и установить заводские параметры дисплея и драйвера видеокарты
В случае если монитор перестал выдавать изображение, либо оно некорректное, следует запустить файл reset-all.exe, который идет в архиве с основной программой. Это позволит отменить все сделанные настройки и установить заводские параметры дисплея и драйвера видеокарты.
К сожалению, на данный момент софт не обладает русификацией, однако, у него есть ряд других преимуществ. Интуитивный интерфейс, позволит разобраться пользователям с минимальным знанием английского. Версия совместима Windows XP, Vista, 7, 8, 10.
Как пользоваться Custom Resolution Utility
| Последняя версия | 1.4.1 |
| Обновлено | 13.03.2020 |
| Разработчик | ToastyX |
| Система | Windows Vista / Windows 7 / Windows 8 / Windows 10 |
| Язык | Английский и другие |
| пользователей | Загрузка… |
| Лицензия | Бесплатная |
| Размер | 541.21 Кб |
Windows
Возможные последствия и способы решения
Сегодня разогнать можно практически любой монитор независимо от марки и года выпуска. Однако следует помнить, что увеличивать частоту обновления кадров нужно постепенно, начиная с малых значений. Неправильная настройка может привести к неприятным последствиям.
| Проблемы | Решение |
После применения внесенных изменений могут появиться такие эффекты как:
|
Для решения любой из указанных проблем необходимо выполнить откат к прежним установкам. Сделать это можно несколькими способами:
Войти в систему в «Безопасном режиме» и вернуть стандартные параметры, отменив изменения. Подключить второй монитор и выполнить операции по отмене внесенных настроек. Переустановить драйвера видеокарты и дисплея, загрузив их с официальных сайтов. Перенастроить параметры, воспользовавшись специальной утилитой для разгона монитора либо программой для видеокарты.. |
Способы разгона видеокарты
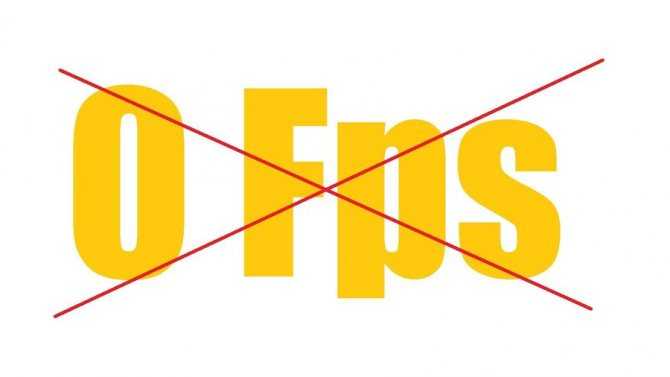
Помимо уже описанных снятий программных ограничителей, существует и другой вид оверклокинга – аппаратный. Так, утилита для разгона повышает напряжения на ядре, и с ним увеличивается частота. Расход энергии также увеличивается, поэтому позаботьтесь о хорошем блоке питания и его тщательном охлаждении. Но стоит быть крайне осторожным и с шагом в увеличении частот. Видеокарты для майнинга ускоряют чуть ли не на 50-60 процентов, но выполняют это с шагом в 5 процентов, чтобы не навредить железу. И помните, что любое превышение заводских мощностей чревато уменьшением срока службы, а поломка вследствие подобных действий не подпадает под гарантию. Часто необходимо разогнать видеокарту на ноутбуке, но это уже куда опаснее. Ведь в персональном компьютере вы можете с лёгкостью заменить любой компонент и поставить дополнительное охлаждение при необходимости, в переносном ПК – это невозможно. Но всё же повысить частоту даже на 10 процентов может быть полезно, и вы наверняка увидите изменения, в лучшую сторону. Для любых подобных манипуляция вам сначала потребуется установить софт, который будет производить изменения в аппаратной части и отслеживать все показатели температуры, чтобы вы случайно не сожгли процессор видеокарты.
Создание пользовательских разрешений и управление синхронизацией с дисплеем
Драйвер NVIDIA, считывая информацию самоконфигурирования EDID монитора по каналу DDC и с учетом возможностей видеокарты, в большинстве случаев, автоматически определяет режим синхронизации с дисплеем и строит таблицу доступных видеорежимов (разрешений изображения) согласно стандартам видеосигнала (VESA). Однако, в ряде случаев может возникнуть необходимость вручную создать видеорежим или изменить способ синхронизации для уже имеющегося видеорежима:
- информация EDID монитора повреждена или некорректна;
- канал DDC недоступен (например, при использовании переключателей и разветвителей);
- какие-то из сообщаемых монитором видеорежимов невозможно создать без нарушения стандартов построения видеосигнала;
- требуется особое разрешение для определенной задачи.
Начиная с версий 60.ХХ, в состав панели управления драйвера NVIDIA входит инструмент создания видеорежимов. В драйверах версий до 95.ХХ для перехода к нему следует в панели управления Windows перейти в свойства экрана на закладку «Параметры», нажать кнопку «Дополнительно» и на закладке с названием видеокарты раскрыть пункт меню «Разрешение экрана и частота обновления» (Screen resolutions & refresh rates). На закладке надо нажать кнопку «Дополнительная синхронизация» (Advanced Timing).

В драйверах NVIDIA 95.ХХ и более новых в панели управления Windows следует запустить апплет «NVIDIA Control Panel». Далее в категории «Дисплей» следует открыть пункт «Управление пользовательским разрешением» (Manage custom resolutions), поставить флажок «Разрешить режимы, не предлагаемые дисплеем» и нажать кнопку «Создать».

Прежде всего следует задать стандарт синхронизации. Для электронно-лучевых мониторов следует использовать стандарт DMT или GTF. Для жидкокристаллических (LCD), произведенных до 2004 года, следует использовать стандарт DMT, для более новых — CVT. Рекомендуется использовать стандарт CVT с уменьшенным временем мигания (CVT-RB), поскольку при уменьшенном времени мигания расширяется диапазон возможных разрешений, что может быть важным для одноканального подключения DVI (Single-Link). Далее следует ввести желаемые числа пикселов по вертикали и горизонтали (поля «Активных CRTC» (Active Pixels) для старой панели драйвера) и указать частоту вертикального обновления. Перед сохранением созданного видеорежима следует его проверить кнопкой «Тест». Если видеорежим создан неправильно и экран отключился (разрешение или частота обновления превысили возможности монитора), следует выждать 15 секунд, будут восстановлены исходные настройки. Рекомендуется следить за полем «Тактовая частота пикселов» (Pixel rate) при создании режима. Для ЭЛТ мониторов она не должна превышать значения полосы пропускания контроллера дисплея, указанного в документации на монитор. Для LCD мониторов следует ориентироваться на пределы подключения: 165 МГц для одноканального подключения DVI/HDMI (Single-Link), 320 МГц для двухканального (Dual-Link). Тип подключения определяется монитором и графическим процессором и может отличаться между выходами видеокарты и входами дисплея, обратитесь к документации.
После сохранения видеорежима он будет добавлен в список предлагаемых как в панели драйвера, так и в свойствах экрана. Если уже имелся видеорежим с таким же сочетанием разрешения, частоты обновления и глубины цвета, его параметры будут заменены на заданные.
При сочетании графического процессора, имеющего только Single-Link выход DVI, и устаревшего монитора, не поддерживающего режим синхронизации CVT-RB, могут возникнуть проблемы с созданием разрешений, превышающих 1600х1200, поскольку такие разрешение в других стандартах будут иметь результирующую тактовую частоту пикселов, превышающую возможности Single-Link DVI. В этом случае следует воспользоваться старыми версиями драйвера, с инструментом создания разрешений в панели драйвера в свойствах экрана панели управления Windows. В качестве стандарта синхронизации выберите «Пользовательский» (Custom). Задав желаемое число пикселов по вертикали и горизонтали и частоту обновления, уменьшайте значения в полях «Задняя площадка строчного интервала» (back porch), пока значение тактовой частоты пикселов не уменьшится до 165 МГц или ниже.
Для создания нестандартных видеорежимов можно также воспользоваться утилитой PowerStrip.
Зачем разгонять видеокарту

Причина оверклокинга прозаична – недостаток мощности ПК. Не все готовы тратить тысячи долларов на лучшие компоненты, а разгон как видеокарты, так и процессора, может повысить производительность недорогого железа в разы. От тактовой частоты зависит скорость обработки данных, это важнейший параметр, а не объём её оперативной памяти, как многие думают. Если брать в пример видеоигры, то разогнанная карта может прибавить 20-30 кадров в секунду. При обработке фото и монтаже, разгон позволяет избавиться от затормаживаний при рендеринге. Стоит понимать, что ресурсы не берутся из неоткуда, а дословный перевод «оверклокинга»: «снятие ограничений». Чтобы предотвратить поломку железа производители намеренно устанавливают ограничения по таковой частоте для видеокарты (количеству операций, производимых в единицу времени), но некоторые из них позволяют также «убирать» эти ограничения, если пользователю это потребуется. Поэтому при сборке ПК стоит понимать, что не каждая плата или процессор годятся для разгона. В первую очередь вам потребуется приобрести специальную материнскую плату и дополнительное охлаждение. Ведь повышенные нагрузки приведут к нагреву железа сверх нормы.












![How to create custom resolutions on windows 10 [expert guide]
windowsreport logo
windowsreport logo
youtube](http://ds-service39.ru/wp-content/uploads/7/9/2/7927cd83c3c6014718f8c9583fe037d8.webp)












![How to create custom resolutions on windows 10 [expert guide]](http://ds-service39.ru/wp-content/uploads/2/e/e/2eea1a668073203dd32f2364ffa3a6d7.png)




