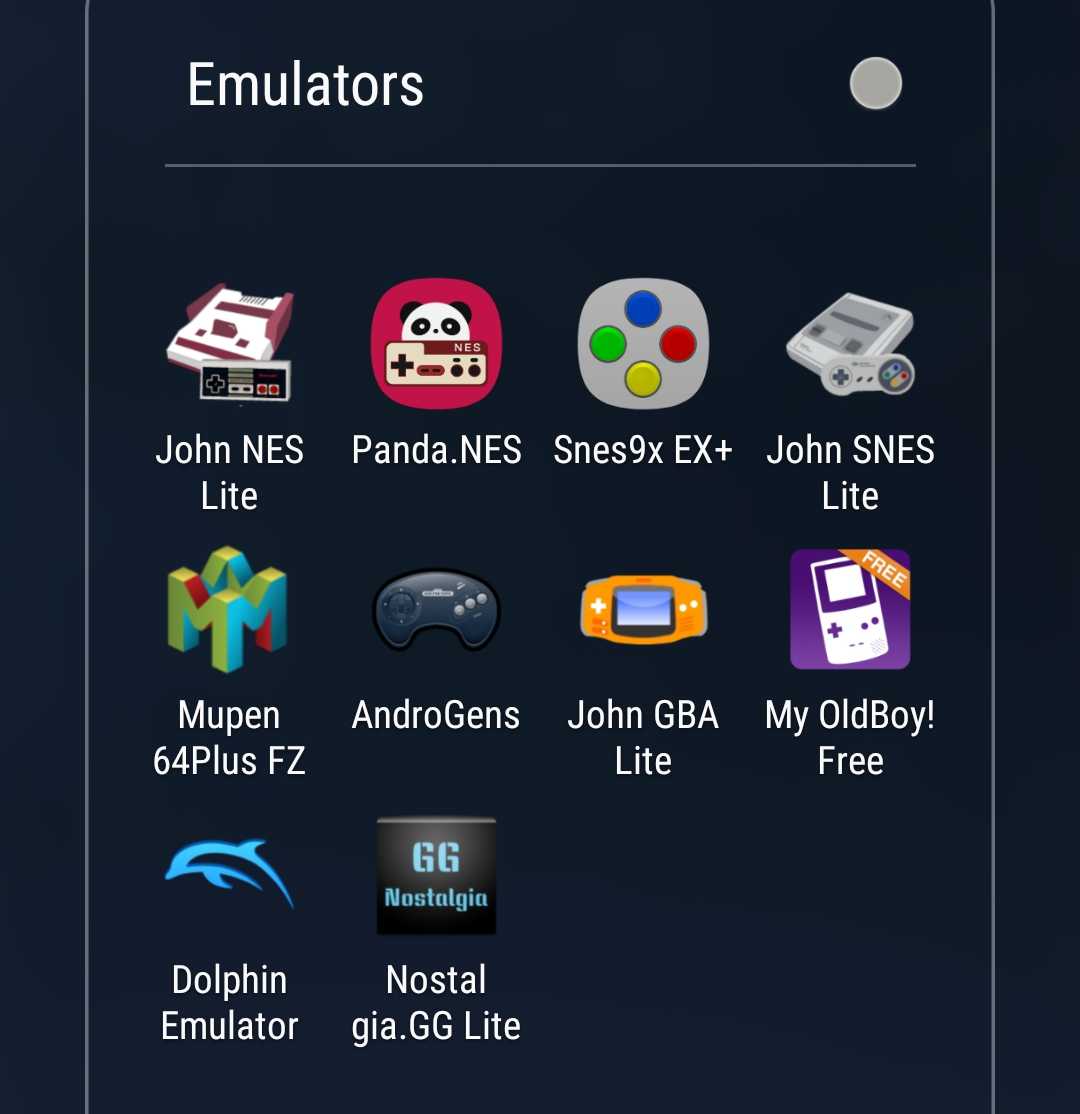Andy
Завершает нашу подборку простой и удобный эмулятор Andy, который можно скачать с сайта разработчиков https://www.andyroid.net/. Он позволяет устанавливать и запускать на компьютере приложения Андроид, синхронизировать данные с мобильным устройством, обмениваться файлами с ПК (по умолчанию в Windows используется папка %userprofile%/Andy/), осуществлять резервное копирование и восстановление информации.
Есть здесь и довольно интересные возможности, которые мы не встречали в рассмотренных выше эмуляторах Android. Например, доступно управление играми и приложениями с помощью смартфона. Для этого необходимо установить на мобильный телефон программу Andy Remote Control, а потом подключиться к десктопному Andy через сеть Wi-Fi.
Среди недостатков данного эмулятора основным, пожалуй, является высокая требовательность к ресурсам компьютера. Даже после оптимизации производительности Andy куда сильнее загружает процессор, чем тот же Bluestacks, поэтому «железо» на вашем ПК должно быть соответствующим. Что касается установки приложений, то инсталлировать их можно как из Плей Маркета, так и из файла apk. В работе магазина Google проблем не наблюдалось.
Добраться до настроек эмулятора можно с помощью значка на панели задач (если его нет, то необходимо запустить файл HandyAndy.exe из расположения C:/Program Files/Andy).
Вызываемое контекстное меню позволяет не только менять разрешение экрана, но и управлять многими другими параметрами работы приложения, например, включать/выключать функцию удаленного управления с телефона.
Запуск приложения на виртуальном устройстве Android с помощью эмулятора
первое, что нужно узнать о запуске эмулятора Android на компьютере Windows, заключается в том, что независимо от интегрированной среды разработки (Android Studio, Visual Studio и т. д.) производительность эмулятора значительно улучшена за счет поддержки виртуализации.
Включить поддержку виртуализации
перед созданием виртуального устройства с помощью эмулятора Android рекомендуется включить виртуализацию, включив компоненты Hyper-V и Windows Platform гипервизор (вхпкс). Это позволит процессору компьютера значительно повысить скорость выполнения эмулятора.
-
Убедитесь, что оборудование и программное обеспечение компьютера совместимы с Hyper-V, открыв командную строку и введя следующую команду:
-
в поле поиска Windows (в нижнем левом углу) введите «компоненты Windows». выберите Windows включить или отключить компоненты в результатах поиска.
-
после появления списка функций Windows прокрутите экран, чтобы найти Hyper-V (включающий средства управления и платформу) и Windows платформу низкоуровневой оболочки, убедитесь, что флажок установлен, и нажмите кнопку ок.
-
Перезагрузите компьютер при появлении соответствующего запроса.
Emulator для разработки машинного кода с помощью Android Studio
При создании и тестировании собственного приложения Android рекомендуется использовать Android Studio. Когда приложение будет готово к тестированию, вы можете создать и запустить приложение, выполнив следующие действия.
-
На панели инструментов Android Studio выберите свое приложение в раскрывающемся меню Run Configurations (конфигурации запуска ).
-
В раскрывающемся меню целевое устройство выберите устройство, на котором требуется запустить приложение.
-
Выберите запустить ▷. Запустится Android Emulator.
Совет
После установки приложения на устройстве эмулятора можно использовать для развертывания определенных изменений кода и ресурсов без создания нового apk. Дополнительные сведения см. в разделе с .
Emulator для кросс-платформенной разработки с Visual Studio
существует множество вариантов эмулятора Android , доступных для Windows пк. Мы рекомендуем использовать эмулятор Google Android, так как он предоставляет доступ к последним образам ОС Android и Google Play службам.
Установка эмулятора Android с Visual Studio
-
если вы еще не установили его, скачайте Visual Studio 2019. используйте Visual Studio Installer, чтобы и убедиться, что у вас есть рабочая нагрузка для разработки мобильных приложений на .net.
-
Создайте новый проект. после настройки Android Emulatorможно использовать для создания, дублирования, настройки и запуска различных виртуальных устройств Android. Запустите Android Device Manager из меню Сервис с помощью средства: инструментыAndroidAndroid Device Manager.
-
После открытия Android Device Manager выберите + создать , чтобы создать новое устройство.
-
Необходимо присвоить имя устройству, выбрать тип базового устройства из раскрывающегося меню, выбрать процессор и версию ОС, а также несколько других переменных для виртуального устройства. Дополнительные сведения см. .
-
на панели инструментов Visual Studio выберите отладка (присоединяется к процессу приложения, выполняемому в эмуляторе после запуска приложения) или режим выпуска (отключает отладчик). Затем выберите виртуальное устройство в раскрывающемся меню устройство и нажмите кнопку Play ▷ ( воспроизвести ), чтобы запустить приложение в эмуляторе.
Droid4x
Droid4x – это эмулятор, который выделяется на фоне остальных подобных программ качеством исполнения, приятным интерфейсом и высокой скоростью работы. Относится к группе эмуляторов, полностью имитирующих программную оболочку системы Android.
Droid4x хорошо оптимизирован и вообще заточен под запуск игр – удобному игровому процессу помогает и возможность точной настройки управления. Так, можно привязывать отдельные точки эмулируемого экрана к клавишам на физической клавиатуре компьютера.
В арсенале программы имеется полностью функциональный Play Market, возможность запуска сторонних приложений из любых папок в файловой системе Windows.
Как и Nox App Player, программа может симулировать любые GPS-координаты. Программа имеет англоязычный интерфейс, но систему Android можно настраивать на любой удобный язык.
Производительность эмулятора в играх привязана к ресурсам компьютера; благодаря хорошей оптимизации можно запускать тяжелые 3D-игры (например, Asphalt) на слабых ноутбуках и старых настольных компьютерах. Графика и скорость работы будет незначительно отличаться от оной при запуске приложения на современном мобильном устройстве.
Скачать эмулятор Android Droid4x можно с портала разработчиков droid4x.com.
Пользоваться так же просто, как обычным андроидом
Хотите поскорее узнать, как пользоваться этой виртуальной имитацией? В этом тоже нет ничего трудного. Первый старт будет чем-то похож на первое включение нового планшета. Эмулятор скачает обновления для андроида и появится окно с экраном вашего виртуального устройства. Экран нужно будет разблокировать, потянув значок замка.
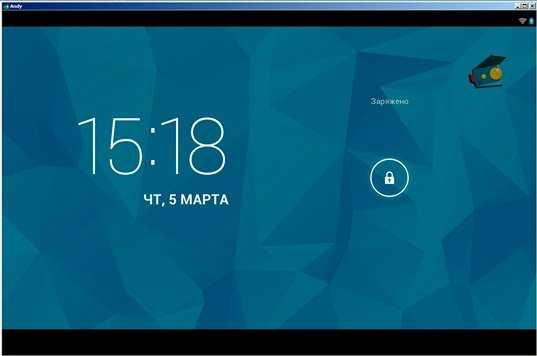
Дальнейшая настройка будет мало чем отличаться от настройки на андроиде. В первую очередь вам будет предложено добавить свой аккаунт google или создать новый. Потом ваш новый андроид попросит платежные данные, которые не обязательно вводить сразу, этот пункт можно пропустить.
Остаётся только убрать галочки из пунктов о резервном копировании и настроить геолокацию. И можно сразу же начать пользоваться.
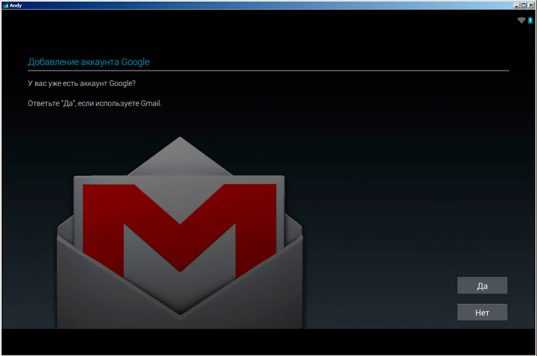
Внизу окна будут привычные кнопки управления. К тому же можно придать окну оптимальный вид — вертикальный или горизонтальный, как вам привычнее. Чтобы управлять эмулятором на расстоянии, используйте свой смартфон или планшет.
BlueStacks
Производительнее аналогичных программных инструментов в играх. Необходимо ввести данные аккаунта Google. Как вариант — создать новый. Нужно для того, чтобы пользоваться магазином приложений. После ввода логина и пароля откроется основной экран программного средства, с которого пользователь сможет качать игры и открывать софт.
В параметрах меняются объем выделяемого ОЗУ, число ядер ЦП. Предусмотрены и другие настройки. Оценка: «отлично». Выбор пользователя, которому нужно работать с Android-программами на компьютере, а не разбираться с многочисленными тонкостями настройки ПО.
Устанавливаем Андроид на компьютер
Рассмотрим погружение в виртуальный мир Android с компьютера на примере эмулятора Nox App Player. Программа бесплатна и не имеет никакой навязчивой всплывающей рекламы. Работает на Андроиде версии 4.4.2, позволяя открывать множество игр, будь то большой симулятор, требовательный шутер или любое другое приложение.
Шаг 2: Установка и запуск программы
- Для продолжения установки необходимо в открывшемся окне нажать на кнопку «Установить». Выберите дополнительные параметры инсталляции, нажав на кнопку «Настроить», если вам это необходимо. Не снимайте галочку с пункта «Принять «Соглашение»», иначе вы не сможете продолжить.
После того как эмулятор будет установлен на компьютер, вы увидите на экране окно запуска, где необходимо будет нажать на кнопку «Пуск».
Ознакомьтесь с небольшой инструкцией по работе в программе, нажимая на кнопки в виде стрелочек.
Далее нажмите на кнопку «Понятно» в нижнем правом углу.
Все, на этом этапе установка эмулятора Nox App Player завершена. Для полноценной работы программы вам необходимо будет зайти в свой аккаунт Play Market — нажмите на иконку приложения в папке Google, введите логин и пароль от вашей учетной записи.
Подробнее: Создаем аккаунт в Google
Шаг 3: Загрузка и установка приложений
Nox Player может похвастаться полной совместимость с операционными системами Mac OS и Windows, начиная от XP и до крайней «Десятки». А встроенный Play Market позволит вам прокачивать показатели в играх под своей учетной записью Google.
Для того чтобы установить необходимое приложение, вам нужно ввести его название в строку поиска в приложении Play Market, выбрать его, нажать кнопки «Установить» и «Принять». На изображении ниже данная процедура показана на примере популярного мессенджера WhatsApp.
После установки иконка приложения появится на рабочем столе эмулятора. Вам остается зайти в него и пользоваться по назначению.
Теперь вы сможете открыть все игры и приложения, доступные для смартфонов, на вашем ПК в режиме полного экрана. Если у вас имеется веб камера и микрофон, то они самостоятельно подстроятся под приложения, где присутствует возможность общения по аудио или видеоканалу.
В эмулятор, помимо контента из Плей Маркета, можно загружать игры и приложения прямо с компьютера. Для этого вам необходимо скачать файл приложения в формате APK и просто перетащить его на рабочий стол Nox App Player. После этого сразу начнется установка, по окончании которой вы увидите значок этого приложения на главном экране. Таким образом, как и на смартфоне, вы можете устанавливать приложения двумя способами.
Шаг 4: Применение различных настроек
Эмулятор имеет большое количество настроек, которые расположены на правой стороне окна Плеера. Для удобства использования клавиатуры, мышки или контроллера в играх вы найдете эмуляцию нажатий и конфигурацию контроллера. Не обошлось и без возможности записи игрового процесса и скриншота окна.
В некоторых играх требуется встряхивать ваше устройство – об этом тоже не забыли и добавили такую функцию в панель настроек. Еще в плеере предусмотрен поворот экрана, что очень удобно в некоторых играх или приложениях. Наличие режима «Мультиплеер» позволит вам пользоваться возможностями Плеера в несколько окон. Для активации каждой из этих функций достаточно нажать на соответствующую кнопку в панели настроек эмулятора Nox App Player.
Для тех, кто хочет испробовать в среде эмулированного Андроид Root-права, Nox App Player может дать и такую возможность. Для активации режима «Суперпользователь» нужно перейти в настройки Плеера в правом верхнем углу и поставить галочку напротив соответствующей позиции.
После активации этой функции вы можете в настройках Андроид испытать все возможности Root.
Таким образом вы сможете полноценно пользоваться оболочкой Android на своем компьютере. В интернете существует немало эмуляторов, которые имеют схожие параметры и функции, так что просто выбирайте подходящий и смело ставьте его на свою систему. Но не стоит забывать о возможностях вашего ПК. Если вы имеете старенький компьютер, предназначенный для офисных задач, то поиграть в требовательные игры будет сложно.
Опишите, что у вас не получилось.
Наши специалисты постараются ответить максимально быстро.
Эмулятор Android Droid4X
Эмулятор предназначен для создания полноценного мобильного устройства на вашем компьютере. Установив приложение, вы сможете устанавливать программы и игры с Google Маркет, работающие на версии Андроид 4.2.2 и ниже. Загрузить и установить программу можно абсолютно бесплатно, а для полноценного запуска стандартно понадобиться авторизоваться через Гугл аккаунт.
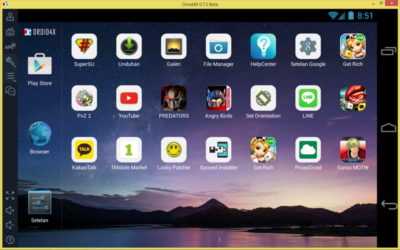
Симулятор Андроида нормально функционирует на компьютерах/ноутбуках с ОС Windows. И эмулирует устройство с такими техническими характеристиками: внутренняя память 16 Гб, внешняя 32 Гб. Поэтому можно не волноваться о нехватке места под игры. В последних обновлённых версиях Droid4X появилась возможность изменять количества процессоров, а также появилась функция изменения количества оперативной памяти эмулированного устройства: если в системе установлено меньше 4 Гб оперативной памяти, то на программу выделяется 1 Гб, если больше, то 2 Гб. Для работы приложения понадобиться обязательно включить поддержку виртуализации в Биос — Intel VT-x или AMD-V.
Достоинства программы Droid4X:
- Высокая производительность и скорость работы.
- Поддержка Multi-Touch.
- Возможность использовать своё мобильное устройство для управления эмулятором.
К недостатком можно отнести агнлоязычный интерфейс. Русификация возможна, но она не всегда работает, часто эмулятор всё равно сбрасывает настройки до англоязычной версии.
Эмулятор Android Studio — эмулятор Android от Microsoft
Программа является полностью бесплатной, поддерживает все актуальные версии Windows, также, при помощи гибкой системы профилей, поддерживаются все распространённые версии Android, от классических до актуальных, последних, вы можете выбирать их и переключаться между ними. К отличительным особенностям и достоинствам этого приложения относятся следующие:
-
возможность работы через удалённый рабочий стол;
-
мгновенная загрузка;
-
совместимость с Hyper-V, что позволяет одновременно запустить несколько виртуальных машин с разными мобильными ОС и переключаться между ними;
-
имитация реальных условий благодаря использованию продвинутых датчиков (батарея, акселерометр, ориентация экрана, GPS, мультисенсорный ввод и многое другое);
-
возможность сохранения и настройки профилей устройств популярных производителей и быстрый их запуск с помощью буквально пары кликов;
-
возможность подключения к мосту отладки и применения с другими популярными средами разработки для Android;
-
глубокие возможности для отладки как проектов чисто для Android, так и кроссплатформенных проектов;
-
максимально простой и понятный интерфейс без сильных ограничений;
-
хотя эмулятор технически и является частью Visual Studio, устанавливать всю визуальную студию не надо, эмулятор работает и обособленно от неё.
BlueStacks
Рис.1.
Скачать
Детали
Универсальный эмулятор с большим количеством возможностей. С его помощью получают доступ к интерфейсу виртуального устройства и практически любым приложениям или играм для телефонов и планшетов.
Наличие встроенного в BlueStacks App Player установщика позволяет установку файлов из любых источников, а запускать их можно даже с рабочего стола, не открывая эмулятор.
Преимущества:
- возможность легко настроить работу эмулятора под себя;
- минимальные требования к аппаратной части, высокая скорость запуска и работы;
- наличие функции изменения местоположения, имитация движения джойстика, встряхивания и жестов;
- собственный центр приложений, где можно найти популярные программы и игры;
- синхронизация данных прохождения игр с телефоном.
Недостатки:
- необходимость активации движка виртуализации в БИОС;
- высокие рекомендованные требования – при минимальном ОЗУ 2 ГБ эмулятор работает нормально только, если оперативной памяти больше 4 ГБ;
- наличие рекламы в бесплатной версии.
Инструкция по установке
Для примера установки эмулятора на ПК с операционной системой Windows можно выбрать одну из самых популярных утилит – BlueStacks.
Перед использованием стоит найти и скачать подходящий вариант (3-ю или 4-ю версию) с сайта разработчика или другого надёжного источника и определиться, куда будет устанавливаться программа.
Порядок действий для установки эмулятора следующий:
Эмулятор готов к использованию. Для установки приложений их следует скачать на ПК из любого источника и запустить через BlueStacks или сразу сделать это с помощью Play Market. Установленные программы могут запускаться и из эмулятора и напрямую с рабочего стола.
Порядок работы с программой BlueStacks2
Если вы хотите поиграть в современные мобильнее игры через ПК, эмулятор Android BlueStacks2 – это именно то, что вам нужно. Он является абсолютно бесплатным и позволяет синхронизировать планшет или смартфон с компьютером, благодаря чему вы сможете играть в любимую игру под одним профилем на обоих устройствах.
Чтобы запустить мобильный софт на ПК с помощью BlueStacks2, необходимо:
Скачать эмулятор Андроид с официального сайта bluestacks.com и произвести его инсталляцию
Здесь все стандартно, так что акцентировать на этом внимание не стоит.
Запустить программу. В верхней панели активных окон нажать на Android.
Перед вами откроется лаунчер Gamepop, имитирующий интерфейс мобильной операционки
Для поиска и скачивания требуемого софта кликните по соответствующему ярлыку и введите его название (например, Clash of Clans). Процесс установки напоминает работу с Play Market.
Загруженная игра появится на главном экране. Для ее запуска нужно просто кликнуть по ней.
При первом заходе в BlueStacks2 вас попросят привязать эмулятор к аккаунту Google. Это позволит не только устанавливать различные приложения с Play Market, но и синхронизировать ваш смартфон или планшет с компьютером. Процедура сопряжения выглядит следующим образом:
- Во вкладке «Поиск» жмем на кнопку, отмеченную на рисунке.
- Тапаем «Продолжить» и в появившемся окне выбираем «Привязать к существующему аккаунту».
- Вводим адрес почтового ящика Gmail и пароль, а затем кликаем «Далее». После указанных действий вы сможете работать с сервисом Play Market.
- Для привязки эмулятора к Google в следующем окне выбираем требуемый аккаунт.
- На последнем этапе сопряжения активируем синхронизацию приложений с мобильным аппаратом. Для этого нужно просто войти в свой профиль в системе Гугл.
Теперь вы сможете полноценно работать с эмулятором для Андроида на ПК и играть через него в любимые игры на большом экране. Установленный и запущенный софт открывается в новой вкладке. При этом имеющиеся окна не закрываются. Это позволяет одновременно серфить в интернете и слушать музыку или выполнять другие действия.
Следует отметить, что в BlueStacks2 можно устанавливать игры не только через Google Play, но также с помощью файлов apk, имеющихся на компьютере. Для этого необходимо на боковой панели инструментов нажать на значок APK и указать место к исполняемому файлу.
Как установить эмулятор Android
Чтобы установить эмулятор Android для Windows 10 или другой ОС, нужно придерживаться следующего метода поэтапно:
Загружают одну из выбранных программ по эмуляции с официального сайта. Перед выбором нужно просмотреть, для каких операционных систем она подходит. Программа должна строго соответствовать по этому критерию.
Когда загрузка завершена, открывают файл. Перед клиентом появятся условия лицензионного соглашения, с ними нужно согласиться, иначе дальше пройти нельзя.
Выбирают место расположения эмулятора, нажимая кнопку «Далее».
Появляется окошко, где возникает 2 строки «Доступ к магазину приложений», «Коммуникации приложения». На них ставят галочки, чтобы обеспечить стабильность системы.
Нажимают на клавишу «Установить». Дожидаются установки программы
Важно, чтобы интернет соединение работало стабильно.
Как только загрузка завершится, перед пользователем появится окошко со всеми свойствами и приложениями эмулятора.
Важно! Установка Андроид симулятор для Windows 10 проходит быстро и легко. Нужно лишь иметь достаточно памяти на компьютере
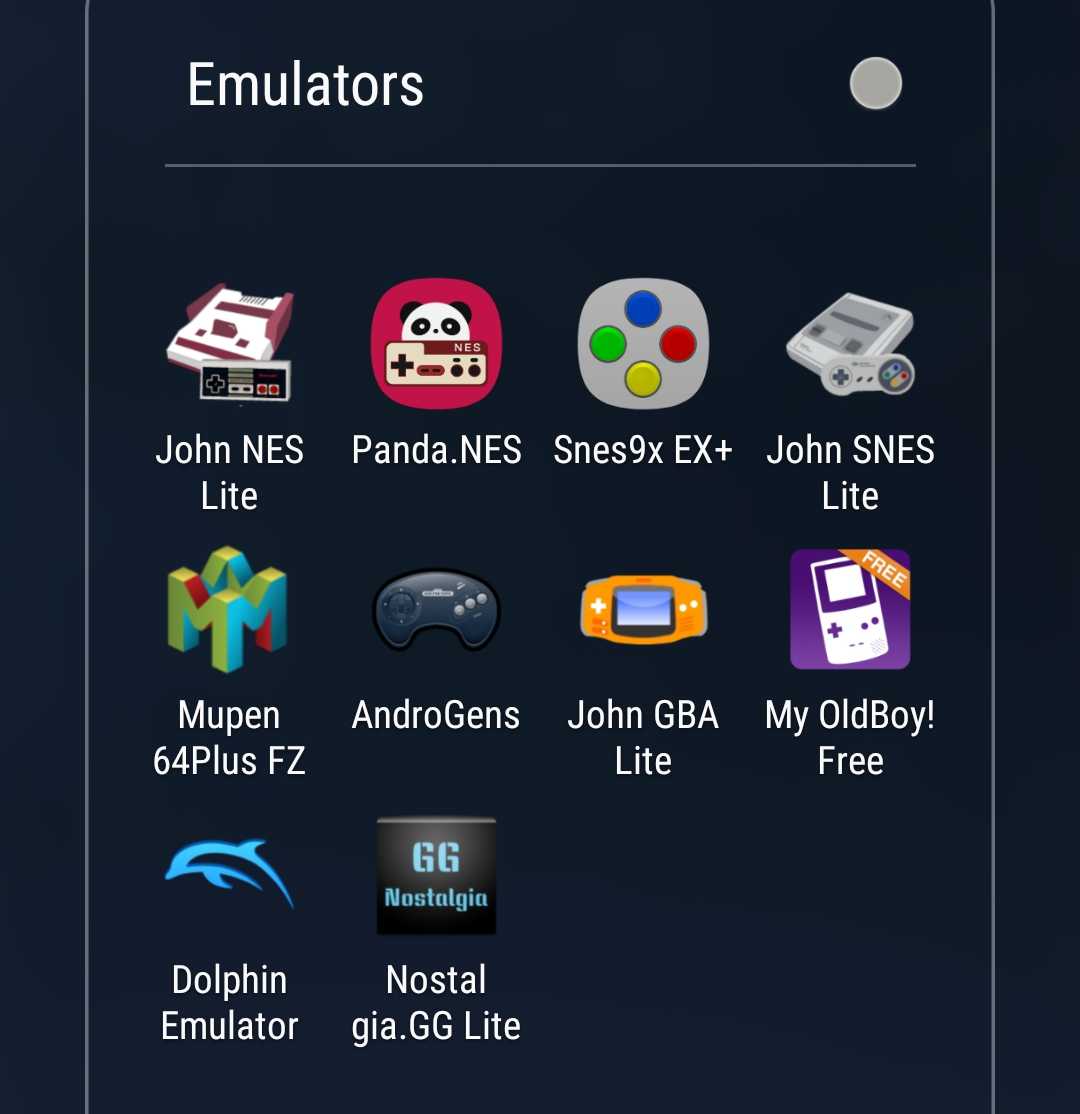
Возможности эмуляции
Как работать с эмулятором Andy
Подобные эмуляторы предназначены для запуска приложений, работающих на базе Андроид, на компьютере. Утилита Andy может не только активировать софт Android, а и установить приложение напрямую с ПК. Эта функция значительно упрощает работу с эмулятором. К сожалению, пользователи не смогут запустить некоторые приложения, так как Andy работает только с ПО, которое подходит под версию Андроид 4.2.2.
Режимы работы
Программа поддерживает как портретное отображение, так и ландшафтное. Воспользовавшись этой функцией, вы сможете запускать на планшете софт, который предназначен для работы только в портретном режиме.
Магазин приложений
Интересной особенностью эмулятора является возможность устанавливать ПО из магазина Google Play. При этом не накладывается никаких ограничений, поэтому вы сможете инсталлировать любое необходимое приложение
Обратите внимание, чтобы загрузить какой-либо софт необходимо предварительно зайти в аккаунт Гугл
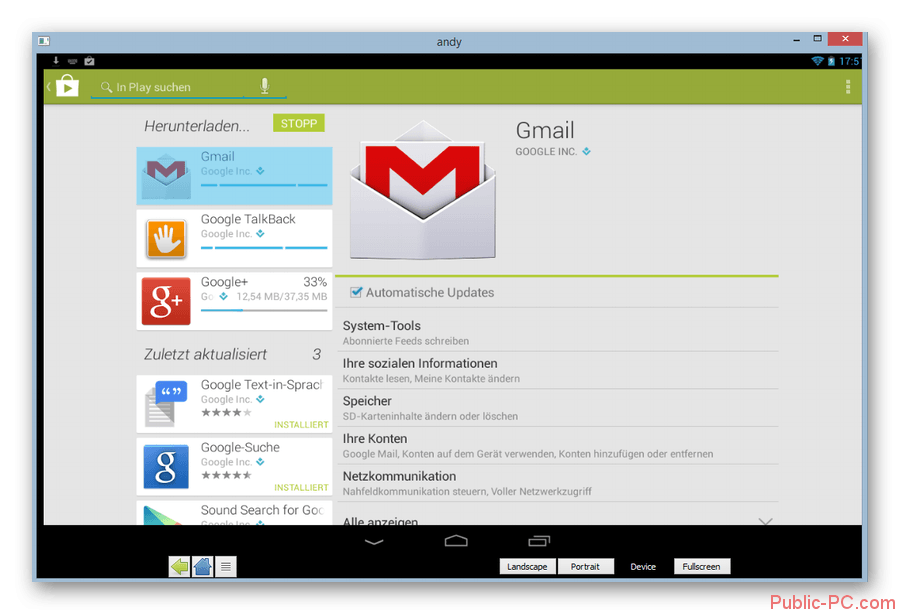
Приложения
Программа поддерживает без сбоев практически любое ПО, которое представлено в Google Play. Вы можете запускать как простейшие приложения, так и работать с тяжелым 3D софтом. Единственное ограничение – возможности самого компьютера.
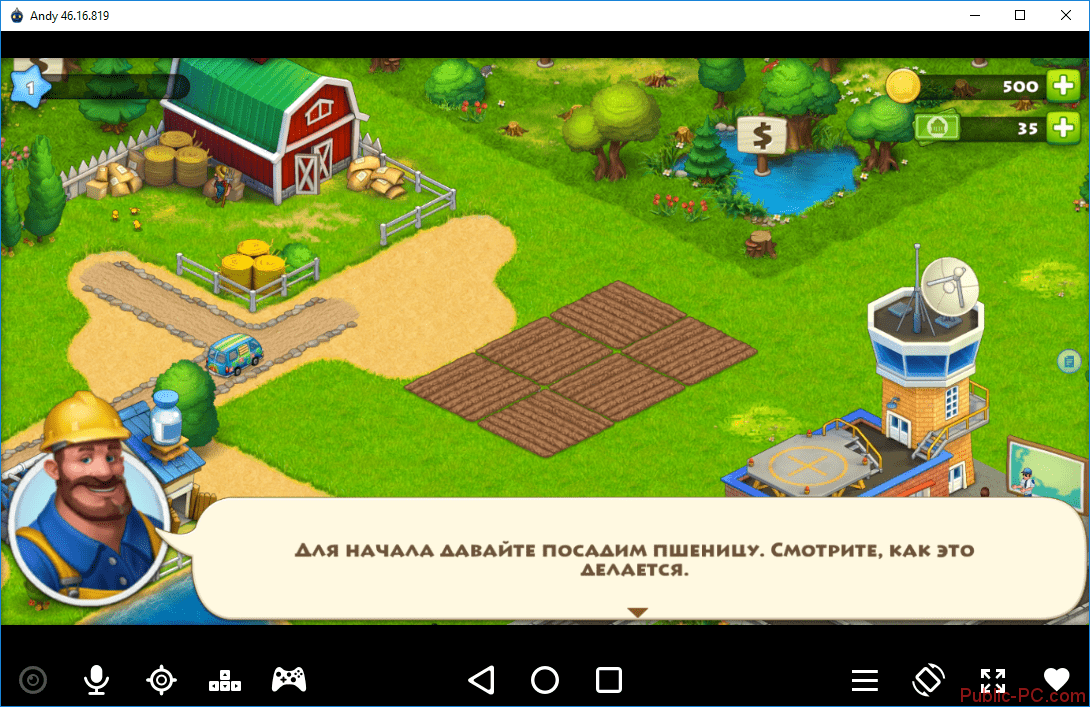
Управление
Эмулятором Andy можно управлять с помощью смартфона или планшета. Это очень востребованная опция, так как многие игры используют гироскоп или акселерометр. Чтобы воспользоваться этой функцией, необходимо будет скачать специальное ПО с магазина.
Основным комплектующим для работы с эмулятором является компьютерная мышь. Она заменяет палец пользователя на сенсоре. Если вы работаете с программой через планшет, то сможете управлять утилитой и без помощи мыши. При необходимости можно подключить к ПК клавиатуру или геймпад. Чтобы активировать возможность использовать это оборудование, нужно будет нажать на изображение стрелочек, которое находится внизу экрана.
Преимущества
Несмотря на то, что эмулятор Andy – любительская программа, она имеет множество достоинств, а именно:
- приложение является полностью бесплатным;
- утилита переведена на русский язык;
- весь функционал Андроид доступен на компьютере;
- интуитивно понятный интерфейс и управление.
Недостатки
Помимо того, что программа не подойдет пользователям, которые планируют заниматься разработкой или тестированием ПО, утилита имеет и другие недостатки:
- софт не поддерживает некоторые приложения из-за устаревшей версии Андроид;
- высокий порог системных требований к ПК;
- несовместимость с Windows XP.
Эмулятор Andy – идеальное решение для пользователей, которые хотят воспользоваться ПО, предназначенным для Андроид, на компьютере или планшете. Программа имеет интуитивно понятный интерфейс и простые настройки, поэтому потребуется всего несколько минут, чтобы разобраться с утилитой.
На какой компьютер можно поставить эмулятор Android
Для установки эмулятора на Linux и macOS специальных требований нет.
Для работы эмулятора на компьютере с Windows нужно, чтобы в BIOS была включена виртуализация AMD-v или Intel VT-x. Обычно это сделано по умолчанию. Но если эмулятор Android не запускается, проверьте настройки BIOS.
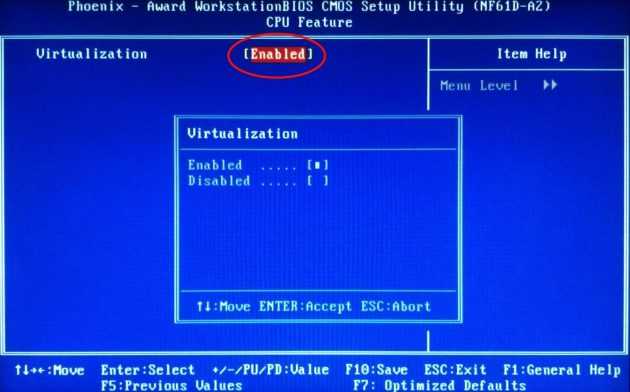
В разделе Advanced BIOS → Features или Advanced → CPU Configuration (ищите что-то подобное) должна быть опция Virtualization или Intel Virtual Technology. Убедитесь, что ей присвоен статус Enabled (включена).
Большинство эмуляторов требовательны к ресурсам оперативной памяти. Если на компьютере меньше 4 ГБ ОЗУ, то программа может тормозить.
Также обратите внимание на драйверы графического адаптера. Они должны быть последней версии, иначе эмуляторы не запустятся
Чтобы проверить версию драйвера на Windows, нажмите на клавиатуре Win + R, введите dxdiag и щёлкните «Выполнить». Перейдите на вкладку «Экран» и в поле «Драйверы» посмотрите версию.

Зайдите на сайт производителя видеокарты и уточните, какая версия драйверов есть для вашего графического адаптера. Если появились новые драйверы, установите их.
Упростить процесс можно с помощью программы DriverPack. После запуска утилита просканирует все компоненты компьютера и покажет, какие драйверы нужно обновить. Вам останется только открыть вкладку «Драйверы» и нажать «Установить».
На macOS для поддержания драйверов в актуальном состоянии достаточно своевременно устанавливать обновления системы. На Linux порядок действий зависит от сборки. Например, на Ubuntu для апдейта драйверов от сторонних разработчиков есть встроенная утилита «Программное обеспечение и обновление».
Genymotion
Genymotion поддерживает интеграцию со средой разработки (IDE) Android Studio, а встроенный список эмулируемых устройств позволит выбирать из нескольких десятков преднастроенных моделей от самых именитых брендов.
Что немаловажно, разработчики из Genymobile предлагают сервис с возможностью аренды облачных эмуляторов Android. Больше вам не потребуется запускать ресурсоёмкие эмуляторы Android на своём компьютере или ноутбуке, интерфейс и все инструменты отладки будут доступны прямо из вашего браузера, и всё это без установки дополнительных плагинов или расширений, а гибкий и настраиваемый программный интерфейс сделает вашу работу с эмулятором удобной, как никогда ранее
Однако если вы планируете рассмотреть возможность запуска игр или приложений, то тут у нас для вас неприятные новости — эмулятор Genymotion, в отличие от других кандидатов, не совсем удобен для запуска мультимедийных приложений и игр.
- Простой и понятный интерфейс;
- Отличная производительность;
- Возможность аренды преднастроенных облачных эмуляторов;
- Большой выбор спецификаций, настроек и преднастроенных мобильных устройств;
- Возможность получить root-доступ (права суперпользователя);
- Большой выбор различных плагинов для Android Studio и Eclipse.
- Ощутимая задержка действий (imput lag) по сравнению с другими эмуляторами;
- Не подходит для запуска игр и программ из магазинов приложений;
- Большинство функционала доступно в Enterprise и Organisation версии (Enterprise и Organisation версии распространяются через покупку подписки, цена годовой подписки составляет 136$ за Enterprise версию и 412 $ за Organisation версию);