Camera FV-5
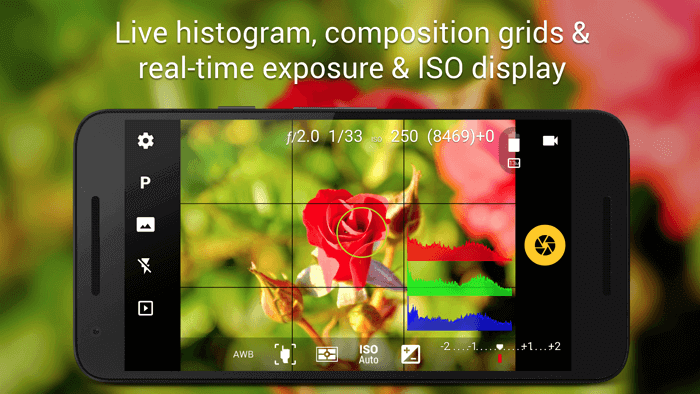
В приложении Camera FV-5 все параметры регулируются вручную, как в профессиональных фотоаппаратах: компенсация экспозиции, ISO, режим экспонометрии, фокусировки, выдержки и баланса белого. Имеется DSLR-подобный дисплей видоискателя, который позволяет настраивать смещение EV и брекетинг в реальном времени. Брекетинг экспозиции полноценен: от 3 до 7 кадров, неограниченное расстояние между стоп кадрами. На экране отображается масса полезной информации, такие как время экспозиции и диафрагма.
Все настройки камеры можно осуществлять с помощью боковых кнопок регулировки громкости: EV, ISO, цветовое насыщение и т.п. При этом можно менять настройки кнопок, задавая им то одну, то другую функцию. Поддерживаются данные EXIF и XMP, есть режим автофокуса, макросъемки и фокусировки в одно касание. При необходимости можно включить блокировку автофокуса. Есть возможность делать красивые ночные фотографии и световые трассы с длительным временем экспозиции до 30 секунд. Выдержка регулируется в пределах от 1/80000 доли секунды до 2 секунд. Возможно фокусное расстояние всего в 35 миллиметров. Поддерживаются форматы файлов JPEG и PNG.
ProShot
Если нужно крутое платное приложение для съемки видео, но подешевле, есть ProShot. Эта программа доступна на Android и iOS, у нее приятный минималистичный интерфейс, обилие автоматических, полуавтоматических и ручных настроек изображения.
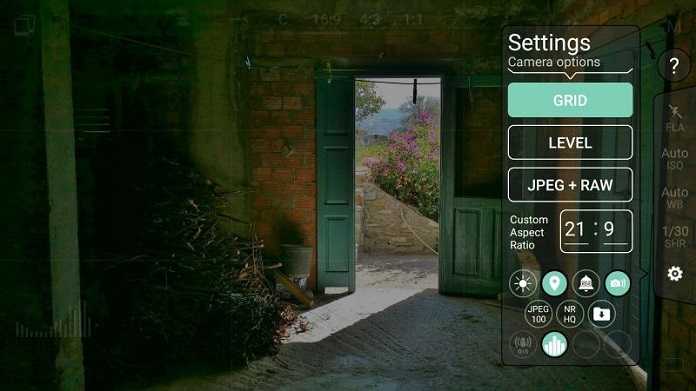
С помощью ProShot можно снимать ролики в 4К при 60 кадрах в секунду, конечно, если ваш смартфон поддерживает эти значения. Доступен битрейт до 175 Мбит/с, таймлапсы, форматы кадра, баланс белого, экспозиция, фокус и прочее. При желании можно сделать несколько пресетов для разного освещения и сохранить их, чтобы использовать постоянно.
ProShot
Developer: Rise Up Games
Price:
$4.99
ProShot
Developer: Rise Up Games
Price: $5.99+
Проверьте настройки вашей игры.
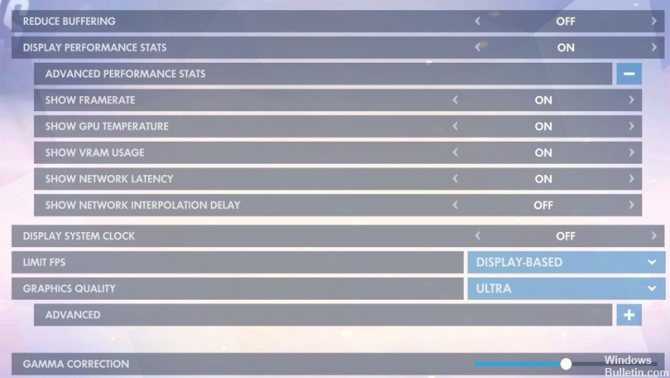
Если вы не хотите иметь дело с другим программным обеспечением, многие игры на самом деле имеют свой собственный встроенный монитор частоты кадров. Они особенно полезны для онлайн-игр, потому что они могут отображать статистику, такую как задержка. Вот несколько популярных примеров:
- Две недели: см. Настройки> Видео> Показать FPS.
- Монитор: выберите «Параметры»> «Видео»> «Показать статистику производительности», затем разверните меню «Дополнительно», чтобы включить дополнительную статистику.
- League of Legends: Нажмите Ctrl + F в игре, чтобы отобразить статистику частоты кадров и задержки.
- Dota 2: выберите «Настройки»> «Параметры»> «Параметры»> «Дополнительные параметры»> «Показать информацию о сети».
Проверьте настройки игры, чтобы увидеть, что доступно. В некоторых случаях он может быть скрыт за консольной командой, например, в Counter-Strike: Global Offensive, и вам, возможно, придется бороться, если параметр недоступен.

CCNA, веб-разработчик, ПК для устранения неполадок
Я компьютерный энтузиаст и практикующий ИТ-специалист. У меня за плечами многолетний опыт работы в области компьютерного программирования, устранения неисправностей и ремонта оборудования. Я специализируюсь на веб-разработке и дизайне баз данных. У меня также есть сертификат CCNA для проектирования сетей и устранения неполадок.
Источник
Как настроить и снимать игры с помощью Fraps?
25.10.2016 5742
Популярная программа Fraps предназначена для проверки fps в играх. Однако с её помощью можно делать качественные фотоснимки экрана во время геймплея, а также записывать видеоролики. Чтобы отснятый материал был высокого качества, пользователь должен корректно установить и настроить программу на своём ПК.
Игровая панель Windows 10 для записи игр и снимка экрана
Установка и настройка Фрапса на ПК под управлением Windows 7 и выше
Установка программы для проверки fps и записи видео с экрана достаточно простая:
Скачиваем Fraps и запускаем exe.файл. Принимаем условия лицензионного соглашения.
Выбираем место для распаковки файлов.
Ждём окончания установки.
Теперь, чтобы настроить Фрапс на своём компьютере и записать видео игры, стоит задать нужные параметры во всех 4 разделах программы:
- General;
- FPS;
- Movies;
- Screenshots.
Во вкладке «General» (Основное) пользователю будет доступно несколько параметров, которые отвечают за поведение программы Фрапс в системе. Переведём их содержимое:
- Start Fraps minimized – запускать Фрапс в свернутом виде;
- Fraps window always on top – отображать Фрапс поверх остальных окон;
- Run Fraps when Windows starts – старт Фрапс вместе с Windows;
- Minimize to system tray only – всегда сворачивать окно софта в системный лот;
- Monitor Aero desktop – функция для Windows 10.
В этом разделе можно выбрать любую удобную настройку.
Во вкладке «FPS» настройки будут следующими:
- Указываем куда сохранять результаты тестов.
- Чтобы быстро запустить результаты тестов, выбираем для этого кнопку. По умолчанию стоит F11. Можно задать свою кнопку.
- Benchmark Settings – настройки теста разбиты на 3 пункта: fps или частота кадров, frametimes или микрозадержки, а также – журнал работы.
- Временной диапазон, через который нужно останавливать тест.
- Значок отображения текущих результатов или Overlay Hotkey.
- Расположения индикатора.
- Отображать/спрятать значок индикатора.
- Обновить показатели индикатора или only update overlay once a second.
Из всех этих настроек задать по своему усмотрению можно все, кроме 3 пункта. Здесь стоит выставить все 3 отметки. Также стоит задать время, через которое результаты тестов буду обновляться.
Вкладка Movies важна для пользователей, которые скачали Фрапс не только для того, чтобы включить показ fps, но и планируют записывать видео игрового процесса. Настройки Фрапса в данном разделе будут следующими:
- Folder to save movies in. Указываем папку, в которую будут сохранятся отснятые ролики.
- Video Capture Hotkey. Функция, благодаря которой можно назначить кнопку для старта записи.
- Video Capture Settings – это настройки качества ролика. Здесь нужно задать количество fps, а также полный (Full-size) или половинный размер (Half-size) видео.
ВАЖНО! Прежде чем вносить настройки в данный раздел, запустите тест в игре. Ориентироваться нужно на мощность своего железа. Если вы не уверены в результатах, оптимальными настройками могут быть 30 fps при полном размере
Если вы не уверены в результатах, оптимальными настройками могут быть 30 fps при полном размере.
- Split movie every 4 gigabytes. Данная функция очень важна. Если вы собираетесь записывать 2-х часовой стрим в высоком качестве, то стоит указать через какой отрезок (в данном случае имеется в виду 4 Гб-ный объем) стоит разделить файл на части.
- Sound Capture Settings – настройки записи звука.
- Пункт Run Win7 Record отвечает за звук из динамиков. Можно выбрать «Стерео» и «Многоканальный».
- Record external input – включение микрофона.
- «Не отображать курсор мыши» подписано как «Hide mouse cursor in video».
- Only capture while pushing – указать клавишу для включения записи с микрофона.
Раздел «Скриншот» имеет немного настроек:
- Указываем папку, куда надо сохранять скриншоты.
- Указываем клавишу для снимка экрана.
- Выбираем формат скриншотов.
- Указываем, сохранять на снимке данные fps.
- Автоматическое создание скриншотов через указанное время.
На этом настройки закончены.
Как записать игровой процесс с помощью Fraps?
Как только вы учли все рекомендации выше и настроили Фрапс, можно приступать к записи видео. Для этого выполняем следующие действия:
Запускаем игру и на том месте, где нужно начать запись, нажимаем на горячую клавишу старта записи. По умолчанию в программе стоит F9.
- По окончании также нажимаем кнопку F
- Переходим в папку, куда сохранилось видео, и просматриваем ролики.
Конвертируем видео в другой формат, если нужно.
Как использовать и настроить Fraps смотрите в видео:
Ключевые особенности
- программа поддерживает запись в HD разрешении;
- удобная синхронизация с видеохостингами;
- присутствует несколько режимов захвата экрана на выбор;
- сохраняет скринкасты исключительно в одном формате;
- возможность удалить шумы с захваченного видео.
Доброго всем дня!
— Я вчера уровень прошел за 1 мин. 30 сек.!
— Да не может быть, Микола, ты что-то путаешь…
— Точно говорю, даже видео записал и могу показать!
Казалось бы простой диалог двух товарищей, но как точно он отражает простую истину: «Чем сто раз услышать, лучше один раз увидеть!
«. Чтобы записать видео с экрана монитора — необязательно стоять перед ним с камерой (как на картинке-превью слева), сейчас есть сотни программ, которые снимут не только всё видео (что отображается на экране), но и запишут звук, выводимый на колонки и наушники.
Собственно, лучшие из них я и хотел затронуть в данной статье (тем более, что судя по вопросам, тема и впрямь популярна )…
Очень мощная программа, которая умеет не только качественно записывать видео с экрана, но и делать скриншоты, редактировать и просматривать их. Поддерживаются форматы: BMP, GIF, JPEG, PCX, PNG, TGA, TIFF и PDF.
Записывать видео и создавать скрины можно как всего экрана, так и отдельной его части. Программа выполнена в стиле минимализм, и ее меню достаточно компактно и удобно представлено (пример на скриншоте ниже).
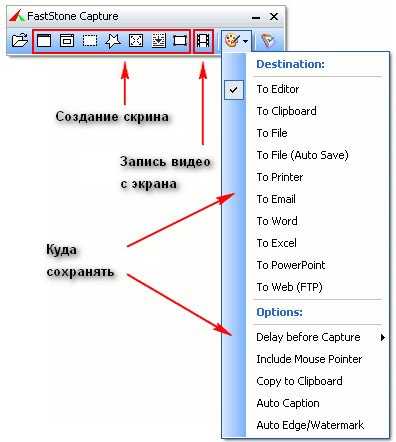
Основные преимущества:
- запись видео ведется очень компактно, видео получается небольшого размера (сжатие идет в формат Wmv);
- поддержка видео в формате высокого качества — 1440p;
- есть свой мини-редактор, который поможет повернуть картинку, добавить стрелки, описание и пр. моменты;
- если вы делаете скриншот — можно провернуть веб-страничку полностью, даже если она не влезает на весь экран;
- снятое видео можно в авто-режиме отправить на собственный сайт, в презентацию, по электронной почте, или просто сохранить видео в файл;
- поддержка записи звука с микрофона или системного звука Windows — или сразу из обоих источников (удобно, например, чтобы комментировать все происходящее на экране);
- на видео не будет никаких логотипов, размытостей и прочих «приблуд», которые вставляют другие аналогичные программы;
- простоя и быстрая функция начала съемки (к тому же можно настроить горячие клавиши);
- во время записи не оказывает сильной нагрузки на процессор или жесткий диск ПК;
- поддержка всех версий Windows: XP, 7, 8, 10 (32/64 bits).
Из минусов:
в некоторых случаях программа «капризничает» и видео не сохраняется (вместо него — черный экран). Чаще всего это связано с тем, что вы пытаетесь записать видео из игры (для этого лучше использовать Fraps, о этой утилите далее в статье)
, либо у вас в системе нет кодеков (на кодеки ссылку я давал выше, в начале статьи)
.
iSpring Free Cam
iSpring Free Cam – это программа для записи видео с экрана, которая является частью комплекса программных средств iSpring Suite для записи и публикации видеоуроков и курсов и создания интерактивности в них.
Название Free естественно означает бесплатность. Бесплатна только сама программа для записи видео, которую можно скачать отдельно от всего пакета, ссылка будет на кнопке ниже.
В программе доступны функции: выбор области экрана или окна приложения, запись звуков с микрофона и системных, подсветка курсора мыши.Встроенный аудио- и видеоредактор, в котором вы сможете удалить ненужные фрагменты из видео, нарезать аудио и почистить от посторонних шумов.
Всё это умеют и редакторы в других вышеперечисленных программах Camtasia и Movavi. Здесь вы получаете совсем не такой богатый арсенал инструментов, но минимально можно отредактировать видео и почистить от шумов, зато полностью бесплатно.
Жмите на кнопку, чтобы перейти и скачать бесплатную программу для записи видео с экрана – iSpring Free Cam:
Чтобы скачать программу нужно будет сообщить на сайте адрес своей электронной почты, на которую и придет письмо со ссылкой для скачивания.
Как пользоваться интерфейсом (настройки)?
Главное окно программы
Перейдем к разбору каждой вкладки. Начнем с первой – «Главное». Если у вас получилось русифицировать интерфейс, то вы увидите следующее окно:
В основной части окна приложения расположена информация о разработчике, сборке и версии
Обратите внимание на номер версии в правой части. Номер 3.5.99 свидетельствует о том, что вы используете самое последнее обновление Fraps. Ниже расположены параметры, позволяющие настроить режим работы:
Ниже расположены параметры, позволяющие настроить режим работы:
- запуск программы в свернутом режиме на панели задач;
- закрепление поверх любых других окон;
- включение/отключение возможности запуска вместе со стартом Windows.
А немного ниже еще две настройки:
- мониторинг Windows Aero. При включении функции появляется возможность записывать рабочий стол.
- минимизация на панели задач. При закрытии окна на «крестик» приложение сворачивается в системную панель.
Вкладка «FPS»
Теперь переходим к главному функционалу. Для пояснения названия раздела расшифруем аббревиатуру FPS – Frames Per Second. Frames Per Second – это количество кадров в секунду, отображаемых на экране в текущий момент. Данный показатель является основным при измерении производительности игр с любого компьютера.
Итак, во вкладке «FPS» находятся следующие настройки:
- папка для хранения тестов. Здесь отображается путь к директории, куда Fraps сохраняет логи с результатами тестов. Вы можете поменять конечную папку или перейти к ней по кнопке «Просмотр».
- проверка производительности. Тут назначается клавиша для включения/отключения функции теста. Можно задать другую кнопку или полностью выключить опцию.
- настройки теста. Этими тремя пунктами выбирается содержимое тестирования. По вашему усмотрению в логах будет сохранятся частота и время кадров, а также полный журнал со статистикой.
- остановка теста. Если активировать этот пункт и задать нужное время в секундах, то спустя выбранный срок тестирование автоматически закончится. Запись в лог тоже прекратится.
Эти параметры отвечают за настройку записи теста и отображаемой информации. Во второй половине окна можно выбрать местоположение оверлея:
- смена положения оверлея. Выбор клавиши для перемещения счетчика ФПС.
- выбор положения оверлея. Можно перемещать счетчик по всем 4 углам или вовсе отключить его.
- частота обновления каждую секунду.
Вкладка «Видео»
Настройки данного раздела позволяют записывать видео с экрана. Вы можете снимать ролики с рабочего стола, в окнах и любых играх. Программа позволяет «фрапсить» любые игры – проекты из Steam, сервера «САМП», популярный «Скайрим» и так далее. Вне зависимости от того, используется лицензия или пиратка.
Рассмотрим возможности раздела. Настраивать видео можно следующими функциями:
- папка для хранения. Как и в случае с выбором папки для логов с тестами, выбирается директория, где копятся все записи.
- Захват видео. Выбор клавиши для старта/стопа и полное выключение опции.
- Настройки видео. Частота кадров при записи экрана (60/50/30/29.97) и смена размера видео позволяет не только поменять качество, но и снизить нагрузку на компьютер при записи.
- Обновление буфера. По умолчанию 30 секунд.
- Разделение на файлы по 4 Гб.
Помните, что при использовании пробной версии вы ограничены по длине видеозаписи. Рекомендуем скачать полный активированный вариант, чтобы вести запись бесконечно. Единственным препятствием может стать количество места на жестком диске, поскольку ролики из Fraps весят крайне много.
Справа во вкладке «Видео» есть звуковые параметры:
- настройки звука (стерео, многоканальный и совместимость с Windows 7);
- запись внешнего ввода позволяет добавить микрофон или веб-камеру;
- выбор клавиши для активации захвата звука с внешнего устройства.
И в самом низу окна есть еще 3 параметра, влияющих на запись:
- скрыть/показать курсор при записи;
- заблокировать частоту кадров;
- захватывать RGB без потерь.
Вкладка «Скриншоты»
С помощью настроек этого раздела можно сделать скриншот. Здесь выбираются все необходимые параметры:
- путь к папке для хранения изображений;
- назначение клавиши для создания снимка;
- выбор формата изображения;
- отображение оверлея на скриншоте;
- повторный захват экрана с заданным промежутком времени (позволяет делать серию снимков).
N мерный вектор это
Дополнительных окон с настройками и скрытыми параметрами Fraps не имеет – все необходимое перечислено выше в инструкции. Теперь научимся правильно использовать весь функционал по назначению.
Детальное сравнение: Bandicam или Fraps
Пройдемся по функционалу программ и сравним, чем различаются их меню и настройки захвата.
Интерфейс
Bandicam предлагает простое и стильное меню на русском языке. На стартовой странице можно выбрать режим съемки, а в левой части интерфейса представлены различные вкладки, которые позволят настроить параметры захвата.
Fraps имеет минималистичный дизайн, в котором можно быстро разобраться. Но официальной русской версии у ПО нет — без знания английского освоить систему будет сложнее.
Кастомизация/настройки
Bandicam предлагает различные параметры коррекции записи. В разделе «Видео» можно наложить данные с веб-камеры, указать формат, кодек и разрешение файла. Также пользователь может выбрать готовый шаблон для YouTube.
Fraps может изменить только FPS и источник звука. Разрешение картинки не настроить — оно всегда высокое, поэтому ролики получаются тяжелыми и занимают много места. Возможности экспорта тоже сильно урезаны. Готовые записи выгружаются только в AVI.
Захват видео
Бандикам отличается простотой в видеозаписи контента. На стартовой странице можно выбрать режим съемки: полноэкранный, вокруг курсора, захват игры, выделенный участок. После указания типа записи можно сразу нажать на кнопку «Rec».
Фрапс снимает материал только в полноэкранном режиме в игровых приложениях на основе технологий OpenGL и Direct3D. Это значит, что вы не сможете выбрать определенный участок или записать рабочий стол, проводник, вкладку браузера.
Захват аудио
Обе программы могут записывать данные с микрофона и системное аудио. Фрапс также позволяет указать тип канала звука — стерео или мультиканал.
Редактирование
В Bandicam пользователь в прямом эфире может рисовать поверх видеоряда и заменять задний план, накладывать изображение с вебки и создавать озвучку. Во Фрапс ничего этого не получится.
Что лучше? Bandicam, так как позволяет точно настроить параметры скринкаста и захватить материал из всех источников. А еще в нем можно запланировать съемку и редактировать видео «на ходу». Фрапс намного консервативнее: работает только в некоторых приложениях, конвертирует в один формат и всегда снимает в полноэкранном режиме.
PlayClaw
PlayClaw — полезный инструмент съемки игры для компьютера для заядлых геймеров. Рекордер может захватывать видео с подключённых источников и рабочего стола Windows. Захваченное видео кодируется в реальном времени с помощью аппаратного ускорения или программного кодека H.264. Пользователь может транслировать игровой процесс на различные потоковые сервисы, такие, как Twitch, YouTube, Mixer и другие. Дополнительные возможности вроде хромакея и спецэффектов помогут сделать трансляцию еще более интересной.
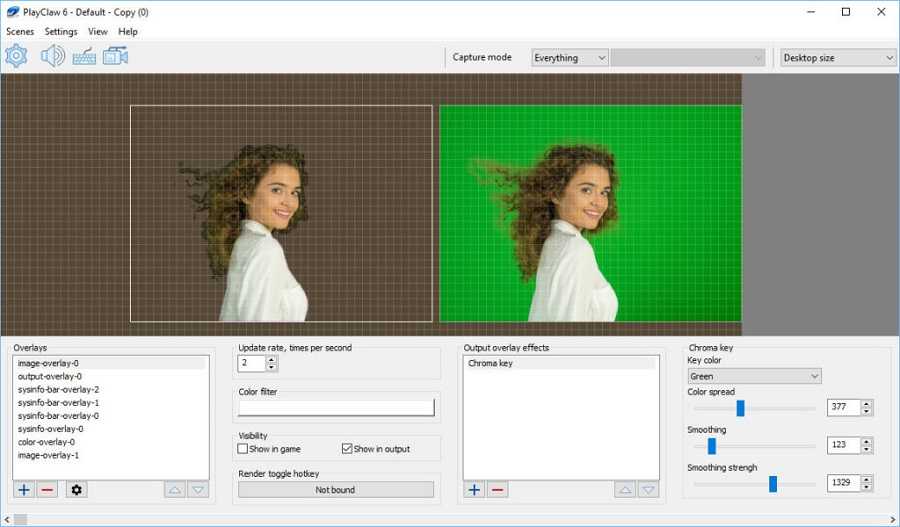 PlayClaw включает в себя набор оверлеев и эффектов
PlayClaw включает в себя набор оверлеев и эффектов
Плюсы:
- Захватывается поток с подключенных игровых платформ и с монитора ПК;
- Игровой процесс можно транслировать напрямую в сеть;
- На видеозапись можно накладывать дополнительные элементы и применять эффекты;
- Можно записывать вплоть до 16 аудиотреков одновременно;
- Поддерживается запись игр из Windows Store;
- Захватывает графические движки DirectX, OpenGL и Vulkan и работает как с 32- и с 64-битными играми;
- Применяется аппаратное ускорение для более быстрой конвертации клипов.
Минусы:
Настройка «Screenshots» в Fraps
Здесь находятся все настройки, касающиеся снимков с экрана — скриншотов.
Folder to save screenshots in — укажите папку, куда вы хотите сохранять скриншоты (Change — изменить, View — открыть);
Screen Capture Hotkey — назначить мгновенную клавишу для снимков с экрана;
Image format — выберите формат, в котором желаете сохранять скрины (jpg, bmp, tga, png);
Include frame rate overlay on screenshots — оставлять оверлей (значок-индикатор показателей производительности ПК) на скриншотах;
Repeat screen capture every ( ) seconds — автоматом создавать скрины каждые ( ) секунд.
Вот, собственно говоря, все основные и важные настройки Fraps. Как видите, ничего сложного, в действительности, нет!
Использование встроенного в Steam счетчика FPS в игре
Valve недавно добавила счетчик FPS в Steams Overlay в игре. В Steam (пока ни одна игра не запущена) просто перейдите в Steam> Настройки> В игре и выберите положение для отображения FPS из раскрывающегося списка внутриигрового счетчика FPS.
Посмотрите в углу экрана, который вы выбрали во время игры, вы увидите счетчик FPS. Он по-прежнему отображается в верхней части самой игры, но он довольно маленький и незаметный.
Вы также можете использовать эту функцию для игр без Steam. Добавьте игру в свою библиотеку Steam, открыв меню «Игры» и выбрав «Добавить в мою библиотеку игру, отличную от Steam». Запустите игру через Steam, и оверлей может работать в зависимости от игры.
Обновление за январь 2021 г.
Теперь мы рекомендуем используя этот инструмент для вашей ошибки. Кроме того, этот инструмент исправляет распространенные компьютерные ошибки, защищает вас от потери файлов, вредоносных программ, сбоев оборудования и оптимизирует ваш компьютер для достижения максимальной производительности. С помощью этого программного обеспечения вы можете быстро исправить проблемы вашего ПК и предотвратить их появление:
- Шаг 1: Загрузите PC Repair & Optimizer Tool (Windows 10, 8, 7, XP, Vista — Microsoft Gold Certified).
- Шаг 2: Нажмите « Начать сканирование », чтобы найти проблемы реестра Windows, которые могут вызывать Проблемы с ПК.
- Шаг 3. Нажмите « Восстановить все », чтобы исправить все проблемы.
Monitor Aero Desktop (DWM)
Установка этого флажка в интерфейсе Fraps может легко решить проблему для многих пользователей
Причина, по которой этот метод указан первым, заключается в том, что его очень легко попробовать, нет абсолютно ничего, что могло бы пойти не так, и, что наиболее важно , что у него есть хорошие шансы решить проблему!
- Откройте Fraps, дважды щелкнув значок на рабочем столе или выполнив поиск в меню «Пуск» и щелкнув левой кнопкой мыши верхний результат.
- На главном экране в верхней части окна нажмите кнопку «Общие» и отметьте следующие параметры. Установите флажок рядом с Monitor Aero Desktop (DWM) и обязательно перезапустите Fraps.
Не используйте DirectX 12
Разработчики Fraps подтвердили, что текущая версия Fraps не будет работать с DirectX 12. В настоящее время вы работаете над обновлением, которое сделает Fraps совместимым с DX 12. А пока вы можете запустить t Игры с Direct X 11.
Для игр Steam вы можете выполнить следующие действия!
- Откройте Steam на своем ПК, дважды щелкнув значок запись на рабочем столе или выполнив поиск в меню «Пуск». Есть и другие способы найти ее.
- Перейдите в раздел «Библиотека» окна Steam, найдя вкладку «Библиотека» в верхней части окна, и найдите проблемную игру в списке игр, которые у вас есть. ваша библиотека.
- Щелкните правой кнопкой мыши запись игры в списке и выберите «Свойства» во всплывающем меню. Нажмите кнопку «Определить параметры запуска».
- Введите на панели «-dx11». Если были другие старые варианты загрузки, обязательно разделите их одним пробелом. Нажмите кнопку ОК, чтобы подтвердить изменения.
Проверьте настройки вашей игры.
Если вы не хотите иметь дело с другим программным обеспечением, во многих играх есть собственный встроенный монитор частоты кадров. Они особенно полезны для онлайн-игр, поскольку могут отображать статистику, например, задержку. Вот несколько популярных примеров:
- Две недели: см. Настройки> Видео> Показать FPS.
- Монитор: проверьте параметры> Видео> Показать статистику производительности , затем разверните меню «Дополнительно», чтобы включить дополнительную статистику.
- League of Legends: нажмите Ctrl + F в игре, чтобы отобразить статистику частоты кадров и задержки.
- Dota 2 : Выберите «Настройки»> «Параметры»> «Параметры»> «Дополнительные параметры»> «Показать сетевую информацию».
Проверьте настройки игры, чтобы узнать, что доступно. В некоторых случаях он может быть скрыт за консольной командой, например, в Counter-Strike: Global Offensive, и вам, возможно, придется бороться, если параметр недоступен.
https:// паровое сообщество. com/discussions/forum/1/2381701715730150921/
РЕКОМЕНДУЕТСЯ: нажмите здесь, чтобы устранить ошибки Windows и оптимизировать производительность системы
FPS Monitor
FPS Monitor — приложение, которое отслеживает количество кадров в играх. Также утилита дает возможность контролировать состояние комплектующих компьютера: загрузка и температура процессора, видеокарты, оперативной памяти. В настройках можно выбрать стили отображения счетчика FPS.
Программа полностью совместима с операционной системой Windows (32 и 64 бит) и переведена на русский язык. Модель распространения приложения FPS Monitor — условно-бесплатная. Чтобы получить полную версию без ограничений, необходимо купить лицензию за 350 рублей. Ознакомиться со всеми функциями и возможностями можно в бесплатной демонстрационной версии ПО.
После запуска утилиты откроется главное окно, в котором расположен оверлей со всеми счетчиками. Здесь пользователи могут посмотреть, каким образом информация о состоянии системы будет отображаться во время игры.
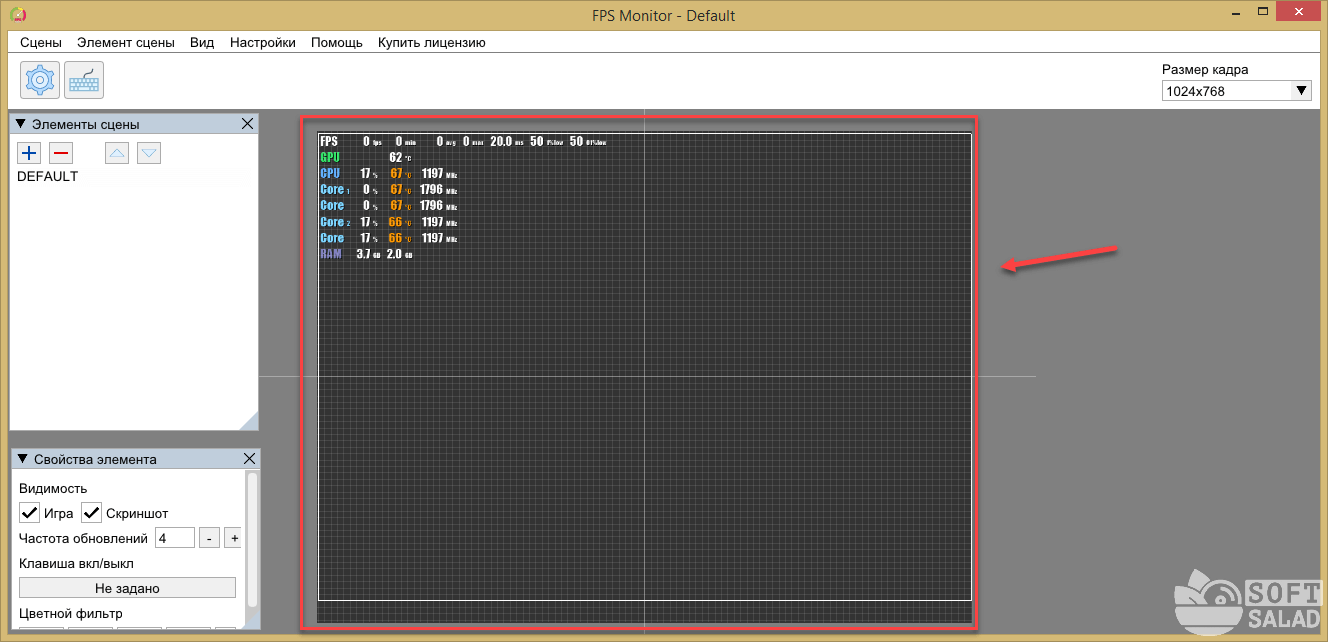
В правом верхнем углу можно выбрать размер кадра из списка: установить любое разрешение экрана или выбрать параметр «Размер рабочего стола» (в этом случае утилита будет определять разрешение автоматически).
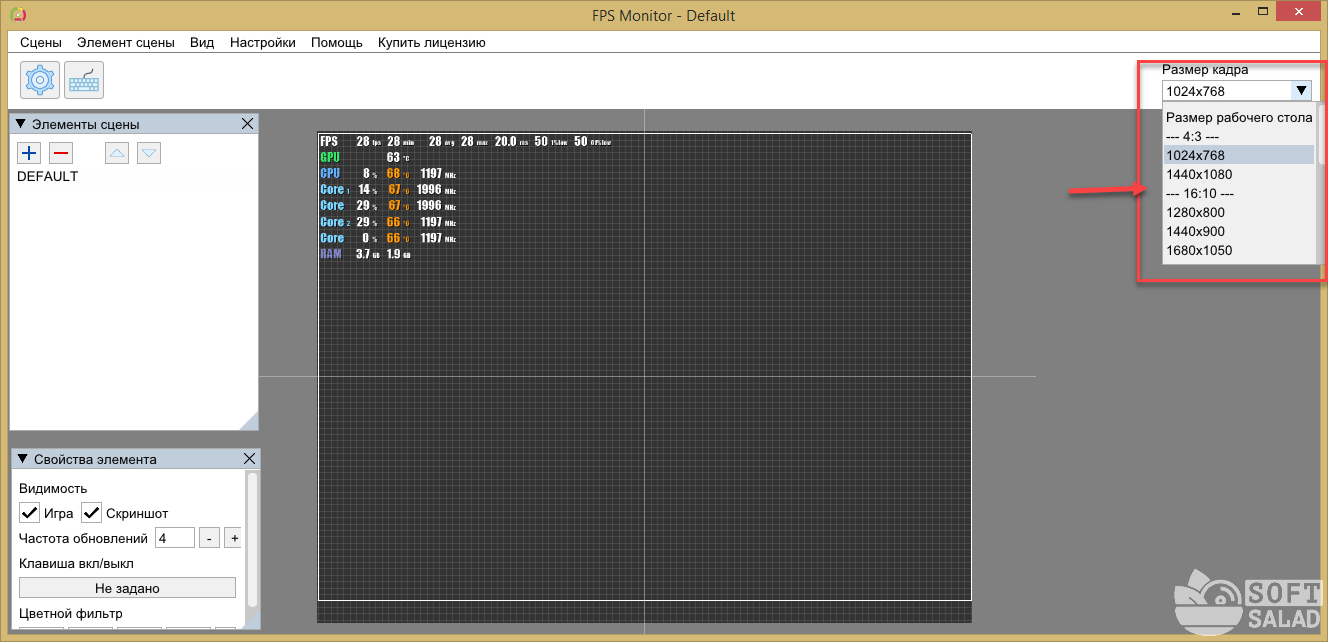
В программе FPS Monitor можно установить ограничения по количеству кадров в секунду. Для того необходимо перейти в раздел «Настройки» и выбрать пункт меню «Ограничение игрового FPS».
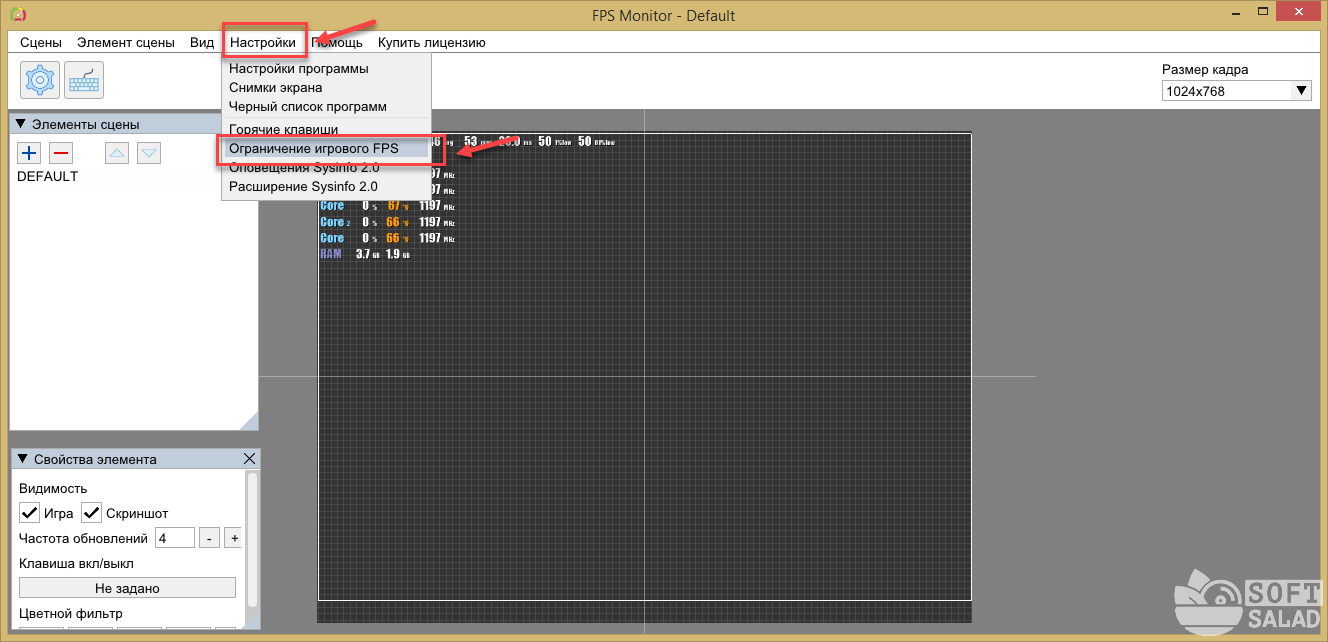
По умолчанию все ограничения отключены. Пользователи могут указать этот параметр вручную или воспользоваться экспериментальной функцией «Cyber Sync». Также в этом разделе можно активировать функцию рисования тестовой полосы.
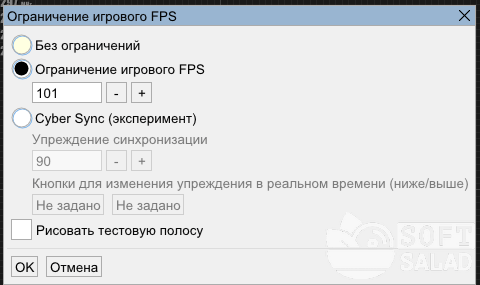
Оверлей с отображением счетчика FPS можно запустить на рабочем столе. Для этого необходимо нажать правой кнопкой мыши на базовом слое главного экрана и выбрать пункт «Добавить специальный элемент» — «Отображение на Рабочем столе».
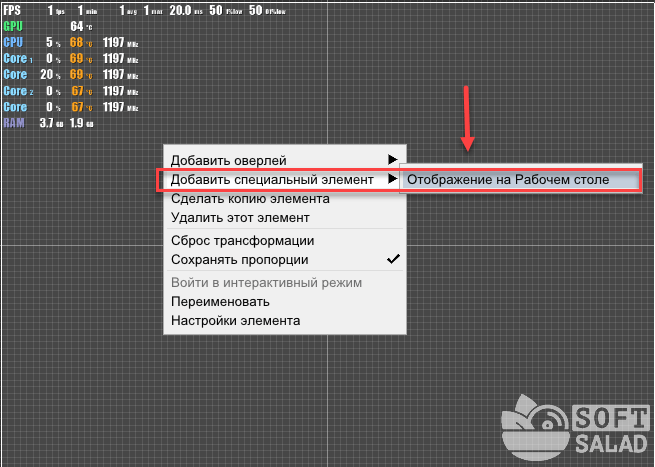
Чтобы изменить расположение счетчиков, необходимо перенести слой в нужную часть экрана.
Преимущества FPS Monitor:
- простой и удобный интерфейс с поддержкой русского языка;
- отслеживание состояния комплектующих компьютера;
- возможность ограничения количества FPS в играх.
нет инструментов для записи видеороликов игрового процесса.
CAM — программа, которая дает возможность измерять количество кадров в секунду в компьютерных играх. Также утилита отслеживает текущее состояние основных комплектующих в реальном времени: температура и загруженность процессора, оперативной памяти. Доступен специальный раздел, в котором пользователи могут посмотреть подробную информацию о системе.
Программа имеет полную совместимость с операционной системой Windows (32 и 64 бит) и русскоязычный интерфейс. Модель распространения приложения CAM — бесплатная. Чтобы начать пользоваться всеми функциями программы, необходимо зарегистрировать новый аккаунт или войти через социальные сети.
После запуска утилиты откроется окно информации о процессоре и RAM: загруженность, температура, скорость работы, количество свободной и используемой памяти.
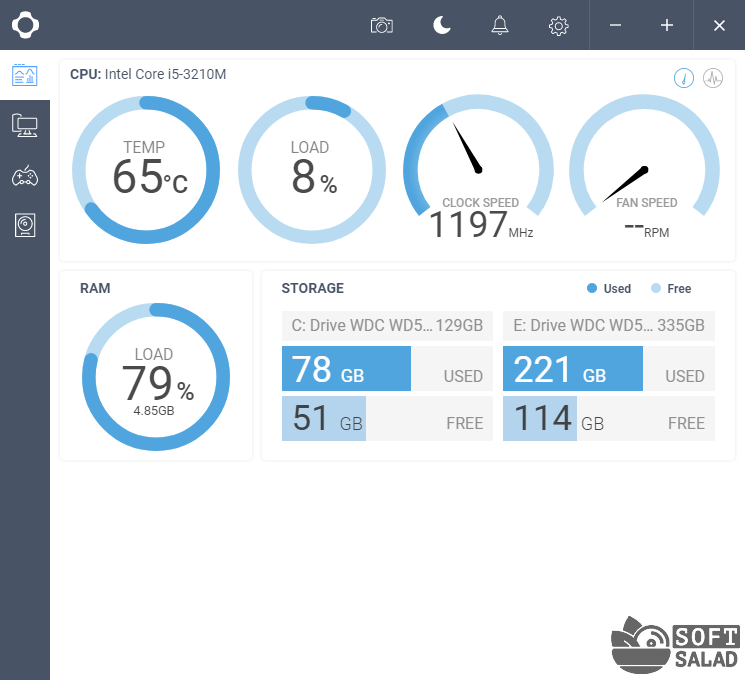
Чтобы настроить отображение счетчиков для измерения FPS, надо перейти в раздел «Игры». На первом этапе работы необходимо нажать «Включить отображение данных CAM», чтобы активировать работу функции отслеживания количества кадров.
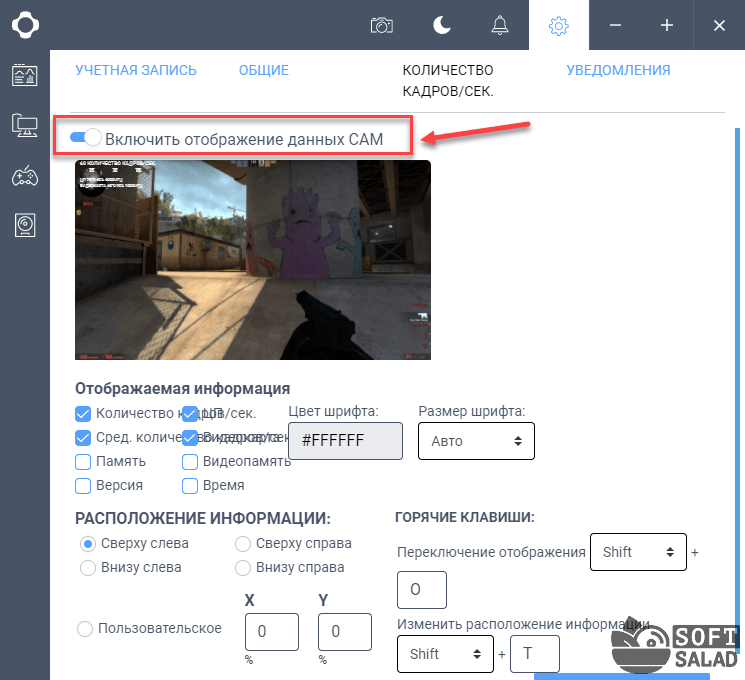
В разделе «Отображаемая информация» пользователям программы нужно отметить галочкой параметры, которые будут отображаться в счетчике: количество кадров, память, видеопамять, время. Можно настроить цвет и размер шрифта.
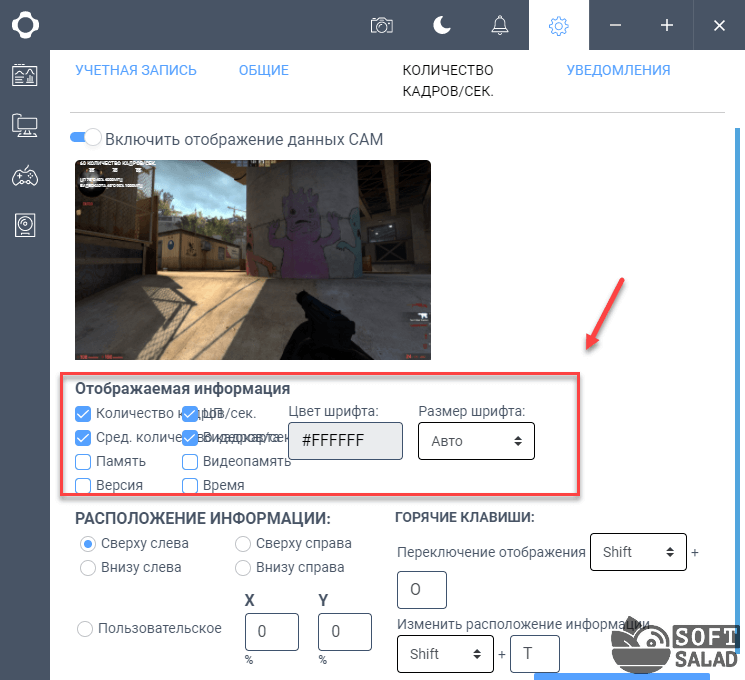
В строке «Расположение информации» следует отметить место, где будет показан счетчик FPS. Доступна возможность установки пользовательского расположения. Для этого нужно указать необходимые параметры в окне «X» и «Y».
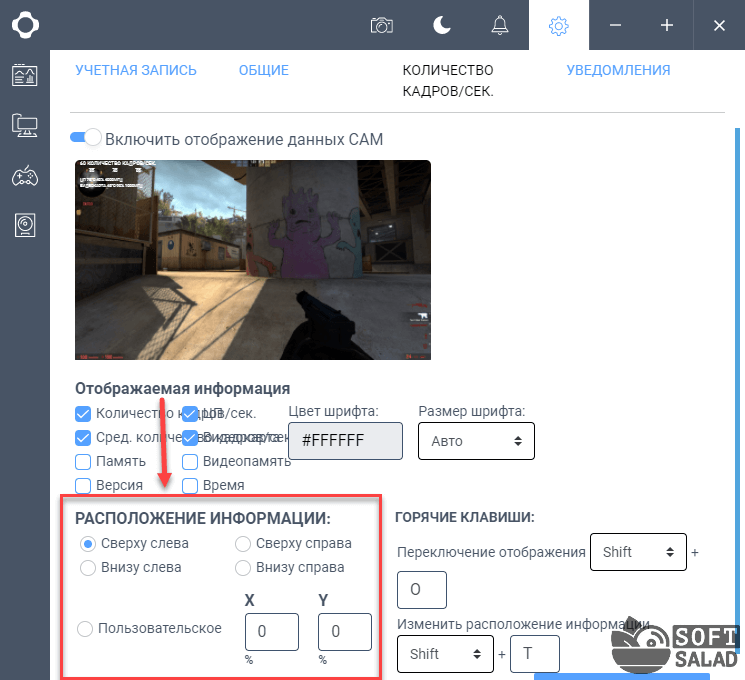
«Горячие клавиши». Здесь выполняется настройка горячих клавиш для управления приложением CAM: переключение отображения, изменение расположения информации.
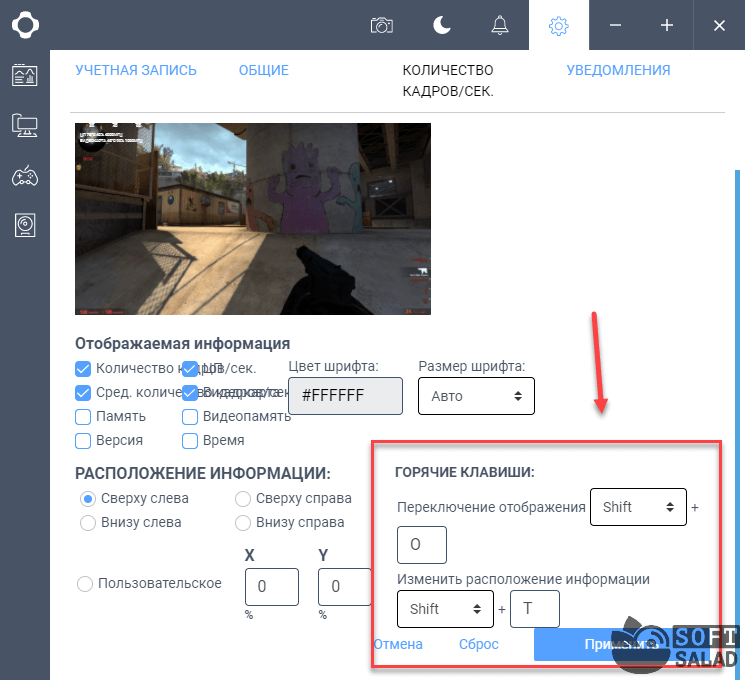
После внесения нужных изменений необходимо нажать кнопку «Применить», чтобы сохранить настройки счетчика для измерения FPS.
Преимущества программы CAM:
- удобный интерфейс на русском языке;
- бесплатная модель распространения;
- сохранение данных в облаке;
- инструменты для отслеживания текущего состояние комплектующих компьютера.
нет инструментов для захвата экрана.
Как с помощью fraps смотреть fps. Как правильно настроить Fraps для съёмки игр
Fraps – одна из самых популярных программ для захвата видео с экрана. Успех её обусловлен тем, что она имеет бесплатную версию и русифицирована, что добавляет удобства при работе с записанным материалом.
В главном окне программы вы можете увидеть 4 вкладки: «Скриншот», «», «FPS», «Главные». Посмотрим, какие параметры можно настроить в каждой из вкладок. Давайте разберемся, как настроить Fraps, и какие функции вообще имеет эта утилита.
Главные
Здесь можно настроить запуск программы вместе с Windows, её отображение поверх других активных окон и старт в свернутом состоянии. Более подробного объяснения требует лишь функция «Монитор Aero».
Отметив этот пункт, вы сможете захватывать изображение с рабочего стола. Опция эта касается только пользователей Vista и Windows 7.
Захват звука
Отдельно стоит поговорить о функции захвата звука с внешнего носителя. Чтобы было слышно голос на записи, нужно в поле «Настройка звука» выбрать «Стерео», а затем отметить пункт «Запись внешнего источника».
Далее необходимо проверить настройки системы. Для этого откройте через значок в трее раздел «Записывающие устройства» и посмотрите, работает ли подключенный микрофон. Определить это можно с помощью индикатора справа: если по шкале двигается зеленая отметка, значит система распознает ваш голос.
Скриншот
Здесь вы можете настроить опцию создания скриншота, указав папку для хранения снимков экрана, горячую клавишу и формат фотографии. Конечно, скриншоты можно делать с помощью стандартной функции Windows Print Screen, но Fraps позволяет захватывать изображение с экрана более удобным способом, сразу сохраняя готовый файл в указанной папке.
Особенности использования
Бесплатная утилита обладает некоторыми функциональными ограничениями, среди которых особенно неприятным является длительность записи, которая составляет всего 30-60 секунд.
Чтобы Fraps долго снимал, необходимо приобрести лицензионную версию программы.
Если при записи появляется много помех, а система зависает, установите на вкладке «» опцию «Половина разрешения» и выберите пункт «30 fps». Вы немного потеряете в качестве, зато файл будет занимать меньше места, а система перестанет тормозить.
Файлы, записанные с помощью Fraps, отличаются достаточно большим объемом занимаемого пространства. Поэтому лучше сразу удаляйте неудачно отснятый материал, иначе вы рискуете остаться без свободного места на диске.
Если вас не устраивает функциональность или производительность Fraps, то попробуйте скачать и настроить Бандикам. Эта программа также позволяет захватывать видео с экрана и сохранять его в удобном для редактирования формате.
Мы подготовили для вас подробную инструкцию со скриншотами как пользоваться и настраивать Fraps. Все описанные действия производились на операционной системе Windows 7 и англоязычной версии Fraps v. 3.5.99. На других версиях Windows все настройки будут аналогичными.
После и Fraps перед вами предстает главное и единственное окно программы с 4-мя вкладками:
- General – основные настройки утилиты;
- FPS – настройки функции определения количества кадров в секунду (это функция больше необходима для геймеров);
- Movies – настройки функции видеозахвата;
- Screenshots – настройки создания скриншотов.
Давайте рассмотрим каждую вкладку более подробно.
Вкладка “General”
В версии Fraps 3.5.99 на данной вкладке представлены на выбор 5 опций.
Первые две опции являются противопоставляемыми друг другу. При выборе “Start Fraps minimized” – программа сразу после запуска сворачивается, и получить к ней доступ можно через значок в трее.
Галочка на «Fraps windows always on top» гарантирует, что окно программы будет находиться всегда поверх всех других диалоговых окон, даже если вы переключитесь на какое-то другое приложение. Кстати, эта опция не будет действовать при отметке галочкой последней опции – “Minimize to system tray only”.
Если вы хотите, чтобы Fraps загружался сразу при включении компьютера, отметьте галочкой опцию «Run Fraps when Windows starts».
Как быть с 4K видео
Большинство флагманов нынешнего поколения, помимо замедленной съемки, могут снимать видео в 4K разрешении (3840 x 2160).
Нужно ли вам снимать в 4K? Возможно нет. Большинство людей не смотрят свои видео в 4K или не имеют возможности их смотреть.
Но это не значит, что 4K вам не понадобится, так, как она имеет ряд конкретных преимуществ. Во-первых, в будущем вы будете смотреть видео, которое вы снимали. В течение нескольких лет почти каждый экран, вероятно, будет поддерживать разрешение 4K или выше, и поэтому съемка в 4K теперь гарантирует, что ваши видео будут выглядеть ещё лучше в будущем.





















![10 лучших [бесплатных и платных] программ для записи игр 2021 года. игровые видеорекордеры на windows и мак.](http://ds-service39.ru/wp-content/uploads/1/a/f/1af2ea3368df0a3b4604022f0d3c432b.jpeg)








