Способ 1
Убедитесь, что компьютер подключен к интернету и интернет работает. Если Steam запущен, закройте его
и заново запустите.
В момент запуска программа проверяет наличие обновлений на сервере, и устанавливает их, если найдет. Если этого не произошло, откройте меню Steam на верхней панели и выберите команду «Проверить наличие обновлений».
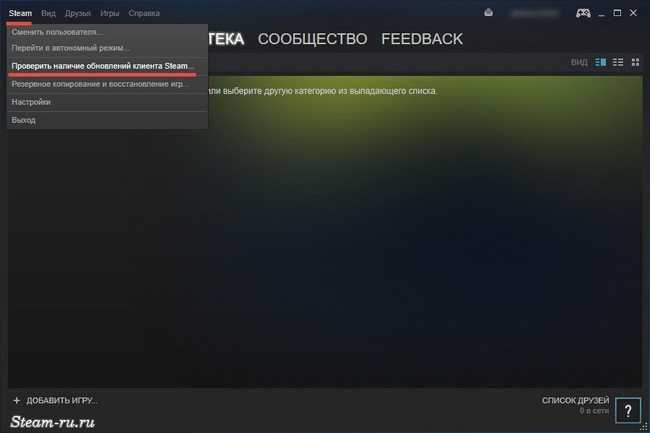
Если обновления будут найдены, начнется их установка. Если на вашем компьютере установлена последняя версия клиента Steam, программа сообщит, что обновление не требуется.
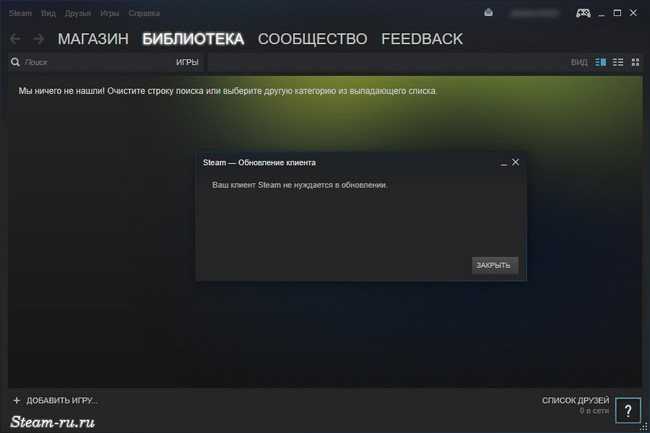
Если во время проверки обновлений или их установки возникает ошибка, попробуйте запускать Steam от имени администратора.
Причины зависания программ и их решение
Частые проблемы, которые вызывают зависания программ:
- Неудовлетворенные потребности программы — вам следует ознакомиться с системными требованиями утилиты, чаще всего их можно найти на официальном сайте.
- Устаревшая версия ПО – вам следует проверить наличие обновлений, возможно они и помогут решить проблему.
- Устаревшие или несовместимые драйвера – возникает довольно часто, чтобы решить проблему вам следует установить соответствующий набор драйверов.
- Последствия зараженности системы вирусами – для этого существует большое множество антивирусного программного обеспечения, которое сможет вам помочь, иногда может понадобиться перебрать несколько таких утилит, так как функционал и метод проверки разный. Стоит начать с наиболее известных и зарекомендовавших себя временем, а далее опытным путём перебирать программы до решения проблемы.
- Проблема в устаревшем .Net Framework – программы, которые разработаны на более новой версии, не будут работать на старой, за редкими исключениями. Этот framework является платформой для корректной работы вашей системы с различными языками программирования.
- Неполадки самой программы – такое тоже далеко не редкость, а скорее правило, обычно в таких случаях вам также следует проверить обновление, в случае если у вас установлена последняя версия и с драйверами всё в порядке, проверьте версию .Net Framework, DirectX, Visual C++ и другие необходимые для работы программы платформы.
- Проблемы с оборудованием – такие проблемы встречаются реже всего, поэтому стоит проверить иные варианты прежде чем впадать в крайность. Обычно за этим может стоять несколько компонентов: недостаточный объём оперативной памяти, маленькая мощность процессора или видеоадаптера, проблемы с жестким диском и блоком питания.
Основные причины мы рассмотрели, теперь давайте перейдём к решению ситуации, когда программа не отвечает, но прежде всего вам нужно убедиться, что дело именно в программном обеспечении, а не завис компьютер. Для этого воспользуйтесь любым элементом вашей системы, лучше всего требующим мало ресурсов или нажатием Caps Lock, Num Lock, если всё работает как нужно, переходите к решению.
Другие ошибки Steam
Хотя Steam — это платформа, которая обычно работает хорошо, мы также можем найти другие серии ошибок, которые могут омрачить наш пользовательский опыт.
Код ошибки 118 или 138
Код ошибки 118 может быть связан с тем, что платформа не может подключиться к серверу, или сервер отключен, или мы не можем быть подключены к Интернету. Со своей стороны, код ошибки 138 указывает на то, что Steam не удалось загрузить веб-страницу из-за неизвестной ошибки. Это может быть связано с тем, что брандмауэр Защитника Windows заблокировал программное обеспечение, поэтому нам нужно его включить. Мы открываем его и нажимаем «Разрешить приложение или функции через Защитник Windows» и смотрим, не заблокировано ли оно, и в этом случае мы отмечаем его как общедоступное и частное. Мы также можем попытаться перезапустить наш маршрутизатор в случае сбоя нашего интернет-соединения. Наконец, причиной может быть наличие вируса или вредоносного ПО на нашем ПК, которое мешает правильной работе Steam, вызывая проблемы при подключении к серверу. По этой причине мы должны сканировать наш компьютер в поисках возможных вирусов.
Код ошибки 83
Этот код подразумевает, что Steam не может запустить игру, к которой мы пытаемся получить доступ, что может происходить во всех версиях Windows. Это может происходить по разным причинам, например, из-за вмешательства антивируса или отсутствия или повреждения файлов игры. Чтобы попытаться решить эту проблему, в разделе «Параметры» мы можем проверить целостность файлов игры. Другие варианты — обновить драйверы нашей видеокарты, потому что, если они устарели, они могут помешать правильной работе игры. Нам также необходимо убедиться, что брандмауэр Защитника Windows не блокирует использование Steam. Кроме того, мы можем удалить временные файлы из системы, так как они могут мешать правильной разработке приложения. Если ничего не работает, мы можем снова переустановить игру.
Что делать, если не обновляется лента и профиль в Инстаграм
Разобравшись с теорией, приступим к практическим действиям, которые могут серьезно отличаться в зависимости от характера проблемы, спровоцировавшей сбой в работе социальной сети.
Сбой после обновления, комментария, загрузки видео и прочих действий
Внутренний системный сбой после совершения каких-либо действий в Инстаграм – все еще не редкость, и как правило, его можно решить банальной перезагрузкой приложения. Просто выйдите из программы и удалите её данные из оперативной памяти своего смартфона или планшета, а затем снова откройте и попытайтесь обновить ленту.
Устраняем проблемы с сетью в домашних условиях
Стабильность и скорость интернет-соединения напрямую влияет на обновления ленты Инстаграм, поэтому прежде чем совершать какие-либо действия, проверьте, не возникают ли проблемы с загрузкой других сайтов или приложений, также нуждающихся в подключении к интернету. Если вы используйте мобильный интернет, попробуйте подключиться к сети Wi-Fi, ведь как правило, скорость такого подключения гораздо выше.
Если такой возможности нет, и к примеру, вы находитесь в дороге, то подождите несколько минут и снова попробуйте обновить ленту Инстаграм, ведь не исключено, что вы просто были в той зоне, на которую не распространяется покрытие сети вашего оператора.
Обновляем приложение
Некоторые пользователи жалуются на то, что мобильное приложение Instagram начинает лагать гораздо больше с течением времени, и зачастую причиной этого является устарелая версия программы. Разработчики Instagram регулярно обновляют свой продукт, вводят новые функции и оптимизируют работу уже существующих, поэтому логично, что если продолжать пользоваться старой версией, баги и зависания будут происходить сами по себе.
Если вы точно уверены в отсутствии системного сбоя и проблем с интернет-соединением, то просто попробуйте обновить приложение
Проверяем гаджеты
Если лента Инстаграм перестала обновляться в мобильном приложении, но у вас есть доступ сразу к нескольким гаджетам, будь то смартфон или ПК, попробуйте зайти на свой профиль в Instagram через браузер на компьютере. И если всё получится, и лента обновится, то скорее всего причиной сбоя является именно неполадка с данным устройством.
Сделать это можно следующим образом:
- Перейдите в «Настройки».
- Откройте раздел «О телефоне».
- Кликните на «Обновление системы».
Далее останется только подождать окончания загрузки установочного файла и подтвердить его установку.
Глобальный сбой — есть ли решение?
Сам термин «Глобальный сбой» подразумевает то, что вам не удастся самостоятельно повлиять на сложившеюся ситуацию. И если вы уверенны, что проблем с доступом к сети интернет нет, а пользуетесь вы актуальной версией программы, но при этом не можете обновить ленту или даже зайти в свой профиль, скорее всего произошел именно сбой на серверах Instagram.
Как правило, проблема устраняется в течение часа, но если судить по последним событиям, иногда сбой может затянуться на более продолжительный период.
Шаг 2. Запустите игры Steam без установки обновлений.
Отключение автоматических обновлений означает, что они не загружаются автоматически, но это все еще не решает проблему. Теперь для не обновленных игр отображается сообщение «Обновить требуется». Как вам обойти и запустить игру без обновления? Утилита удаления обновления Steam поможет. Это позволяет запускать игры без обновления до Steam в автономном режиме
Загрузить утилиту удаления обновления Steam
По умолчанию программа работает только со стандартной библиотекой игр Steam в папке по умолчанию «C: / Program Files (x86) / Steam / steamapps /». Это настройка местоположения по умолчанию для игр в Steam.
Если у вас больше библиотек и игр из Steam установлены в других папках или на других дисках, вы должны сначала добавить их в файл конфигурации script.lua — мы описали это на следующем шаге. Однако, если Steam был установлен по умолчанию, и у вас есть только одна библиотека игр на диске C, вы можете сразу перейти к запущенным играм без обновления.
Чтобы запустить игру без обновления, все, что вам нужно сделать, — запустить Steam в автономном режиме, а затем использовать утилиту удаления Staem Update.
Нажмите Паровое меню в верхнем левом углу и выберите «Переключиться в автономный режим», а затем дождитесь перезагрузки программы. Затем откройте папку с помощью утилиты удаления Steam Update и дважды щелкните файл «Start.cmd».
Программа обнаружит игры, для которых доступны обновления, и сделать их более не требуемыми для запуска. Теперь вы можете просто запустить выбранную игру в Steam в автономном режиме. Игра будет запущена без попытки выполнить обновление, даже если сообщение «Обновить требуется» было отображено только сейчас.
Почему не работает Инстаграм сегодня 23 февраля в 2022 году?
Активные пользователи Инстаграм периодически сообщают о неполадках в работе платформы. Это зачастую возникает во время использования мобильной версии приложения. Многие не понимают, почему не работает инстаграм сегодня на айфоне, например. Основываясь на форумах и комментариях людей, можно выделить основные проблемы:
- История не обновляется.
- Лента не грузится.
- Количество лайков не отображаются.
- Ссылка в директ не работает корректно.
- Отправка голосовых сообщений происходит довольно медленно.
- Истории не публикуются.
- Сообщения не отправляются адресату.
Данные проблемы чередуются на протяжении последних нескольких месяцев. Многие пользователи писали в службу поддержки Инстаграм о своей проблеме. Внимательно изучив данные проблемы, специалисты выявили их основные причины.

Как отключить автообновление
Первым делом хочется отметить, что выключить обновление самого Steam вам не удастся. Он обновляется постоянно, при каждом запуске. В ваших силах только включение функции, при которой игра будет обновляться только при запуске, а не в любое время. Для этого вы должны зайти в раздел «Библиотека», где находятся все ваши игры.
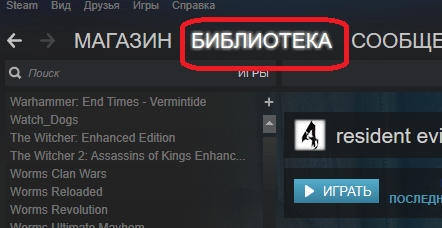
Далее кликните правой кнопкой мыши по приложению, в котором вы хотите отключить автоматический апгрейд. Далее кликните на пункт «Свойства».
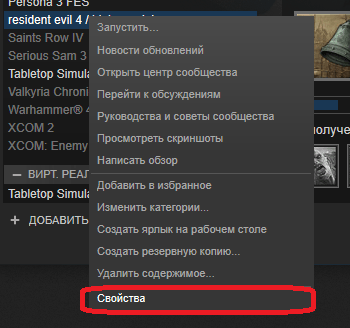
Перейдите во вкладку «Обновление»
Обратите внимание на самую верхнюю панель в этой вкладке. Нажмите на стрелочку и в открывшемся списке выберите «Обновлять игру только по запуску»
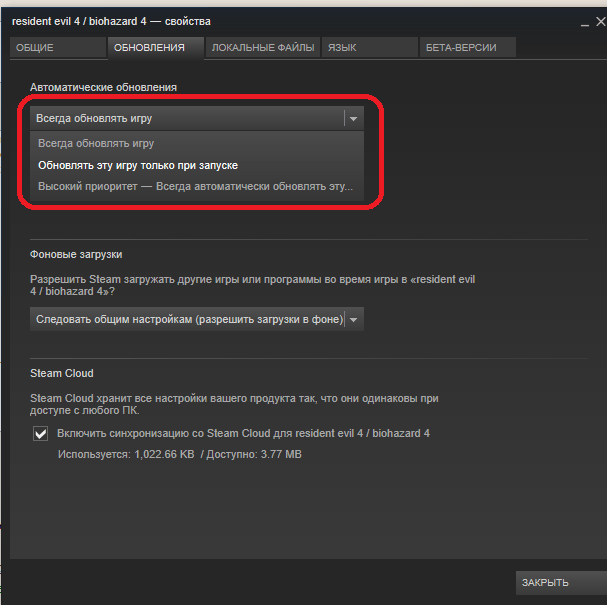
Закройте данное окно. После этого должно прекратиться автообновление игр. Надеемся, что вы разобрались, как его отключить.
Пример работы
В файловом менеджере файл-инсталлятор браузера Опера — opera-vpn-1-4-1.apk:
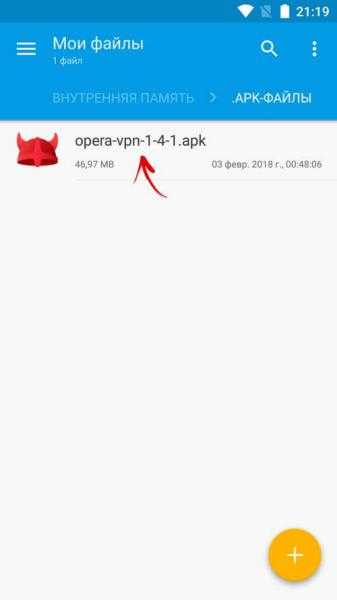
Если по нему нажать — будут предложены несколько действий, среди которых — Установщик пакетов:
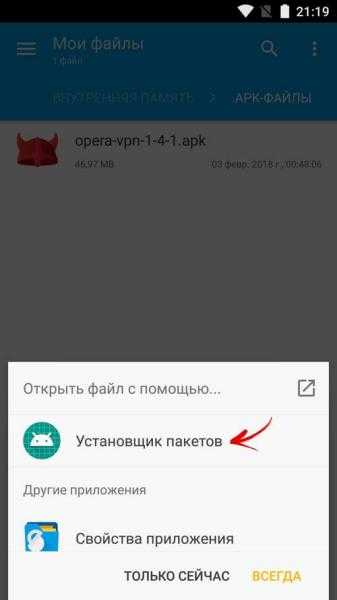
Если выбрать — запустится процесс установки, появится кнопка Установить:

В итоге браузер Opera будет установлен через установщик, а не напрямую. Стандартно при открытии apk-файла (пакета) он и запускается, однако бывают ошибки, при которых стоит установить приложение именно через файловый менеджер.
Удалять/морозить нельзя — иначе потом не сможете устанавливать софт.
Может быть два, а размер одного из — внушительным:
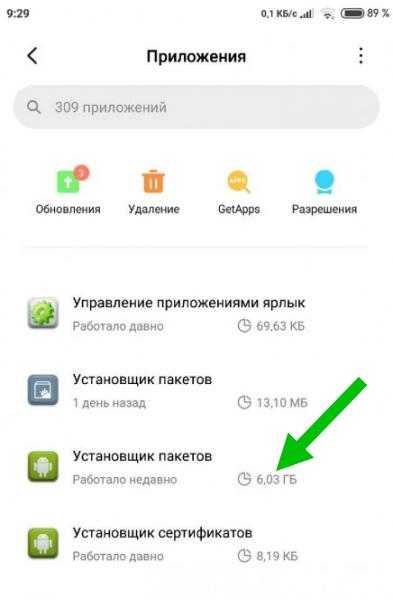
В таких случаях рекомендуют чистить кэш.
Нет нужных прав
По умолчанию установка программ разрешена только тем пользователям Windows 10, у которых есть права Администратора. Как правило, после двойного клика ЛКМ инсталлятор открывается со всеми необходимыми правами. Но также есть вероятность того, что в доступе будет отказано, и тогда придется открывать его вручную:
- Найдите ярлык инсталлятора.
- Кликните по нему ПКМ.
- В диалоговом окне выберите пункт «Запуск от имени администратора».
- Введите пароль при его наличии.
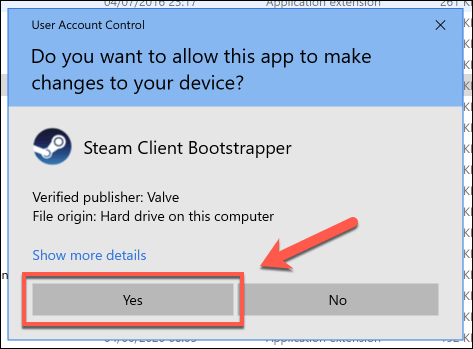
После выполнения указанных действий проблема будет исчерпана. Если в процессе инсталляции появится ошибка, то причиной возникновения проблемы стал другой фактор. Далее разбираются альтернативные варианты, которые потенциально могут помочь.
Отключение антивирусной программы могут решить проблемы с запуском Steam
Помехой для Стим могут быть антивирусные программы, которые вы устанавливаете на компьютер отдельно. Или те, что есть в системе по умолчанию – это Защитник Windows и брандмауэр. Чтобы узнать, причастен ли антивирус к проблемам с запуском Steam, попробуйте отключить его на время. Защитник тоже можно выключить.
- Открываем панель управления (WIN+I) и выбираем «Обновление и безопасность»;
- Выберите в меню «Безопасность»;
- В блоке справа нажмите «Защита от вирусов»;
- И найдите функцию «Защита в реальном времени». Её нужно отключить.
В параметрах системы подобным образом отключается сетевая защита, блокирующая доступ как из приложений в Интернет, так и внешние сигнал, поступающие в систему.
- Откройте панель управления и в строке поиска напишите «Брандмауэр Windows»;
- Выберите его из результатов;
- Найдите пункт для отключения сетевого защитника и остановите его работу.
Если и данный метод не устранил проблемы со входом, не забудьте вернуть все параметры антивирусных систем в рабочее состояние. Или перезагрузите компьютер, чтобы они вновь заработали автоматически.
Остановите все процессы GFE и перезапустите приложение
Первым делом при устранении «Что-то пошло не так. Попробуйте перезапустить GeForce Experience» попробуйте выполнить корректный запуск GFE.
- Для осуществления этого будет необходимо сначала закрыть все процессы данного приложения в Диспетчере задач.
- Нажмите на Win+R, введите там taskmgr и нажмите ввод.
- В перечне процессов найдите все процессы с упоминанием Nvidia и закройте их с помощью кнопки «Снять задачу».
Закройте все процессы Нвидиа
Затем запустите ваш GeForce Experience от имени администратора, для чего наведите курсор мышки на иконку GFE.
Кликните ПКМ, и выберите «Запуск от имени администратора». Если не подействовало, идём дальше.
Проведите конфигурирование служб Нвидиа
- Нажмите на Win+R, введите там services.msc и нажмите ввод.
- В перечне служб найдите « Nvidia Telemetry Container », наведите на неё курсор, щёлкните правой клавишей мышки, выберите «Свойства».
- В открывшемся окне свойств службы выберите вкладку «Вход в систему», активируйте там опцию «С системной учётной записью», после чего нажмите на «Применить».
- Теперь вновь вернитесь в перечень служб, найдите службу «Nvidia Display Container», кликните по ней ПКМ, выберите «Свойства».
- Перейдите на вкладку «Общие», и установите тип запуска на «Автоматически».
- Нажмите на «Ок», и перезагрузите ваш ПК.
Установите перечисленные настройки службы
Как поставить автообновление
Если купленная программа не обновляется по мере выходов новых версий автоматически, значит что-то не в порядке с настройками. Исправим это.
- Открываем Стим.
- Находим в «Библиотеке» ту игрушку, у которой проблемы с загрузкой новых версий.
- Кликаем по ней правой кнопкой мыши и выбираем пункт «Свойства». Свойства игры в Steam
- Открываем раздел «Обновления».
- Ставим «Всегда обновлять» и «Всегда разрешать фоновые загрузки».
Раздел “Обновления” в Steam
После этого игра каждый раз будет самостоятельно апгрейдиться до новой версии, как только вы запустите Стим. Однако это не всегда хорошо — загрузка обновлений может тормозить как работу компьютера, так и скорость интернета. Поэтому иногда лучше эти параметры сменить на другие, чтобы ПО обновлялось только тогда, когда нам нужно.
Неправильное отображение блоков формы
Такая ошибка «1С» может быть следствием разных факторов. Чтобы вернуть программу к работоспособности,
попробуйте последовательно выполнить несколько команд:
- очистить кэш. Для этого необходимо перейти в папку, где хранятся временные файлы (путь
к папке описан в пункте 3). Зачастую такая процедура помогает вернуть работоспособность
программы «1С»; - войти под другим пользователем. Можно использовать любой доступный профиль (лучше всего
администратора); - зайти в базу данных с другого ПК. Это действие позволит исключить ошибку, связанную
с работой системы на определенном оборудовании.
Не обновляется Стим
Иногда случается так, что Steam не обновляется в Windows 7, 8, 10 по каким-то причинам, не связанным с ним самим. Это могут быть:
- Вирусы и заражения компьютера. В этом случае нужно проверить жесткие диски и оперативную память сканером и установить антивирус.
- Фаерволы. Иногда антивирусы сами могут блокировать возможность обновления и запуска ПО. Если Стим не обновляется, то нужно на время выключить фаервол и попытаться еще.
- Нелицензионный контент. Если пользователь устанавливал пиратские игры, то есть вероятность того, что Стим не будет производить обновления. Для решения можно переустановить операционную систему, купить лицензионную игру или выполнить откат системы.
- Оптимизация. Возможно, на компьютере мало места или операционная система неоптимизированна. В этом случае можно также переустановить Windows или очистить мусор, удалив ненужные игры, приложения, выполнив очистку диска.
- Запуск платформы от имени Администратора. Делается это нажатием правой кнопкой мыши и выбором пункта «Запустить от имени Администратора».
Не загружается пазл (капча) при входе в игру
После ввода данных аккаунта может не отображаться капча для входа на сервер, а вместо неё появляется пустое белое окно. Эта ошибка связана с неправильной настройкой DNS-сервера на устройстве. В первую очередь при наличии отключите все сторонние брандмауэры на PC. Для исправления ошибки на телефоне выполните следующие шаги:
Для изменения DNS-сервера на PC при помощи «Cloudflare 1.1.1.1» воспользуйтесь этой инструкцией:
- Перейдите в «Параметры» Windows, введите в окно поиска «Панель управления» и откройте её.
- Выберите «Сеть и Интернет» и нажмите на «Центр управления сетями и общим доступом».
- Откройте раздел «Изменение параметров адаптера».
- Щёлкните правой кнопкой мыши на используемой сети Wi-Fi или Ethernet и откройте «Свойства».
- В открывшемся окне выберите «IP версии 4 (TCP/IPv4)». На более ранних версия Windows этот пункт называется «Internet Protocol Version 4 (TCP/IPv4)». Также при желании можно изменить настройки «IP версии 6 (TCP/IPv6)», но это не обязательно.
- Нажмите кнопку «Свойства».
- При наличии каких-либо указанных значений сделайте скриншот для сохранения всех существующих значений DNS-сервера.
- Нажмите кнопку «Использовать следующие адреса DNS-серверов» или удалите все значения, если этот маркер уже выбран.
- Введите необходимые адреса DNS-сервера. Для IPv4: вводим значение «1.1.1.1» в разделе «Предпочитаемый DNS-сервер» и «1.0.0.1» в разделе «Альтернативный DNS-сервер». Для IPv6 используем «2606:4700:4700::1111» и «2606:4700:4700::1001» соответственно.
- Нажимаем кнопку «ОК» для сохранения изменений и закрываем окно.
- Запускаем игру и вводим появившуюся капчу.
Также на PC можно воспользоваться настройками DNS-сервера от Google. Для этого выполните все указанные действия:
- Воспользуйтесь инструкцией выше и дойдите до шага «8» включительно.
- Введите необходимые адреса DNS-сервера. Для IPv4: вводим значение «8.8.8.8» в разделе «Предпочитаемый DNS-сервер» и «8.8.4.4» в разделе «Альтернативный DNS-сервер». Для IPv6 используем соответственно «2001:4860:4860:: 8888» и «2001:4860:4860::8844».
- Нажимаем кнопку «ОК» для сохранения изменений и закрываем окно.
- Запускаем игру и вводим капчу для входа на сервер.

Обновление вручную
Если программа не обновляется до последней версии, то можно сделать это вручную. Делается это простым удалением и повторной установкой последней версии Стима. Чтобы не потерять все игры, нужно сохранить их. Они находятся в папке steamapps, которая по умолчанию расположена в C:Program Files (x86)Steam.
Для сохранения этой папки, ее можно скопировать в корень диска, если там много памяти. Копирование на другой диск или флеш накопитель займет много времени, которое будет зависеть от количества установленных игр. Если места не хватает, то можно выбрать пункт «Вырезать», а не «Копировать». Во время всех этих действий программа должна быть выключена.
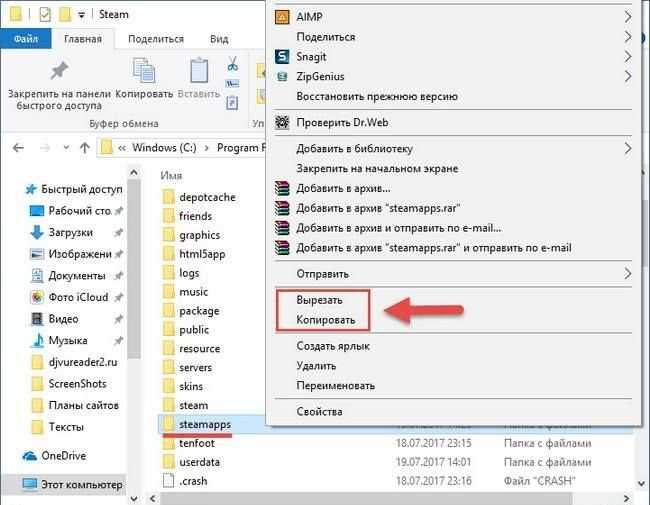
После сохранения приложений, можно удалить папку Steam, а зачем скачать последнюю версию на официальном сайте.
После успешной установки и обновления Steam можно вернуть обратно папку с играми и перезапустить программу для обновления списка приложений. Если какие либо файлы были повреждены, то игры будут работать некорректно или вообще не будут включаться. Для решения этой проблемы следует:
- в библиотеке Steam нажать на игре правой кнопкой мыши;
- выбрать пункт «Свойства»;
- открыть вкладку «Локальные данные»;
- нажать на кнопку « Проверить целостность файлов».
Стоит отметить, что иногда сервера Стим недоступны, или на компьютере пользователя просто отсутствует Интернет. В этом случае Steam может показать ошибку «Для обновления Steam должен быть онлайн».
Вариант 2 – Обновляем клиент во время ошибок
Если у вас не запускается приложение, или не имеет возможности обновиться, то проведите операции, которые описаны ниже. Это должно помочь.
1. Блокировка новых обновлений антивирусами. Возможно, вы недавно установили новый антивирус, или брандмауэр или изменили какие-либо настройки в уже имеющихся обеспечениях, то не исключено что они могут блокировать попытку Steam обновиться.
В таком случае, необходимо на время отключить работу этого обеспечения. После этого необходимо снова попробовать обновить Стим.
Если обновление прошло успешно, то включите снова антивирус и проверьте его настройки, измените их так, что бы, они не задевали файлы Steam.
2. Некорректная настройка роутера. Если изменить некоторые настройки роутера, то он может начать блокировать некоторую работу программ.
Проверить блокирует ли роутер работу программ, можно подключив интернет кабелем к компьютеру или к ноутбуку, не подключая его к роутеру.
Если проблема была именно в настройках роутера, то необходимо будет перенастроить роутер. В крайнем случае, придется сбрасывать его настройки. Но в таком случае вам придется снова настраивать логин и пароль Wi – Fi.
3. Некорректно обновленный Steam. Иногда может пропадать интернет, свет, или возникает проблема с жестким диском.
Если во время этих ситуаций было обновление, то в таком случае файлы Стима могут некорректно обновиться, и приложение впоследствии может вовсе не запускаться, или не обновляться снова.
В таком случае стоит попробовать переустановить клиент, сохранив при этом игры.
4. Проблемы с интернет соединением. В таком случае лучшим вариантом будет пересоздать сетевого подключения. Имейте в виду, что вам понадобятся такие данные соединения как: IP, DNS и подобные.
Как правило, их выдает провайдер, при подключении к их сети. Также эти данные имеются в документации, которая идет при подключении услуги.
Ну и, в крайнем случае, стоит позвонить в тех поддержку, и попросить выдать вам эти данные. Некоторые роутеры имеют эти данные в своей прошивке.
Перед тем как делать что-либо с роутером, почитайте инструкции, и рекомендации. Лучше будет, если вы сохраните их в отдельной папке на компьютере.
Только когда вы будете уверены в том, что вы делаете, можно приступать к созданию нового подключения.
Будьте осторожны, ведь если вы что-либо сделаете не так, то интернет может вовсе не появиться на компьютере.
В таком случае будет необходимо звонить в тех поддержку, за помощью.
5. Откат или переустановка Windows. Иногда способов решить проблему, очень мало.
И в некоторых случаях приходится прибегать к более радикальным методам.
К таким относится пересоздание сетевого подключения, и переустановка Windows или ее откат.
Переустановка Steam
Чтобы вы смогли запустить Стим без ошибок, нужно переустановить клиент. Но сделать это правильно. Каждая система Windows имеет, как правило два локальных диска — один для системы (C), другой для файлов пользователя (D). Это удобно и позволяет не засорять раздел с Виндовс пользовательскими данными. Лучше всего установить новый Стим на не системный том. Но перед установкой нужно удалить старый клиент.
- Нажмите вместе WIN+X и выберите «Панель управления»;
- Затем нажмите «Удаление программ»;
- В списке найдите клиент, выберите его мышью и вверху нажмите кнопку «Удалить»;
В перечне установленных программ найдите и удалите Стим
- Теперь откройте сайт Стима https://store.steampowered.com/?l=russian и скачайте новый клиент;
- Откройте диск D (или С, если он один) и создайте здесь папку «Steam». Только английскими буквами. И новая папка не должна размещаться в другой (должна быть в корне диска);
- Запустите клиент, но не спешите нажимать кнопку установки. Дойдите до момента, когда вам предлагают путь для установки. Выберите кнопку «Обзор» и укажите папку, которую вы только что создали — «Steam»;
- Теперь подтвердите установку и дождитесь её завершения.
После установки попробуйте запустить клиент. Ошибка не появится, так как в новом пути к файлам библиотеки нет непонятных для системы символов.
Узнайте, что делать, если система VAC не смогла проверить вашу игровую сессию в CS:GO.
Что делать если Стим вечно обновляется
Иногда пользователи сталкиваются с тем, что обновление Стим не заканчивается. Причины, почему это случается, могут быть разными. Часто бесконечное обновление происходит из-за перегруженности компьютера. Иногда Steam не может обновиться из-за блокировки его антивирусом. Для того чтобы приложение обновилось, первым делом нужно произвести стандартные операции, а именно:
Если это не помогло, то нужно перейти к другим мерам. Вам надо запустить диспетчер задач и перейти во вкладку «Процессы». Там будут показаны все приложения, которые работают и обновляются. Ищите всё то, что имеет в своём названии слово «steam». Кликните по ним правой кнопкой мышки и нажмите «Снять задачу». После этого обновление закончится.
Если это не помогло, то попробуйте на время выключить антивирус. Иногда он блокирует те файлы, которые абсолютно безопасны.
Такие приложения как VPN, программы, меняющие IP, редакторы тем и др. следует отключить, так как они плохо реагируют на программу.
Также можете очистить мусор при помощи таких утилит, как CCleaner и другие.
Отключение автозапуска в Steam
Одной из особенностей сервиса Steam является его автозапуск — это когда программы запускаются без вмешательства юзера. В целом, для многих это очень удобно — ПО само включается вместе с компьютером и работает в фоновом режиме. Когда мы там что-то качаем, загрузка начинается автоматически, не нужно тратить драгоценное время, чтобы запускать программу. По такому же принципу работает и Skype
Ведь для его пользователей важно постоянно быть доступными для контакта и не тратить время на входы и выходы






























